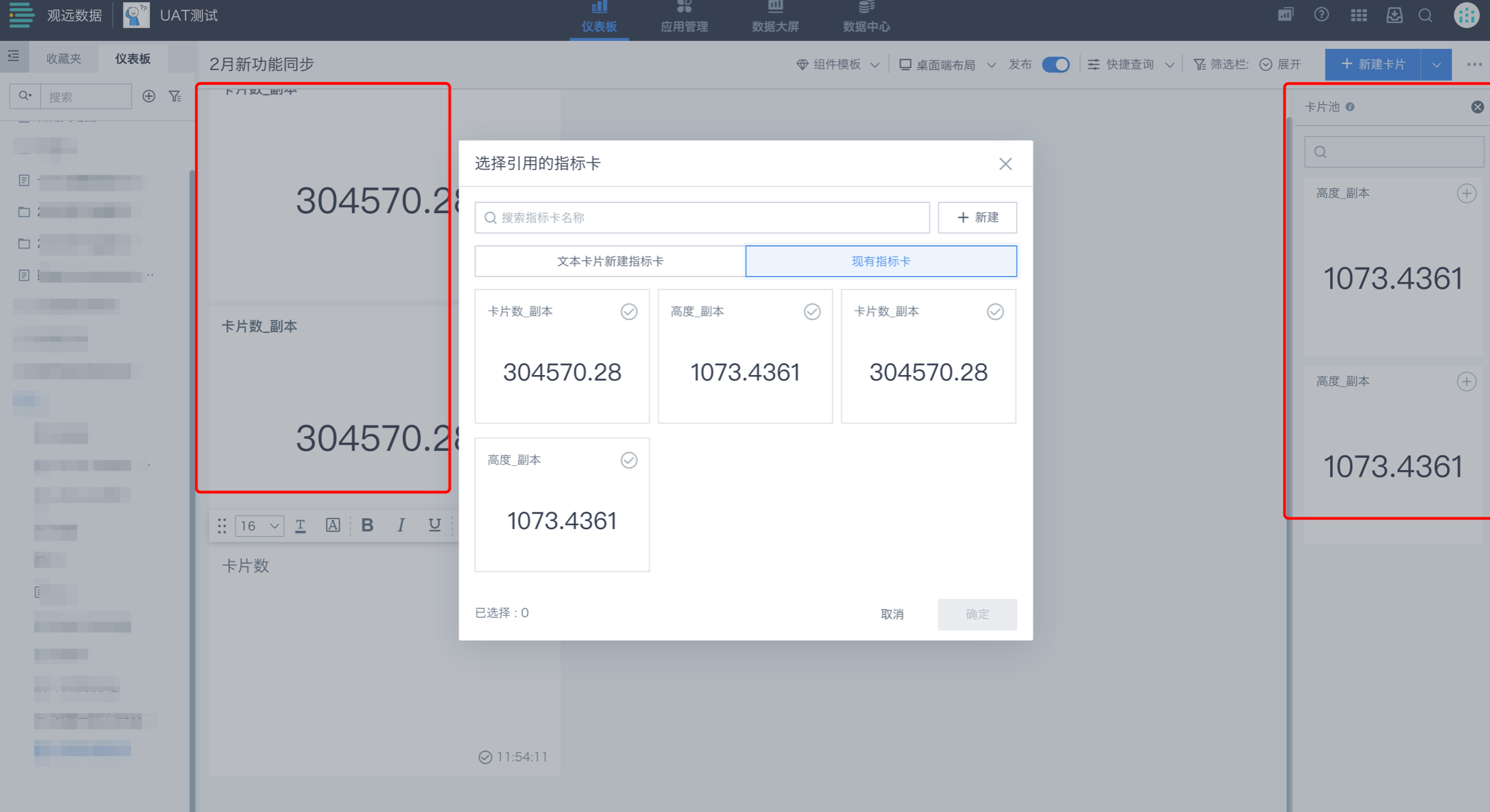仪表板卡片制作
1. 仪表板卡片制作概述
仪表板,是数据可视化分析卡片的集合,即分析页面。在页面中,可以对卡片的大小、位置等进行自定义排版,同时用户还可以对卡片进行复制、收藏等操作。
卡片,作为仪表板页面中的构成元素,是最小的分析结果。卡片可以指一个表格、一张简单的图、一张复杂图、一篇文字、一个网页、以及一张图片。
在观远数据,卡片类型主要包含:可视化数据卡片、筛选器卡片、文本卡片、外链卡片、图片卡片等多种,您通过拖拽维度和数值,快速进行可视化数据卡片制作与分析。本文将为您详细介绍各类卡片具体制作流程。
注:在制作完各类卡片后,需要对卡片进行修改、删除、移动等管理操作,使得仪表板的整体页面合理美观,可在《仪表板卡片管理》具体查看。
2. 仪表板页面创建
(1)进入“仪表板”管理页面,点击左上角的“+”按钮。
点击“新建文件夹”,填写文件夹名与存放位置,然后可以在文件夹中新建页面;
点击“新建页面”,填写页面名,选择布局类型为“瀑布流”或“自适应”,选择存放位置,勾选,然后进入页面编辑界面。
瀑布流:传统式网页布局,适合纵向扩展内容较多的页面。
自适应:仪表板内容可自适应浏览窗口大小,适合一页能够展示完整、内容紧凑的页面。
.png)
(2)点击空白页面右上角“新建卡片”,选择卡片类型。
卡片,是仪表板的构成内容。卡片类型包括基础卡片、增强分析、可视化拓展三大类。您可以根据选择的卡片类型进行操作,不同卡片的编辑方式有所差异。
补充:可视化图表的具体制作,可查看《图表可视化》;复杂报表的具体制作,可查看《复杂报表使用流程》。
下文将为您逐一介绍筛选器卡片、外链卡片、图片卡片、文本卡片等类型。
.png)
3. 卡片具体制作
3.1 筛选器卡片
建立筛选器的步骤包括:类型选择,属性配置,设置联动。 筛选器覆盖的原则:外部联动筛选条件优先级高于卡片内部筛选条件,例如页面中的卡片筛选器会覆盖卡片编辑的筛选设置。
具体说明详见:仪表板筛选器组件
3.2 外链卡片
对外链卡片进行命名,然后将对应外链的链接地址,点击“保存”,一个外链卡片就创建成功了。
如图所示,卡片名称为:“观远数据官网”,对应外链的链接地址是https://www.guandata.com.
.jpeg)
特别注意:此处的外链地址,必须是 https 开头的,如果是 http 开头的外链无法显示;如果网站设置了不可被引用或者第三方网站打开,则设置失败,如https://www.baidu.com。
3.3 图片卡片
上传图片
图片有两个来源,第一种为“图片链接”,在图片卡片编辑框中填写图片链接。
注意:图片链接也需要是https开头的。
.png)
第二种来源为“本地上传”。
.png)
图片尺寸选择
观远支持以下三种图片适应方式:
自适应,即按照编辑框尺寸缩放;
原比例,即按照原图尺寸缩放;
全铺满,即按照卡片尺寸缩放。
3.4 文本卡片
编辑卡片内容
点击文字卡片右上角的笔状按钮,在文字卡片内输入需要注释的内容
.png)
卡片格式编辑
点击卡片可对文本内容进行简单的格式编辑,如下图:
.png)
引用卡片数据
点击编辑栏中的“引用卡片数据”按钮,点击“新增”按钮,选择数据表,修改卡片名称,将所需展示的数据拖拽到数值处,并保存(操作同创建图表或表格卡片)。
双击文本卡片,即进入文本卡片编辑状态,点击编辑栏中的“引用卡片数据”按钮,选择保存成功的卡片名称,引用该数据。
.png)
鼠标点击右上角的叉,保存文本卡片的编辑,引用数据将动态展示在文本卡片上。
.png)
引用现有指标卡
用户在创建文本卡片时,可直接引用页面中已有的指标卡。
支持新建指标卡和引用当前页面已有指标卡,包括卡片池中的指标卡。
支持反复引用同个指标卡。