表格填报-最佳案例
最佳案例
自由填报 - 基于已有的Excel表快速创建表单
以搭建一张“员工档案信息表为例”。
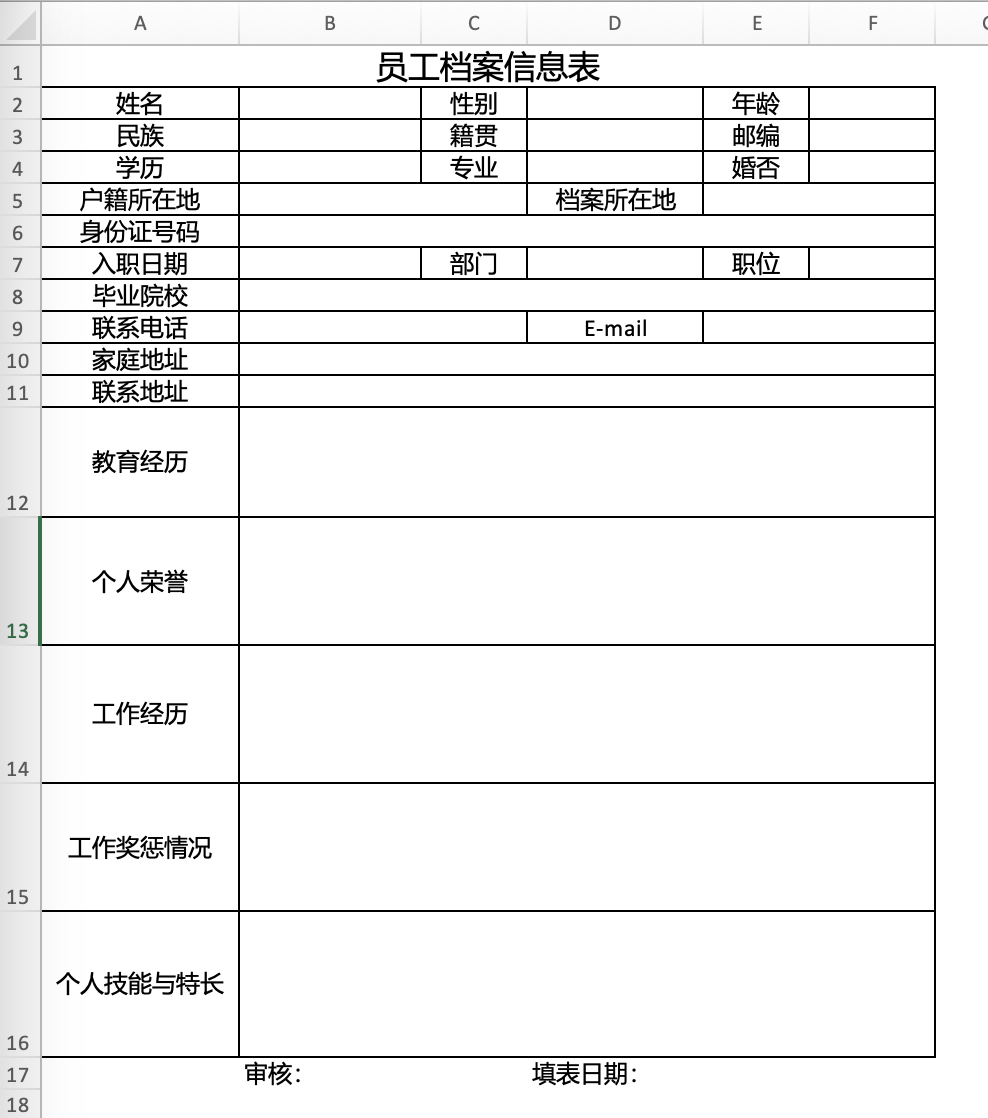
第一步,我们创建一张表格填报卡片,并跳过数据集选择步骤,直接导入Excel模板。
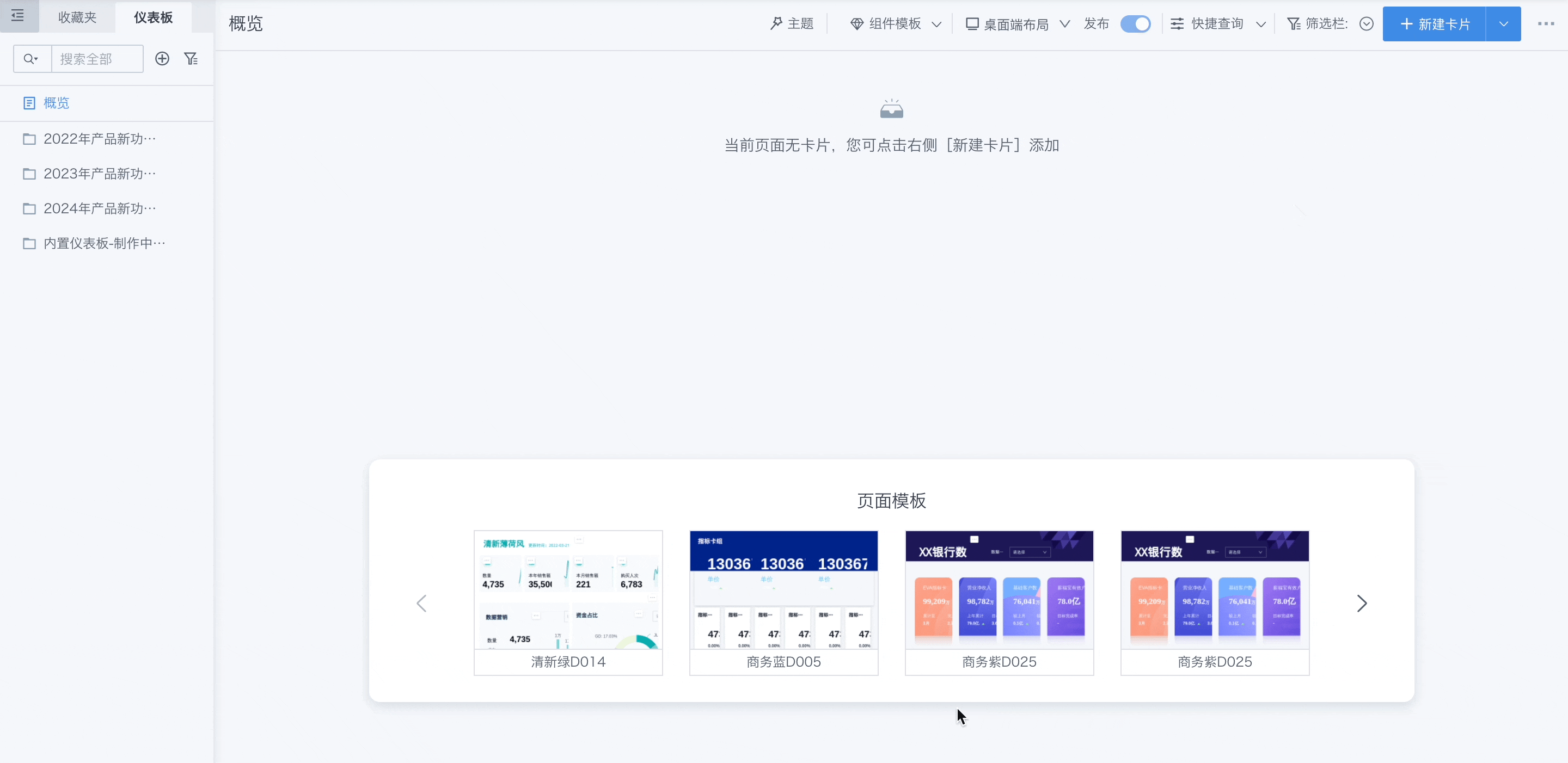
第二步,对要进行填报回写的单元格,设置填报控件:“插入tab-填报控件-具体控件类型”。demo示例的配置如下:
B2 - 文本 D2 - 单选 F2 - 数值
B3 - 文本 D3 - 文本 F3 - 文本
B4 - 单选 D4 - 文本 F4 - 单选
B5 - 文本 E5 - 文本
B6 - 文本
B7 - 日期 D7 - 部门 F7 - 职位
B8 - 文本
B9 - 文本 E9 - 文本
B10 - 文本
B11 - 文本
B12 - 文本
B13 - 文本
B14 - 文本
B15 - 文本
B16 - 文本
C17 - 文本 E17 - 日期
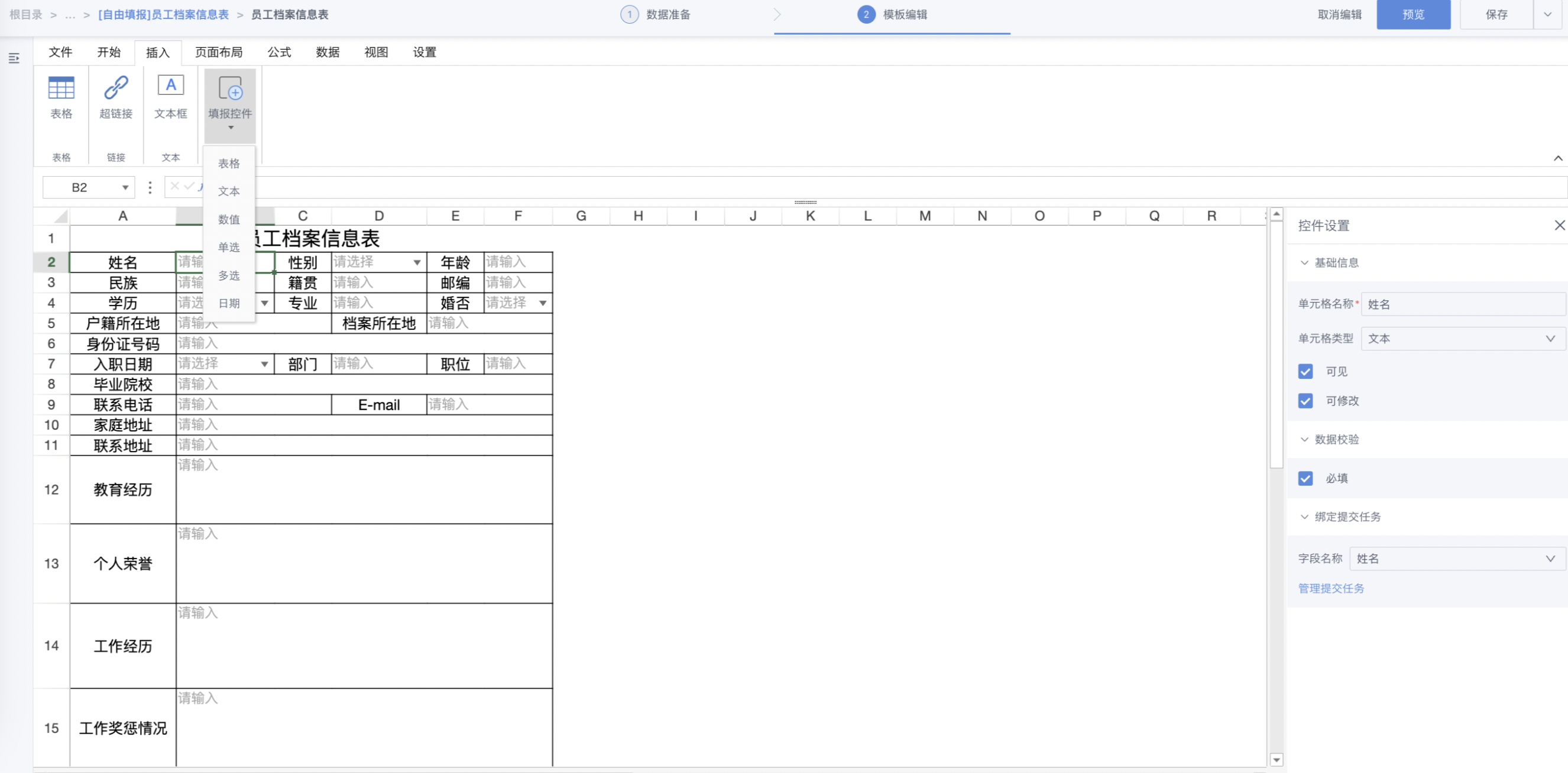
第三步,填报单元格配置完成后,进行数据提交设置:“数据tab - 数据提交设置”,选择提交方式为“直接写入”。最后对表格进行美化设置并修改卡片名称,完成后,保存卡片即可。
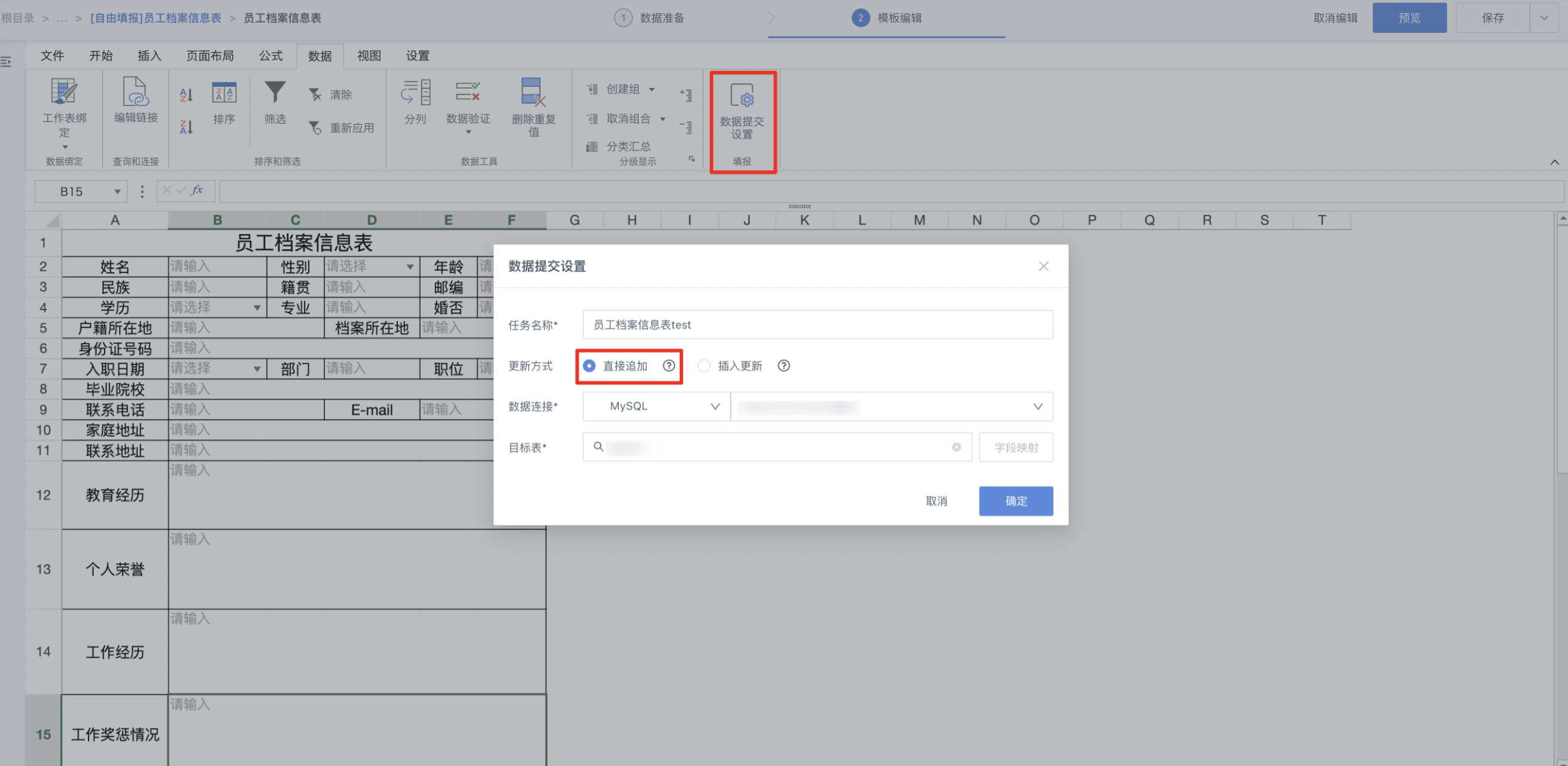
注意:配置回写前,请先在BI配置数据连接账户,并确保该账户具备数据库写入权限。
表格填报 - 从0到1打造填报表格
在发票管理场景中,我们可以这样构建一个填报场景。
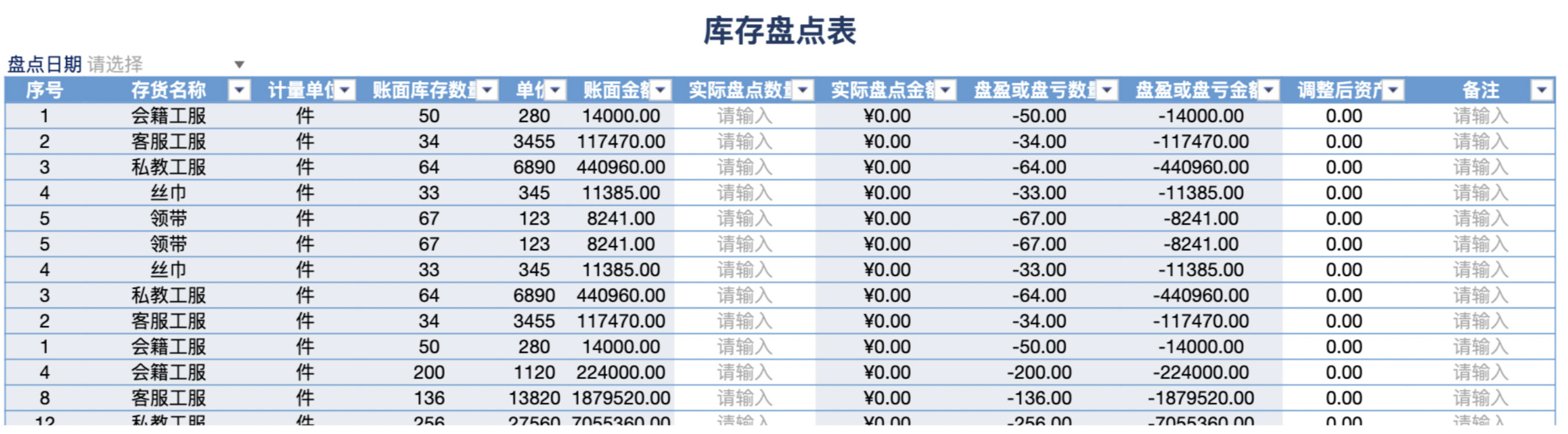
第一步,新建一个页面,用于新发票填报。在该页面中,选择新建卡片-创建填报卡片,跳过数据集关联步骤(与自由填报类似,不再赘述)。
第二步,绘制表头信息,设置填报单元格控件:“插入tab-填报控件-具体控件类型”。这里表头单元格的配置如下:
B2 - 文本 G2 - 日期
第三步,设置表格控件:“插入tab-填报控件-表格控件”,并选择“普通表格”。根据所需填写的行数进行一定行数预留,表格内控件配置如下:
A3 - 日期 B3 - 文本 C3 - 文本 D3 - 文本 E3 - 文本 F3 - 数值 G3 - 数值 H3 - 文本 I3 - 文本 J3 - 单选 K3 - 文本
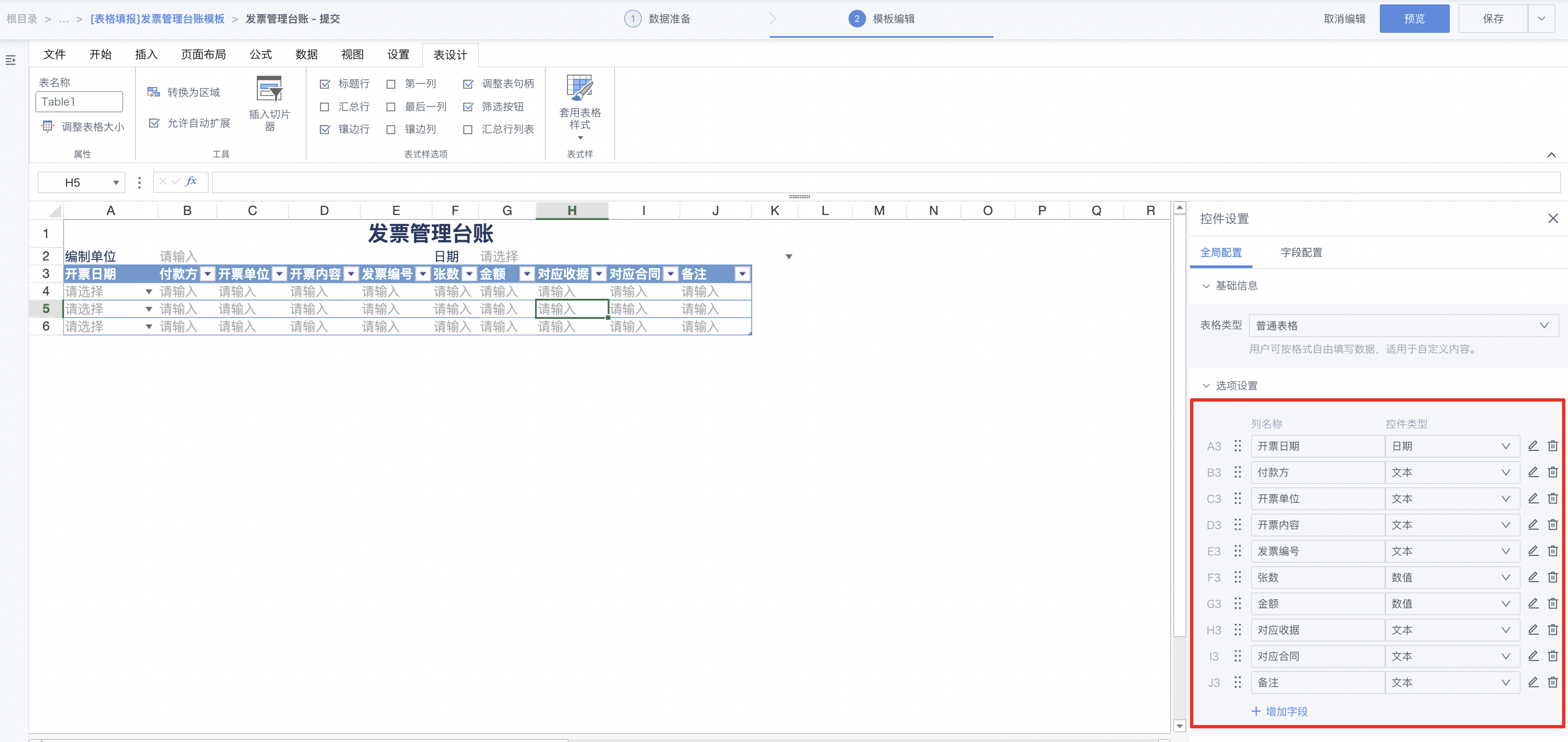
第四步,表格配置完成后,进行数据提交设置:“数据tab - 数据提交设置”,选择提交方式为“直接写入”。
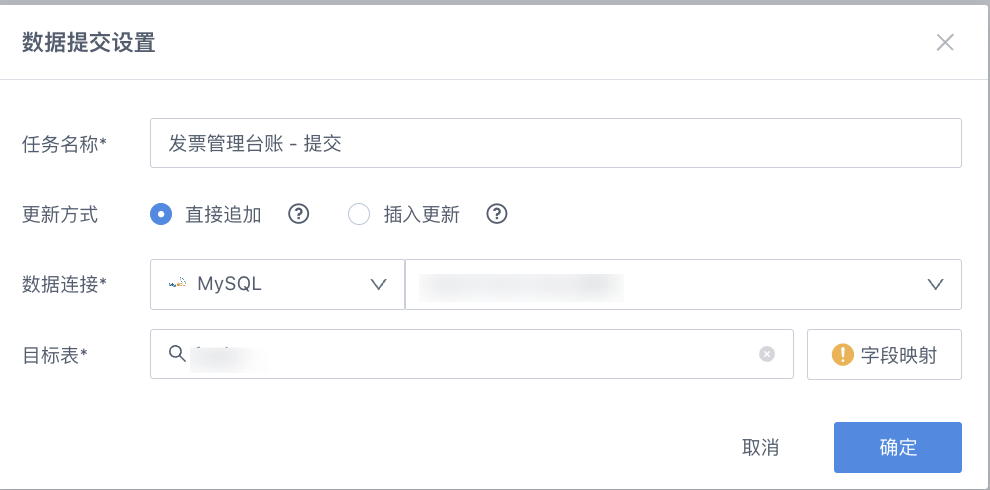
注意:配置回写前,请先在BI配置数据连接账户,并确保该账户具备数据库写入权限。
第五步,对表格进行美化设置并修改卡片名称,完成后,保存卡片即可。
此时,对于发票填报的人员来说,提交之后的数据会直接进入数据库中。
第六步,新建一个页面,用于发票信息的修改。另存为之前创建的卡片,并存储到该页面中,进入卡片编辑。
第七步,在数据准备界面,进行视图数据集构建,所构建的表结构即为填写表结构。
注意:请确认在执行该步骤时,已将之前回写所用的表与BI建立数据连接。
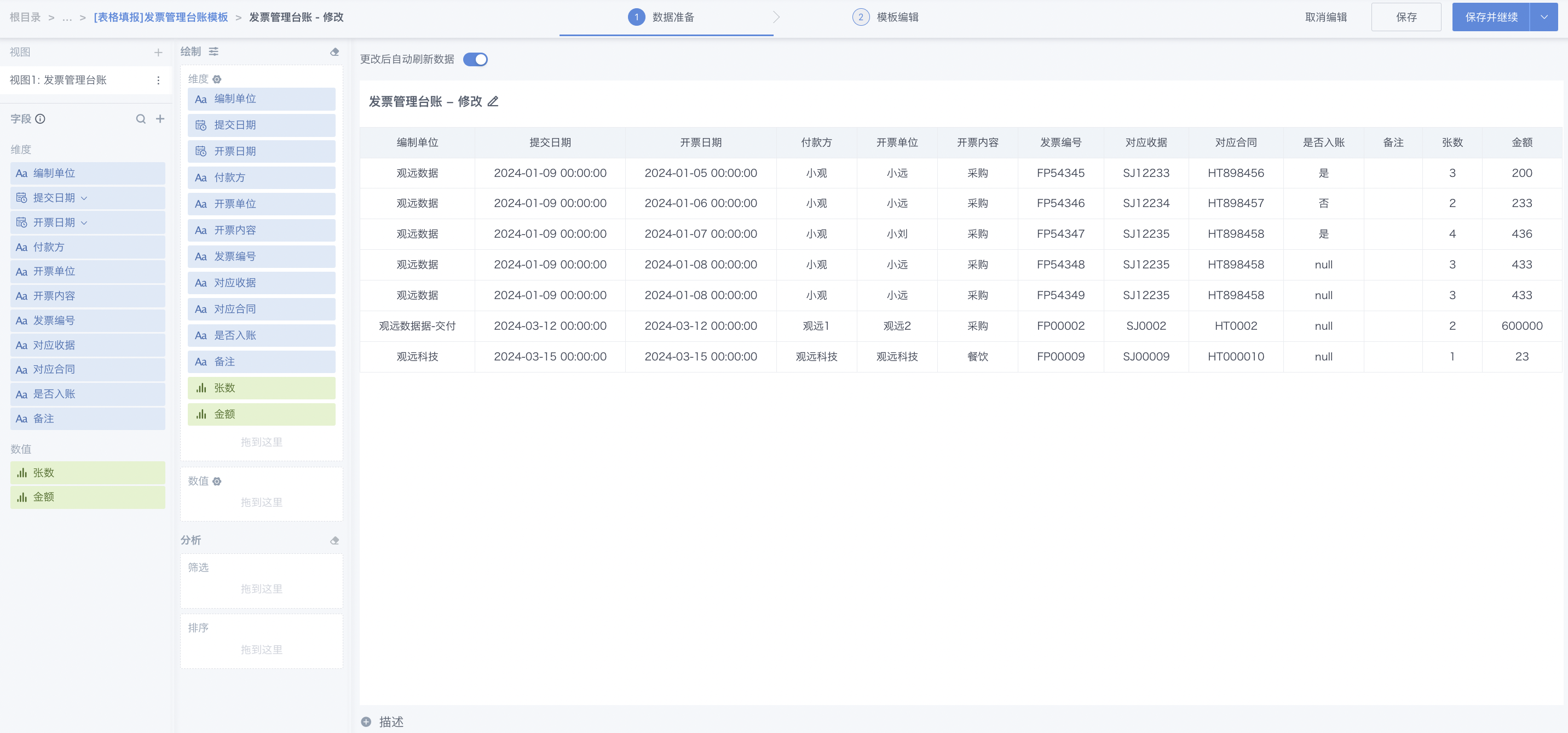
第八步,保存并进入模板编辑界面,将“普通表格”控件转换为“动态表格”控件,并增加“编制单位”、“填报日期”作为表格列,将视图数据集字段拖拽至表格内对应位置,并将不可修改的字段取消勾选“可修改”。
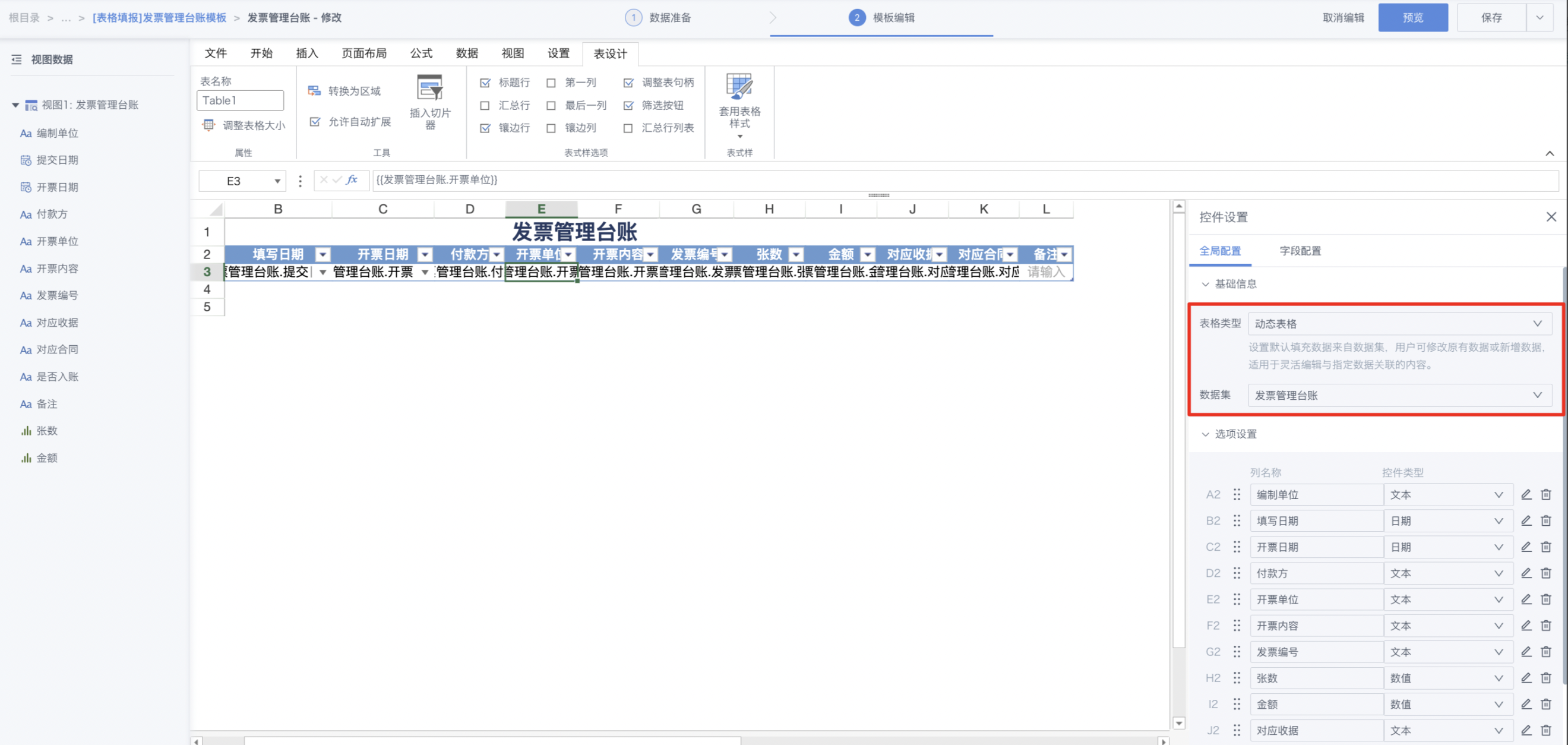
第九步,表格配置完成后,进行数据提交设置:“数据tab - 数据提交设置”,选择提交方式为“插入更新”,比对字段设置为“提交日期”、“编制单位”、“发票日期”、“发票编号”。
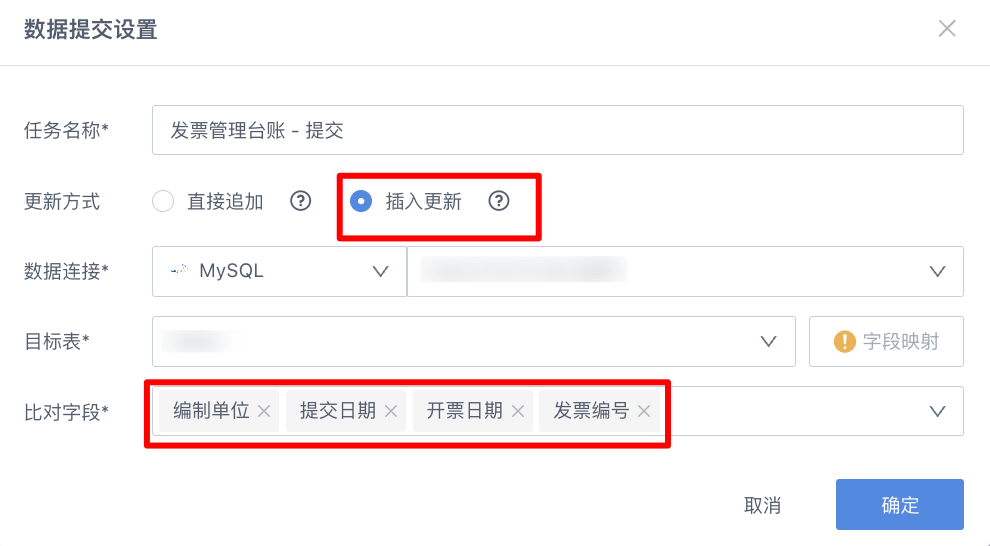
第十步,对表格进行美化设置并修改卡片名称,完成后,保存卡片即可。
此时,对于有权限修改填报内容的人员来说,修改后的数据会覆盖原先填写的内容(注意不要改动比对字段)。
动态表格实战 - 修改已有数据表内容
在库存场景中,我们可以这样构建一个填报场景。

第一步,新建一个页面,选择新建卡片-创建填报卡片,选择数据集为来自业务系统的账面数据。
注意:这里需要先把业务系统的账面数据进行汇总整合,再用于填报参考。
第二步,在数据准备界面,进行视图数据集构建,所构建的表结构即为填写表时需要的参考数据。
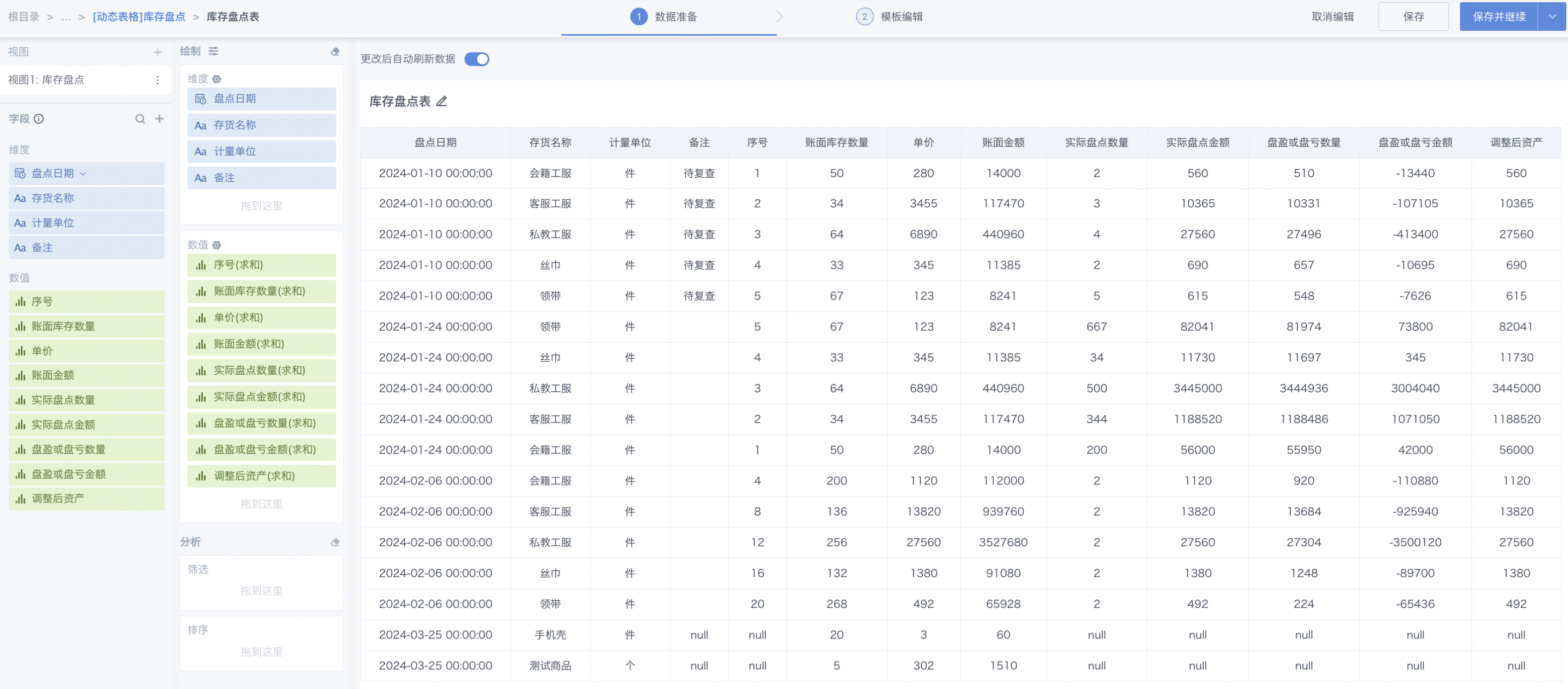
第三步,保存并进入模板编辑界面,编辑表头及填报单元格,进行表格控件设置:“插入tab-插入填报控件-表格控件”,选择动态表格。动态表格内单元格配置如下:
A3 - 文本,数据来源为“序号”,不可修改
B3 - 文本,数据来源为“存货名称”,不可修改
C3 - 文本,数据来源为“计量单位”,不可修改
D3 - 数值,数据来源为“账面库存数量”,不可修改,小数位数0
E3 - 数值,数据来源为“单价”,不可修改,小数位数2
F3 - 数值,单元格设置公式=[账面库存数量]*[单价],不可修改,小数位数2
G3 - 数值,小数位数0
H3 - 数值,单元格设置公式=[实际盘点数量]*[单价],不可修改,小数位数2
I3 - 数值,单元格设置公式=[实际盘点数量]-[账面库存数量],不可修改,小数位数0
J3 - 数值,单元格设置公式=[账面库存金额]-[实际盘点金额],不可修改,小数位数2
K3 - 数值,单元格设置公式=[实际盘点金额],小数位数2
L3 - 文本
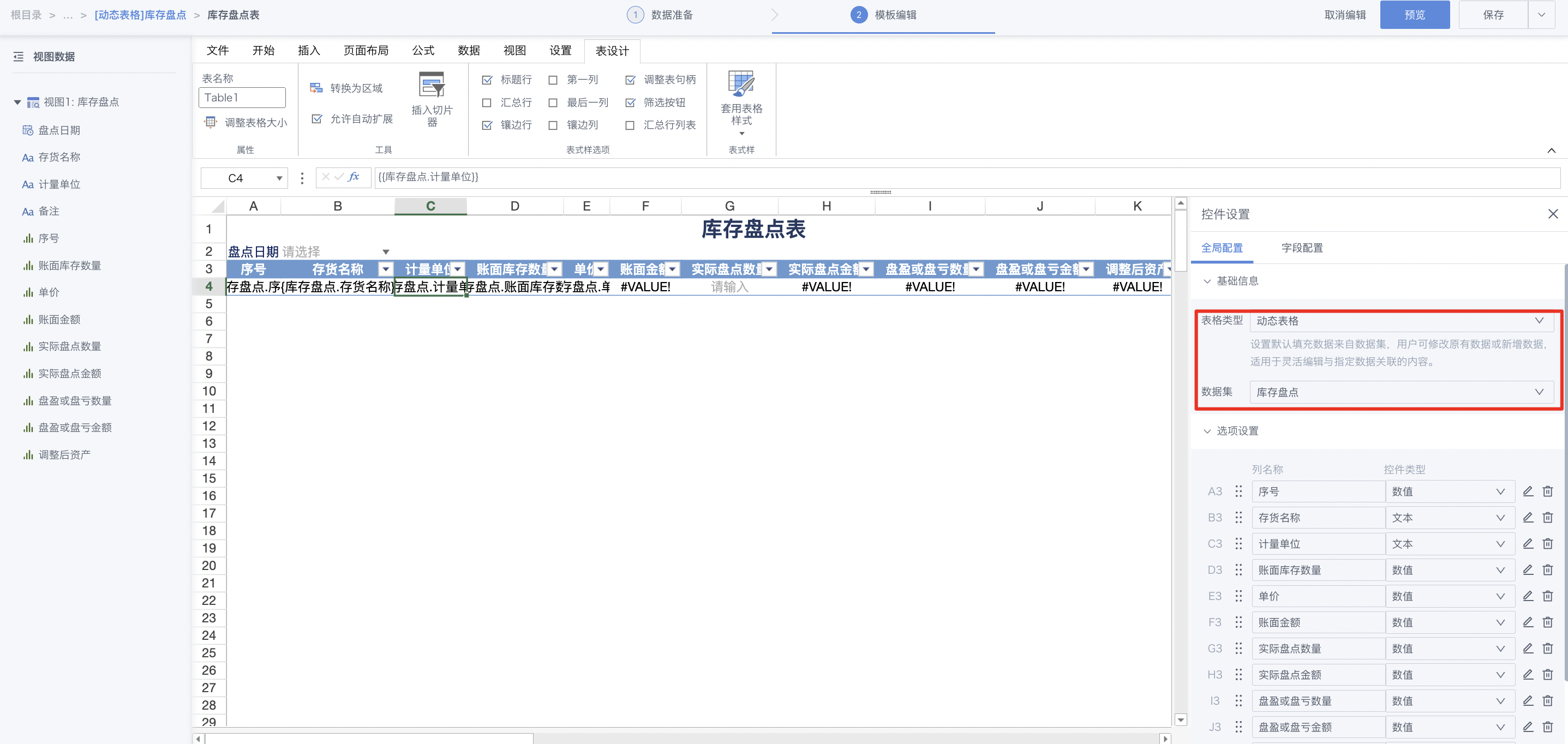
第四步,表格配置完成后,进行数据提交设置:“数据tab - 数据提交设置”,选择提交方式为“插入更新”,比对字段设置为“盘点日期”、“存货名称”。
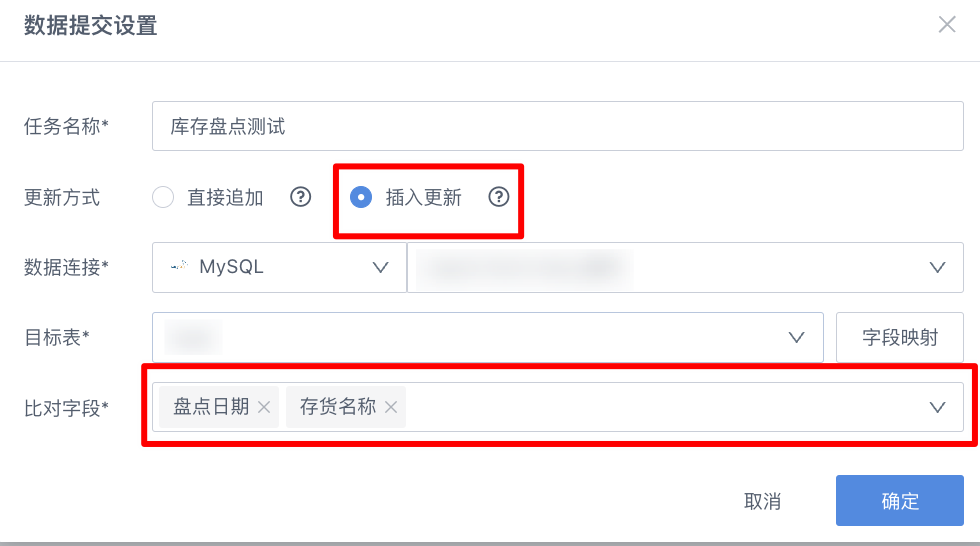
第五步,对表格进行美化设置并修改卡片名称,完成后,保存卡片即可。