简单的数据可视化—图表(上)
1. 概述
卡片是页面(仪表盘)中的元素,是最小的分析结果。卡片可以指一个表格、一张简单的图等。目前观远支持近50+种可视化类型,通过拖拽维度和数值可以快速进行卡片制作与分析。
本文以品类分析为例,通过以下步骤引导您构建直观的可视化图表:
本教程所使用的案例数据集如下:产品练习数据集.xlsx
本案例的各品类销售额占比、各品类SKU数、全国商品畅销排名(默认显示2021年)、月度毛利走势分析将以饼图、条形图、簇状+折线图的形式呈现。
通过直观的操作,您可以在观远平台轻松构建这样的可视化图表:
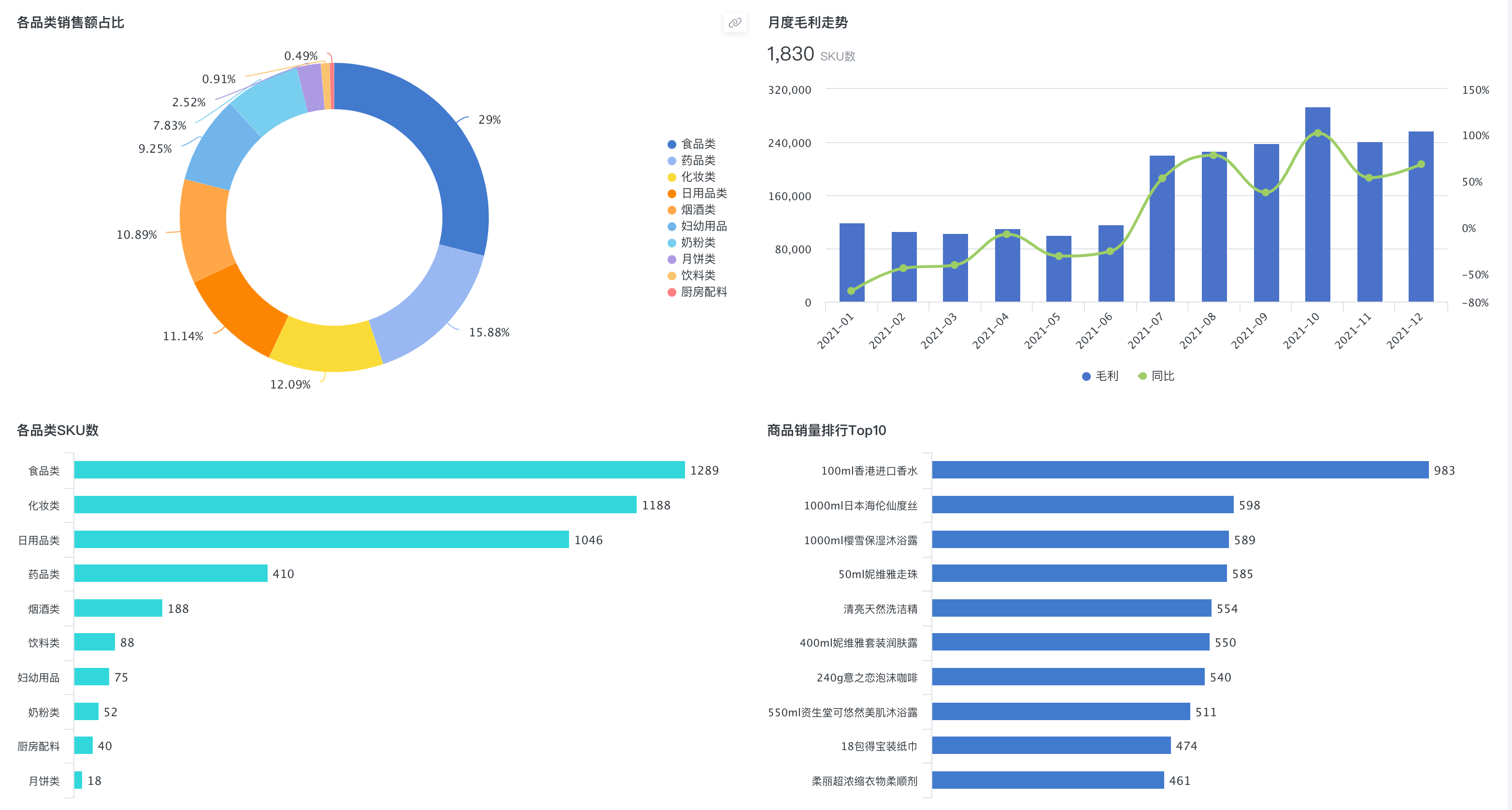
2. 实现思路
2.1. 前提准备
-
在 数据准备 > 数据集 按需创建文件夹,用于存储案例数据集,对于这一具体案例,您可以命名文件夹为 产品练习 。
-
在 数据准备 > 数据集 对应文件夹下,导入案例数据集,作为制作卡片的原始数据集。
更多详见接入本地文件。
2.2. 正式步骤
-
新建可视化图表卡片,选择产品练习数据集,跳转到图表可视化制作页面。
-
将各品类销售额占比、SKU数、商品畅销及月度毛利走势以饼图、条形图、簇状+折线图的形式呈现,形成多角度可视化分析图表。
-
将各个图表卡片合理排版,实现最终的图表可视化效果。
3. 示例步骤
3.1. 新建卡片
-
在 「数据分析 > 仪表板」 页面,点击 新建卡片 ,选择 可视化图表 。
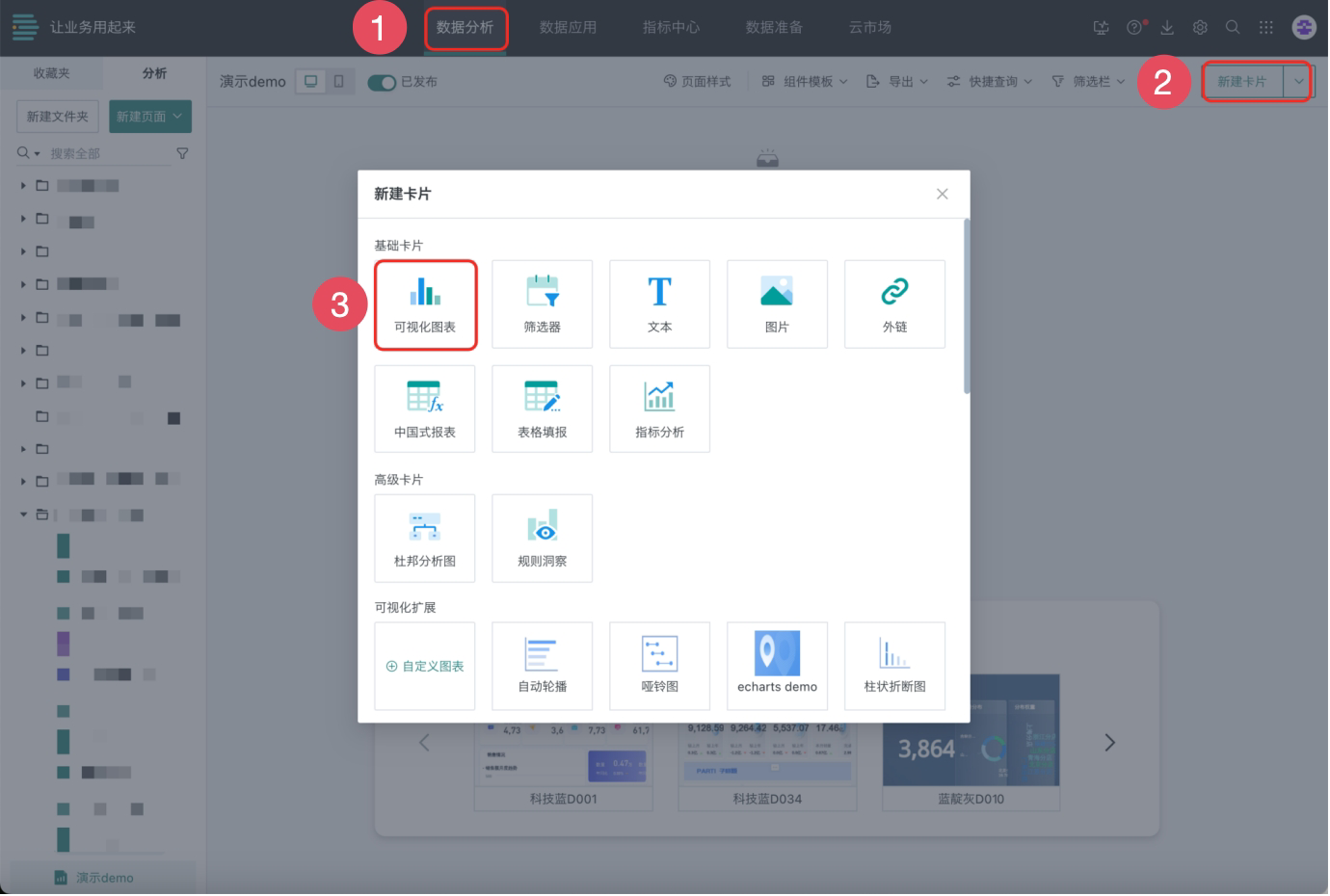
-
搜索并选择 产品练习数据集 ,再点击 确定 ,跳转到图表卡片制作页面。
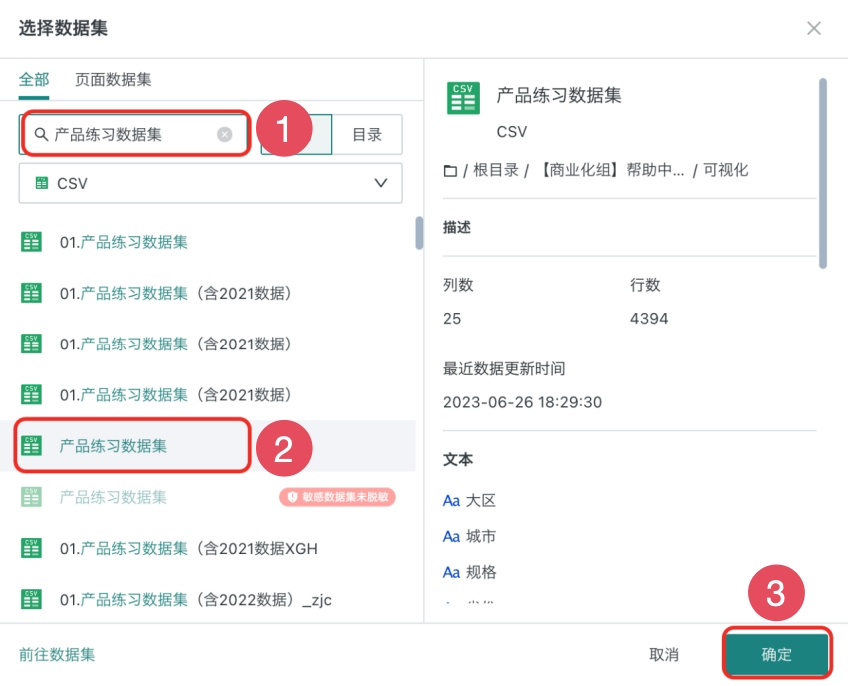
新建图表卡片已完成,接下来我们将开始制作图表卡片。
3.2. 制作图表卡片
各品类销售额占比(饼图)
如下各品类销售额占比以饼图的形式呈现,分析食品类、化妆类、烟酒类等各个类别的销售额所占销售总额的比例。
-
先选择可视化类型 饼图 ,再点击卡片上方编辑按钮(如图区域2),并命名卡片 各品类销售额占比 。

-
将字段 商品分类 拖入 维度 栏, 销售金额 拖入数值 栏。

接下来设置图表样式,对数据标签、图例等属性进行配置,也可按需选择字体、更改背景颜色等,使图表看起来更加美观整洁。
数据标签展示各个扇形区域的类别名称,例如食品类、化妆类、烟酒类,为避免与下方图例显示重复可将其从图表中去掉。
-
点击 数据标签 ,取消勾选 类别名称 。
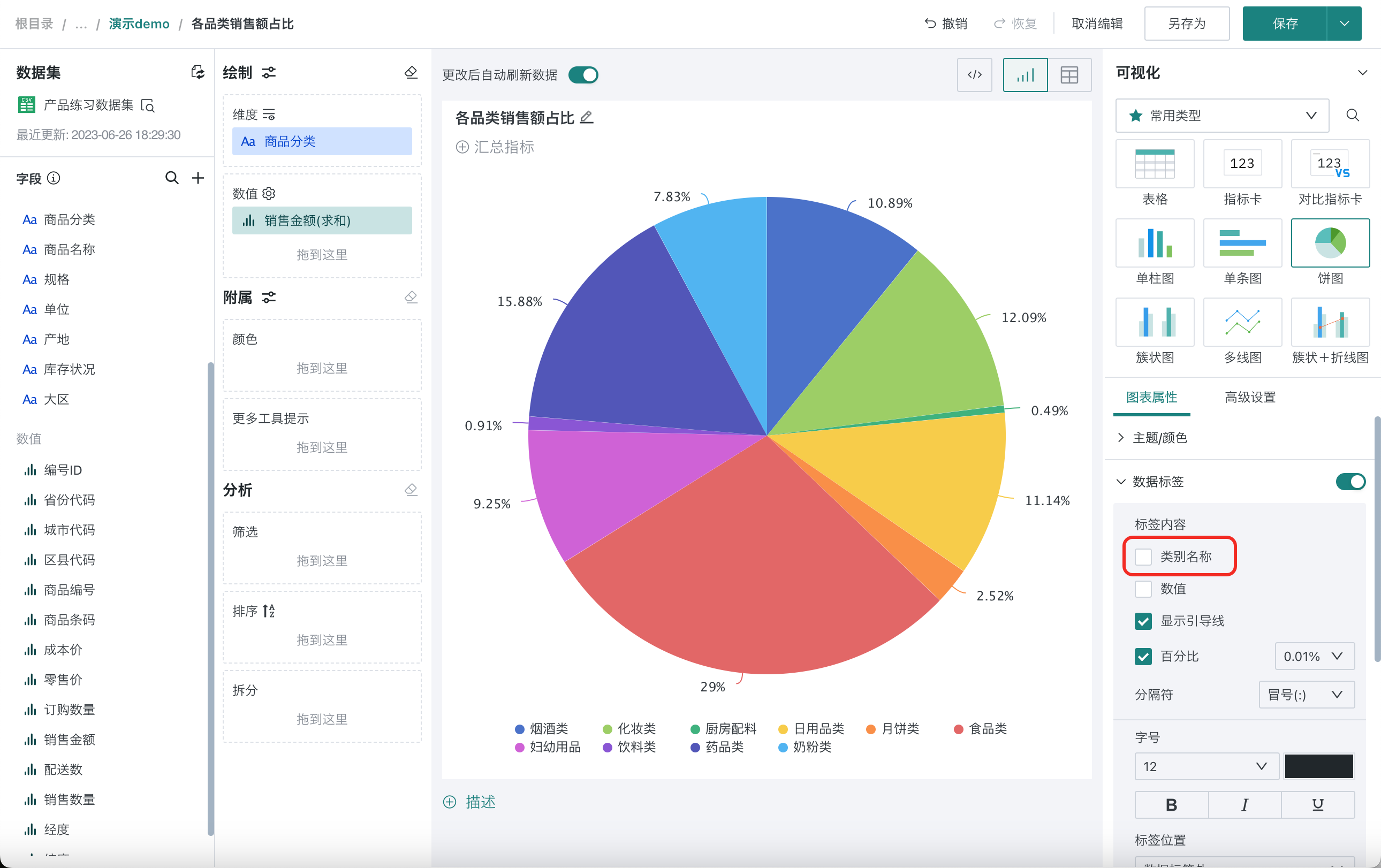
-
对饼图的布局与展示样式进行调整,将图例展示在图表的右侧,提升图表观看体验。点击 图例 ,选择位置为 靠右居中。
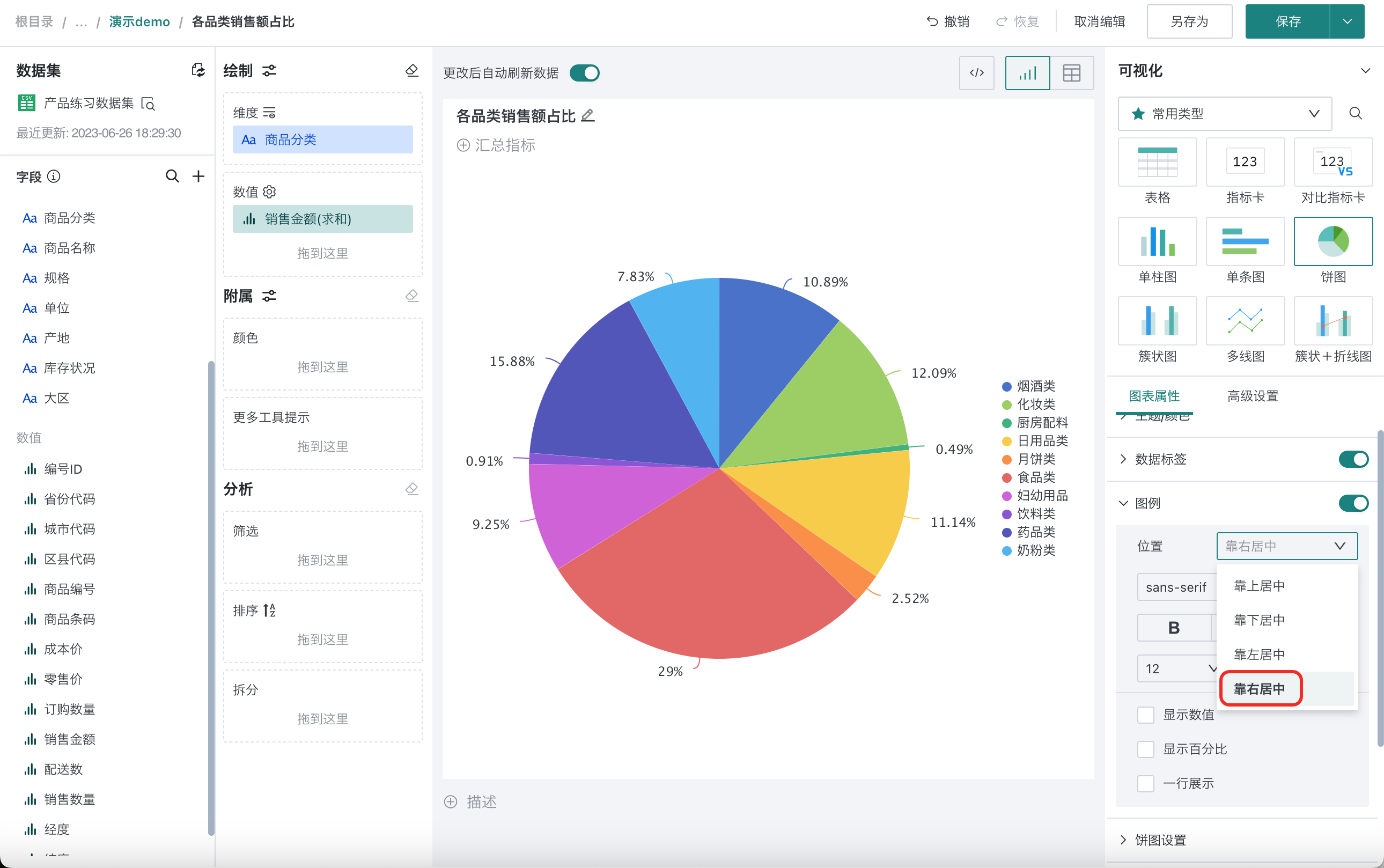
-
环形图是饼图的一种衍生,可按需开启,也可自定义环形的空心占比。点击 饼图设置 ,打开 环显示 ,并 保存 当前卡片。
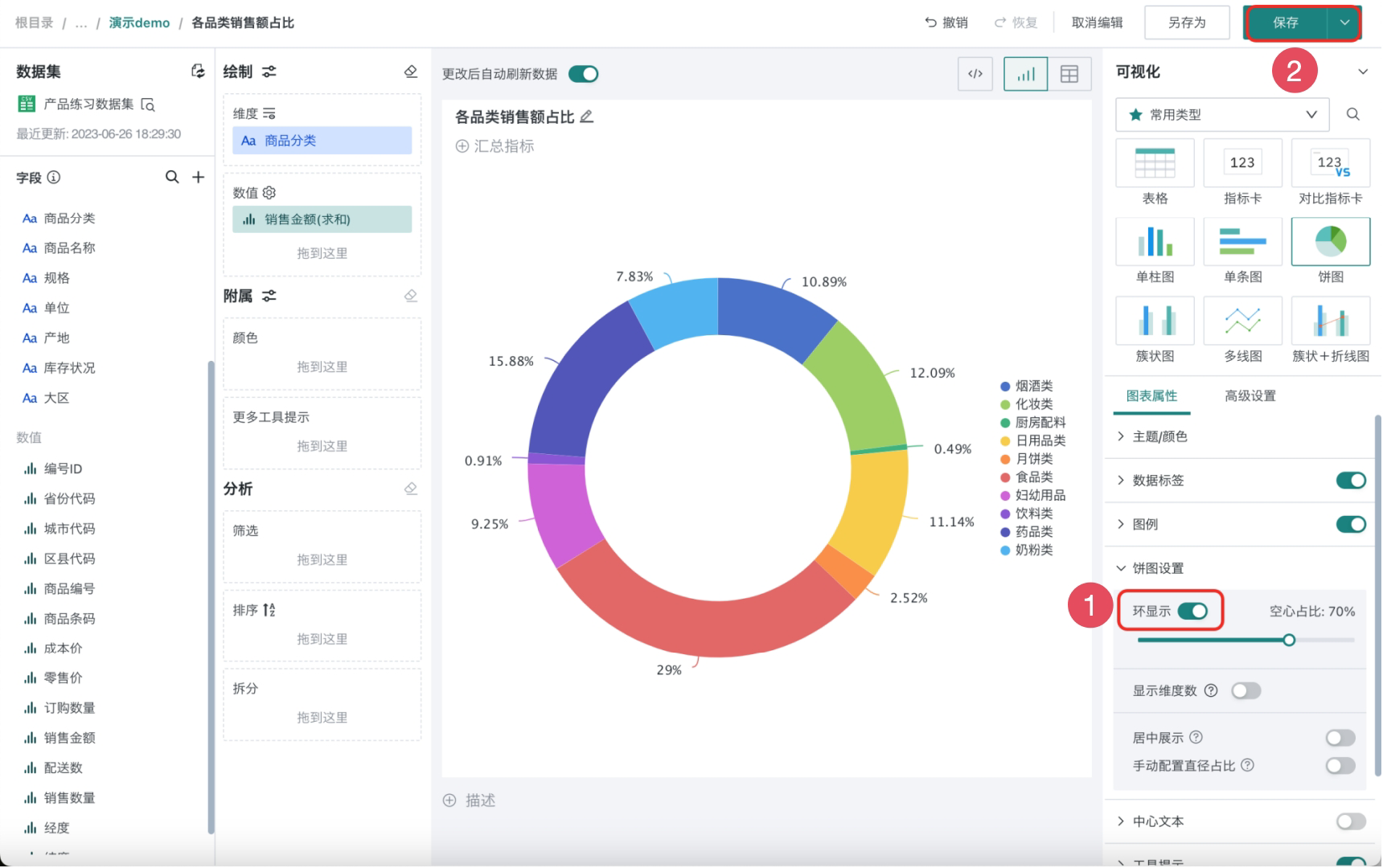
各品类SKU数+畅销排名(条形图)
如下各品类SKU数、全国商品畅销排名以条形图的形式呈现,展示商品畅销榜单前十的商品。
一个商品条码代表一个SKU,对商品条码进行去重计数即可表示某品类下的SKU数。
- 重复3.1. 新建卡片,制作各品类SKU数图表,选择可视化类型 单条图 ,将字段 商品条码 分别拖入 数值 栏和 排序 栏,并点击字段进行以下设置:
-
聚合方式:去重计数。
-
排序:降序。
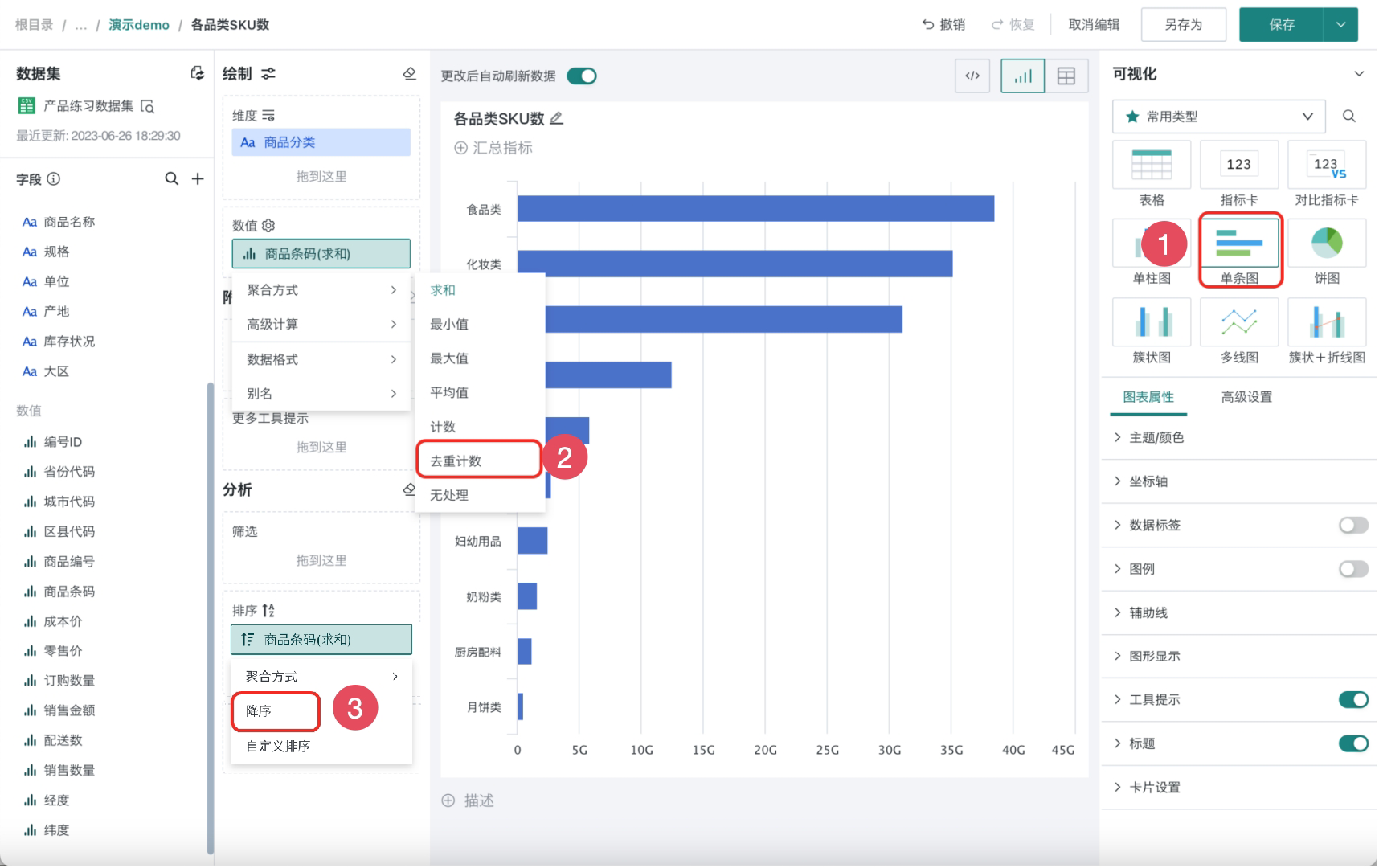
为提升图表观看体验,对条形图的展示样式进行调整,您也可按需进行其他设置。
- 在右侧图表属性菜单栏,对图表进行以下设置后 保存 当前卡片完成各品类SKU数图表制作:
-
坐标轴:主值数值Y轴 不显示
-
数据标签:显示

-
重复3.1. 新建卡片,制作商品销量排行Top10图表,选择可视化类型 条形图 ,命名 商品销量排行Top10 。
-
实现商品销量排行,需要将字段 商品名称 拖入 维度 栏, 销售数量 分别拖入 数值 栏和 排序 栏,并进行以下设置 :
-
维度:显示数量10。
-
排序:降序。

月度毛利走势分析(簇状+折线图)
如下月度毛利走势分析以用簇状+折线图的形式呈现。使用“簇状+折线图”把每个月的毛利和同比增长率一起显示出来。同比即同期对比,比如2021-03 vs 2020-03。
-
重复3.1. 新建卡片,制作月度毛利走势分析图表,选择可视化类型 簇状+折线图 ,命名 月度毛利走势分析 。
-
将销售金额、销售数量、成本价经计算得出月度分析所需的毛利字段。点击左侧加号按钮(如图),选择 新建计算字段 ,添加“毛利”字段(毛利=销售金额-销售数量✖️成本价),选择字段类型选择为 数值,并点击 确定。
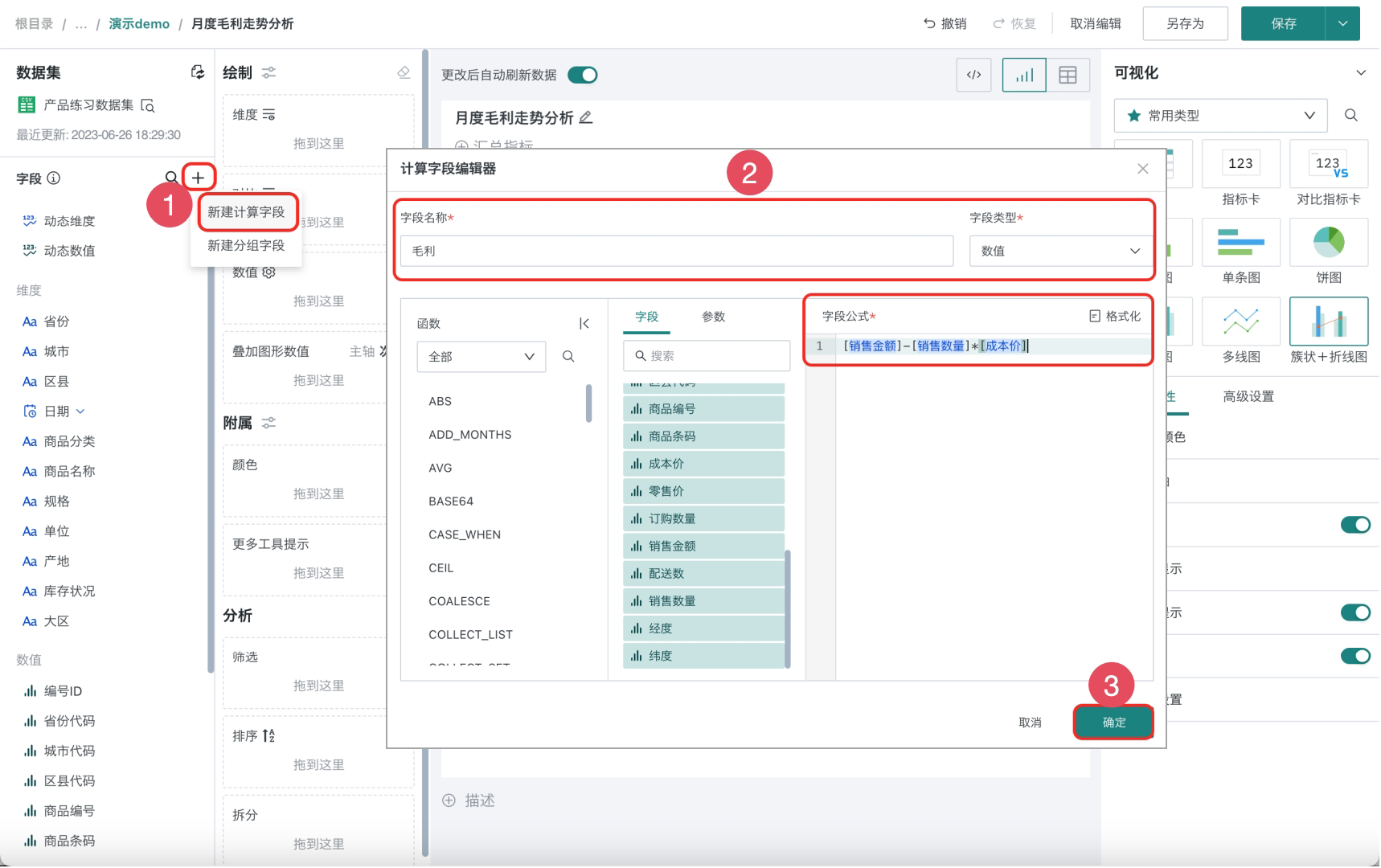
-
在月维度上展示各个省份2021年1月至12月的毛利走势。点击字段 日期 ,将 月 分别拖至 维度 栏和 筛选 栏 ,然后点击该字段,勾选范围2021-01至2021-12,并点击 确定 。
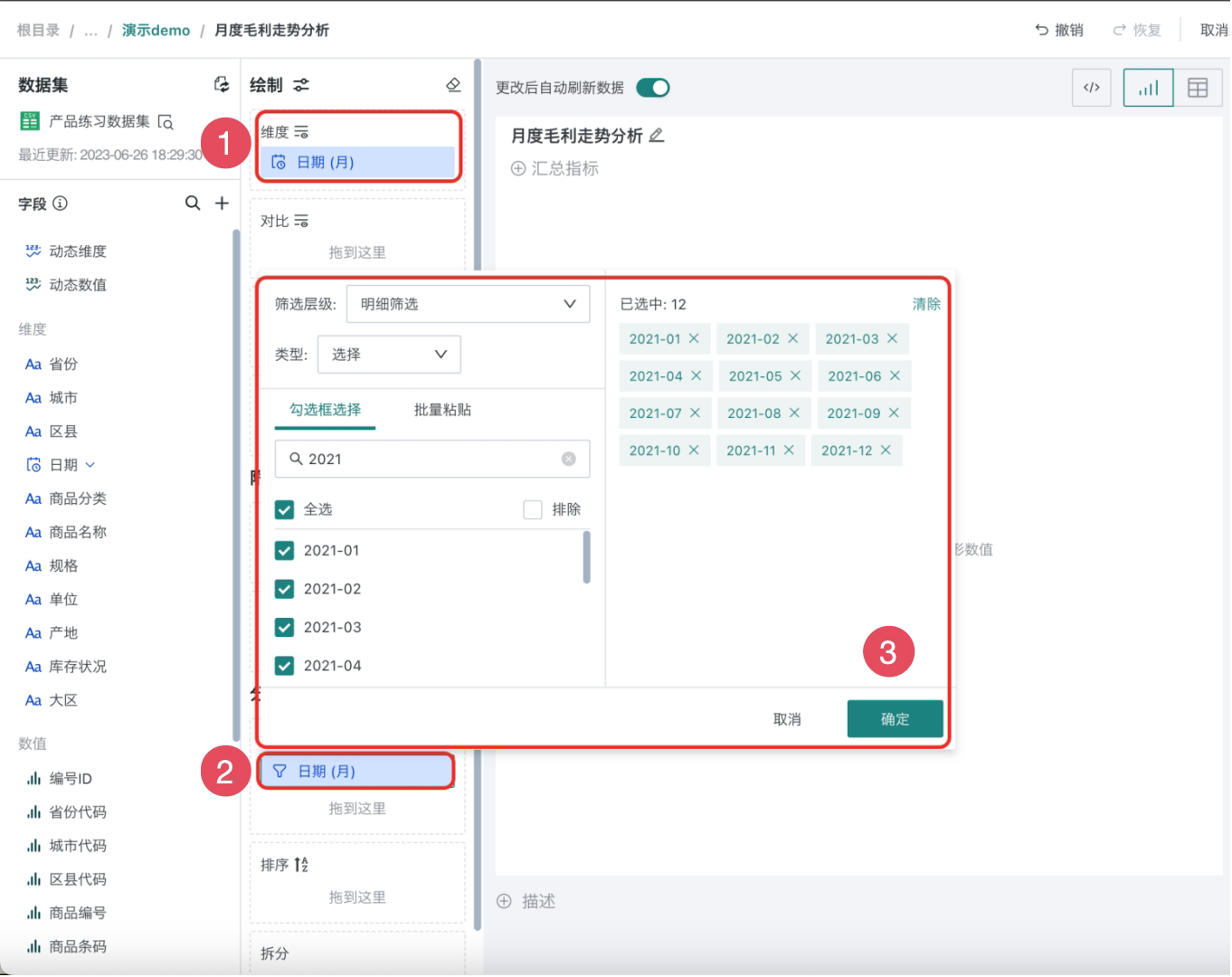
-
先将字段 毛利 拖入 数值 栏,再点击该字段,选择 数据格式 为 数值 ,并点击 确定 。
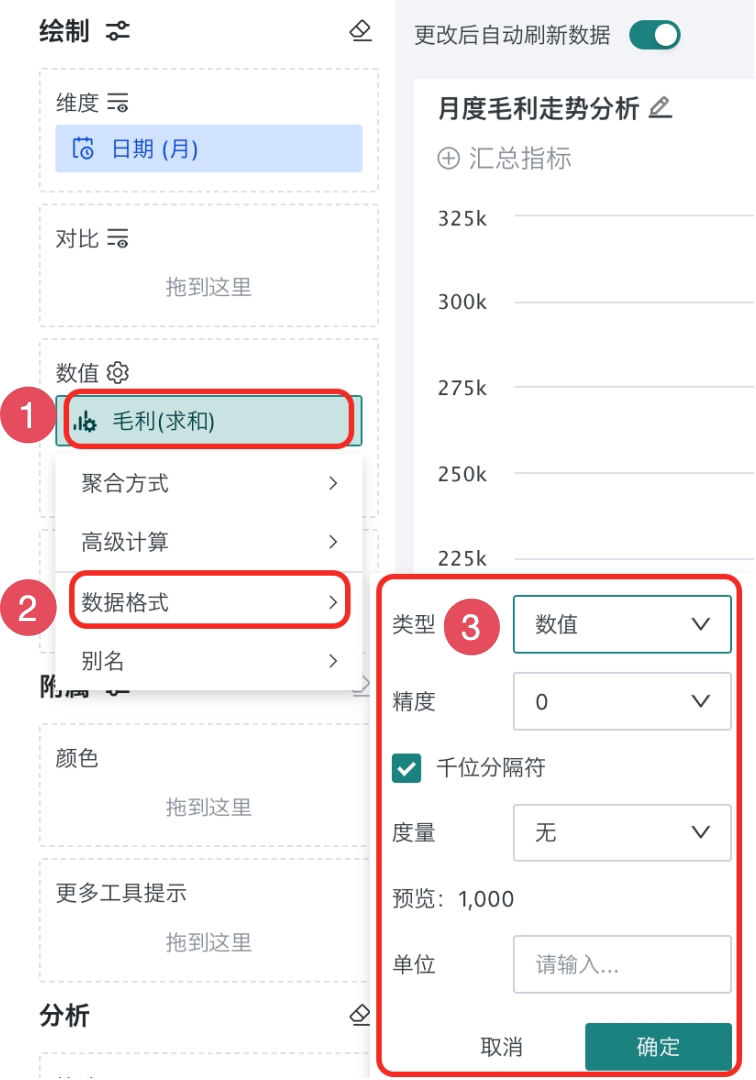
-
展示每个月的毛利和同比增长率。同比即同期对比,比如2021-03 vs 2020-03。再次将字段 毛利 拖入次轴,点击该字段,设置别名为“同比”,并点击 确定 。
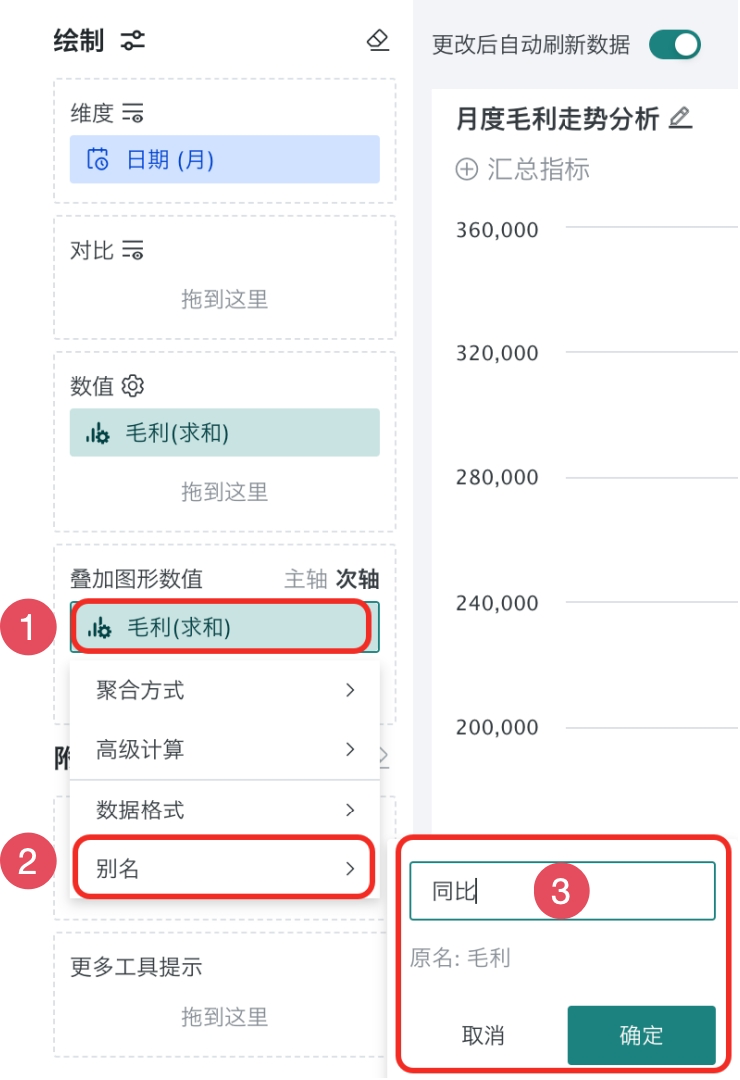
-
点击字段 同比 ,选择高级计算,设置同比增长率:

-
对商品条码去重计数展示各品类SKU数,得到“SKU数”指标。点击 添加汇总指标 按钮,添加“SKU数”汇总指标,位置选择 右侧 ,对商品条码 去重计数 ,选择数据格式 数值 ,并点击 确定 。
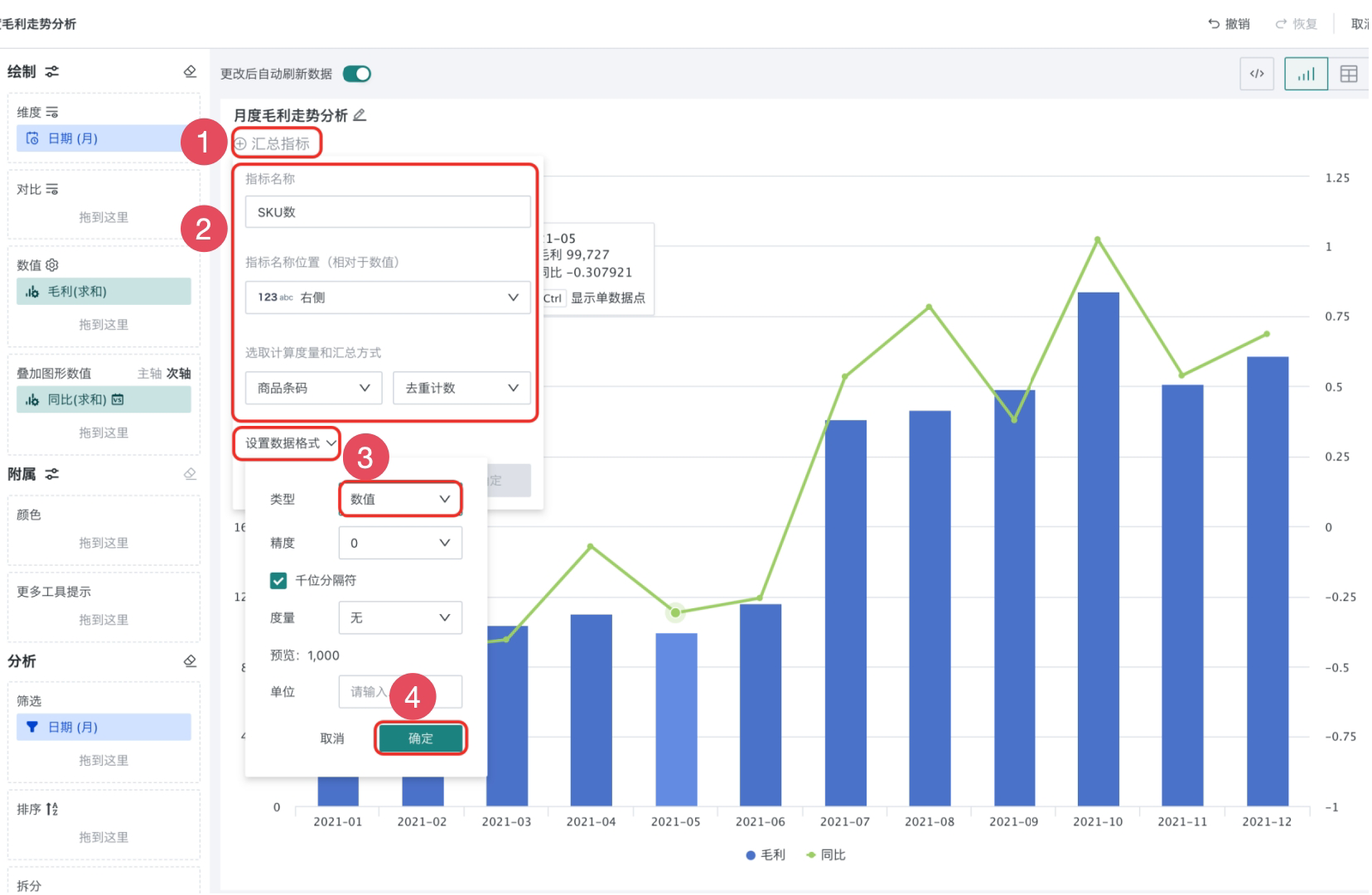
-
对图表进行美化,右侧 坐标轴 处设置次数值轴(Y轴)的 数据格式 为 百分比 , 图形显示 处设置线条 为 曲线。
制作图表卡片已完成,接下来您可以根据需要对图表卡片进行管理。
3.3. 管理图表卡片
- 点击编辑 按钮 ,即可进入卡片编辑页面,鼠标悬停卡片右上角会显示相关信息(如图区域1),点击图标下拉展示更多操作(如图区域2)。您也可以鼠标左键长按卡片右下角按钮(如图区域3),按需拖拽卡片大小。
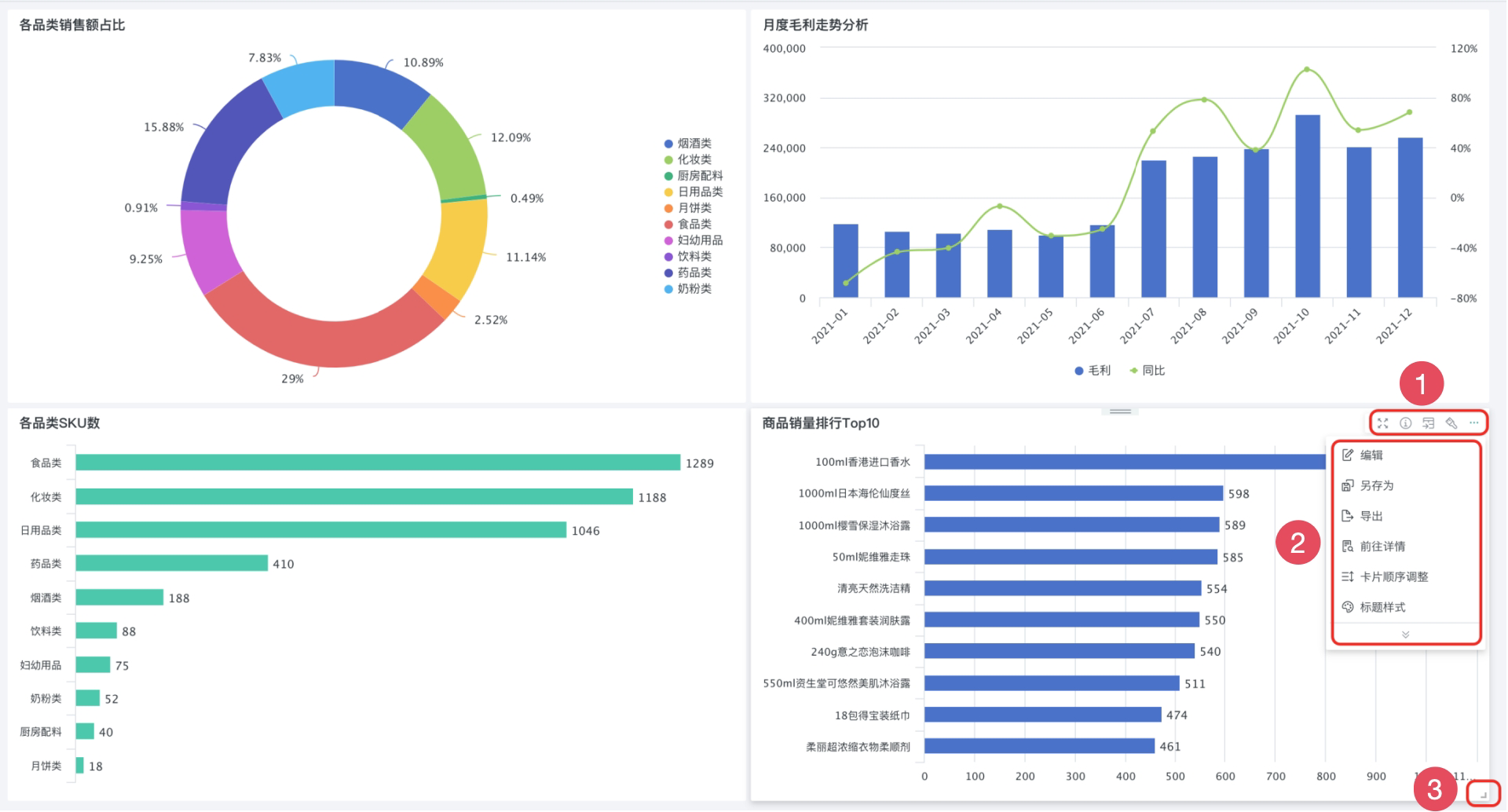
更多详见 卡片管理。
4. 更多
您已经学会了图表可视化卡片最核心的制作步骤,接下来可进入添加仪表板交互详细了解各个卡片间的交互功能。