添加仪表板交互
概述
在处理复杂的业务情景时,通常需要综合多个信息来源才能得出准确的结论。卡片的交互分析功能可以迅速帮助我们满足这一需求,通过分析多张卡片的信息来得出全面的解决方案。观远BI提供多种数据交互分析功能,包括但不限于联动、钻取、跳转等。
在前面的案例中, 我们已经完成了可视化图表的制作,得到了一份“商品品类分析表”。接下来我们将在这份“商品品类分析表”中分析出 每一种商品品类的月度销售情况 。本案例将通过 2 种联动方式进行实现(图表联动和筛选器联动)。
案例效果如下:
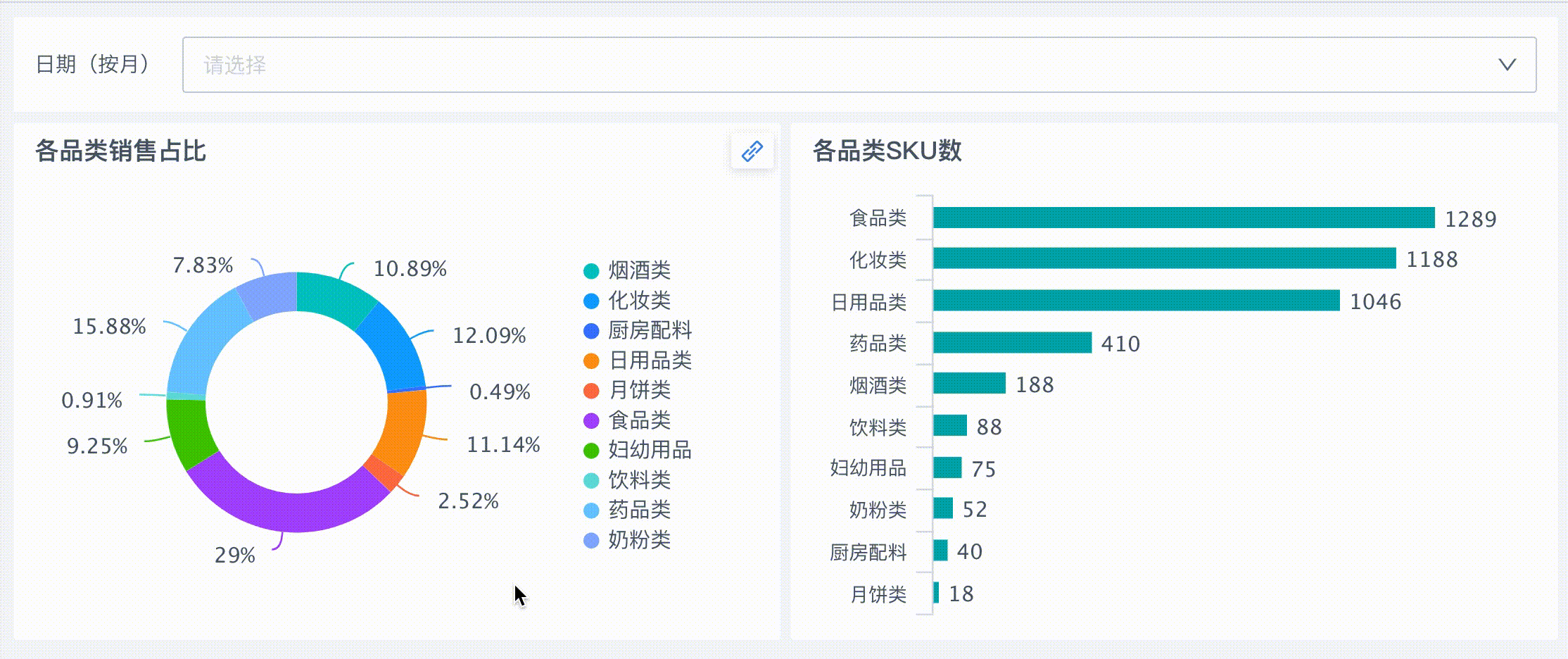
实现思路
-
在仪表板页面,新建 日期筛选器 并完成配置,筛选出“所有品类的月度销售情况”。
-
给“各品类销售占比”和“各品类SKU数”创建 联动 关系,结合日期筛选器,分析出“同一品类的月度销售情况”。
示例步骤
日期筛选器(按月联动)
我们接下来将通过创建出的日期筛选器,联动以上卡片“各品类销售情况”和“各品类SKU数”,筛选出所有品类的月度销售情况。
-
进入仪表板页面,点击 新建卡片 按钮,选择 基础卡片 > 筛选器 ,进入新建筛选器页面。
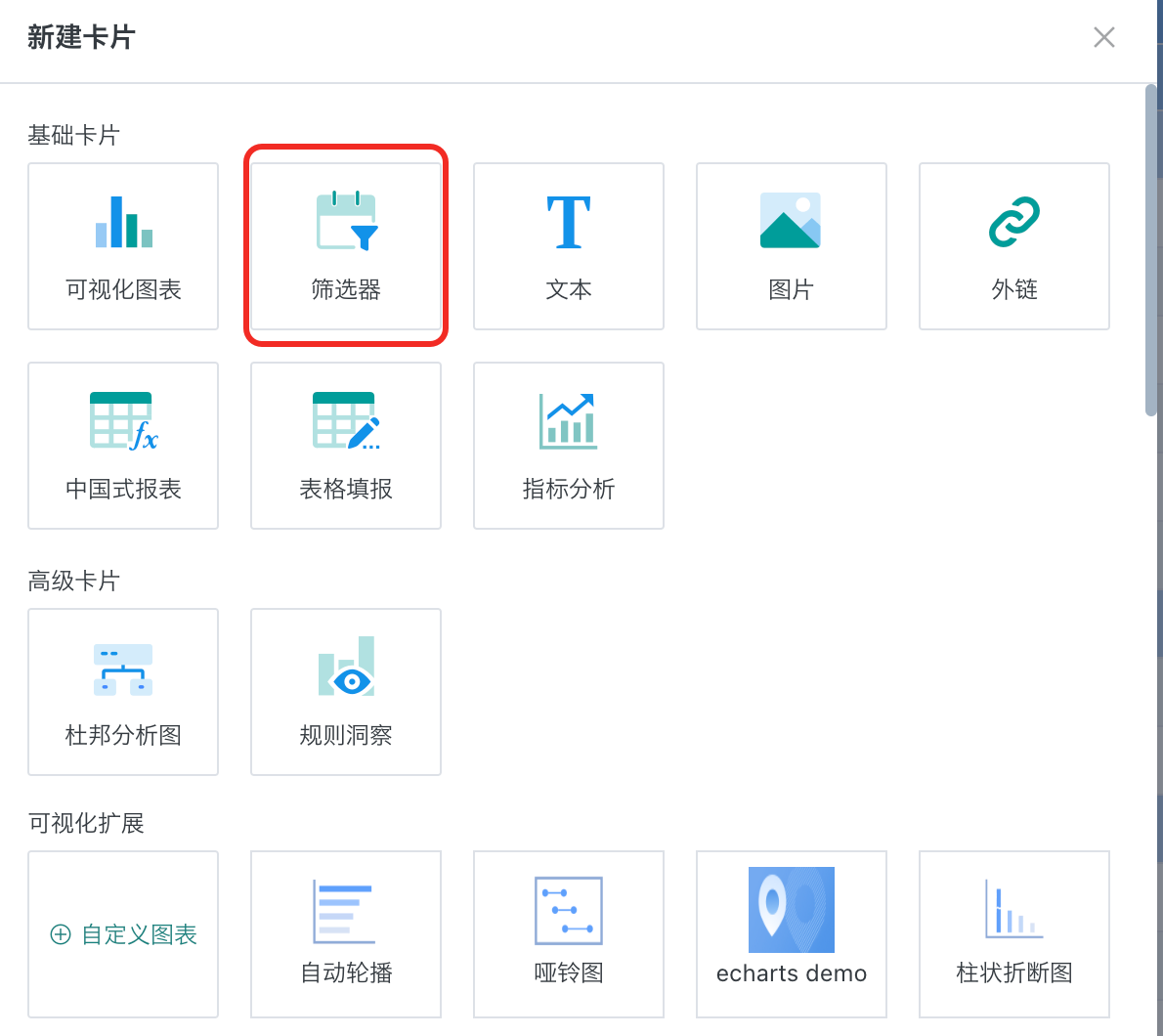
-
制作筛选器卡片,点击筛选器类型为 选择,进入属性配置界面。

在筛选器卡片中选择某个日期,“各品类销售占比”和“各品类SKU数”就能自动筛选出该日期范围下的的数据信息。
- 在属性配置页面,左侧可配置筛选器卡片的名称、类型及样式等,您可按需配置,配置完成后点击 下一步 ,进入 联动 界面。
-
数据集选择:选择本案例数据集 产品练习数据集 ;
-
筛选器命名:设置筛选器名称为“日期(按月)” ;
-
联动字段:由于我们需要用筛选器查看月度销售额,因此设置联动字段为 日期 > 月 ;
-
筛选类型及样式:默认为固定值的“单选下拉框”。

-
在联动界面给筛选器添加关联过滤的目标卡片,如当前案例下,为实现按月筛选品类销售占比和SKU值,您需要勾选卡片“各品类销售额”和“各品类SKU数” ,每张目标卡片的 关联字段 均选择 日期 ,点击 完成 。
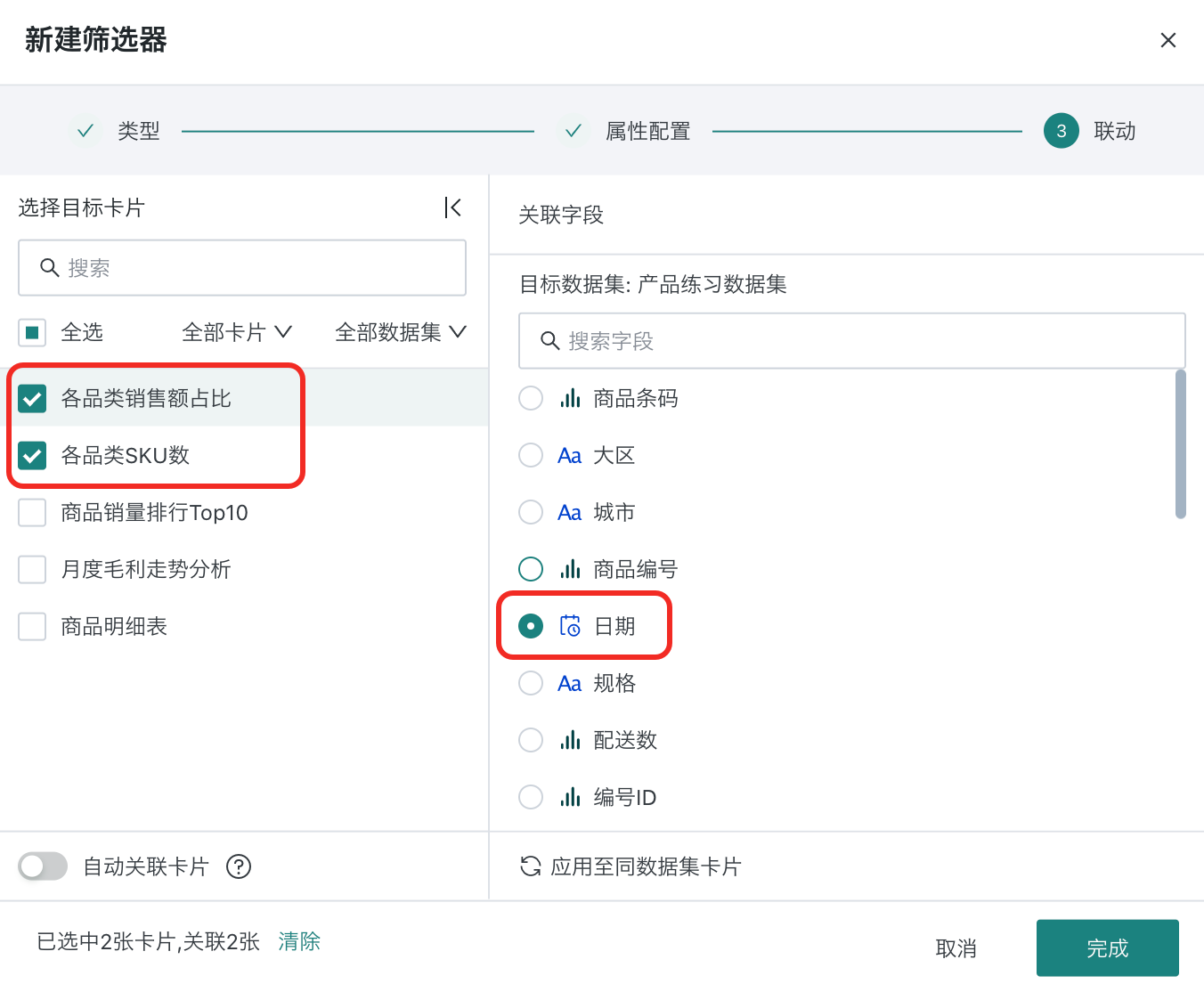
除了自己手动进行联动配置,您还可通过打开下方的 自动关联卡片 开关来实现系统的自动配置。本案例中,当我们打开 自动关联卡片 的开关时,系统将会自动选择 目标卡片 为“各品类销售占比”和“各品类SKU数” ,并与 关联字段 “日期”进行匹配 。
- 筛选器卡片创建成功后,为了更好地查看数据,可将筛选器拖到页面的顶部。
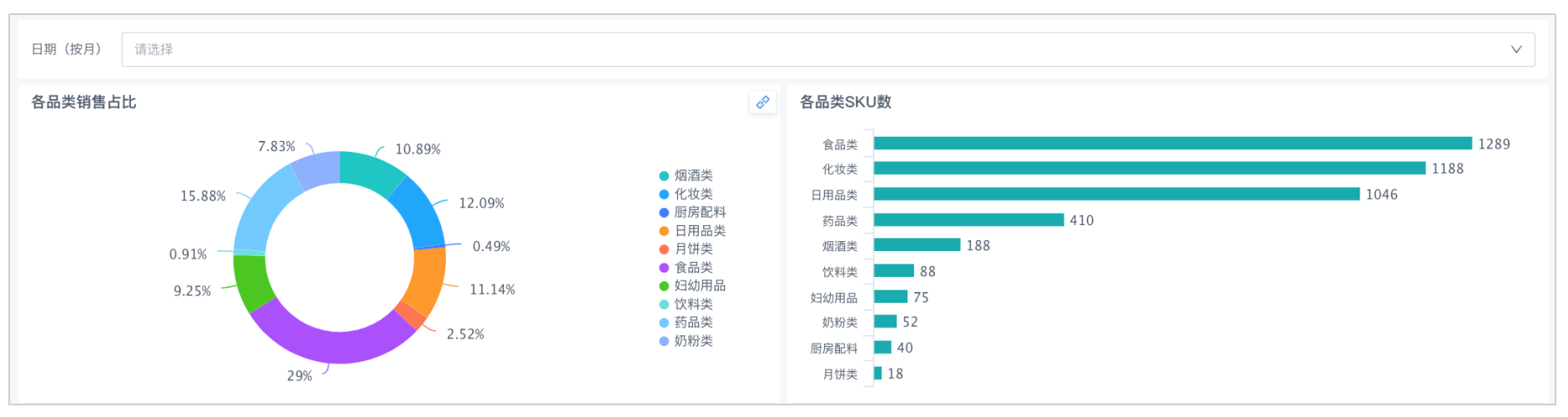
- 案例最终的呈现效果如下所示,用户只需在筛选器的下拉框中按需选择日期,如“2020-1”,便可看到“各品类销售占比”和“各品类SKU数”都已经自动筛选出了2020年1月的销售额占比及数据信息。
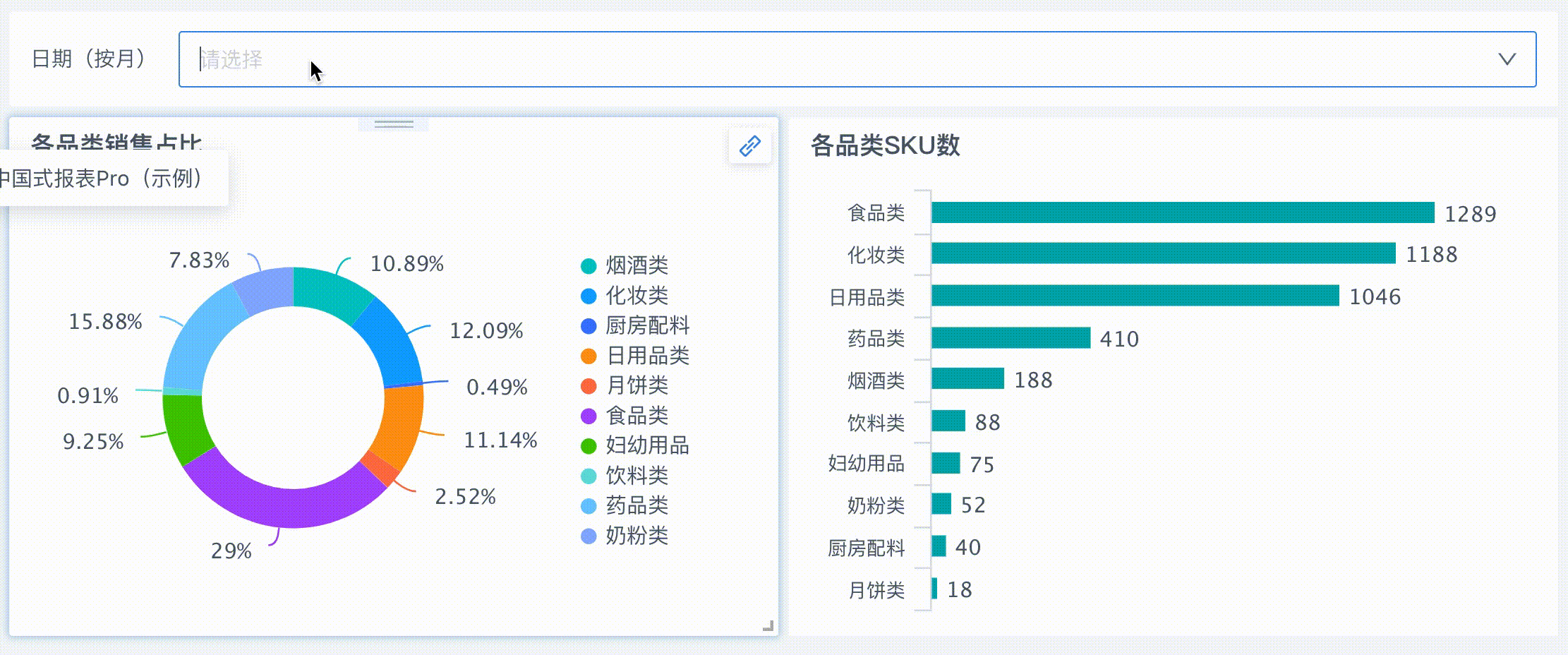
各品类销售情况(图表联动)
我们接下来将通过图表联动筛选出“各品类 SKU 数”中食品类的数据信息。
-
在仪表板页面找到卡片“各品类销售占比”,点击卡片右上角的 “…”按钮,在下拉菜单中选择 联动 ,进入 创建图表联动 界面。
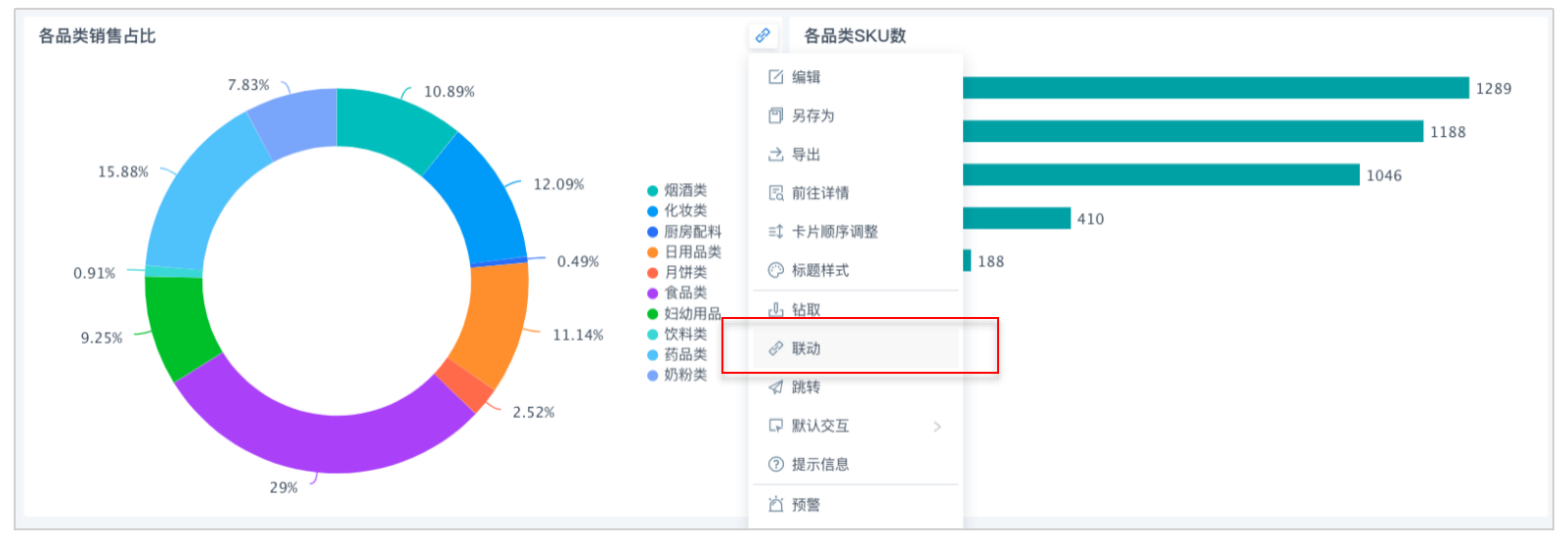
-
在 创建图表联动 界面设置联动关系,我们在界面左侧选择联动的目标卡片为“各品类SKU数”,右侧选择联动字段“商品分类”,点击 确定 。

-
设置成功后,选择“食品类”时,图表“各品类 SKU 数”将自动过滤,呈现当前所选商品分类的数据。
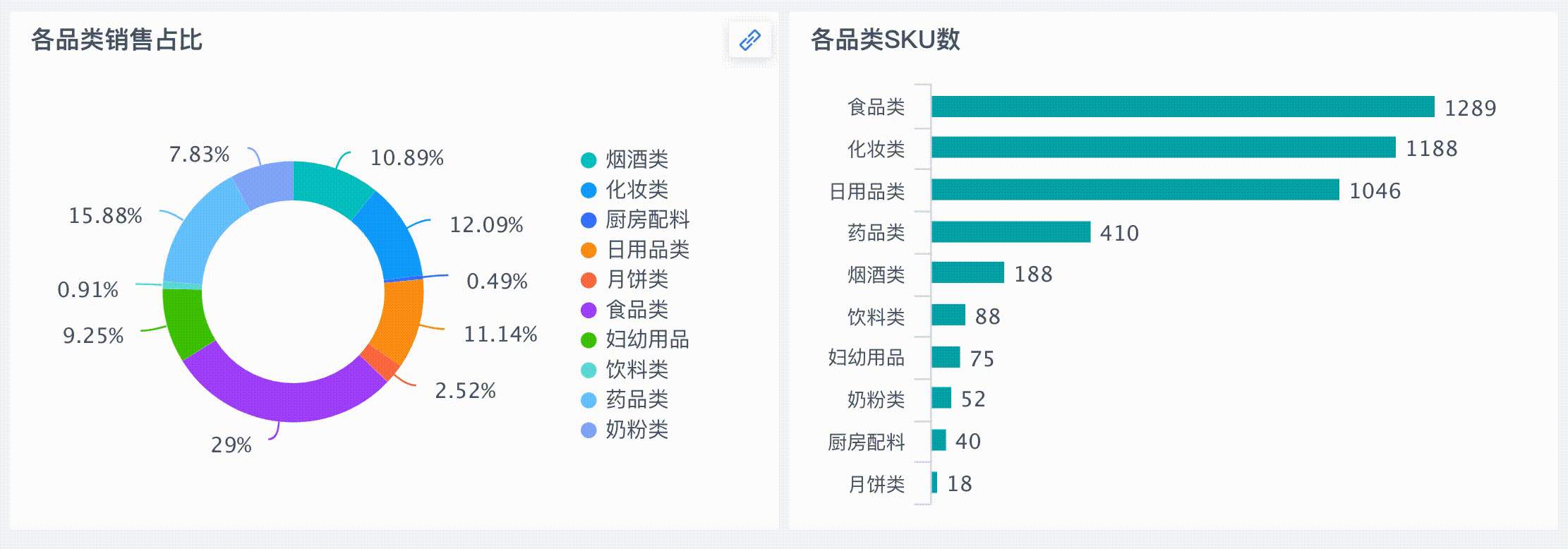
更多
您已经学会了仪表板交互分析中的图表联动操作,接下来可进入 仪表板布局美化 详细了解仪表板的布局美化功能。