2022年5月:4.7.0重要功能更新
1. 仪表板相关优化
1.1 移动端筛选器组实现自适应屏幕
在各种移动端使用 BI,能够让用户及时掌握业务变化的情况,而各类平板电脑、手机登录 BI,屏幕尺寸与分辨率存在差异。为了满足广大用户的移动端使用习惯,适配不同屏幕大小的移动端展示效果,观远数据本期新增了筛选器组实现自适应屏幕功能,现在在移动端,用户使用筛选器组添加了多个筛选器后,将按照屏幕的宽度来适配选项的个数,并在配置时出现提示信息,使得整体页面美观而舒适。
具体操作
首先,用户进入 BI 系统界面,在上侧导航栏中选择“仪表板”后,在右上方选择“移动端布局”。
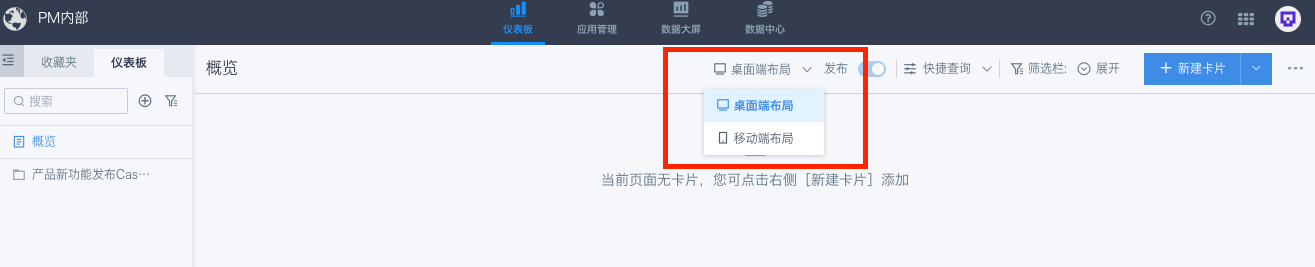
其次,点击右侧“筛选器组”右上方的添加按钮。
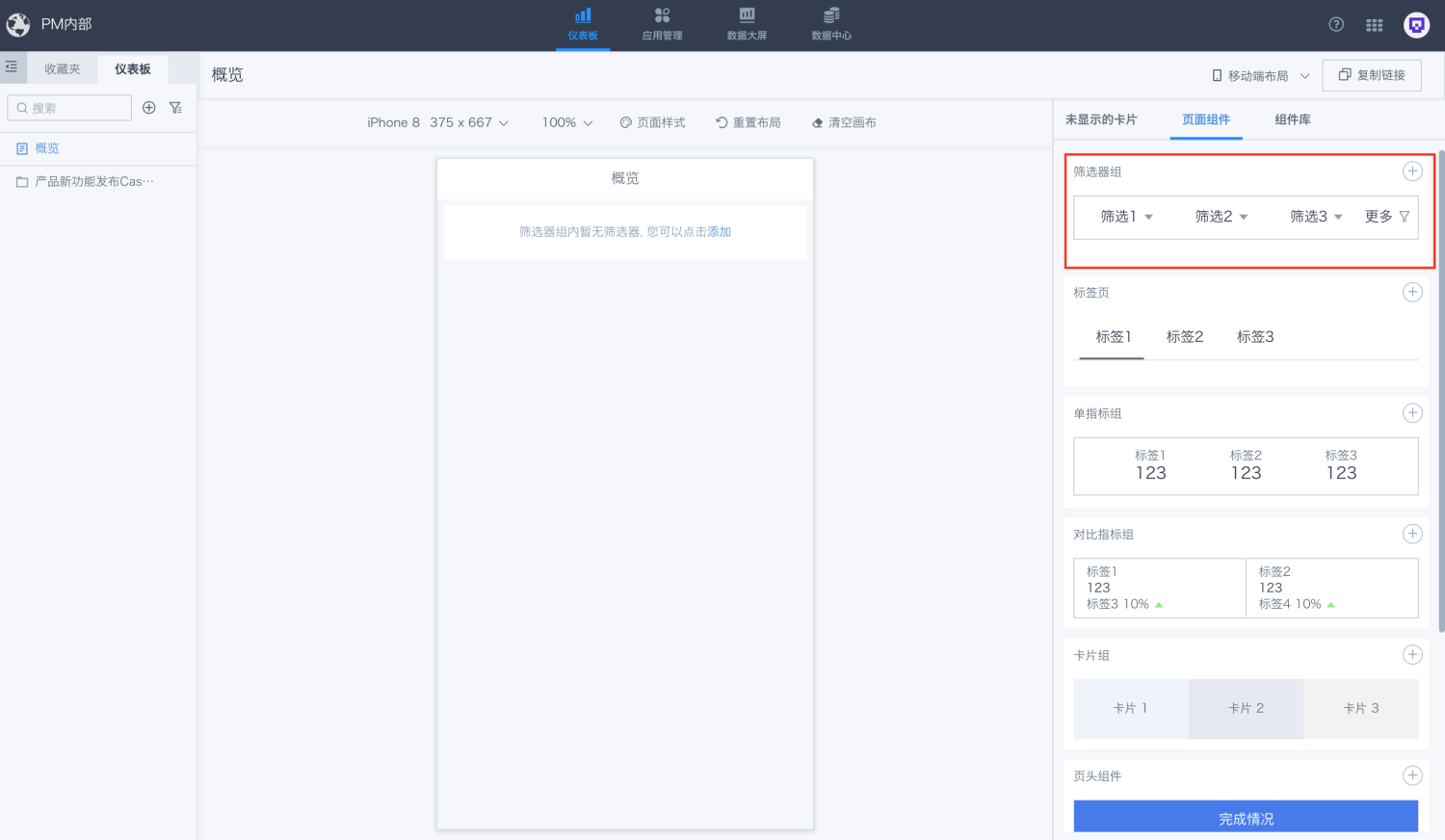
配置筛选器时,会出现筛选条件的自适应提示信息-“筛选条件显示将自适应屏幕,其余收在更多里”。
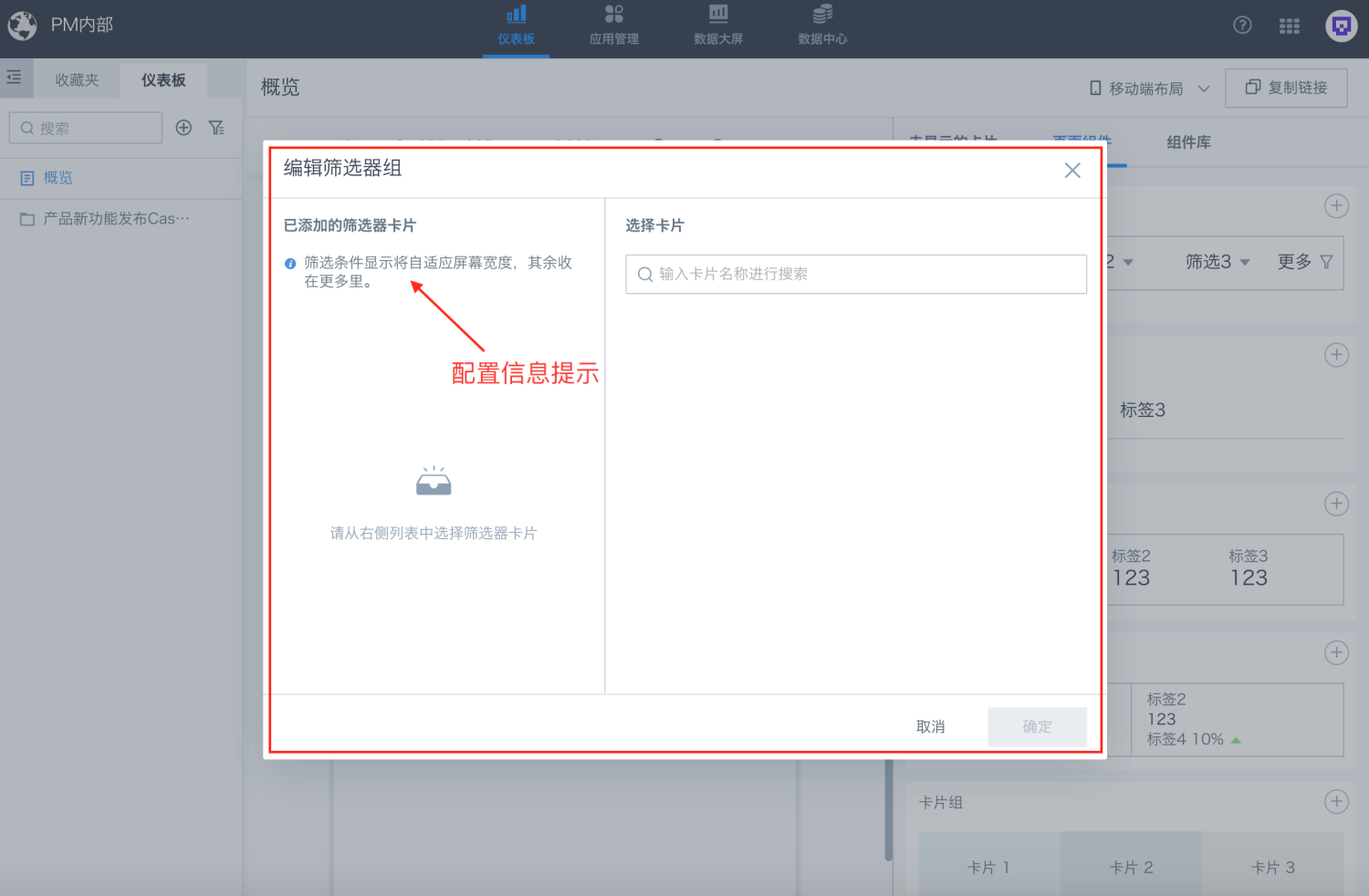
IPad、iPone 13/13 Pro、HUAWEI Mate Pad 三款移动端设备自适应效果展示如下:
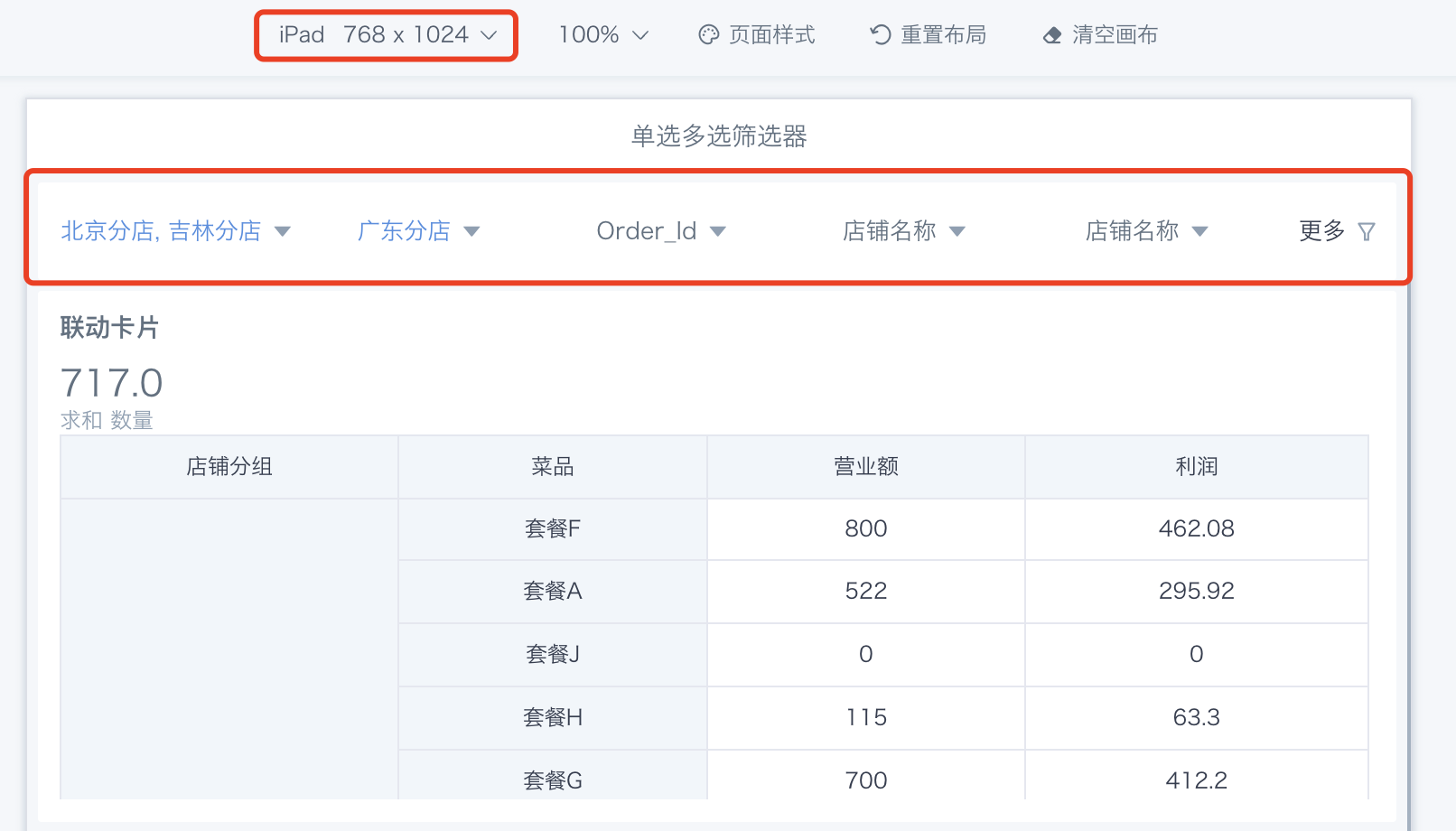
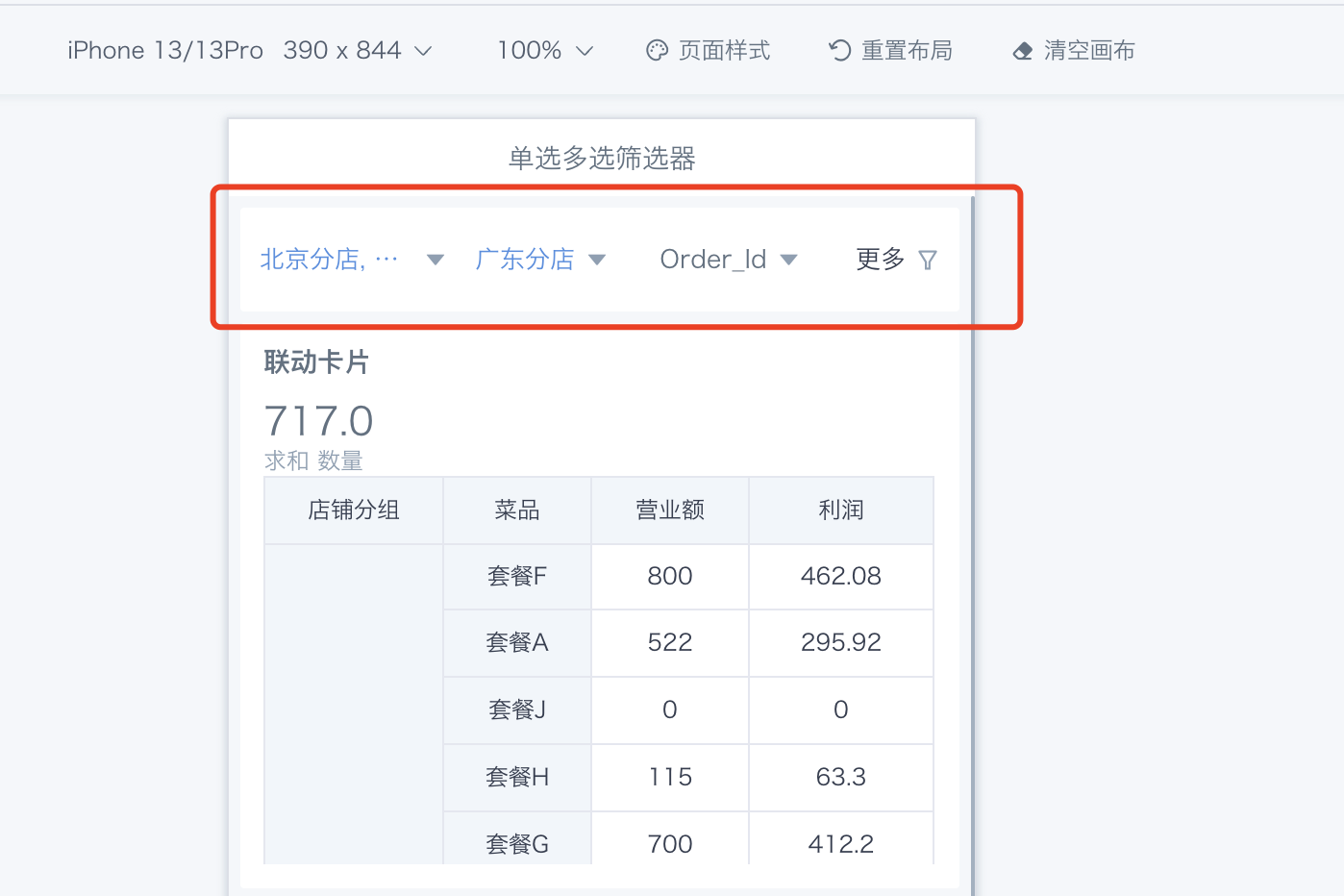
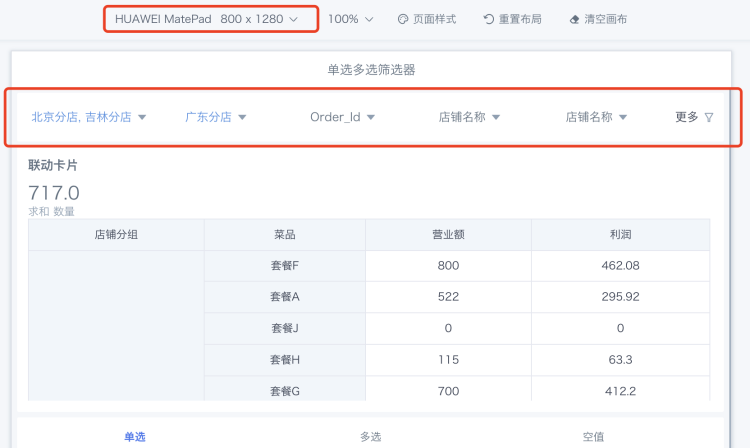
1.2 仪表板支持添加描述信息
在业务持续复杂和数据不断增长的过程中,BI 系统中会产生大量的看板页面。用户如何能够快速找到自己需要的仪表板,快速了解不同仪表板内容?为了解决这一问题,观远数据本期新增为仪表板添加对应描述信息的功能,这方便了用户查找看板页面的过程,以达到快速搜索、定位看板页面的效果。
具体操作
- 仪表板支持添加描述信息共有两个入口:
- 入口1:创建仪表板时,可以添加对应描述信息。
首先,点击左侧的“新建页面”按钮,进入页面信息的编辑窗口。
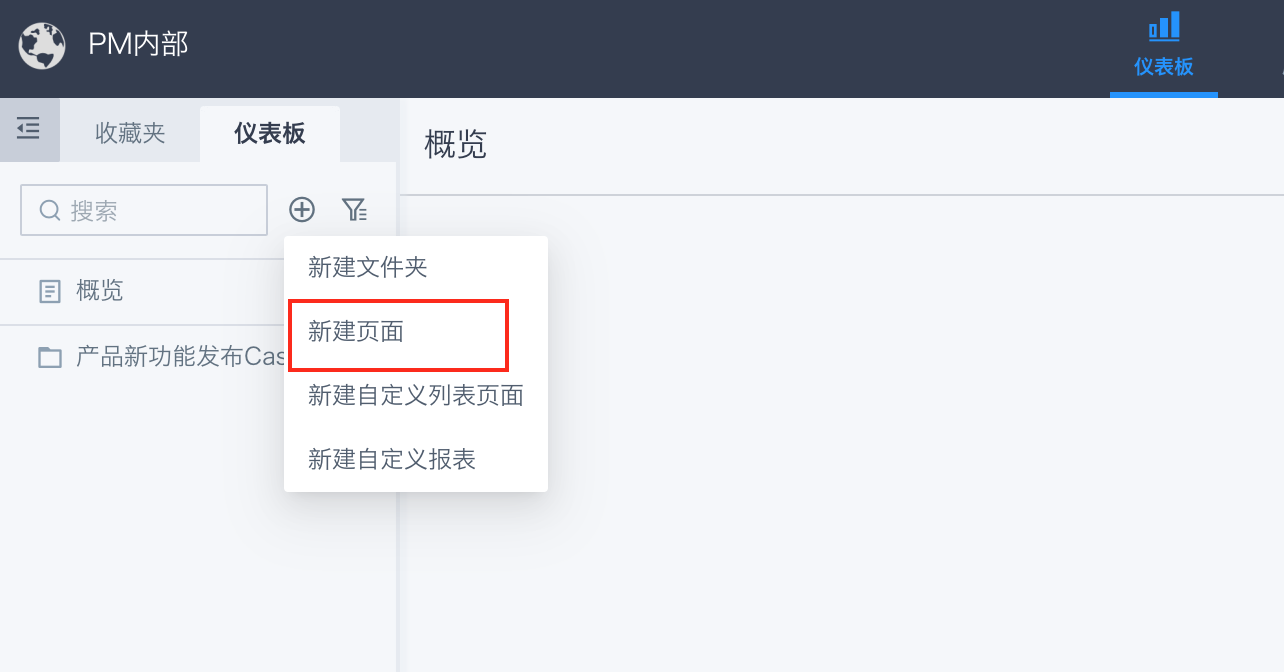
其次,在“描述”一栏中填写该页面的相关信息。
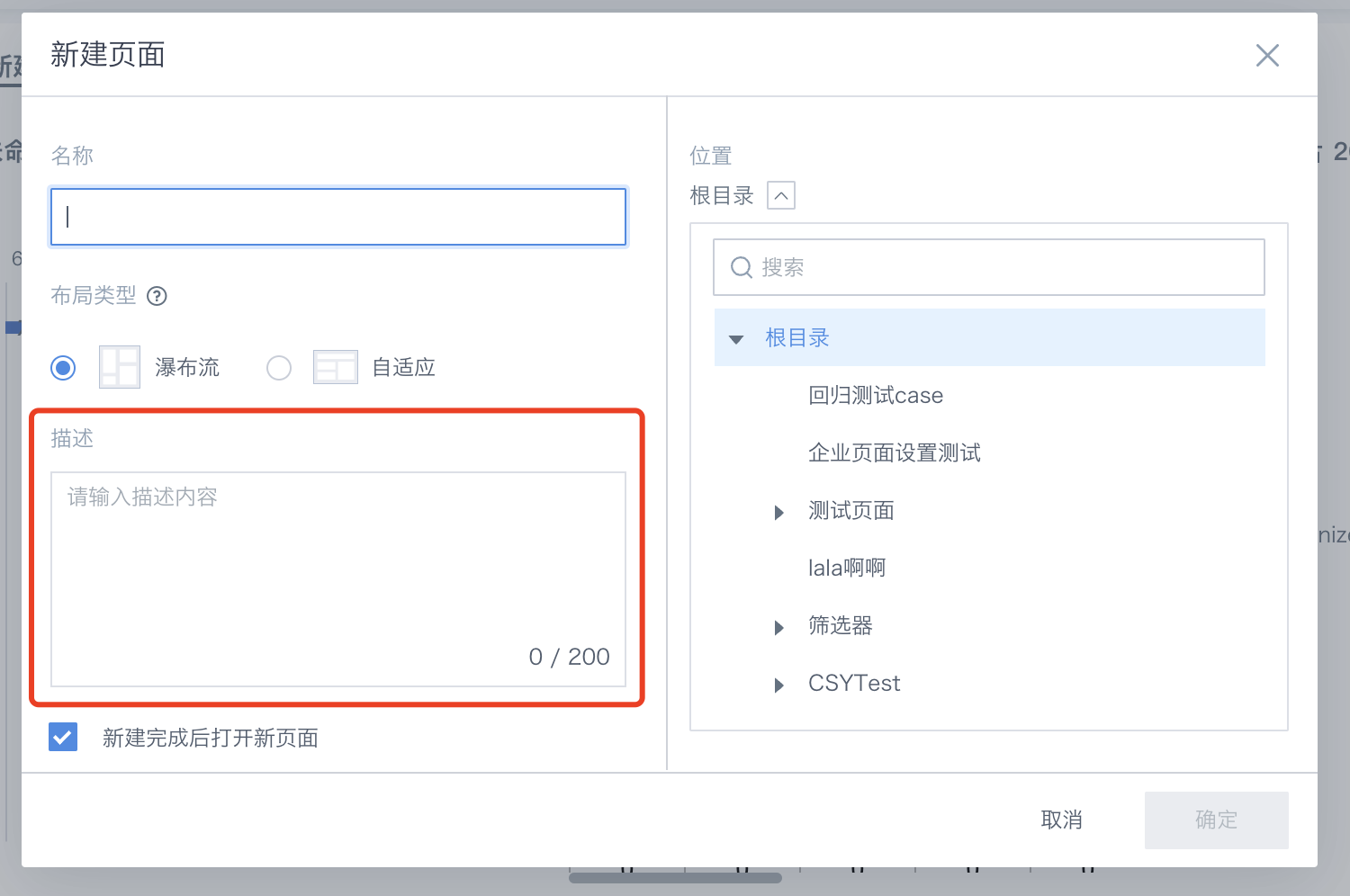
- 入口2:对于已经创建完成的仪表板,可以在“页面设置”中可以添加描述信息。
首先,点击仪表板右侧的功能按钮,在下拉界面中选择“页面信息”。
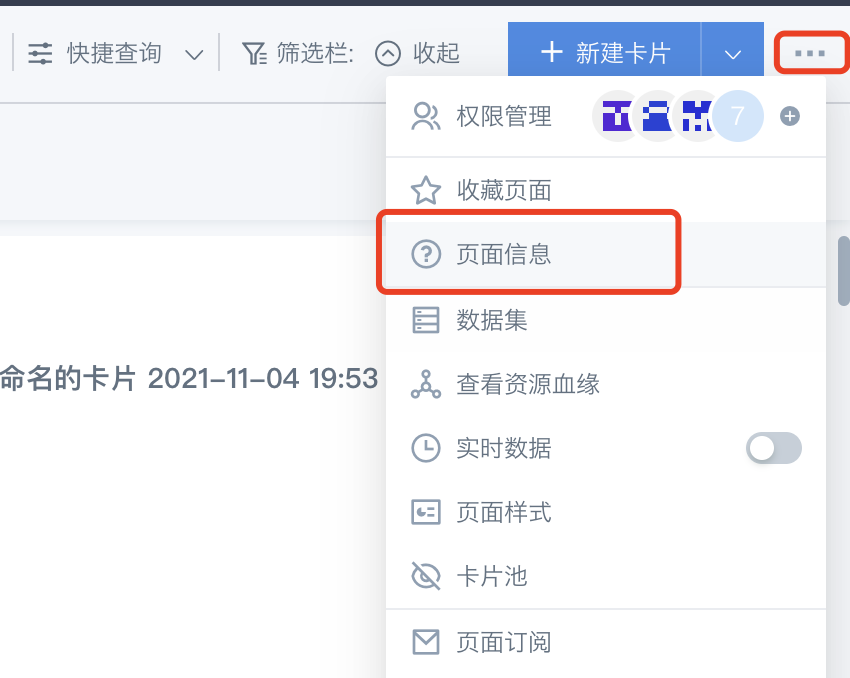
其次,在“页面信息”中填写描述信息。同时,还可以在“显示描述”开关处选择是否显示。
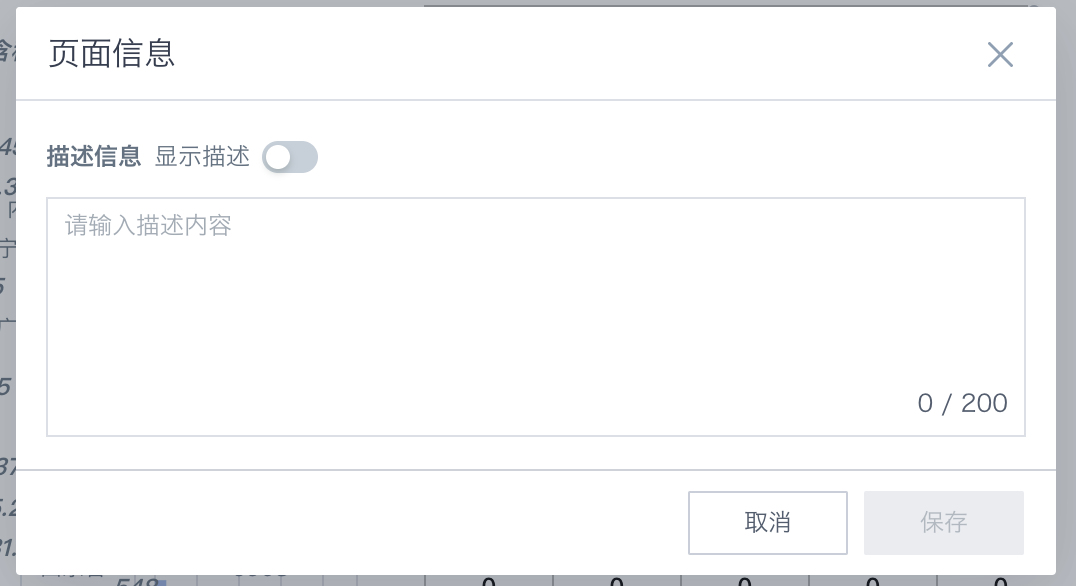
特别注意:
-
打开“显示描述”开关则会显示描述信息,默认状态为不开启。
-
如果打开“显示描述”开关,但描述信息处为空白,此时不允许保存此页面,需要关闭开关或者填写描述信息才可保存。
- 显示描述信息
-
对于新创建的页面,如果填写了描述信息,将默认显示在仪表板导航。
-
对于已经存在的页面,添加描述信息后,打开显示描述开关后,会显示在对应仪表板导航位置。
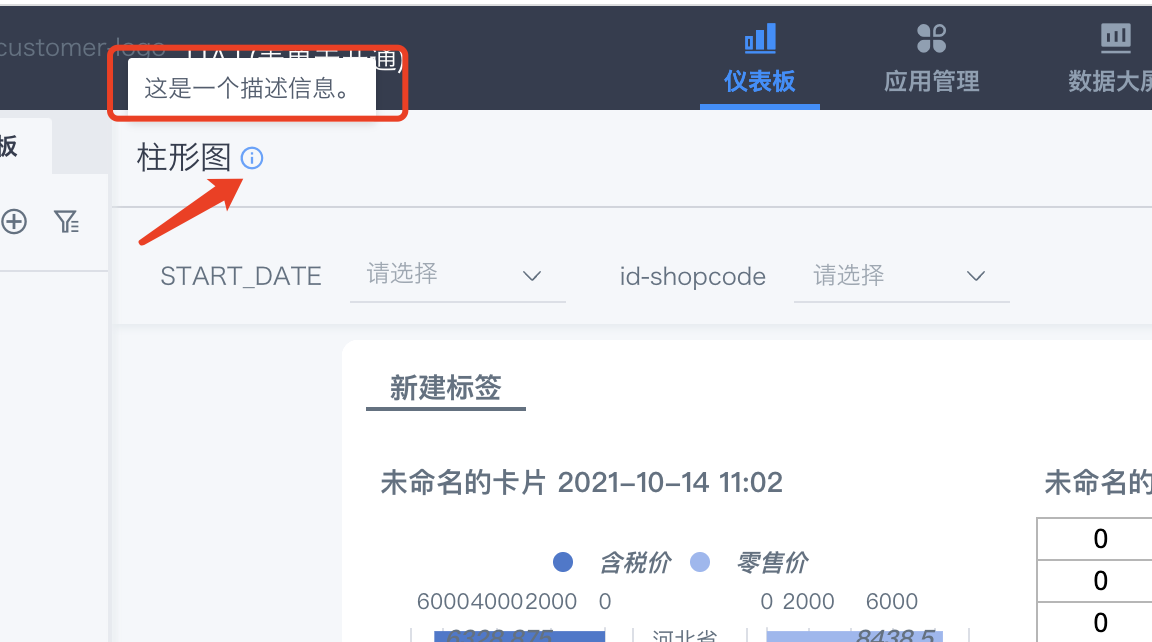
特别注意:描述信息的字数上限为200字。
2. 自定义报表相关优化
2.1 自定义报表合并字段窗格支持字段全选、分组字段一键展开与收起
自定义报表能够满足终端用户通过界面化的方式直接构建特定的、自定义的数据查询请求,完成自助取数以及即席查询的工作。在使用自定义报表时,为了方便用户在合并字段窗格时更便捷操作,观远数据本期支持了字段全选,以及分组字段一键展开与收起的功能,使得用户进行字段选择时更便捷,效率更高。
2.1.1 合并字段窗格支持全选
具体操作
首先,在仪表板中选择进入“自定义报表”界面。
其次,在界面左侧合并的字段窗格处勾选“全选”,即选择全部字段。
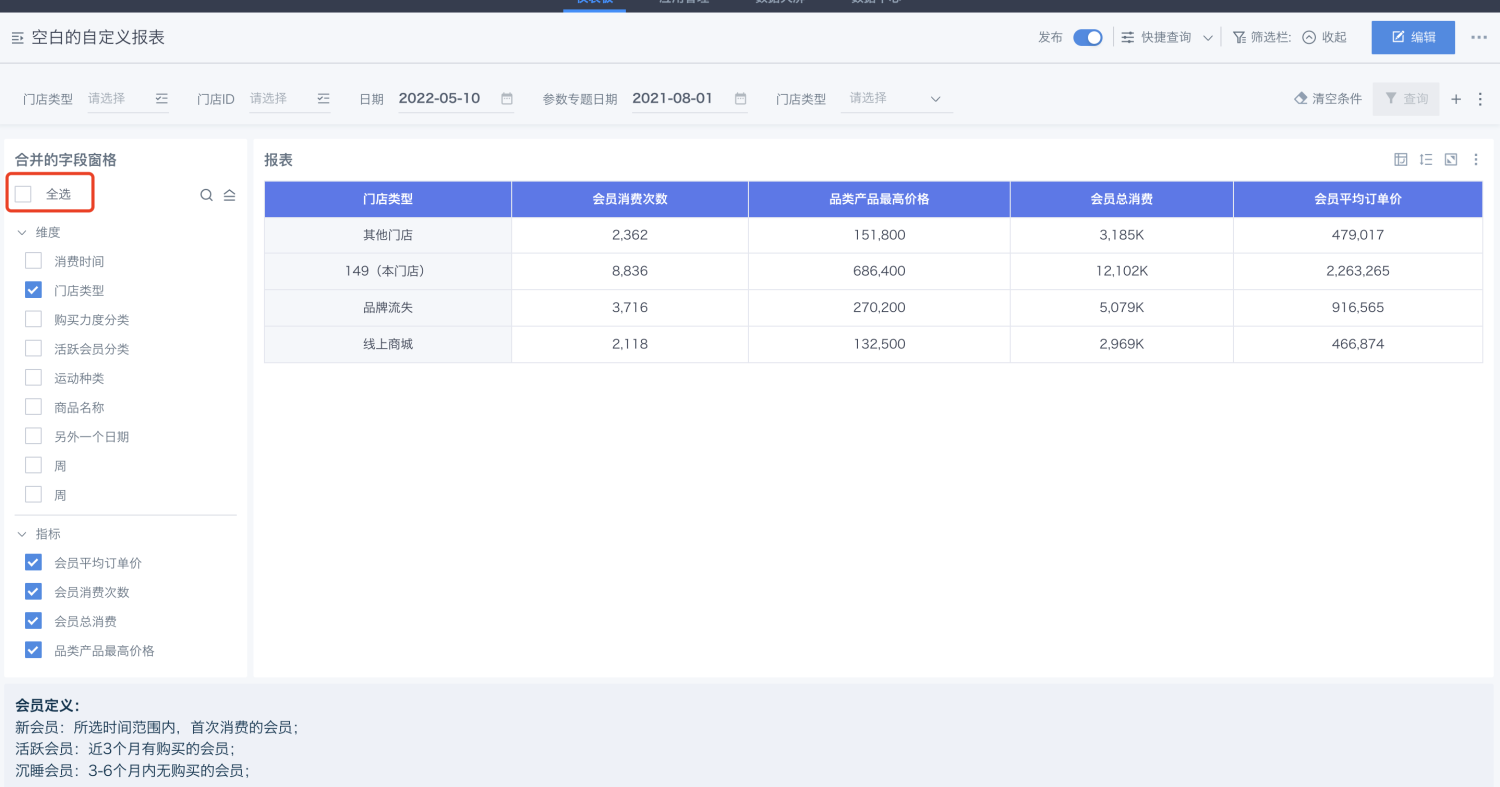
2.1.2 合并字段支持分组字段一键展开与收起
具体操作
首先,在仪表板中选择进入“自定义报表”界面。
其次,在界面左侧合并的字段窗格处点击一键展开与收起按钮,即可实现回避无关分组,从而在目标分组下快速找到所需字段。
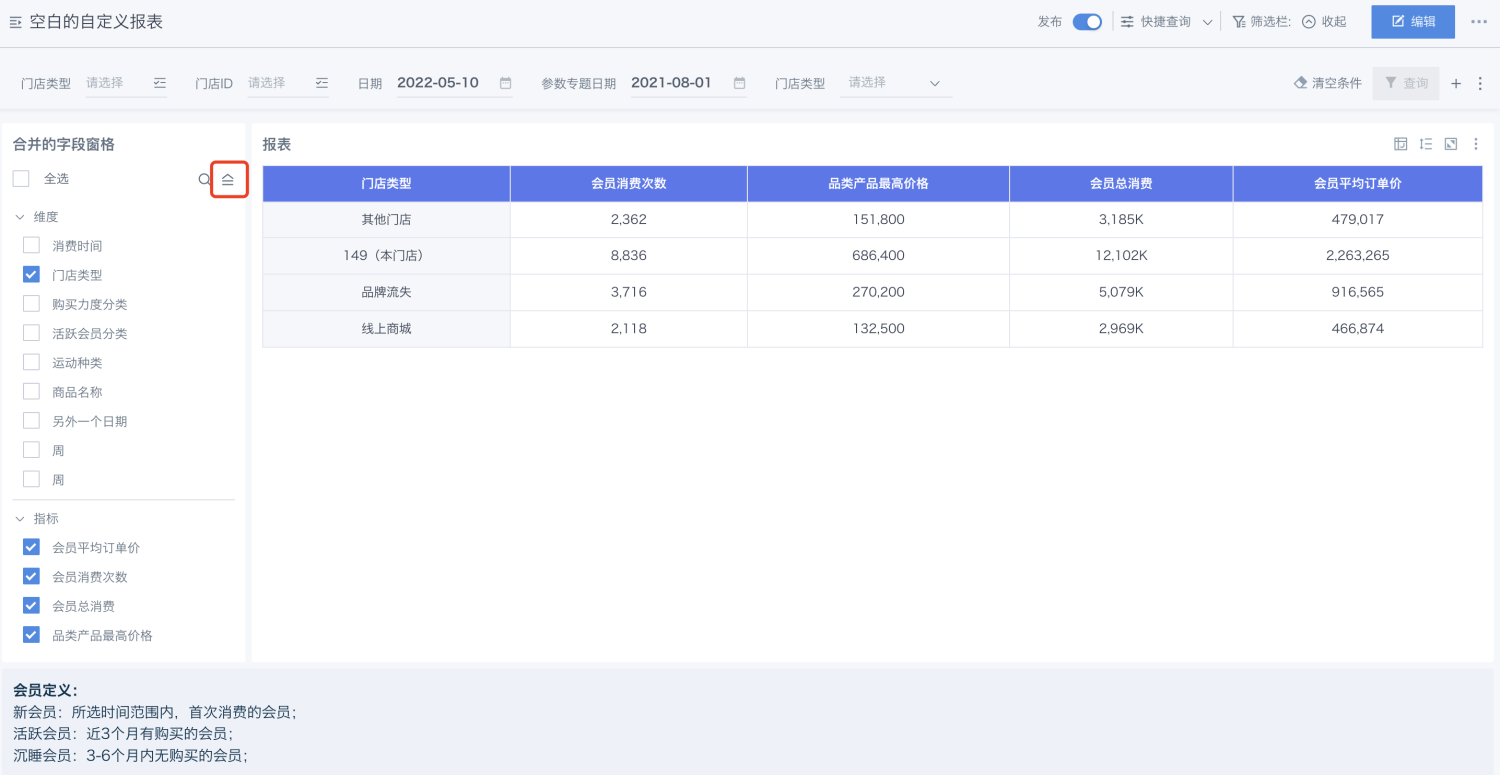
2.2 自定义报表字段支持预过滤
自定义报表中为了提高在数据量减少、具有特定分析主题的内容、或者过滤一些干扰数据等情况下的数据编辑效率,观远数据本期新增了自定义报表支持字段预过滤功能,用户通过该功能可以剔除非必须数据或脏数据,提升了自定义报表的易用性。
具体操作
首先,进入自定义报表的编辑页面,右上侧提供了预过滤按钮。
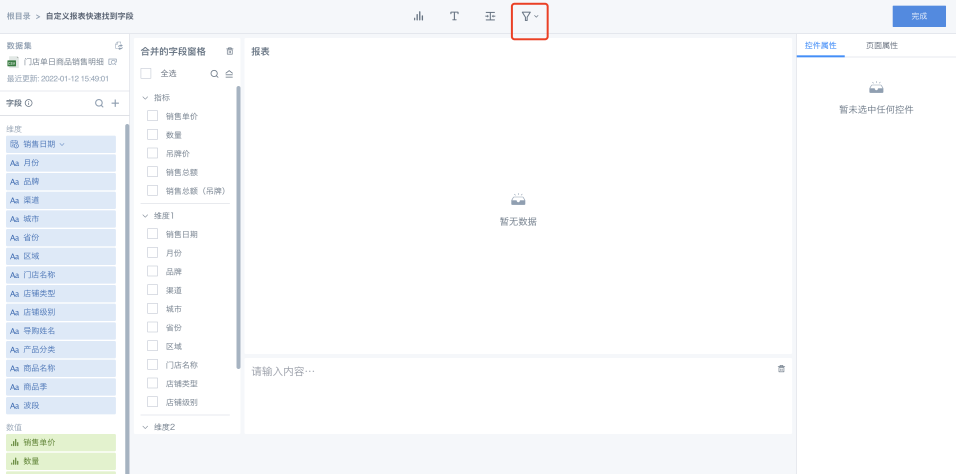
下拉即可进入预过滤条件设置界面。
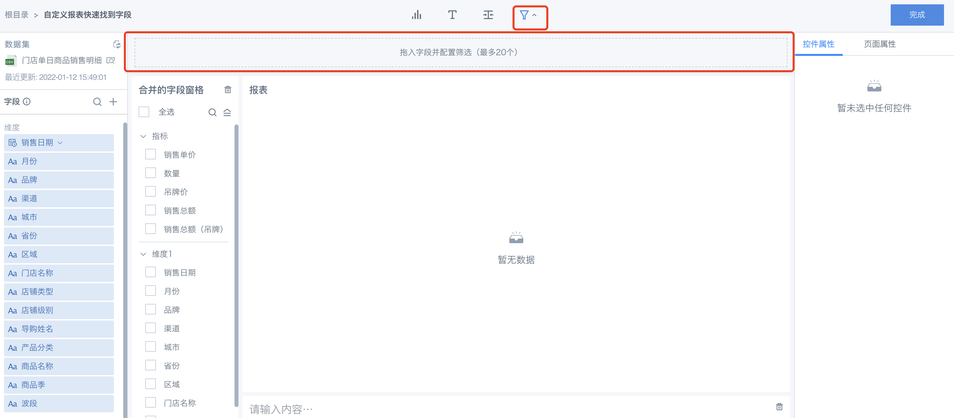
其次,将需要过滤的字段拖入筛选区域,并进行设置。
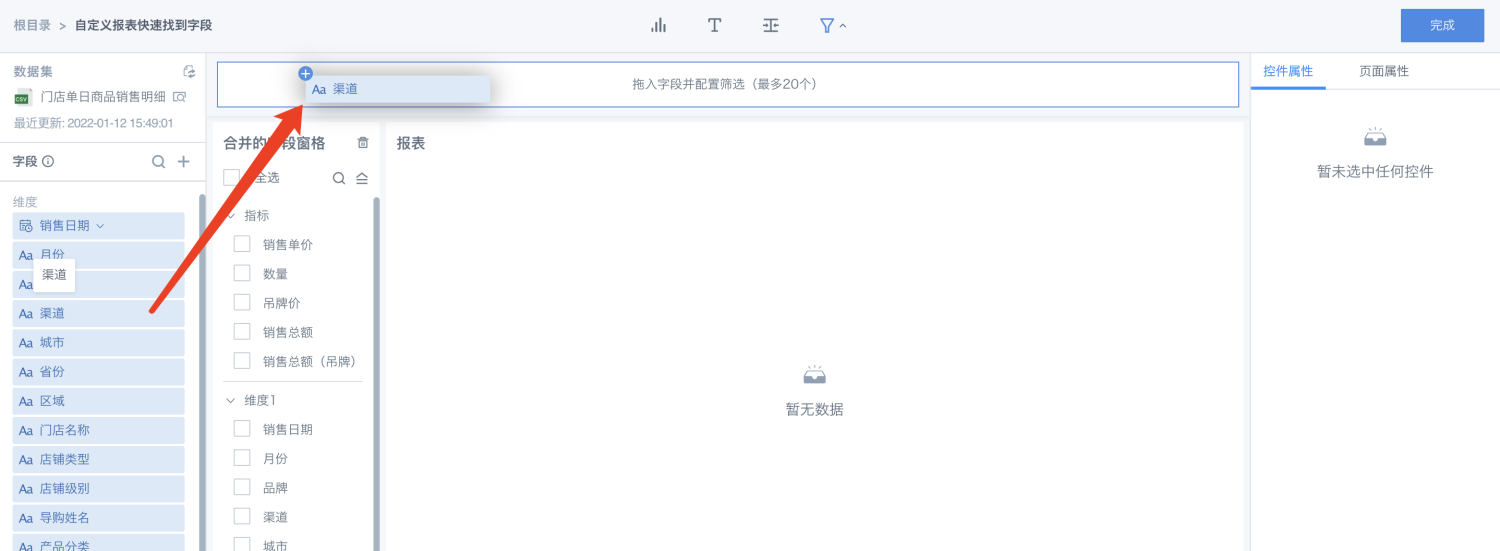
拖入后,点击字段即可勾选该字段下的数据进行配置。
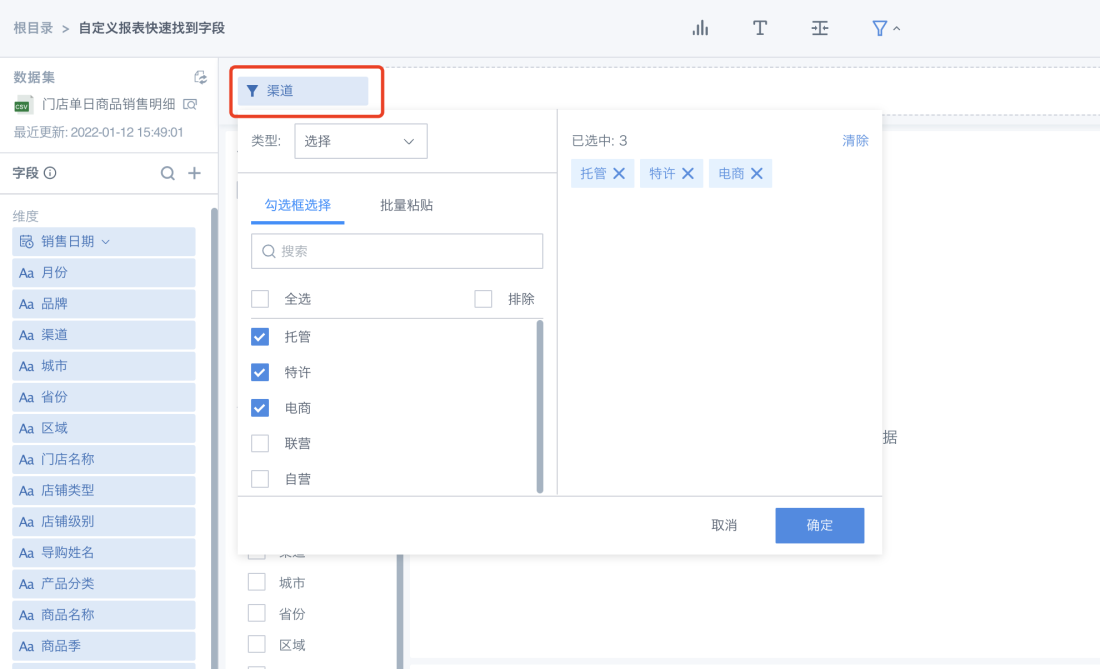
当设置了过滤条件后,自定义报表顶部的预过滤按钮将高亮,表示当前存在预过滤条件。
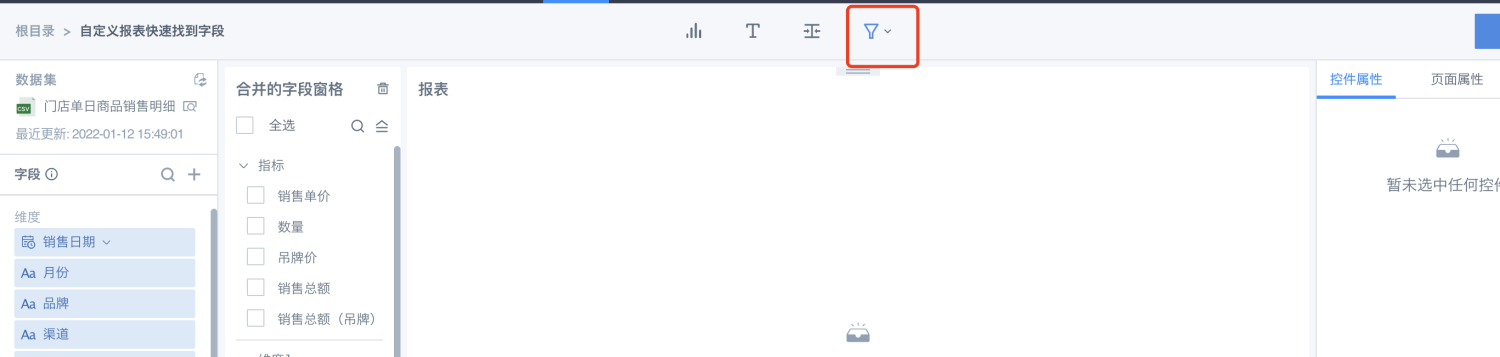
再次点击该按钮,在下拉界面中即显示预过滤字段。
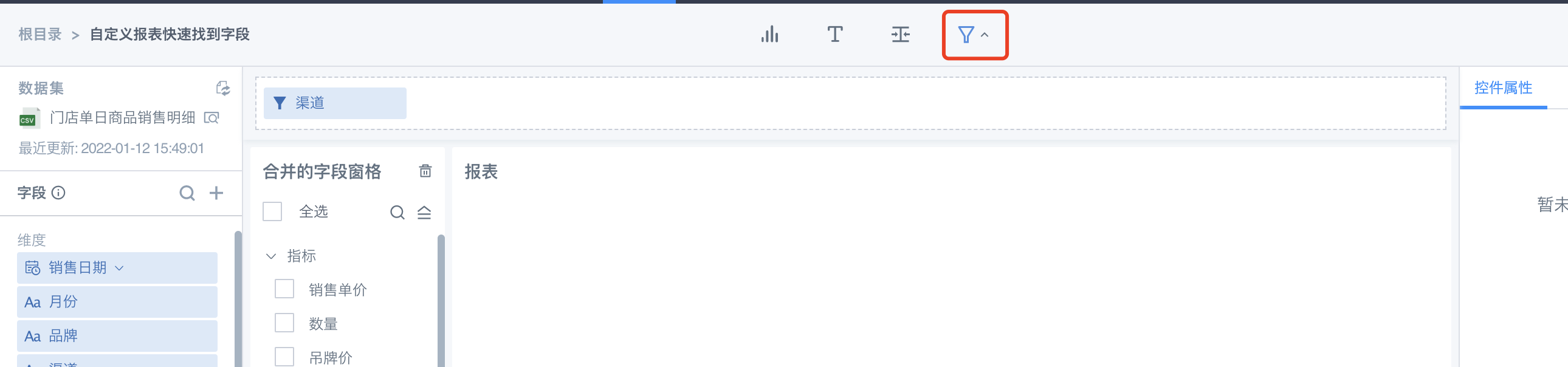
特别注意:设置过滤条件之后,不会在自定义报表使用时透出。即在预览/使用状态下,过滤条件不可见。
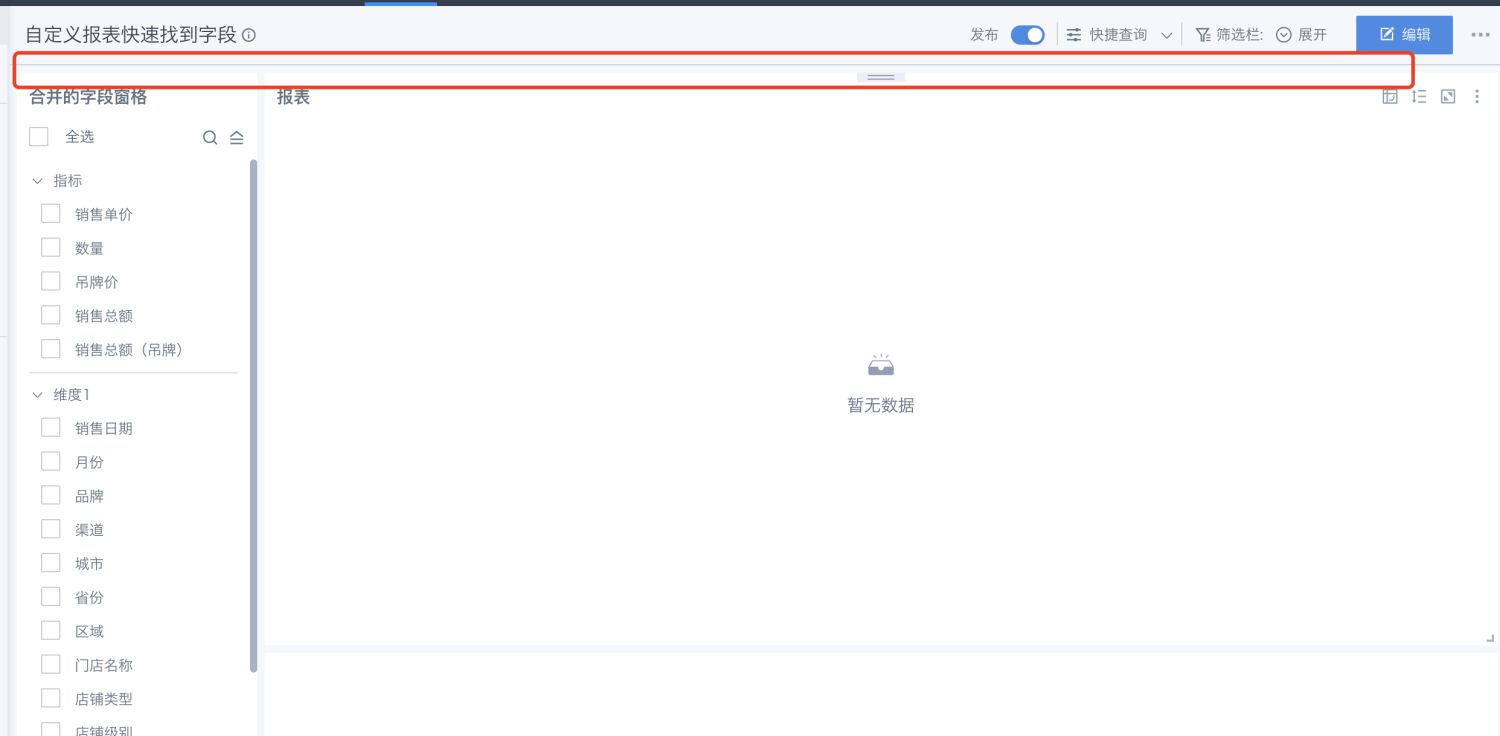
2.3 自定义报表支持合并单元格、显示列总计进行默认设置
单元格合并和列总计是自定义报表的重要操作,为了方便用户在编辑状态下保留预置操作,并能够很方便的在使用时,对合并单元格等样式进行取消。观远数据本期新增了自定义报表支持合并单元格、显示列总计进行默认设置功能,提升了用户的使用体验。
具体操作
2.3.1 合并单元格
首先,进入自定义报表的编辑页面。在编辑状态下,使用单元格合并功能。默认值是横向与纵向都不合并,是拆分效果。
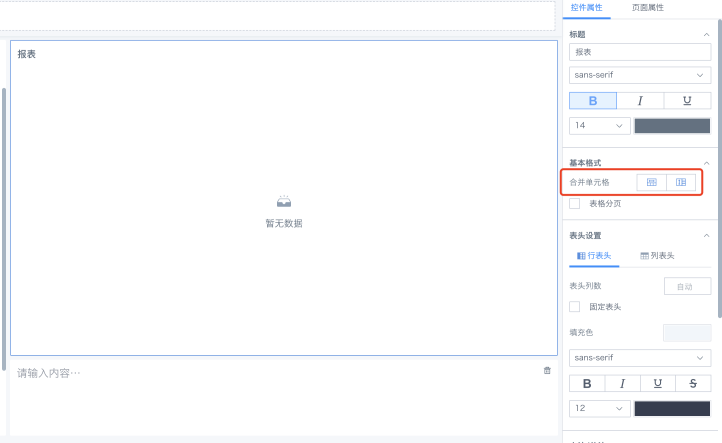
其次,允许用户在预览/使用状态下对单元格合并进行临时修改,并生效。
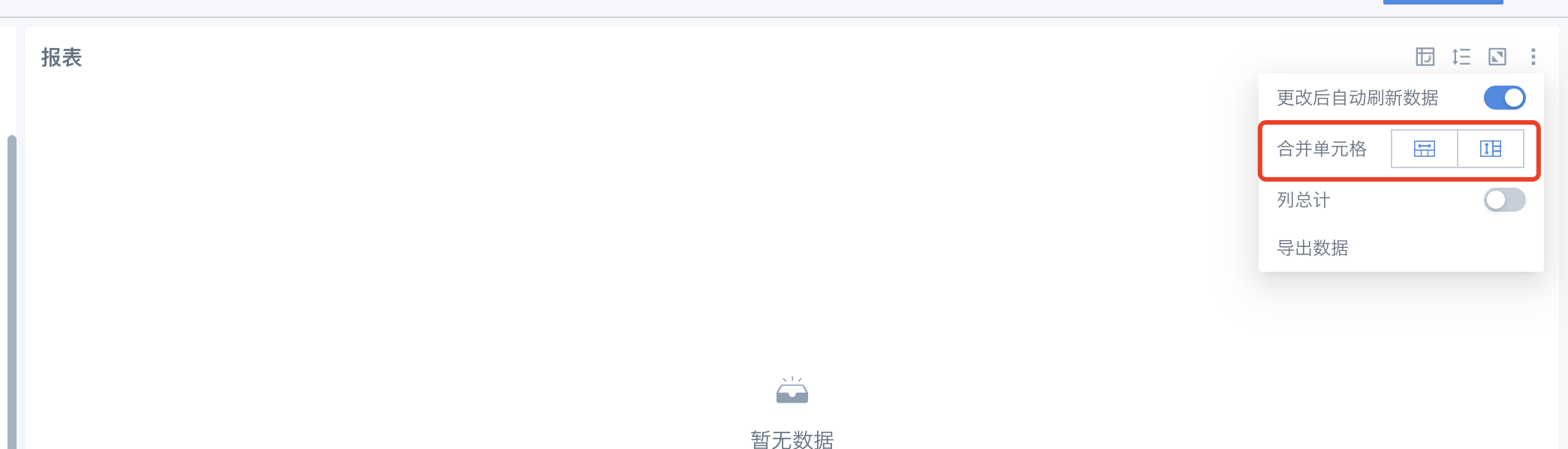
2.3.2 显示列总计
首先,进入自定义报表的编辑页面。在右侧控件属性位置可以对列总计显示情况进行设置。
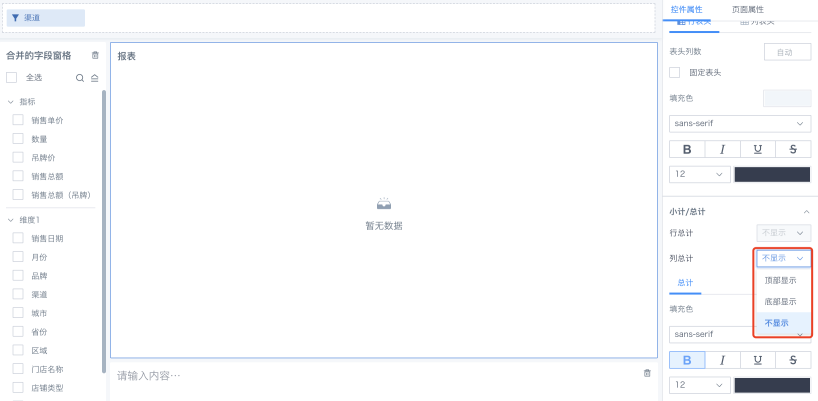
-
当设置为不显示时,列总计将不显示。预览状态下可以打开,打开之后,列总计将默认显示在顶部。
-
当设置为顶部显示:列总计显示在顶部。预览状态下开关处于开启状态,关闭后再开启,依然是显示在顶部。
-
当设置为底部显示:列总计显示在底部。预览状态下开关处于开启状态,关闭后再开启,依然是显示在底部。
3. 复杂报表相关优化
3.1 复杂报表视图名称支持异常提示
在复杂报表中,如果视图名称带英文括号,则报表无法渲染,无法获取数据。为了快速定位由于视图名称有误所带来的影响,观远数据本期新增复杂报表视图支持异常提示功能,这一提示能够帮助用户快速定位错误,方便用户进行修改编辑等操作,提升用户的使用效率。
具体操作
首先,进入某个复杂报表的模板编辑状态,当视图名称包含英文括号时,右侧报错符号提示用户,会解释报错原因。
.png)
4. 数据中心相关优化
4.1 数据集支持“另存为”
在数据集中创建了很多的计算字段,基于此数据集制作的看板或页面上线后,已经有业务用户在日常查看或使用。此时若需要修改或调试该数据集,就需要修改数据集的模型结构等内容。为了避免修改过程中可能会对已制作的页面造成的影响,观远数据本期上线可数据集“另存为”的功能,帮助用户快速另存一个数据集,进而新建计算字段。
具体操作
管理员操作
首先,在BI系统界面右上角九宫格图标后,点击“管理员设置”,在“系统管理”中选择“高级设置”。
.png)
其次,在“其他”类目下开启允许数据集另存为按钮。
.png)
特别注意:
-
管理员天然支持“另存为”,只有数据集的所有者且有数据账户的使用权/所有权允许“另存为”操作(仅数据账户类型的数据集)。
-
用户“另存为”之后,该用户默认为该数据集的所有者。
-
若管理员关闭了允许数据集“另存为”按钮,则“另存为”功能入口不展示。
数据集所有者(且有数据账户的使用权/所有权)操作
首先,在数据中心中选择数据集。进入数据集列表页或数据集详情页,进行“另存为”操作。
.png)
.png)
其次,点击“另存为”后,填写新数据集名称和“另存为”目录即可。
.png)
数据集“另存为”之后的操作:
-
数据集名称:XXXXX_副本(同路径下不允许重名)
-
保存位置:
-
默认为当前数据集所在目录内;
-
可以保存在有权限的文件夹(有使用权或者所有权的文件夹)。
-
另存为需要携带的内容:
-
新建计算字段;
-
数据结构、注释等信息;
-
模型结构;
-
数据权限;
-
数据更新策略。
本版本支持范围
文件数据集、ETL输出数据集、数据库数据集、卡片数据集、Web Service、账户数据集、FTP/SFTP数据集、存储过程、填报数据集、实时数据集、视图数据集、Universe数据集。
4.2 Smart ETL 访问者支持“另存为”
为了保持当前数据处理流程的规范以及标准性,并且能避免用户对已运行使用的ETL进行修改而导致的数据异常问题,观远数据本期对ETL的另存功能进行了优化,现在支持管理员和ETL的所有者以外的ETL访问者对自己可见的ETL进行“另存为”。
具体操作
管理员操作
首先,在BI系统界面右上角九宫格图标后,点击“管理员设置”,在“系统管理”中选择“高级设置”。
.png)
其次,在“其他”类目下开启允许ETL访问者对ETL进行“另存为”操作。
.png)
特别注意:
-
管理员天然支持“另存为”,仅普通用户作为ETL访问者时在管理员开启权限下支持。
-
若管理员关闭了允许ETL访问者对ETL进行“另存为”的按钮,则“另存为”功能入口不展示。
-
另存为之后,编辑ETL时,会提示存在重名数据集,需要进行修改。
.png)
- ETL有输入数据集和输出数据集,因此进行“另存为”之后,需要进行输入数据集权限的校验,并进行相关提示。
.png)
ETL 访问者操作
首先,ETL访问者在管理员开启该权限后可进行ETL“另存为”操作。
其次,进入数据中心的智能ETL。ETL访问者可以在ETL列表页与ETL详情页两个位置的资源操作菜单中,点击“另存为”。
.png)
.png)
点击“另存为”后,填写编辑名称和另存为目录即可,另存为目录仅可选择操作用户有使用权或者所有权的文件夹。
.png)
特别注意:
-
ETL“另存为”后该 ETL 的附属信息保存。
-
ETL“另存为”后相关信息:
-
ETL 名称:XXXX_副本;
-
ETL 更新方式:默认手动,超时无限制。
.png)
- ETL 算子注释信息:跟随原ETL一起保留。
5. 移动端相关优化
5.1 移动端门户支持搜索轻应用
移动端 BI 在企业中的应用越来越广泛,尤其对于集团型企业来说,可能存在大量“移动轻应用”,为了让企业成员快速定位到自己要找的轻应用,观远数据本期新增了移动端门户的轻应用搜索功能,方便用户搜索具体某一个轻应用,提升移动端使用的便捷性。
具体操作
首先,在顶部导航栏中选择“应用管理”,在移动端中进入“门户编辑”界面,选择“门户设置”。
.png)
其次,在右下方开启“搜索栏”按钮,开启后可以在移动端看到搜索栏。
.png)
在移动端输入关键字进行搜索,即可匹配出轻应用。
.png)
6. 管理与运维相关优化
6.1 Spark 单 job 任务、任务允许超时配置项,允许添加特殊时间段配置
通常企业中,用户在白天更多会关注在查数,因此对于超时任务的控制需要更严格,为了避免白天的 ETL 运行占用性能,则需要对白天的时间段进行参数管控(如大于5分钟 kill)。到了夜晚,用户通常不再进行高频率的数据分析等工作,因此 BI 平台的使用人数较少,适合另外设置参数(如大于120分钟再 kill)。
对于以上这种常见情况而言,在进行系统运维管理时,如果能够进行灵活的参数配置,将会对系统的正常运行带来极大便利,观远数据在本期优化了运维管理的“参数配置”功能,新增了“特殊时段”配置功能。能够帮助企业便捷地根据业务情况,合理分配资源,更高效地进行运维管理。
具体操作
首先,管理员点击BI系统界面右上角九宫格图标后,点击“管理员设置”,在“运维管理”中选择“参数配置”,进入参数配置界面。
.png)
.png)
其次,在参数配置界面可以勾选特殊时段,勾选之后即进入到特殊时段的参数设置页面。可以根据业务需要对运行时长进行配置。
.png)
特别注意:
-
BI 系统默认任务最大运行时长、Spark 单 job 超时时间为无限制,最大设置为120分钟。
-
特殊时段启用后,可以精确到时分秒(以服务器为准)。