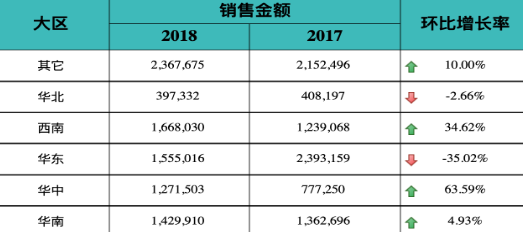表格里用箭头表示增长趋势的实现方法
背景介绍
传统用Excel表格分析数据增长趋势(比如同环比)时,很多人习惯用上升或下降的箭头和不同的颜色来表示数据变化趋势,使用BI制作表格报表的时候,很多用户也希望沿用这一习惯。那在观远BI里,怎么实现这一效果呢?
实现方式
实现方法有以下三种,示范案例以计算同环比为例,请根据需要选择合适方法。
一、最简单方法
1、在表格里使用高级功能“同环比”根据需要计算出对比值、增长值以及增长率。箭头需要使用一个单独的字段,所以要多拖入一个字段,得到同环比的增长率。
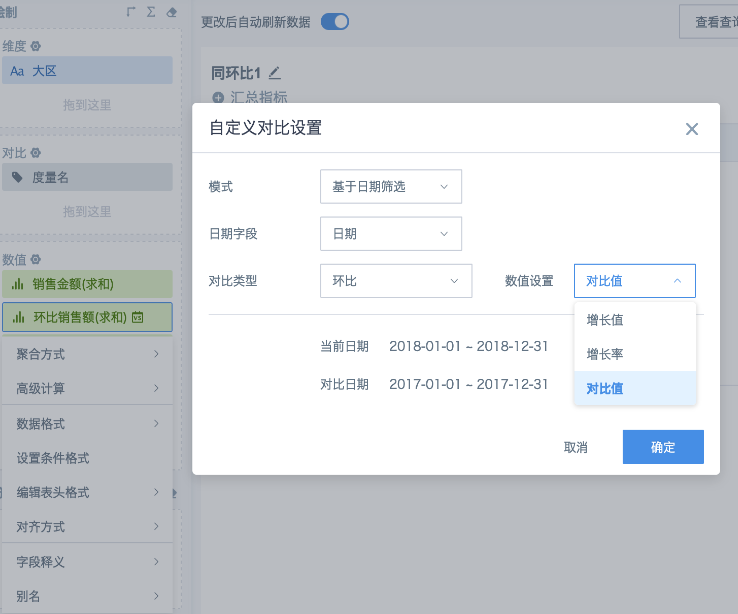
Note:以上计算的数值都是用的同一个数值字段,会显示相同列名,可以分别设置别名来区分。
2、点击其中一个增长率字段(已命名为“趋势”),从菜单选择“设置条件格式”,新建列规则。设置该字段数值范围小于等于0,然后“替换数据”选择“替换为符号”,选择向下箭头,字体栏设置颜色为绿色,点击确定键保存。然后同样创建一个列规则设置红色上升箭头。表格里显示小计总计的话则可以勾选“应用至小计总计”并保存。
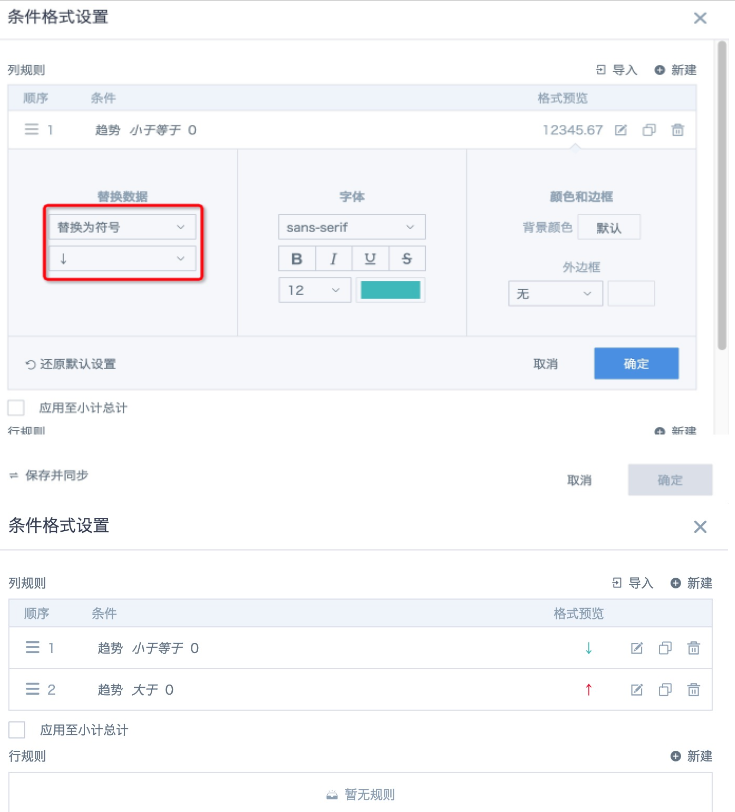
3、其他字段需要按照同样规则设置颜色样式的话,参考上一步方法创建列规则,替换数据部分保持为“无”即可。最终展示效果如下图。
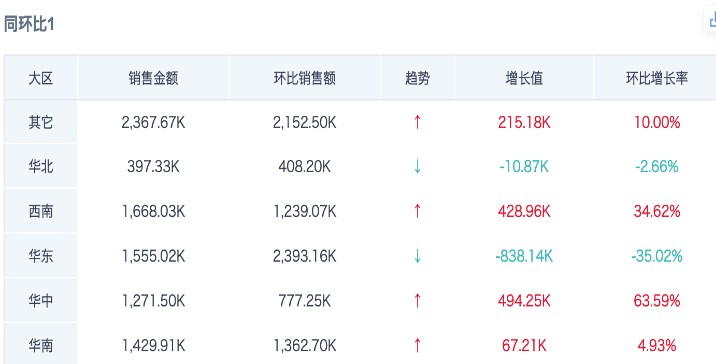
二、效果好但复杂方法:(需要熟悉SQL写法)
1、新建计算字段来分别计算出当期和要对比的时间范围的数据。例如下图新建了4个计算字段,分别计算出2017年和2018年的销售额,箭头,以及用函数把箭头和增长值、增长率拼接成一个字段。增长值和增长率需要在公式里用函数直接指定格式和精确度。
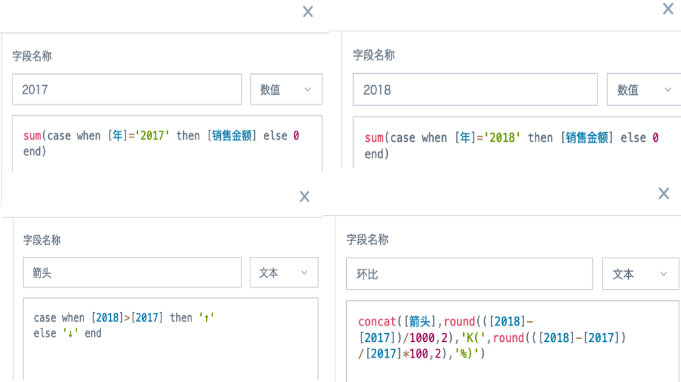
2、把上面新建字段按需拖入数值栏,点击字段“环比”设置条件格式。由于新建的聚合度量默认都看作数值字段处理,设置规则时没办法选择“包含”关系,需要点击左下角的“更多”来手动选择上一部新建的字段“箭头”,设置字段等于↑,然后设置箭头颜色并确定保存。向上和向下箭头都设置完保存即可。
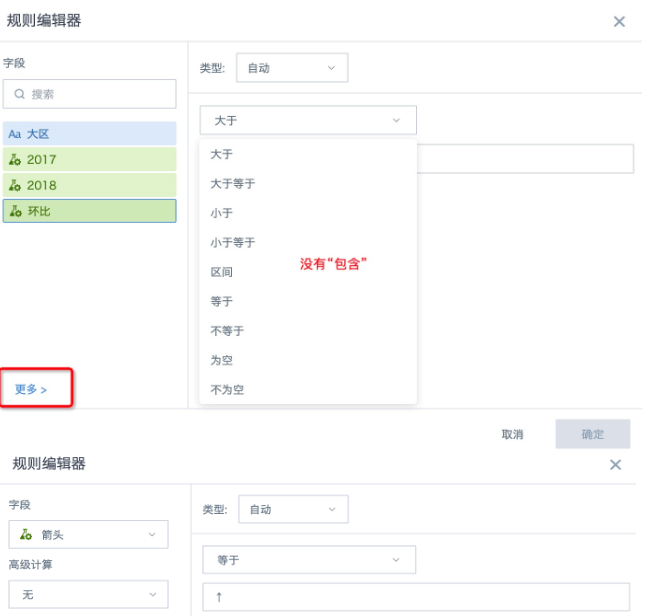
最终展示效果如下图。
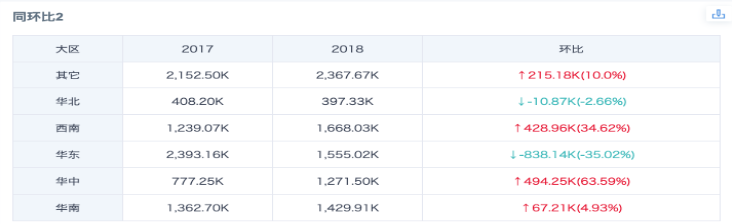
三、和Excel一模一样的方法:适用前提为BI已开通复杂报表功能(此功能为增值服务)
1、新建复杂报表,在数据准备界面,拖入字段用高级计算功能“同环比”计算出同环比等需要的数据。
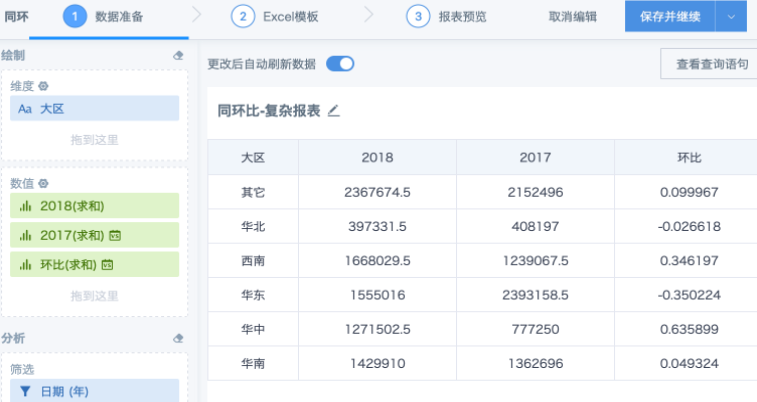
2、在本地创建Excel模板,设置好表头、单元格格式、填充公式。在环比增长率这一列设置字段格式为百分比,仿照下图设置条件格式。
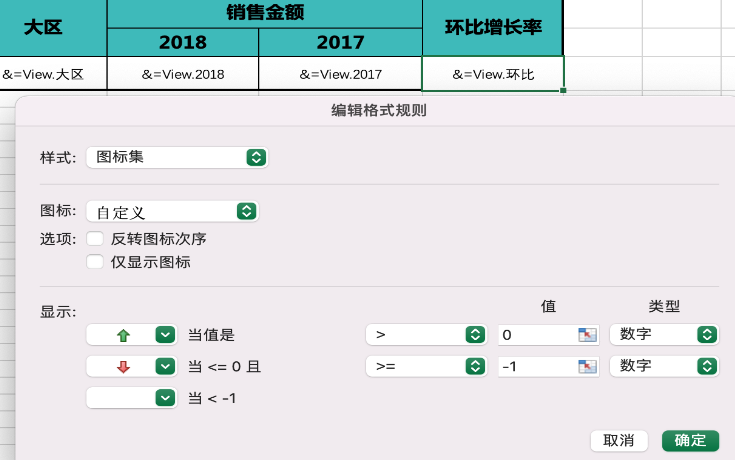
3、保存Excel,上传到BI里并保存。展示效果如下。