复杂报表使用流程
1. 整体操作流程
用户使用复杂报表(GuanReport)的流程分为数据准备-模板编辑-报表预览和分发三个阶段,见下图所示:
.png)
1.1 数据准备
为了让用户准备好报表所需要的数据,在这里用户并不是直接对接数据集,而是视图数据 (参照自定义图表)。用户可选择单一或者多个视图数据同时应用于在一个报表上,即复杂报表的数据源可以是一组数据视图。并且用户可自行定义每一个视图数据的维度字段、数值字段以及对数值字段进行自定义聚合方式和是否使用高级计算,此外也可以对每一个视图数据进行排序和筛选。
若用户想要对商品URL展示图片/超链接/文本,可以直接点击纬度中的“商品URL”进行进一步设置。
.png)
1.2 模板编辑
基于已对接好的视图数据,选择在线编辑或者基于本地Excel来创建一个复杂报表模板。模板需要根据观远数据提供的公式语法及Excel原生公式等能力来构建:
1.2.1 在线编辑模式
支持字段拖拉拽,无需手动上传模板,但目前仅支持部分核心的Excel功能。在线Excel编辑器的功能点介绍如下:
| 功能模块 | 功能点 | 功能描述 |
| 在线Excel编辑器 | 字段拖拽 | 支持从数据视图中选取一个或者多个字段进行拖拉拽 |
| 字体样式 | 支持各类字体样式设置包括字体类型、大小、字体颜色、加粗、斜体、下划线等 | |
| 单元格样式 | 支持对单元格行高、列宽、边框、单元格填充色设置 | |
| 对齐 | 支持对齐能力,包括顶部对齐、垂直居中、底部对齐、左对齐、文字居中、右对齐等 | |
| 条件格式 | 支持条件格式包括突出显示单元格规则、最前/最后规则、数据条、色阶、图标集 | |
| 合并单元格 | 支持对单元格进行垂直、水平合并 | |
| 换行方式 | 支持溢出、自动换行、截断换行方式 | |
| 数据格式 | 支持常规、日期、货币、百分比等数据格式设置 | |
| 隐藏行列 | 支持隐藏行、隐藏列设置 | |
| 冻结 | 支持冻结首行、首列、冻结至选区设置。 | |
| 排序 | 支持对单元格内容进行升序、降序等排序 | |
| 格式刷 | 支持格式刷 | |
| Undo/Redo | 支持Undo/Redo | |
| 查找/替换 | 支持通过快捷键 Ctrl/Command+F 进行查找替换 |
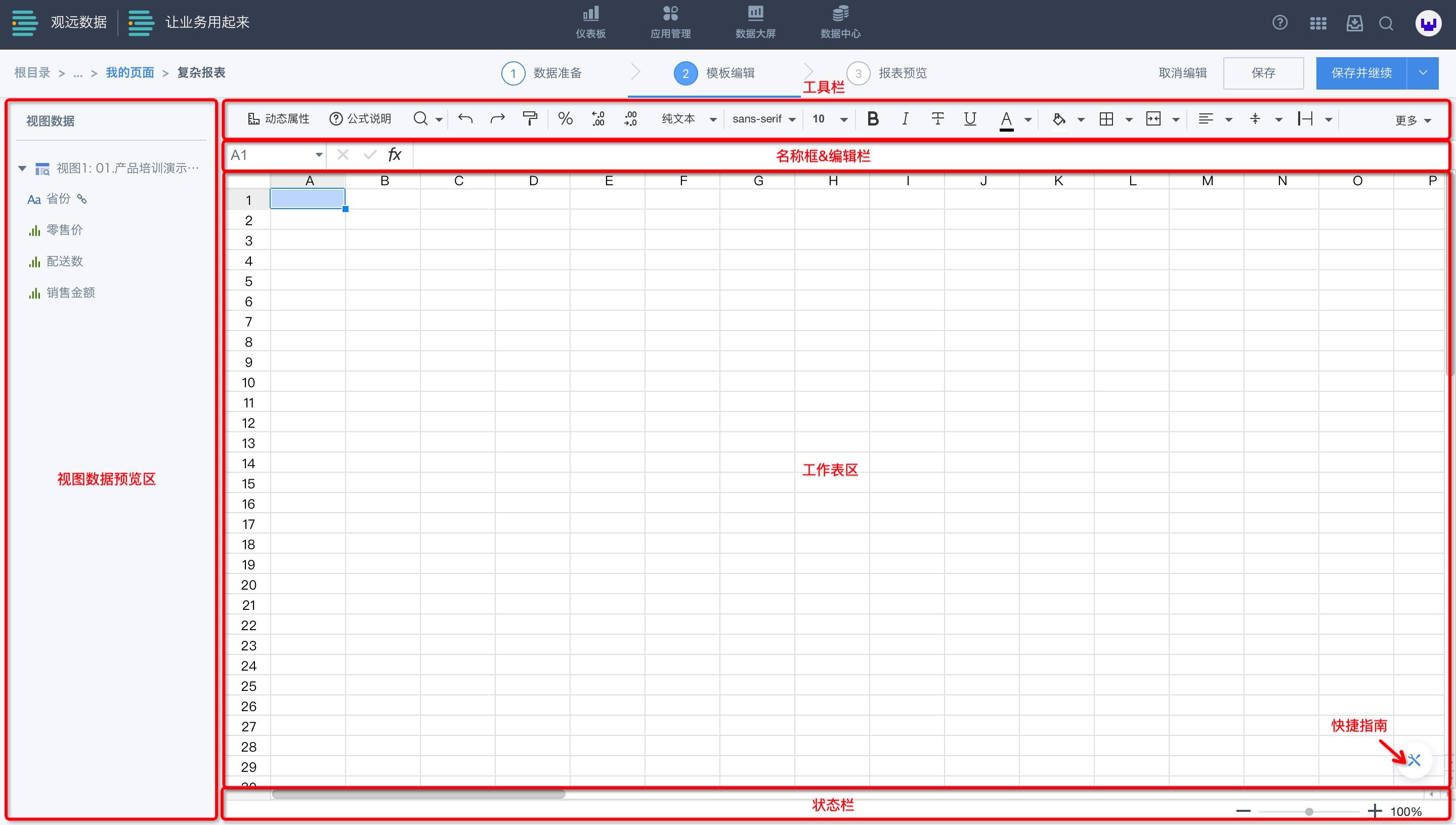
“在线编辑模式”下,支持导入本地的Excel模板(点击右下角工具标识-导入Excel模板,即可上传本地文件)。导入后本地文件的公式内容将自动转换为“在线编辑模式”的新公式语法,同时新导入的模板将替换当前的在线模板内容。
.png)
1.2.2 本地编辑模式
可使用Excel提供的所有功能,更全面,需要手动上传模板,不支持字段拖拉拽。本地Excel模板的功能点介绍如下:
| 功能模块 | 功能点 | 功能描述 |
| 本地Excel模板 | Excel基本样式 | 支持包括Excel原生的基本样式(字体大小、字体颜色、加粗、斜体、下划线、单元格填充色等) |
| Excel条件格式 | 支持原生的Excel条件格式,包括突出显示单元格规则、最前/最后规则、数据条、色阶、图标集 | |
| Excel对齐 | 支持原生的Excel对齐能力,包括顶部对齐、垂直居中、底部对齐、左对齐、文字居中、右对齐、增加缩进、减少缩进等 | |
| Excel合并单元格 | 支持对单元格进行合并 | |
| Excel自动换行 | 支持开启自动换行 | |
| Excel数据格式 | 支持原生的Excel常规、日期、货币、百分比等数据格式设置 | |
| 斜线表头 | 支持在Excel使用插入斜线进行绘制斜线表头 | |
| 隐藏行列 | 支持Excel隐藏行、隐藏列设置 | |
| 单元格样式 | 支持Excel对单元格行高、列宽、默认样式的设置 | |
| Excel公式 | 支持冻结首行、首列、冻结至选区设置 | |
| 自定义表头 | 完全兼容Excel各类公式,例如聚合函数、逻辑函数、文本、数学、财务等公式 | |
| 纵向扩展 | 支持字段值的纵向填充 | |
| 横向扩展 | 支持字段值的横向填充 | |
| 分组数据 | 支持对同一组数据进行合并 | |
| 格间计算 | 支持使用动态公式实现格间计算,比如稼动数的计算 | |
| 表格拼接 | 多数据视图在一个复杂报表上展示的时候,需要支持表格拼接,包括: 保持维度一致前提下的列拼接。 字段一致下的行拼接 | |
| 自定义数值查询与聚合计算 | 支持使用自定义的数据查询公式并对查询值进行聚合计算 | |
| 自定义总计小计 | 支持使用自定义的总计、小计公式实现对多个对比项进行聚合计算 |
1.2.3 编辑模式切换
复杂报表支持由“本地上传模式”切换为“在线编辑模式”时自动导入当前模板(默认勾选“导入当前模板”,可手动选择不导入),导入后本地模板文件的公式内容将自动转换为“在线编辑模式”的新公式语法。
.png)
1.2.4 注意事项
当视图名称包含英文括号时,右侧报错符号提示用户,会解释报错原因,方便用户进行修改编辑等操作。
.png)
1.3 报表预览和分发
根据用户编辑好的或者上传的模板文件解析相对应的公式,然后生成一个复杂报表,最终再生成一个新的可视化类型卡片:复杂报表卡片。以该报表卡片为载体,则可以实现一些数据分析的需求(与筛选器、参数、卡片联动等等)。
.png)
在复杂报表的视觉呈现上,为了避免因数据值为0、Null 引起的干扰,用户可以在报表预览阶段进行特殊值替换。
0值(可自定义输入)可以替换为:不显示、Null值、自定义输入内容,大大便利用户的报表制作,优化看数体验。
在报表预览界面点击特殊值-配置按钮,弹出“配置特殊值规则”,对输入需要替换的内容和替换为的内容,均可选择到Null值和空字符串,若原始值或替换值有一个未设置,该条规则无效 。
.png)
同时可添加多条规则,规则执行按照顺序优先;如果第一条规则为将“Null”替换为“0”,第二条规则为将“Null”替换为“-”,则第二条不生效;不生效的规则将在保存时自动被删除。
.png)
此外用户也可以使用卡片导出和订阅能力将报表分发给对应的受众,完成多人共享的目标。
2. 具体案例操作流程
本流程以下图为例,将通过具体的操作步骤为用户讲述如何制作一个常规的复杂报表。
.png)
2.1 新建复杂报表
进入仪表板,点击右上角“新建卡片”,选择复杂报表。
.png)
2.2 制作视图1
2.2.1 数据准备
(1)选择数据表
首先,选择数据表,点击“确定”后,即可导入数据表。
.png)
用户可以在左上角的视图中看到上一步添加的数据表。
注:可选择单一或者多个视图数据同时应用于一个报表上,即复杂报表的数据表可以是一组数据视图。
.png)
其次,需要对每个视图重新命名,若出现重名的情况,在模板编辑时会出现无法识别某一视图下的维度和数值。
.png)
(2)编辑维度字段
首先,将需要的维度和数值拖入绘制框中,这里拖动“大区”、“零售流水(求和)”。
.png)
其次,点击该数值标签,选择高级计算,编辑自定义对比设置。这里对“零售流水(求和)”添加“年同比”的高级计算类型。(用户可自行定义每一个视图数据的维度字段和数值字段,并根据数据类型决定是否进行自定义聚合方式和高级计算 )
.png)
设置完成后对该字段重命名,方便用户识别。
.png)
最后,测试前面添加的高级计算(同比)是否正确,可以拖入字段中的“日期(月)”到筛选框中,点击该字段,选择某个月份即可。
.png)
(3)修改报表名称
制作完初步的报表后,可以对该报表的名称进行修改。
.png)
点击保存并继续,来到模板编辑区域。
.png)
2.2.2 模板编辑
(1) 编辑表头
根据报表的样式,先以文本形式编辑表头。和传统的Excel类似,用户可以根据自己的需要和喜好对文字格式进行居中对齐、合并单元格等。这里输入表头文字后,对“区域”和“月累计值”合并居中。
.png)
(2)拖入字段
按住shift键,可以批量选中拖入字段。
.png)
按照字段类型,对该字段设置格式。
.png)
2.2.3 报表预览
公式添加、格式配置完成后,点击右上角“保存并继续”,进入报表预览界面。建议制作中随时进行报表预览,及时查看报表制作是否正确。
.png)
2.3 制作视图2
2.3.1 数据准备
(1)添加新数据表
若需要添加一个新的数据表,则可以点击视图右侧的“+”进行选择;
.png)
(2)复制原有数据表
若仅需添加同样的数据表,点击数据表右侧的按钮即可进行复制。
.png)
这里需要添加同样的数据表,复制后对该视图进行重命名。
(3)编辑维度字段
此视图中的报表需要制作关于城市线的数据,拖入“城市线”,点击字段,选择“自定义排序”,即可进行拖动排序。
.png)
.png)
2.3.2 模板编辑
(1)拖入字段
首先,对第一步制作的表格进行修改,向左添加一列、合并单元格等,方便进行后面的操作。
.png)
其次,将“城市线销售”、“城市线”、“零售流水”、“同比”、“目标”分别拖入表格中。
.png)
(2)添加公式
首先,在 F3 添加目标完成率,输入“=G_”即会跳出常用的简单公式,当光标滑到某个公式上时,会出现该公式的具体解释,以便用户更快捷地了解公式含义。
.png)
其次,选择 CELLCALCEXP,输入公式括号中输入“C{r}/E{r}”,括号中的内容代表了C列除以 E 列(注意:公式中的标点符号均为英文格式)
更多公式含义及用法可查看《复杂报表在线编辑公式说明》。
.png)
(3)设置数据格式
将 F3 的数据格式设置成百分比,再复制到 F4 中。
.png)
(4)公式对比
上一步使用的是“CELLCALCEXP”,若使用“CELLCALC”公式,则只会计算某一行的数值,不会扩展到所有行进行计算。
.png)
.png)
(5)设置动态属性
选中 A4 格子,点击左上角“动态属性”,在右边的动态属性配置栏中勾选分组,选择合并单元格。
注:有关“动态属性”的更多内容详见《复杂报表在线编辑公式说明》3.2配置动态属性。
.png)
2.3.3 报表预览
预览报表,可以看到城市线的格子是合并单元格的样式。
.png)
2.4 制作视图3
2.4.1 数据准备
首先,与制作视图2的步骤相同,复制视图,重命名。再根据需要制作的维度和数值进行拖拽添加即可。
.png)
其次,勾选需要计算的日期,点击确定即可。
.png)
2.4.2 模板编辑
(1)添加公式
添加“昨日零售流水”、“昨日占比”表头,分别使用“LOOKUP”、“CELLCALCEXP”函数对“昨日零售流水”、“昨日占比”进行相关计算。更多公式说明可查看《复杂报表在线编辑公式说明》。
.png)
(2)设置条件格式
首先,选中“零售流水”相关数值,点击右上角“更多”选择条件格式-数据条。
.png)
其次,选中“同比”数值,点击右上角“更多”选择“突出显示单元格规则-小于-设置数值为0”。
.png)
.png)
2.4.3 报表预览
配置好格式和公示后点击预览即可。
.png)
2.5 设置联动
2.5.1 添加筛选器
(1)新建筛选器
点击右上角“新建卡片”,选择筛选器。
.png)
选择所需筛选器类型,这里点击“选择”类型。
.png)
(2)属性配置
选择报表中所用的数据集,这里需要联动日期,因此联动字段选择“日期(月)”,选择一个默认值点击“下一步”即可。
.png)
(3)设置联动
因为上一步选择的联动字段为“日期”,因此这里的目标卡片需要选择与日期相关的两个视图,点击“完成”即可。
.png)
注意:各筛选器只联动所选择视图。
(4)联动效果
当对该筛选器进行日期选择时,对应联动视图的值将会发生变化。
.png)
3. 相关资料
技巧与最佳实践:关于复杂报表的使用技巧和具体实践,可查阅《复杂报表系列》
常见问题:若您在使用复杂报表功能时遇到问题,可查阅《复杂报表常见问题》
视频教程:更多关于复杂报表的使用帮助,可前往观远数据视频教程网站