表单录入-表单设计
1. 表单创建
1. 点击 数据准备 > 表单录入 > 新建表单 。
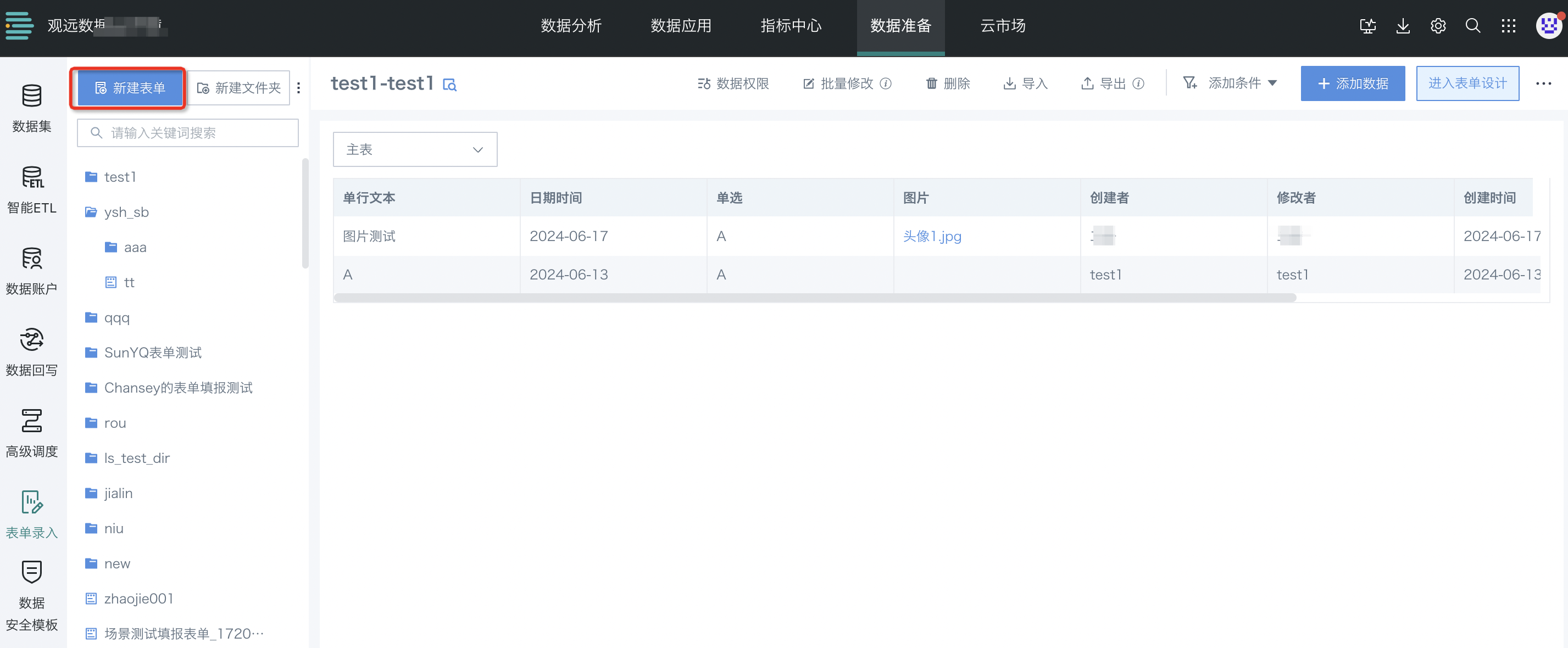
2. 选择“空白表单”或“从Excel创建”,两者的区别是,“空白表单”需要从零开始编辑控件、画布与属性,而“从Excel创建”则可以导入已有的表头,无需从零开始。
-
“空白表单”是指在线编辑模式,下文1.1将进行介绍;
-
“从Excel创建”是指导入Excel模板模式,下文1.2将进行介绍。
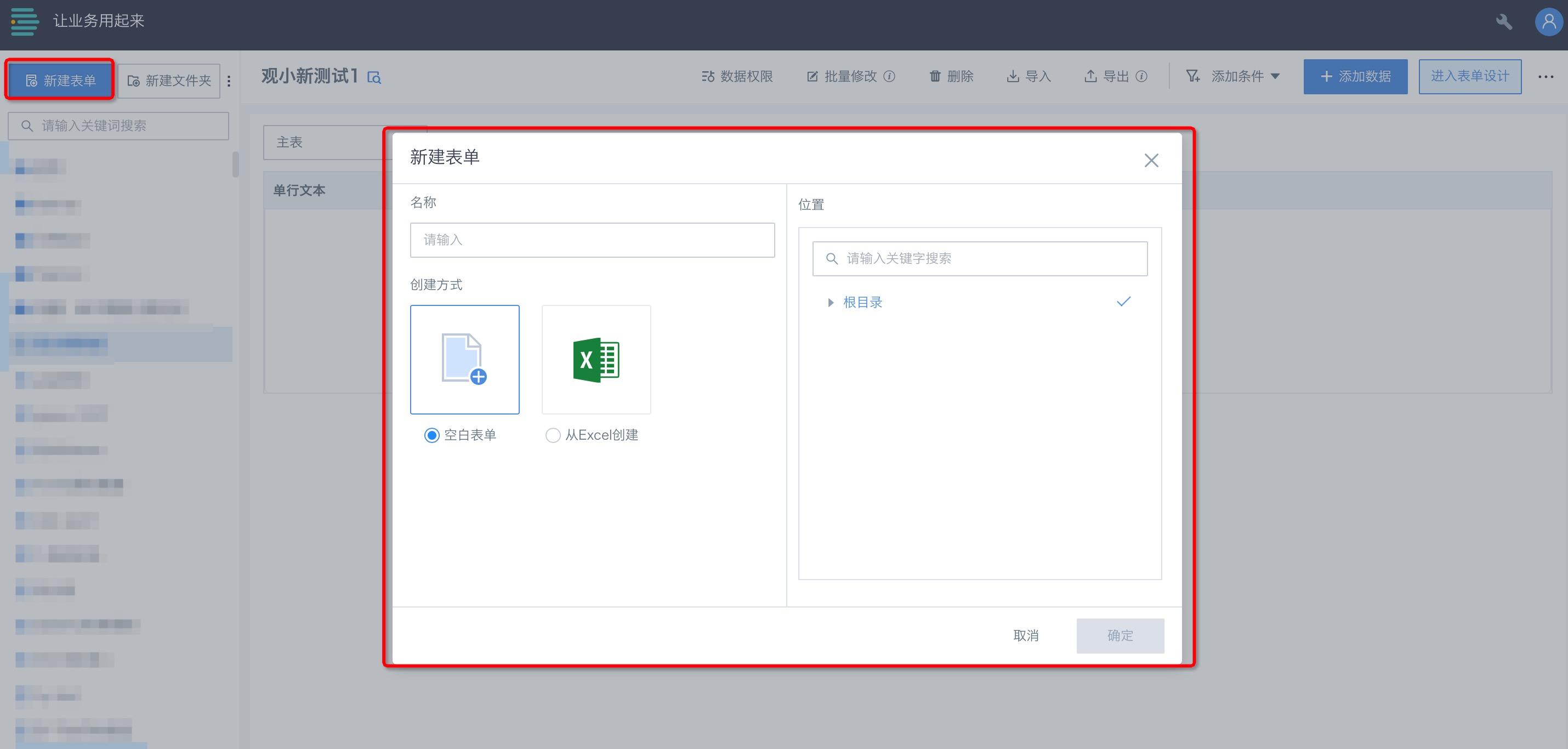
1.1 在线编辑模式创建
选择“空白表单”,进入“表单编辑页面”,开始表单设计。在“表单编辑页面”中,可以通过拖拉拽控件来制作表单。表单设计页面由三部分组成:控件区、画布预览区、属性设置区。
当前控件包含7个基础控件和4个高级控件(控件具体说明,见本文第4章)
-
基础控件:单行文本、多行文本、单选、多选、数字、日期、图片。
-
高级控件:子表格、矩阵表格、跨表查询、引用填充。
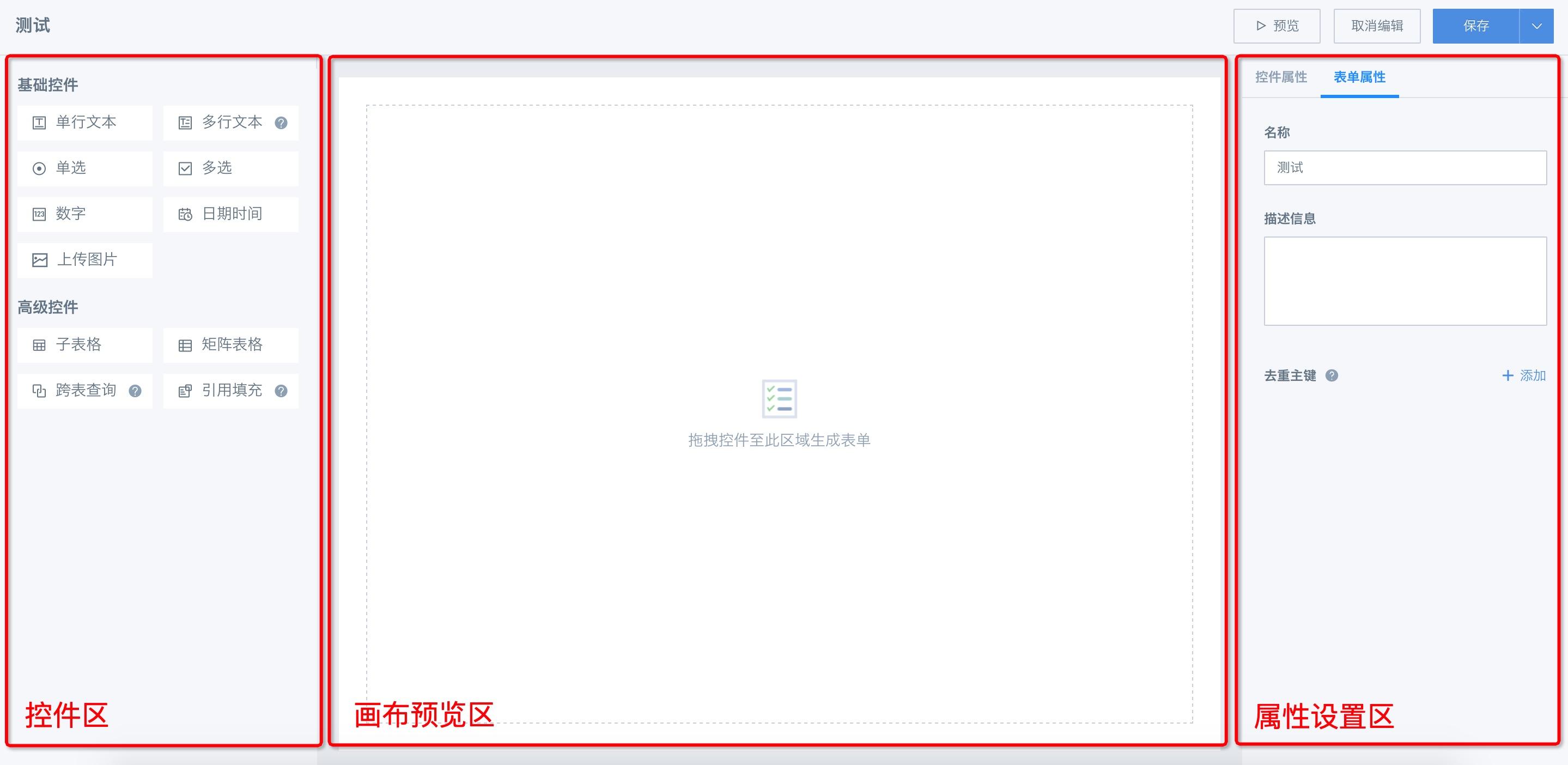
点击控件区的“基本控件”或“高级控件”,将其拖拽至画布区,进而在画布区自由拖拽排版,并支持复制和删除操作。
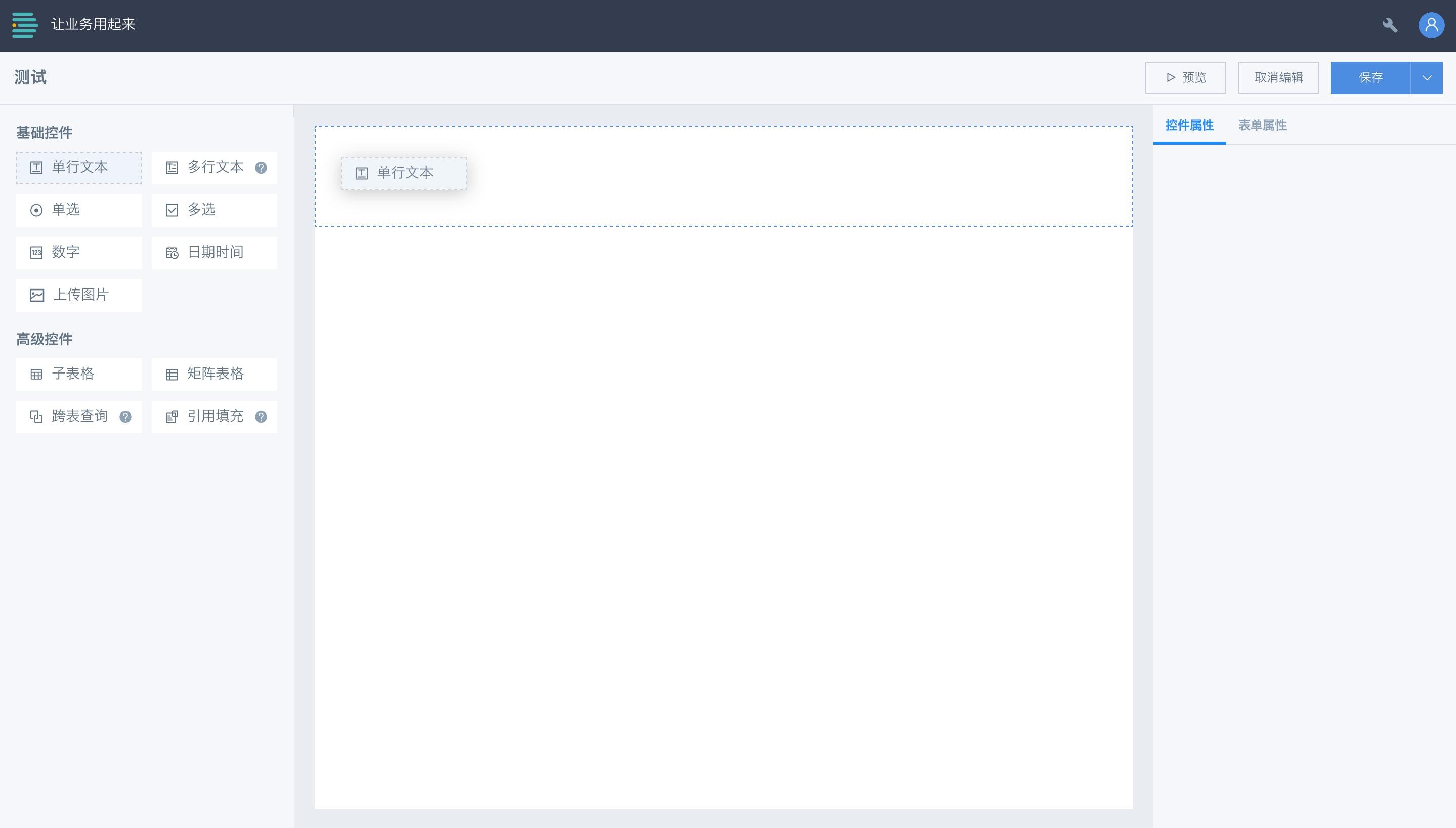
完成后,点击页面上方的“预览”,查看表单最终效果。
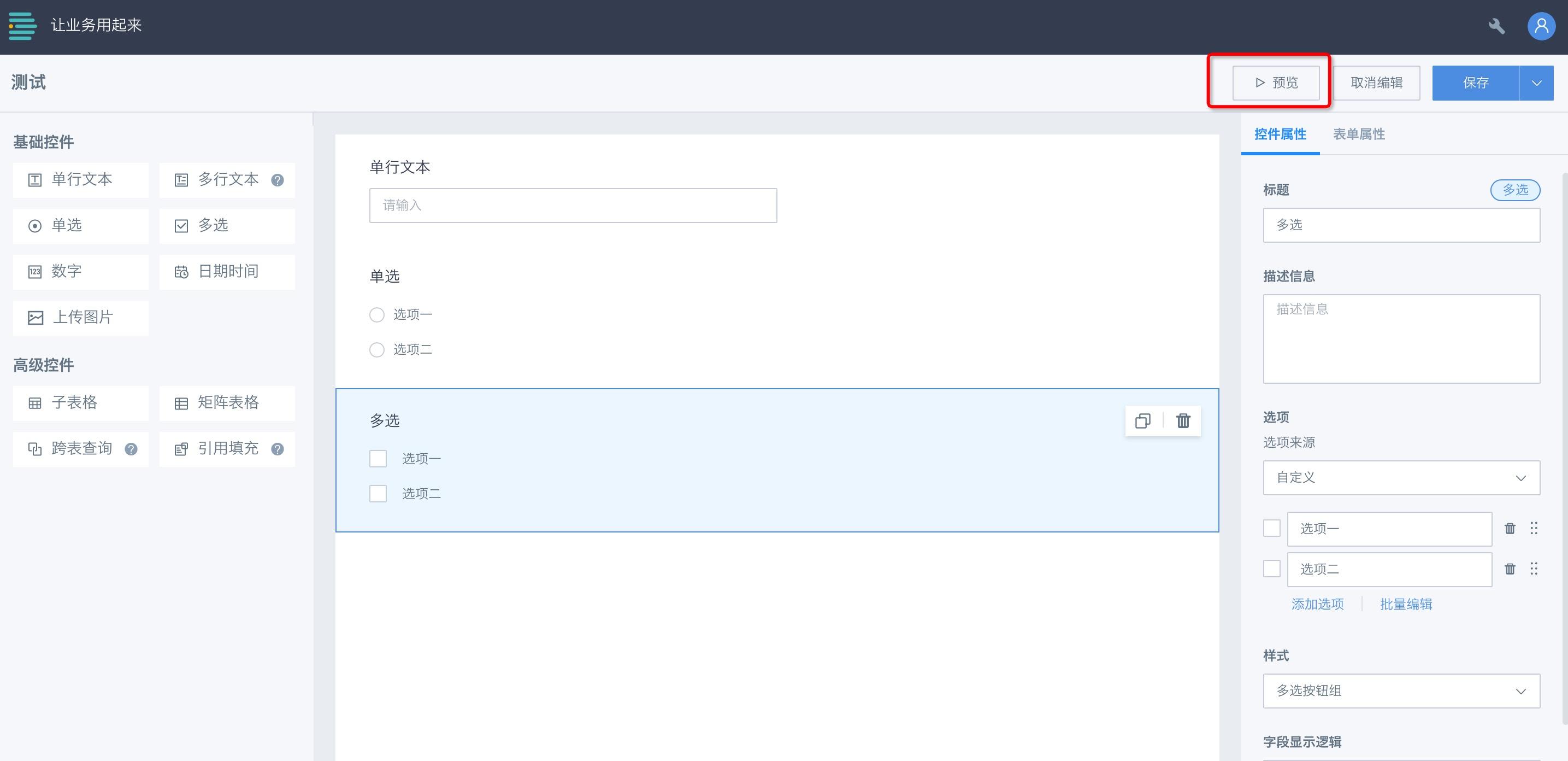
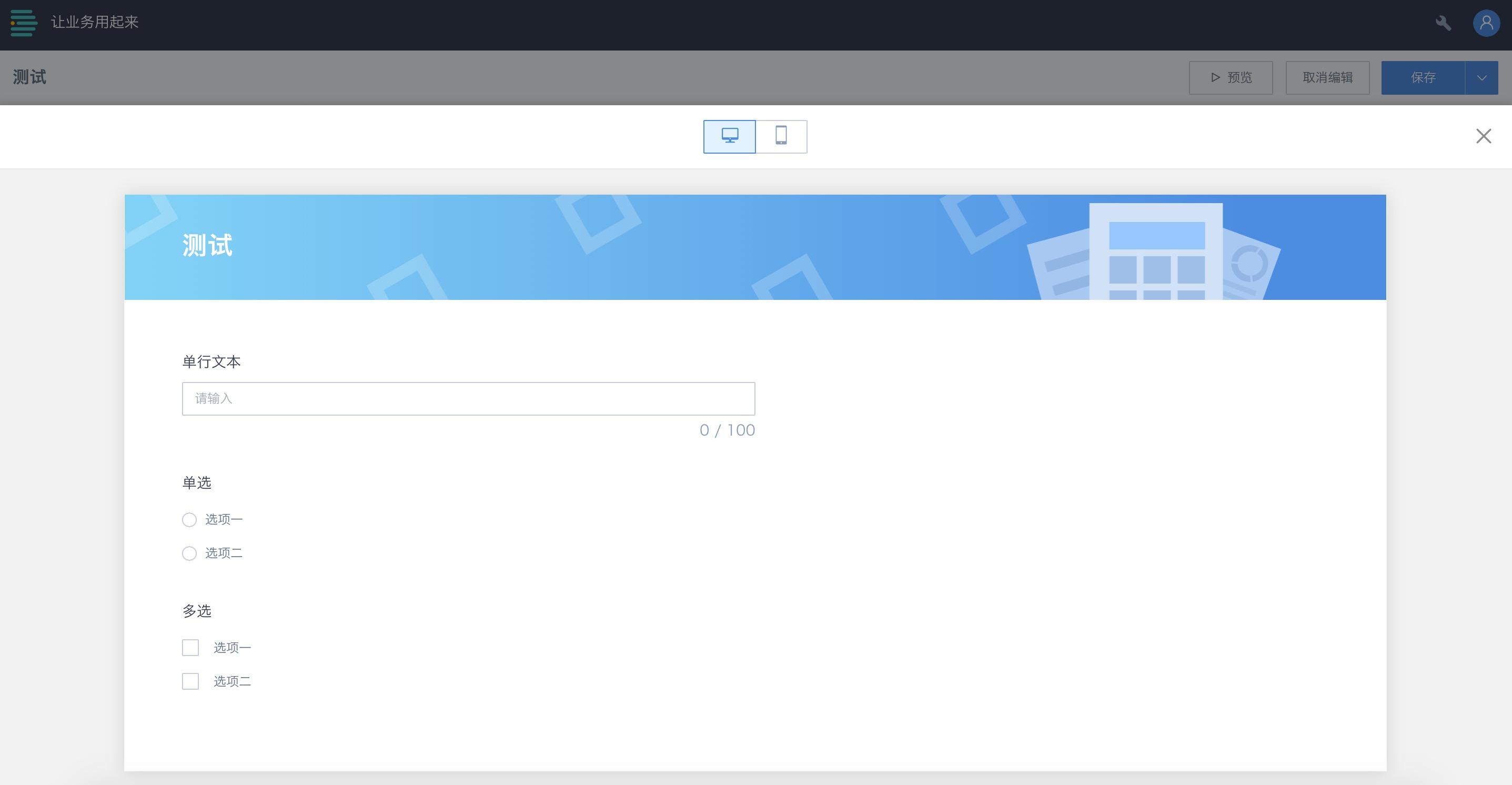
1.2 导入Excel模式创建
选择“从Excel创建”,进入“新建表单”窗口,点击“点击上传文件”或拖拽上传。
.jpeg)
上传后,进入配置页面,填写表单名称,给每个字段选择对应的控件类型。控件类型包含:单行文本、多行文本、单选、多选、数字、日期时间、图片等(此处不支持选择高级控件,如有需要,可在表单编辑页继续编辑)。点击“确定”后,可进入表单编辑页(后续操作与在线编辑模式一致)。
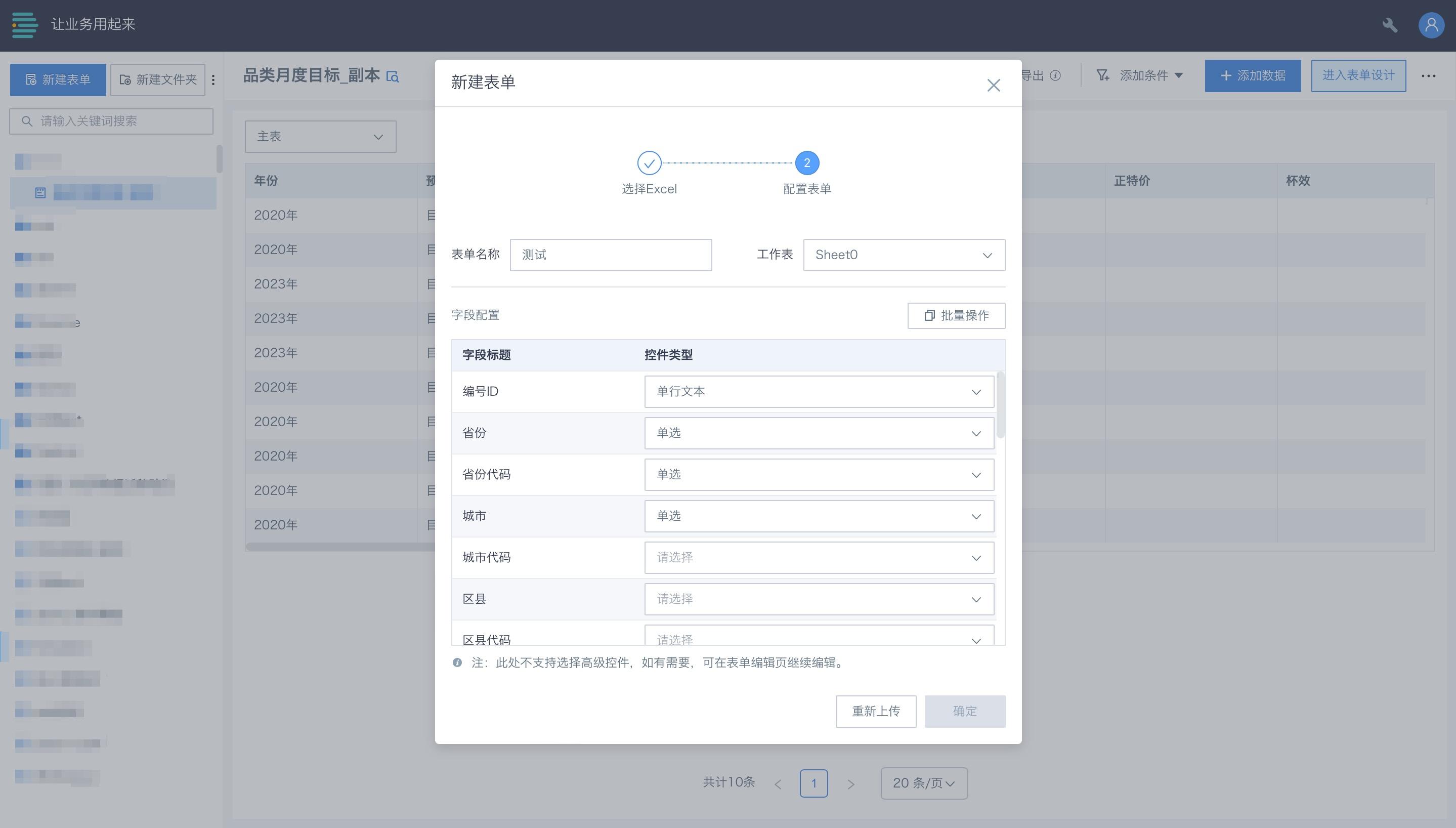
在表单编辑页,已有导入的字段控件。用户可在此基础上,进一步编辑表单名称、表单属性、控件默认值等等。
导入Excel模式创建的注意事项:
-
仅支持导入单表头,不支持多表头,不支持合并单元格。
-
Excel文件大小不能超过5M。
2. 表单控件添加与说明
以下是表单设计控件及说明:
| 控件 | 说明 |
| 基础控件 | 7个基础控件:单行文本、多行文本、单选、多选、数字、日期、图片 |
| 高级控件 | 4个高级控件:子表格、矩阵表格、跨表查询、引用填充 |
2.1 基础控件
单行文本和多行文本
控件说明:单行文本和多行文本这两个控件生成的字段为文本字段。
控件属性:下表为当前控件的属性说明,每一个控件(基础控件和高级控件)都具有这些属性设置。在下面的介绍中,将不再赘述这些属性。部分控件具有专有属性,在后续说明中将随相关控件一起介绍。
| 控件基本属性 | 说明 |
| 标题 | 即表单字段名称 |
| 描述 | 字段描述,帮助表单提交者更好理解当前字段收集的信息 |
| 默认值 | 支持自定义输入 |
| 字段操作 | 支持字段编辑 |
| 数据校验 | 是否为必填字段。默认是非必填 |
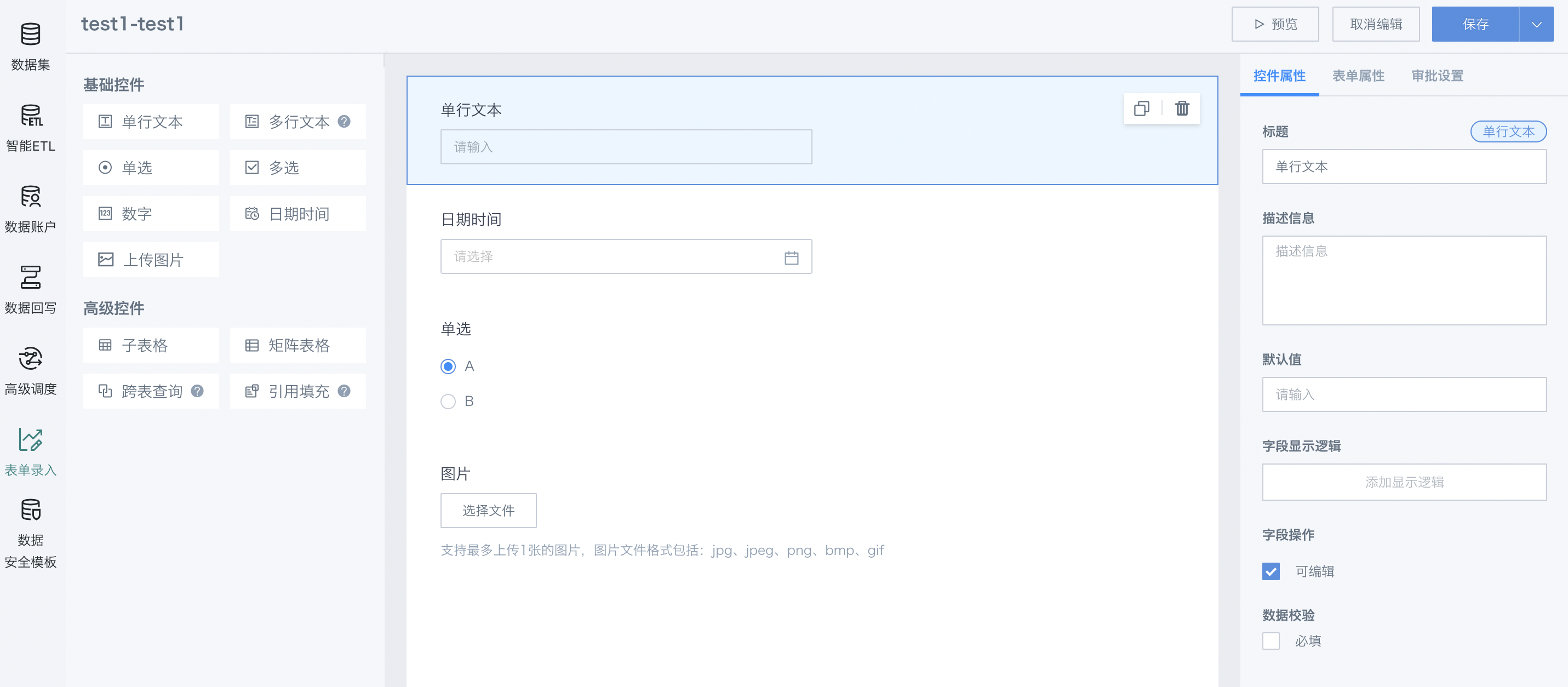
单选和多选
控件说明:单选和多选这两个控件生成的字段为文本字段。
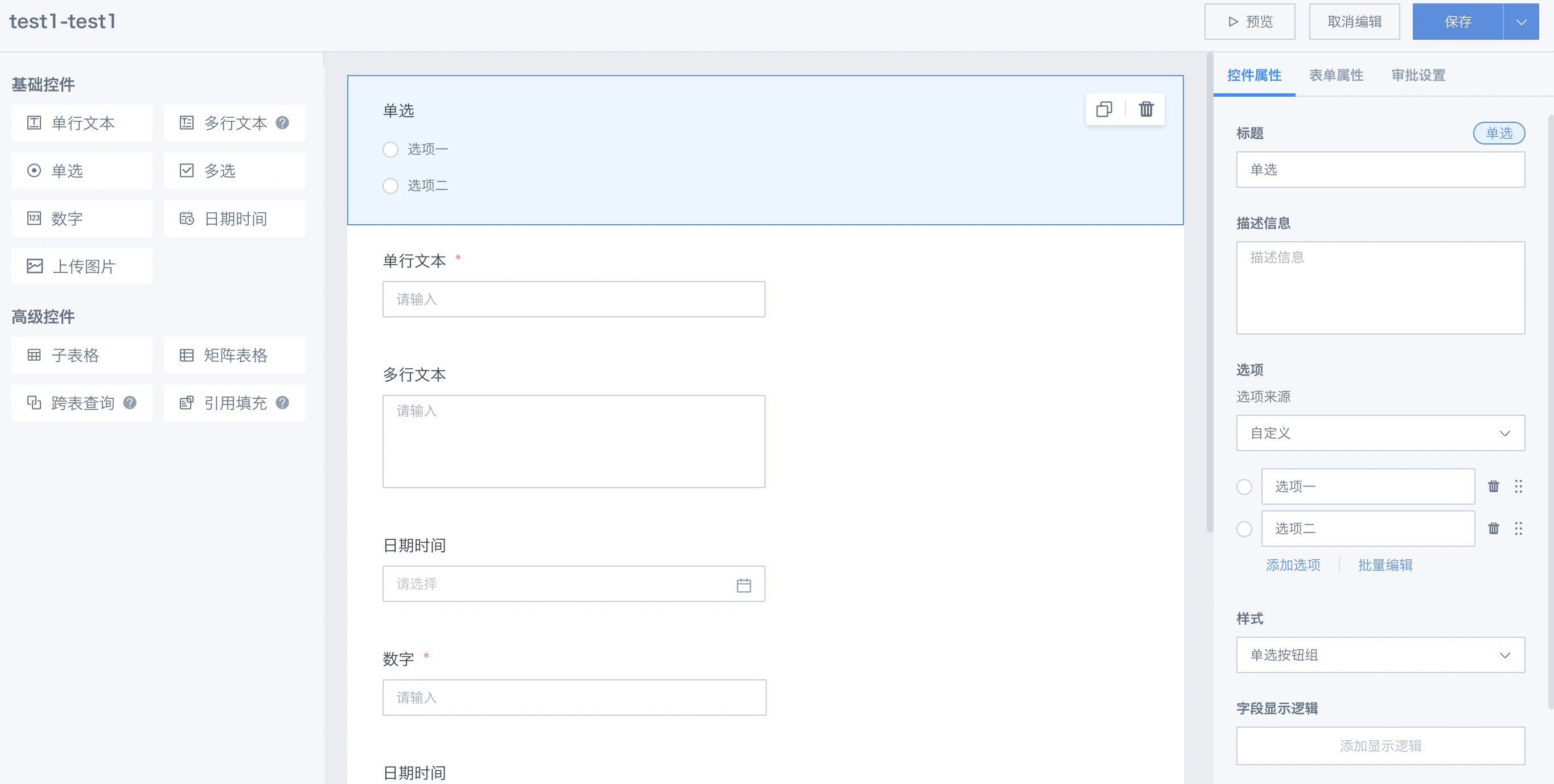
控件专有属性:以下是控件属性及说明,其中样式和选项为此控件的专有属性。
-
样式:分为按钮组和下拉;
-
选项:支持单个添加和批量添加,同时按住选项后的拖拽 icon 即可调整选项展示顺序;当选项来源为“来自数据集”时,可在右侧控件属性栏中设置“数据过滤”。
.png)
.png)
- 字段显示逻辑:支持控件按逻辑显示。为字段设置单一显示逻辑时,可以直接在显示逻辑窗口中,编辑当前字段满足哪些条件时才显示。点击“添加”为一个字段设置多个显示逻辑。在关联字段时还可以设置相关规则。
注意:每个基础控件均可配置“字段显示逻辑”。
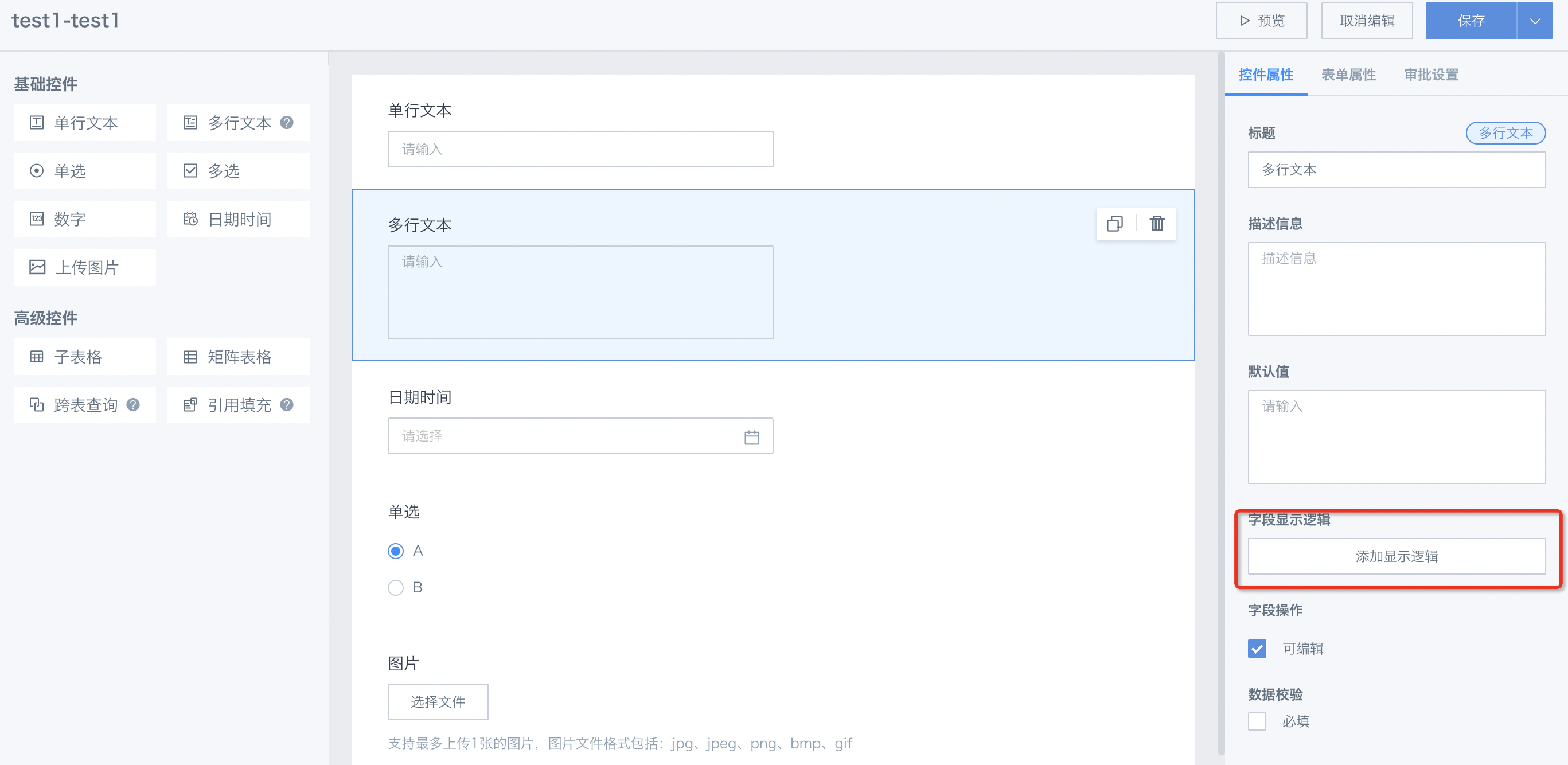
.png)
用户还可以点击“添加”为一个字段设置多个显示逻辑,在关联字段时还可以设置相关规则。
.png)
为字段设置显示逻辑后,在数据收集时,就会得到相应显示,显示出的可以是任何控件,如单行文本,多行文本。有些问题是否回答取决于上一题的选择。
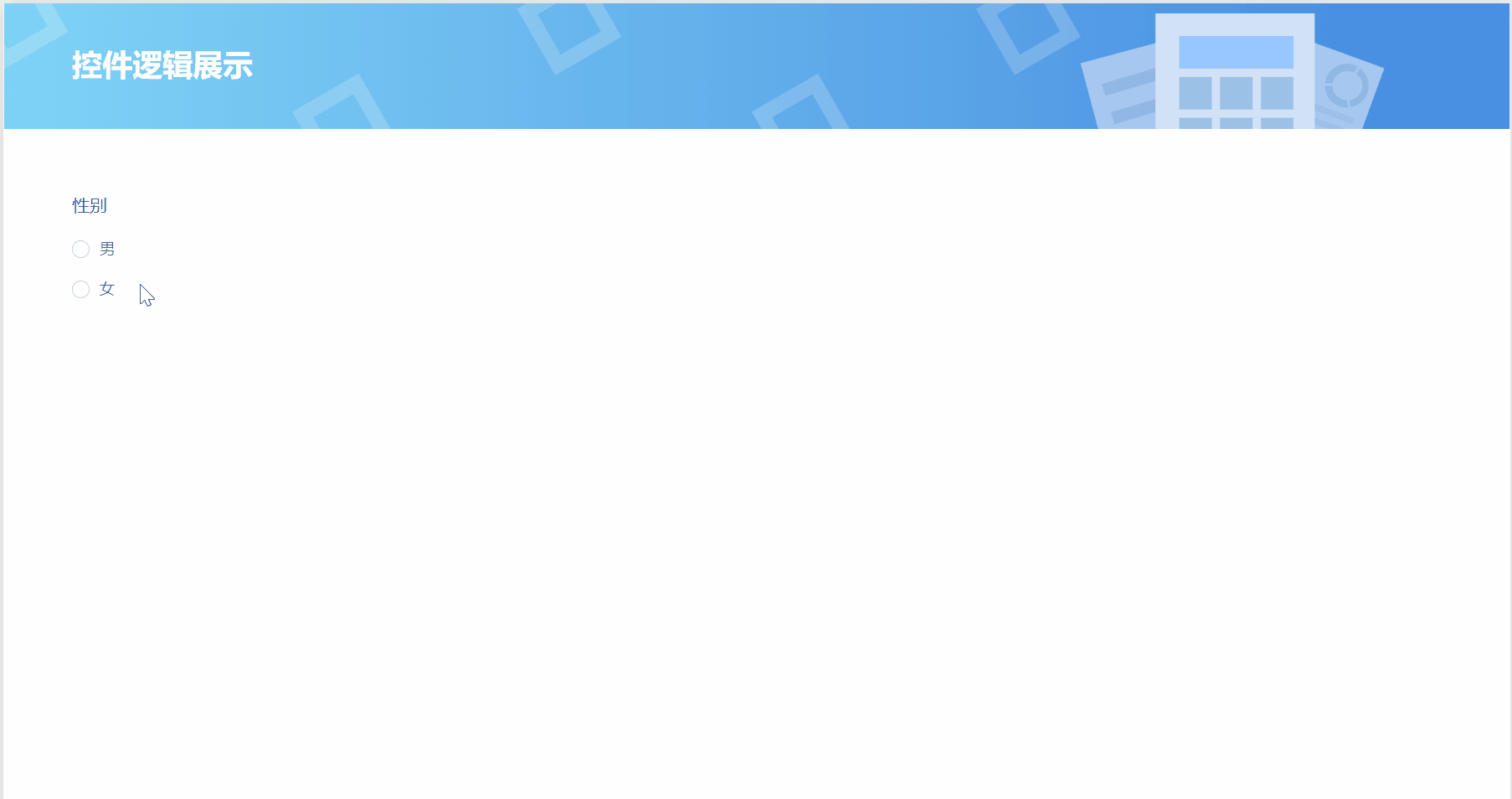
数字
控件说明:数字控件生成的字段为数值字段。
控件专有属性:支持设置数值类型,支持选择整数和小数(小数精度最多可保存到6位)。
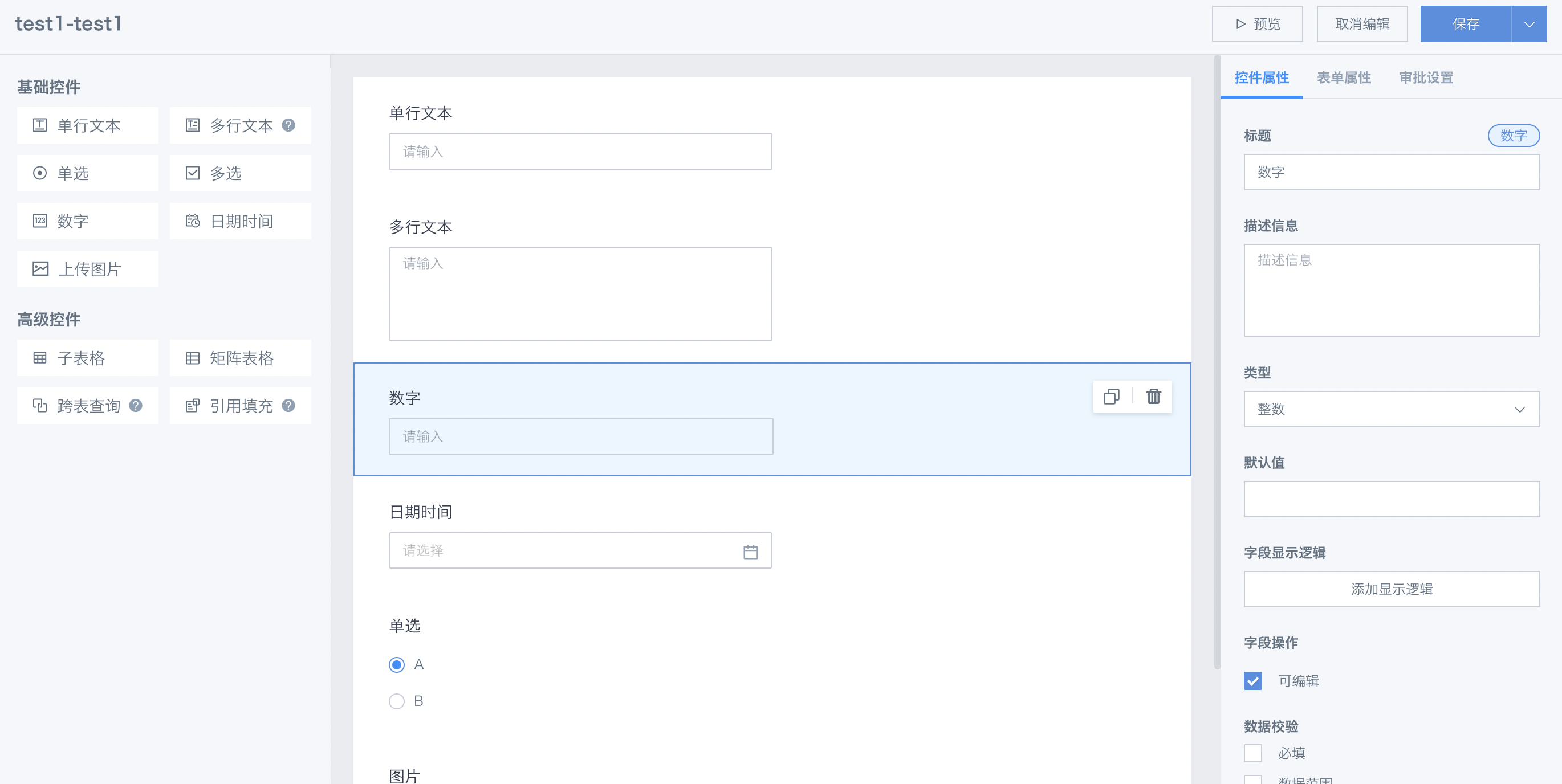
日期时间
控件说明:日期控件生成的字段。
控件专有属性:按照其选择的类型,分为 Date 和 Timestamp。
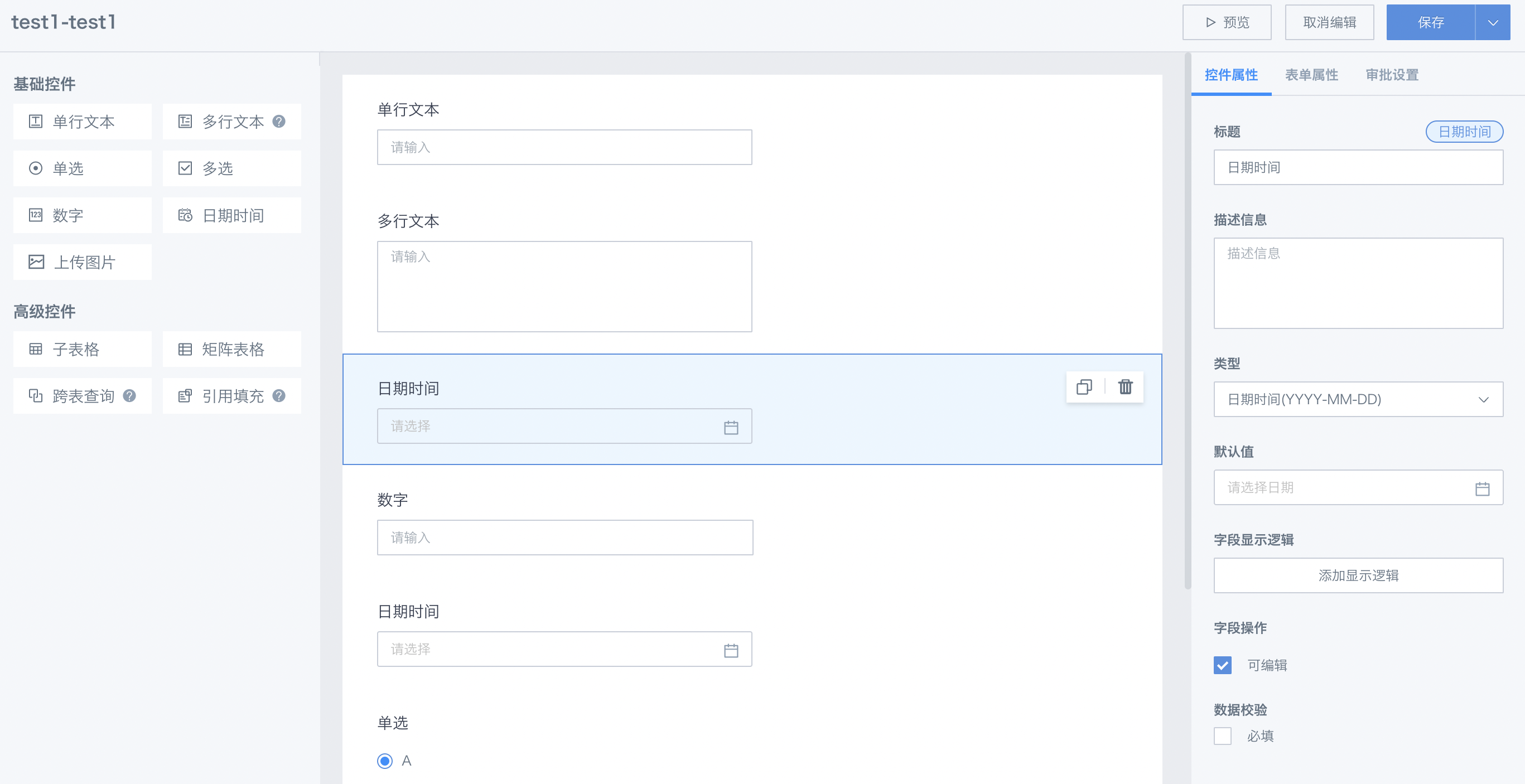
图片
控件说明:图片控件格式支持jpg、jpeg、png、bmp、gif;图片上传不限制大小,上传后的图片会被压缩到1M以内;单次提交可支持上传的最大图片数量可配置。
注意:图片控件不支持批量修改、批量导入上传。
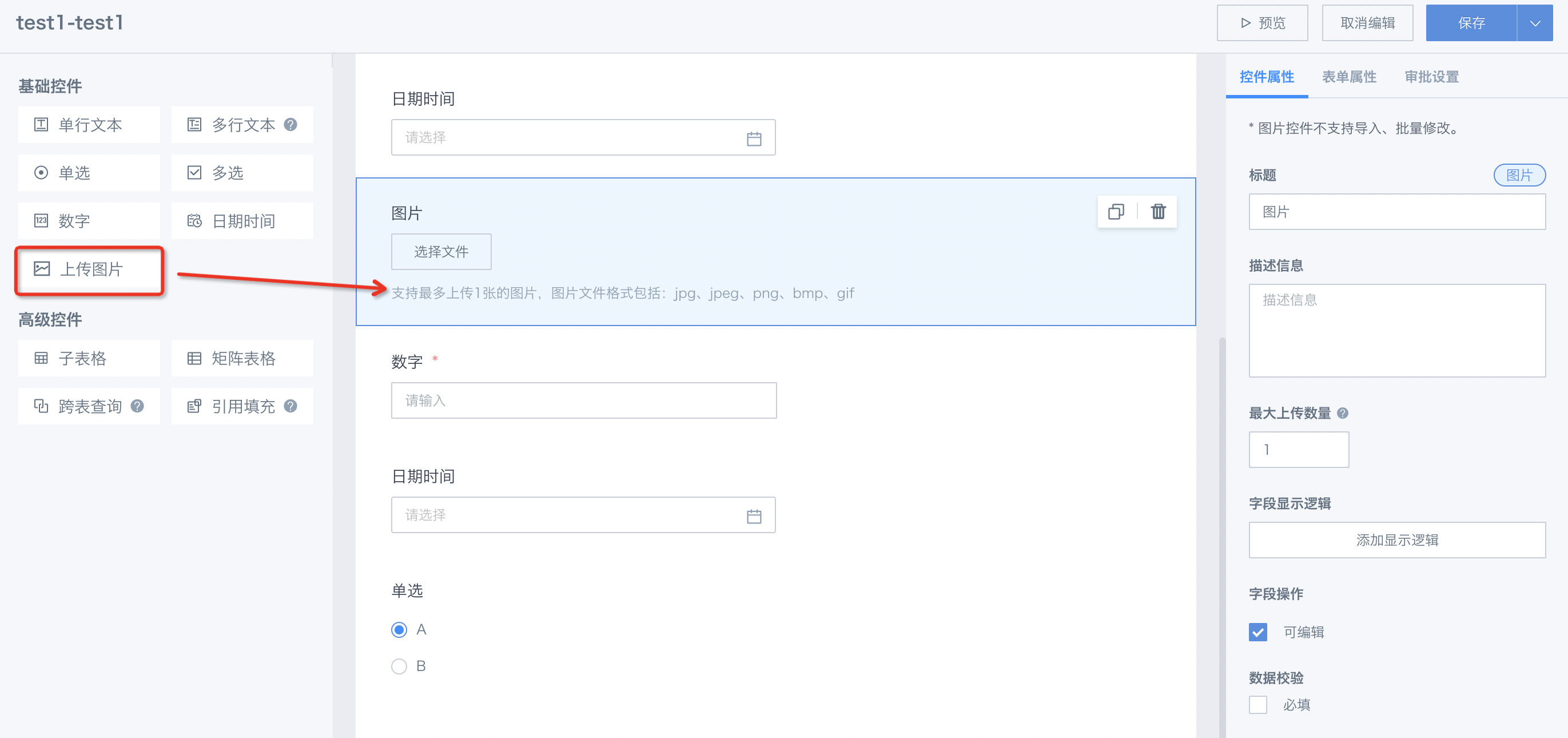
当上传图片后,图片存在BI服务器中,填报表单里对应图片字段里存的是图片位置、名称相关信息,这样能使各个系统更方便地使用图片。
.png)
2.2 高级控件
子表格
表格控件,可在当前表单里插入一个子表单。子表单里的字段,通过添加控件来生成。目前支持添加到子表单里的控件包括7个基础控件和1个高级控件(引用填充)。
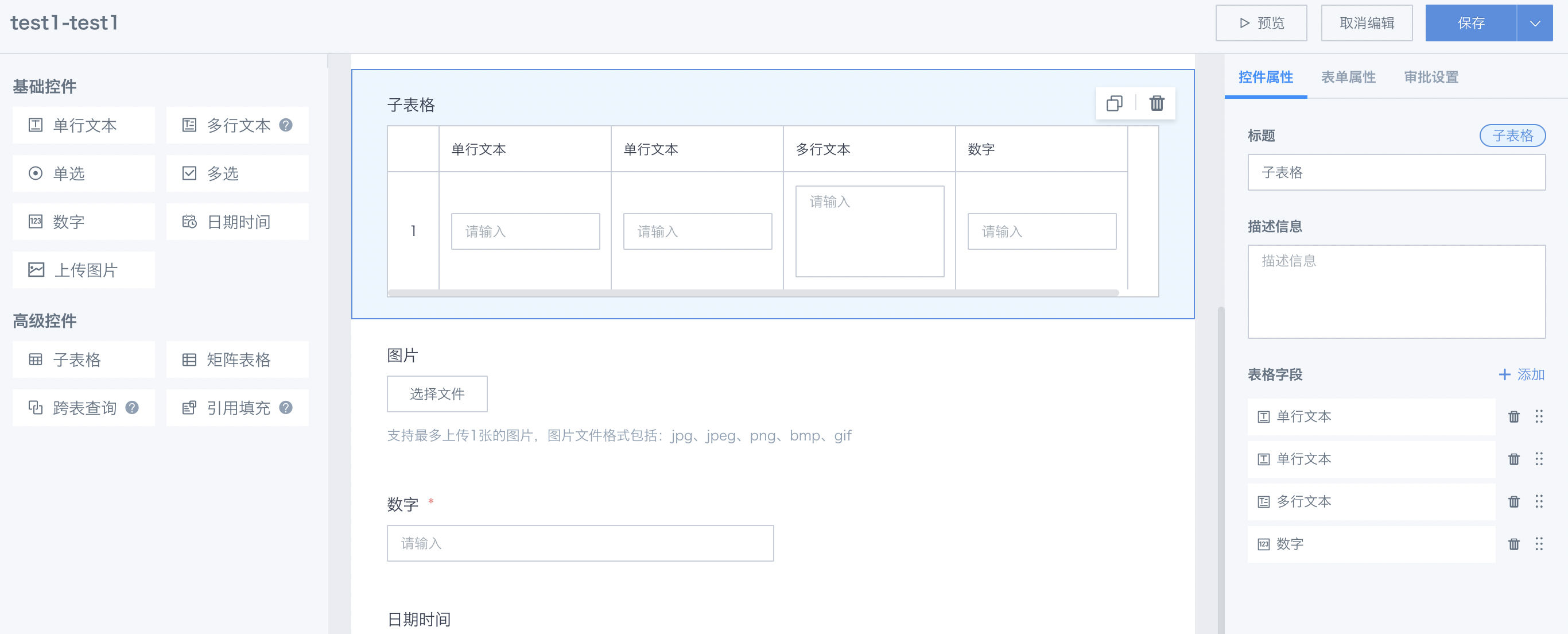
往子表单里添加控件,既可以直接把控件拖入到表格控件里,也可以在控件属性中的表格字段中点击添加。
如需调整子表单里的字段顺序,可在控件属性里拖动表格字段来完成。
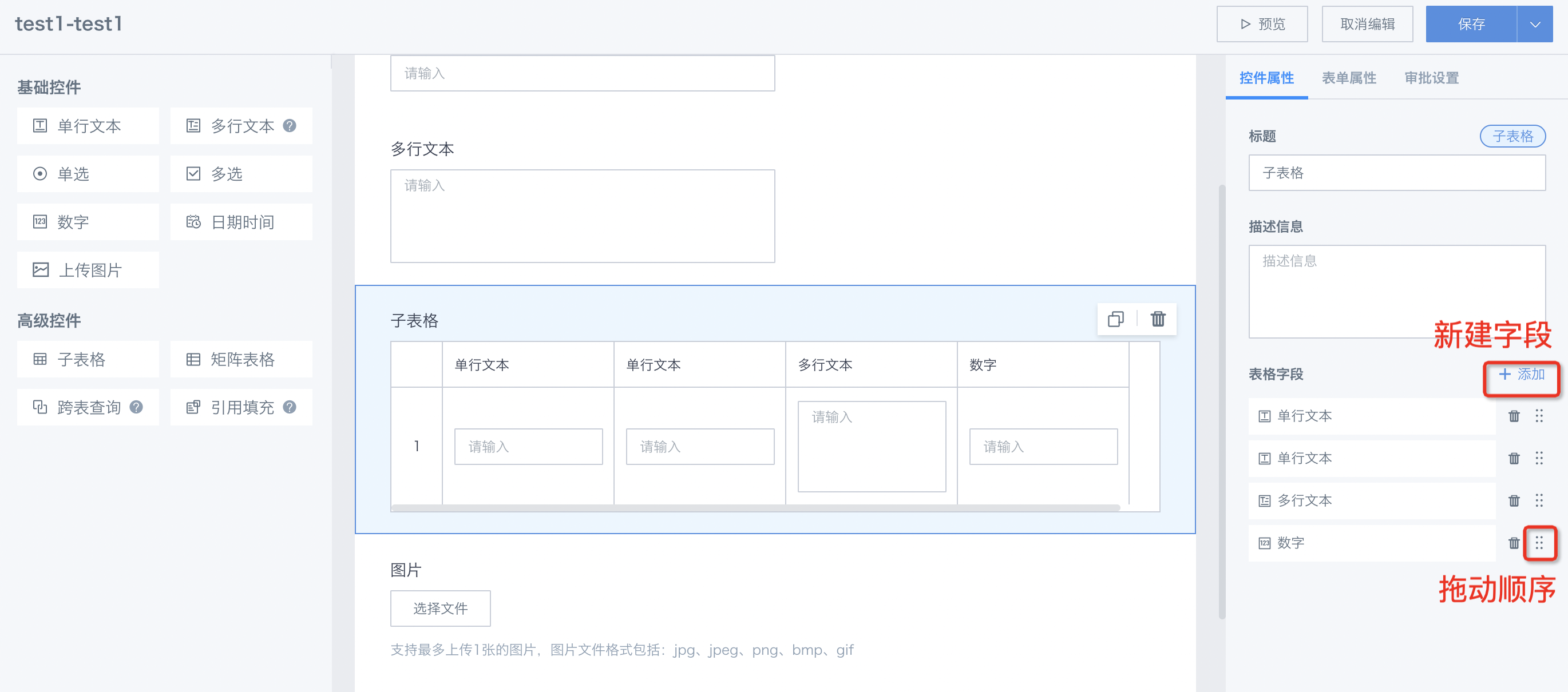
子表单创建完成后,移动端的展示效果如下图:
.png)
桌面端的展示效果如下图:
.png)
在桌面端,子表单提供批量添加(通过Excel导入)和清空的操作,方便大数据量的提交。子表单的典型应用场景,是需要用户在一个表单里提交多条数据,且条数不确定。比如上图示例的门店订货商品收集表,订货商品明细每个门店不一样,由每个门店自定义。
矩阵表格
矩阵表格,是一种特殊的指定行数和行表头的子表格。
矩阵表格可以设置第一列,即行表头的信息以及行数,其他操作同子表格。
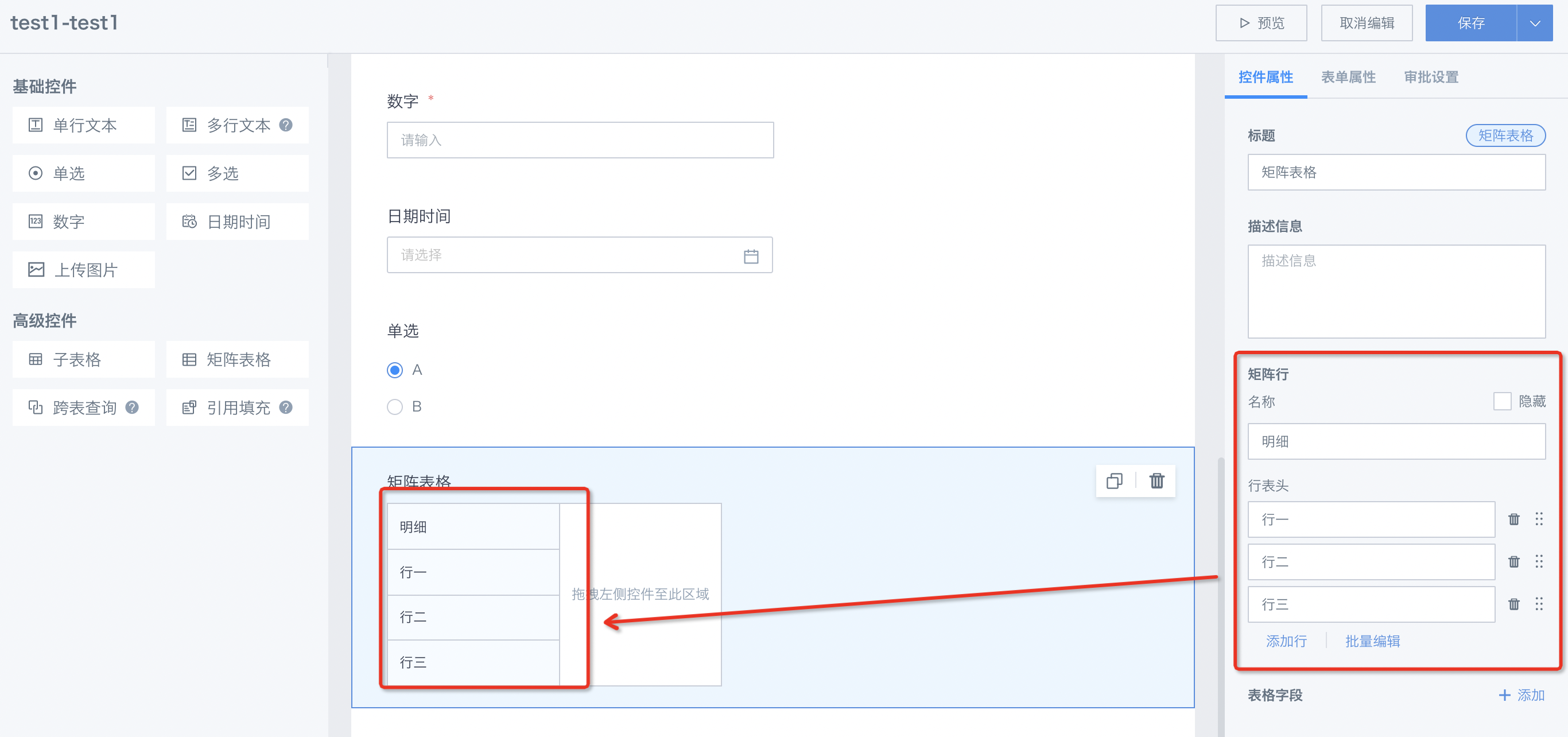
引用填充
该控件用于跨表读取数据,并将其他表单的数据填充到当前表单。填充引用的数据会作为当前表单的数据进行保存。该控件可以被放入表格控件中。
应用场景介绍
如表格控件中的门店订货场景,填写订货明细的时候,需要逐行填写产品名称、单位、定价和订货数量。这其中,前三个信息是相对固定的主数据,必须和商品表中的信息一致才有效,不管哪个门店不管什么时候订货,不会轻易变动。
如果让用户手动输入这些数据,一来比较繁琐,二来也有出错的风险,导致订货失败。因此,如果这些信息可以直接从商品主数据表中读取过来直接引用填充到当前表单,既能保证数据的正确性,又减轻了填写压力。
.gif)
使用说明
引用填充控件的属性,除了标题、描述等基础属性外,有5个独有的设置属性:
关联表、展示字段、数据过滤、批量添加、铺陈展示。
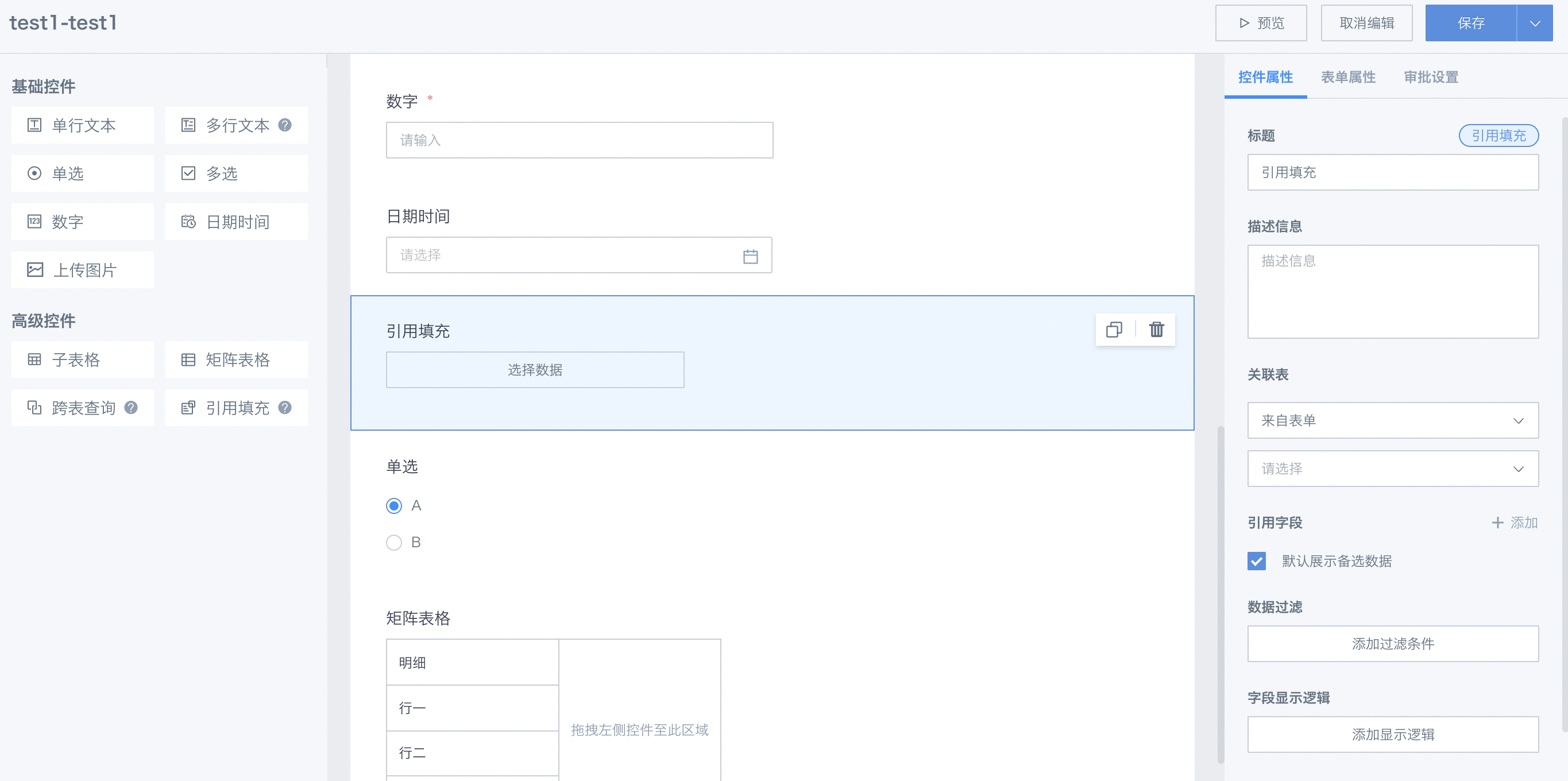
关联表和展示字段,用于从一个表单中选择需要引用的字段;数据过滤,可以对引用的字段数据进行筛选,使引用填充的下拉列表里仅展示需要的数据。如上图中的例子,就关联了商品库存表,并引用了产品名称、单位、定价3个字段。
.png)
引用填充控件,既可以直接在表单里使用,也可以放入表格控件中使用。
.png)
在引用填充控件添加数据时,支持多选。
.png)
同时,引用填充的数据还可以默认铺陈展示。
设置入口:控件属性栏,引用字段下方,有一个“自动显示所有数据”的配置项。
.png)
设置效果:初次进入表单录入界面,符合条件的引用数据会自动展示,无需手动一条条添加。
.png)
特别说明:
1,当引用填充控件在主表单时,因为只能添加一条数据,因此不支持“自动显示所有数据”的设置
2,当引用填充控件在矩阵表格时,因为矩阵表格的行数由矩阵表格预设,因此引用填充自动展示的行数和矩阵表格的行表头数量一致。
.png)
跨表查询
该控件用于跨表读取数据,并将其他表单的数据展示在当前表单,用于为表单提交者提供必要的参考信息。
和引用填充的区别:
a.引用填充控件中,引用的数据作为快速填充项,会作为当前表单的数据进行保存。该控件可以被放入表格控件中。
b.跨表查询控件中,展示的数据仅仅是展示,不会保存到当前表单。跨表查询控件不可以被放入表格控件中。
应用场景介绍:
如门店提交本月目标,可以在表单里展示上个月的销售业绩,作为店长提交目标的参考信息。但是实际提交的表单数据里,只需要有当前门店的目标数据,不需要将参考信息一起保存到目标收集表里。如果不用跨表查询控件,店长可能需要在多份数据之间来回切换查看,使用该控件,可以在当前表单直接浏览上月销售业绩。
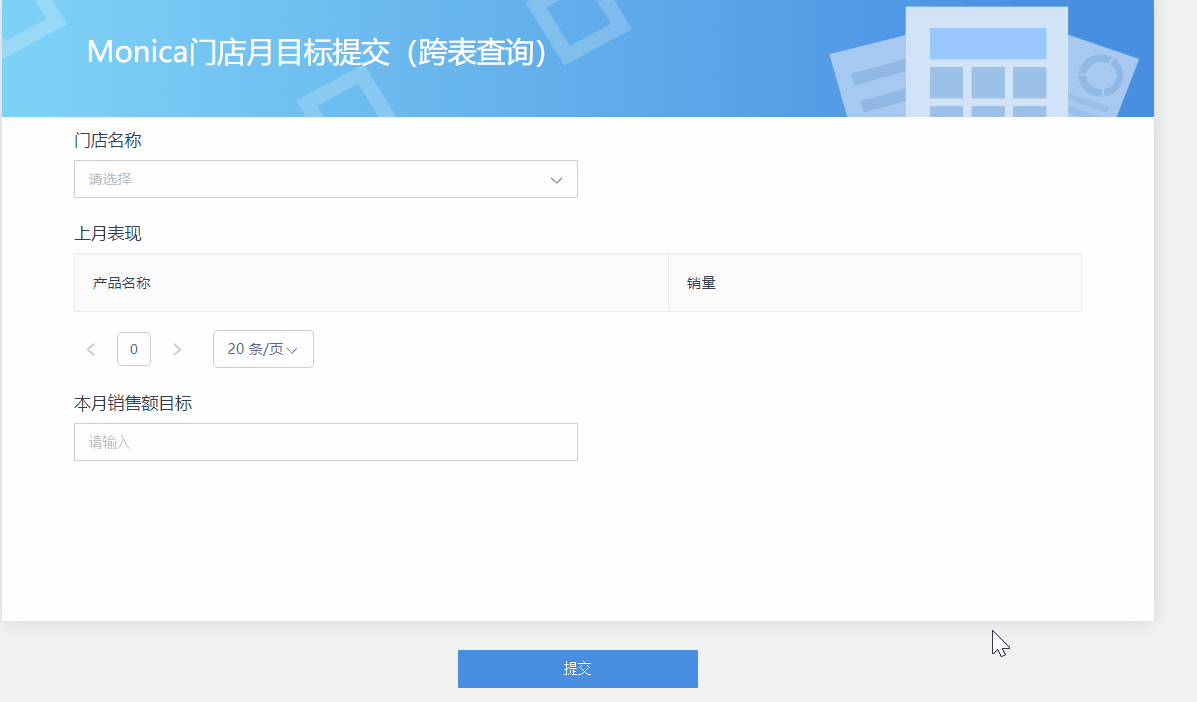
使用说明:
跨表查询控件的属性,除了标题、描述等基础属性外,有3个独有的设置属性:关联表、关联主键和展示字段。
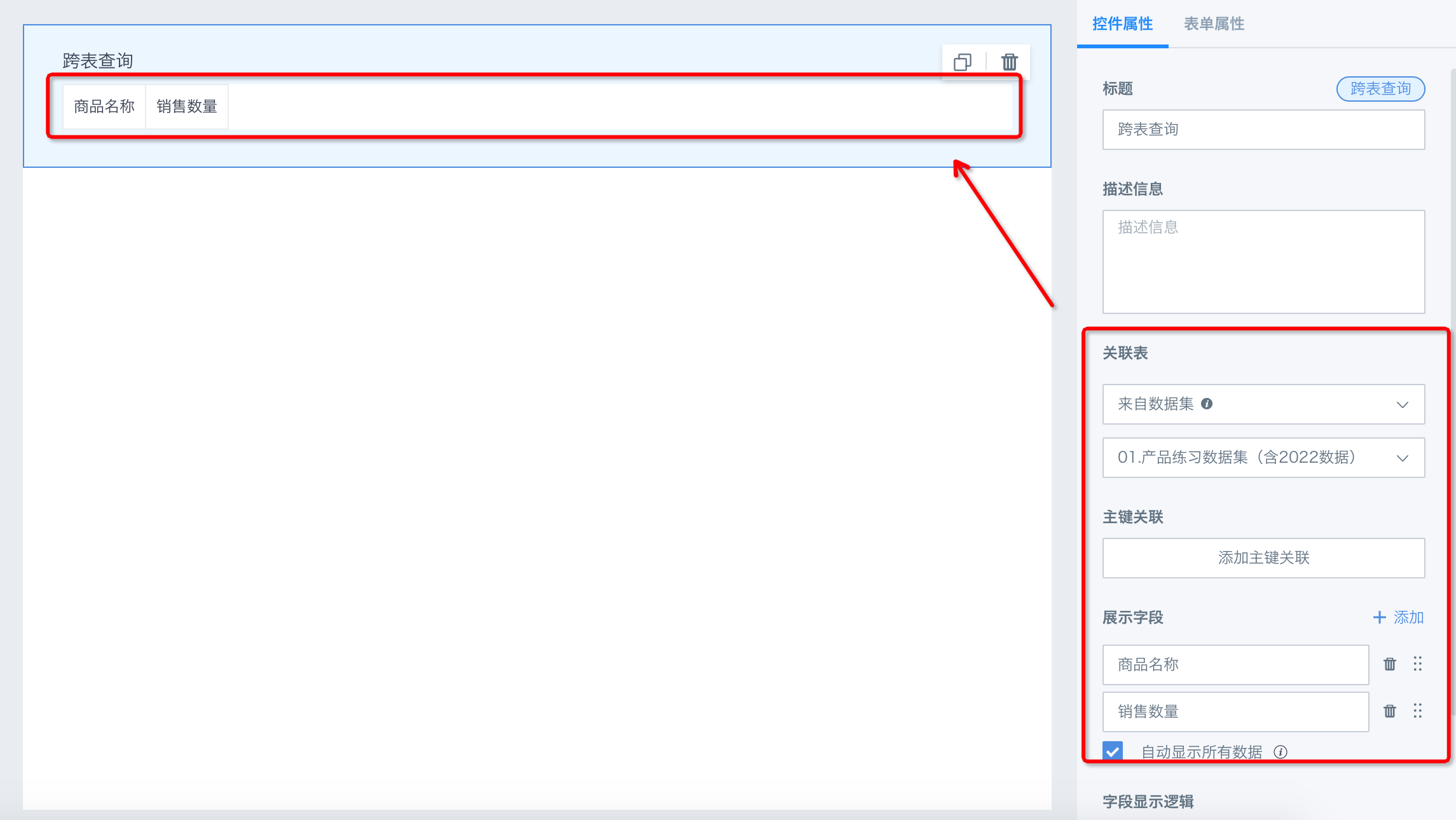
选择关联表和展示字段后,需要添加关联主键对关联表相关数据进行过滤,只展示符合条件的数据,而不是展示所有数据。
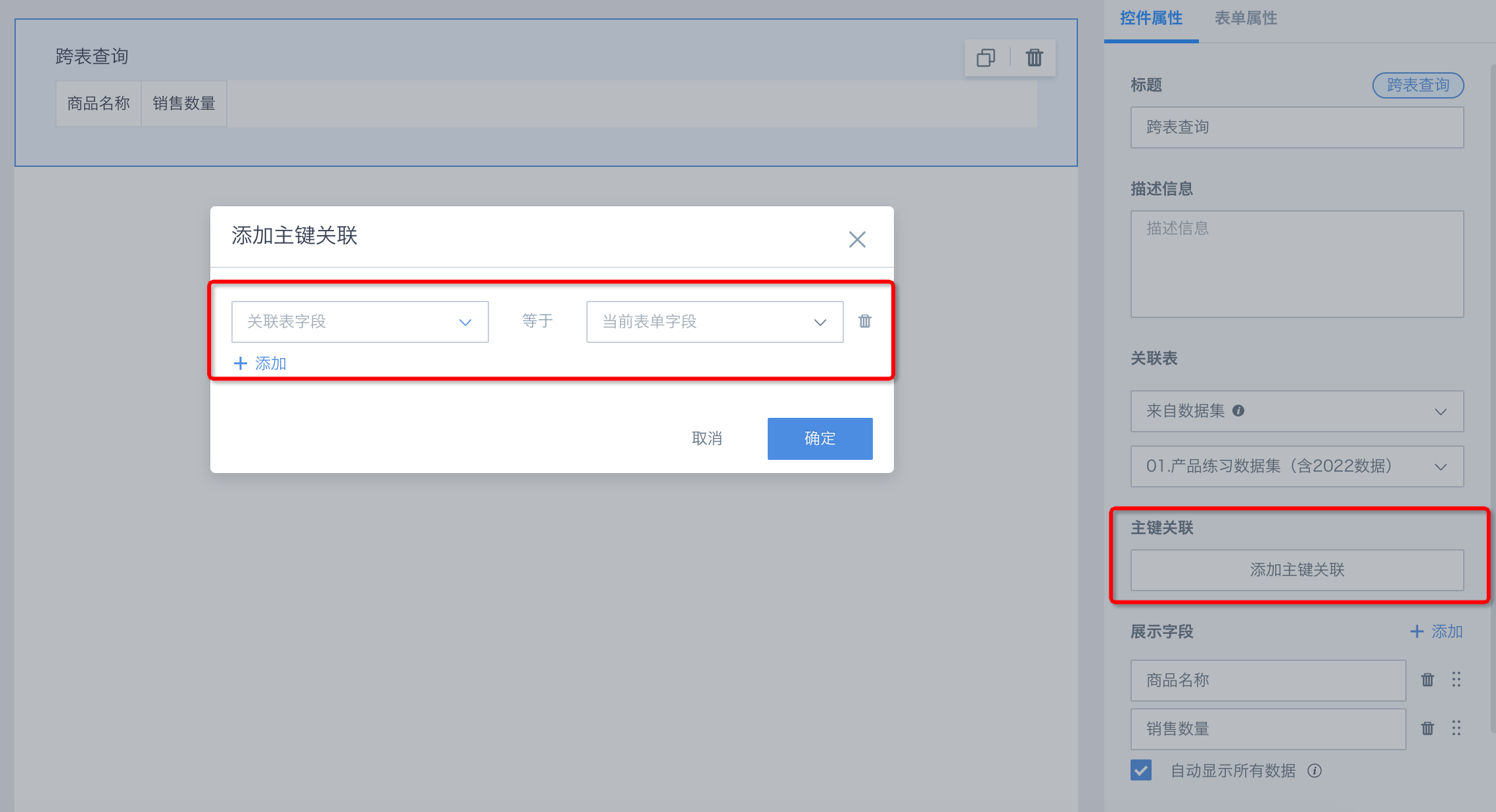
3. 表单属性配置
以下是表单属性及说明,用户在完成表单设计后,可以在表单层面进行配置,包括表单名称、表单的描述信息等。
| 表单属性 | 说明 |
| 名称 | 即表单名称。 |
| 描述信息 | 表单描述,帮助表单提交者更好理解当前表单收集的信息。 |
| 去重主键 | 去重主键修改,只对修改后新提交数据生效,不影响历史已有数据。配置逻辑与数据库接入时的去重主键配置思路一致,可参考学习《标准数据库连接指南》。 |
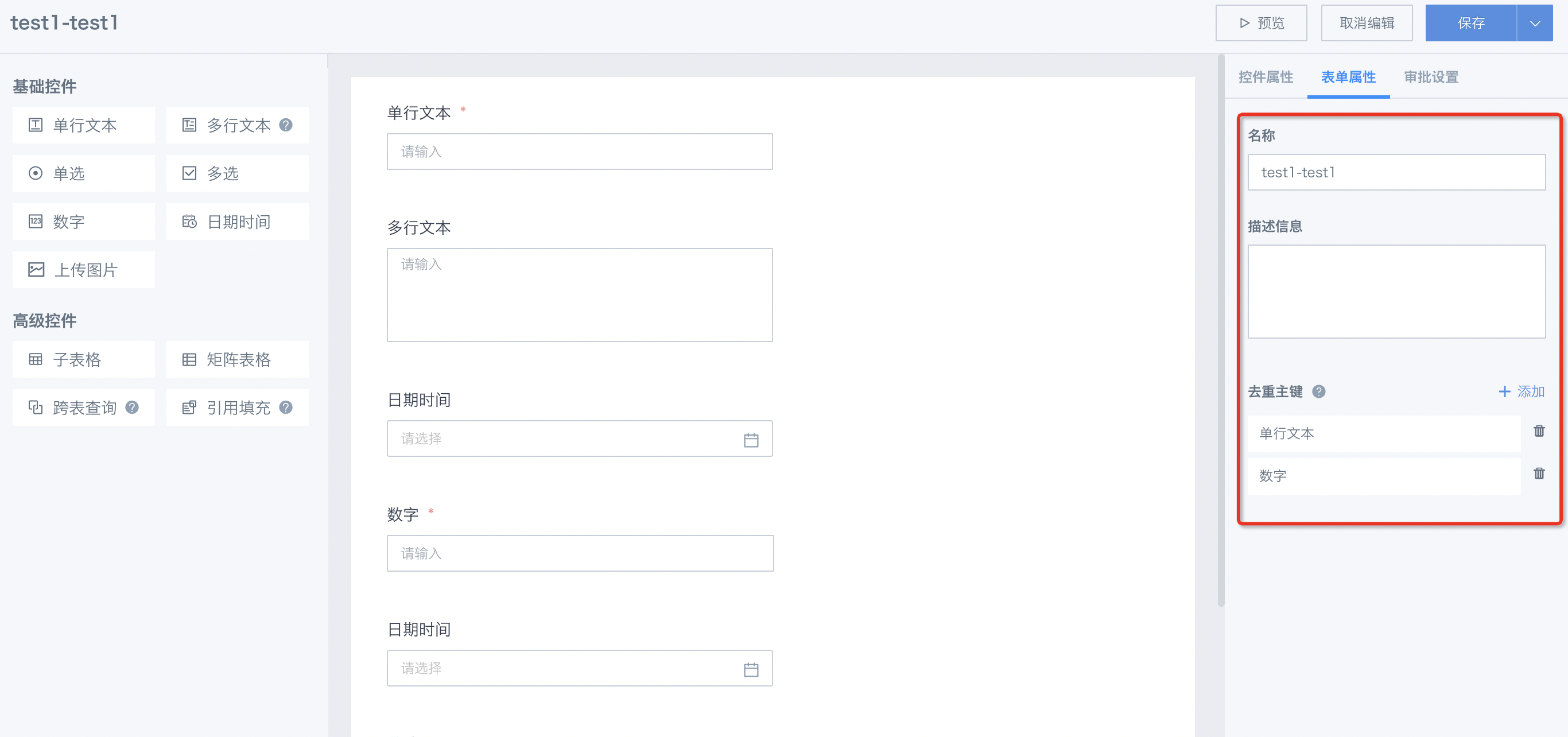
完成表单发布之后,用户可配置表单的数据权限,详情请参阅《表单录入-数据管理》
4. 注意事项
-
同一个表单里,表单字段不能重名。
-
一个表单里至少包括一个基础控件。
-
一个子表单里至少有一个控件。
-
引用填充控件里至少有一个引用字段。
-
全局表单名称不能重名。
