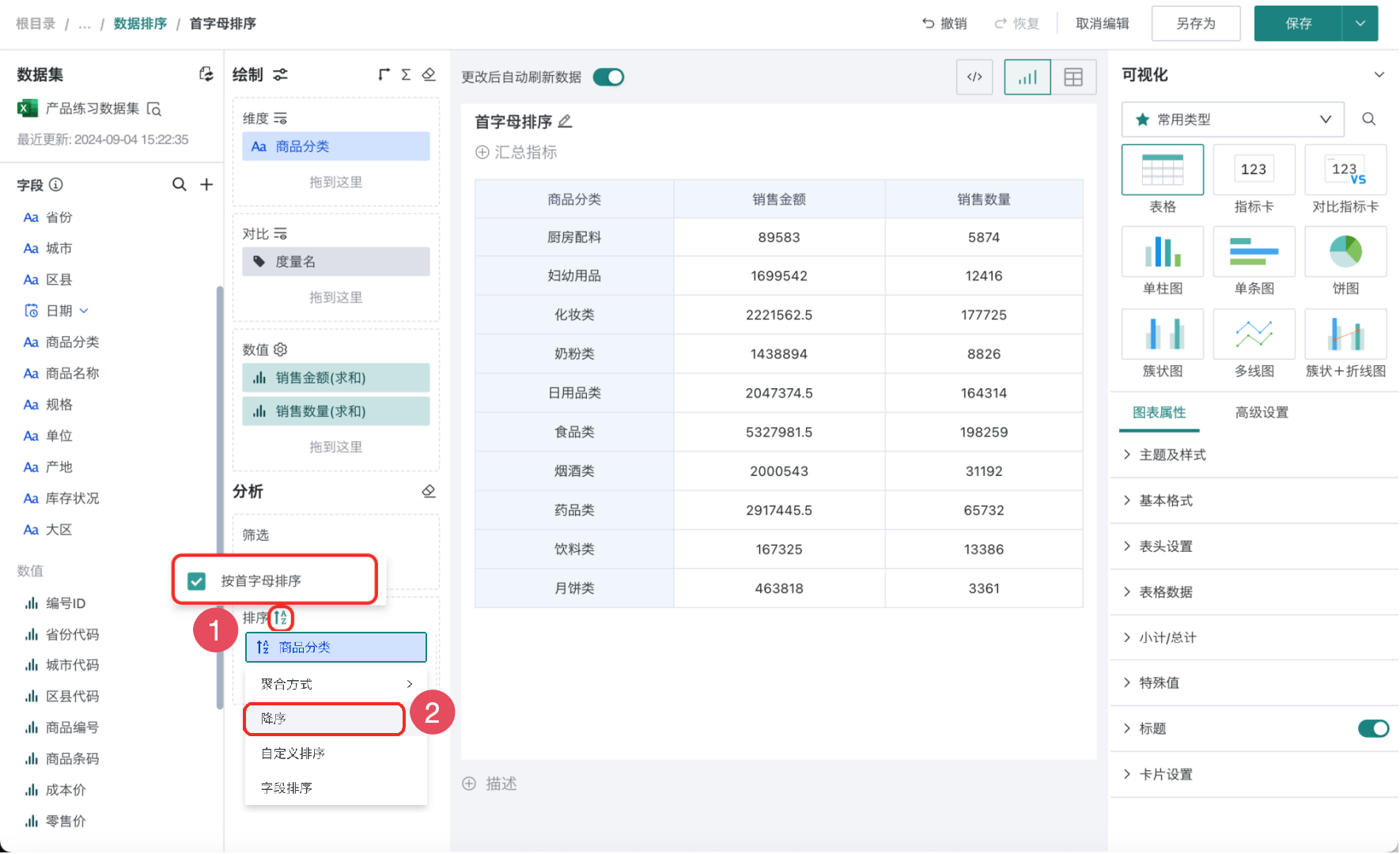数据排序
1. 概述
1.1. 应用场景
若希望让图表中的字段按照某一顺序呈现,更直观地展现数值变化,需要对维度或数值字段进行排序。
1.2.功能介绍
数据排序支持升序/降序、自定义排序、字段排序及首字母排序。
支持同时拖拽添加多个排序条件,存在多个排序时,排序区域内的排序规则从上到下依次生效。除了支持对文本、日期、数值字段设置排序外,也可以根据新增的计算字段、设置了聚合方式的字段或分组字段进行排序。
当存在动态维度时,排序规则根据图表实际展示字段动态生效。示例:
- 若当前图表展示维度为字段A,则仅字段A的排序规则生效,B/C规则自动忽略。
- 若图表切换至字段B,则仅字段B规则生效,A/C规则自动忽略。
2.操作步骤
2.1. 升序/降序
升序/降序的排序规则说明如下:
-
对于文本类型的字段:对于抽取数据库,按ASCII码进行升降序排序;对于直连数据库,依据数据库中的默认排序语法进行排序。
-
对于日期类型的字段:按日期顺序进行由早到晚(升序)或由晚到早(降序)排序。
-
对于数值类型的字段:按数值大小进行由小到大(升序)或由大到小(降序)排序。
下文以一个按「销售金额」进行降序排序的例子,演示操作步骤。
1. 在绘制区域,将需要展示的字段分别拖入维度与数值区域。
2. 将需要排序的字段「销售金额」拖入「排序」区域。
3. 单击「销售金额」,在下拉框中选择「降序」,查看排序效果。
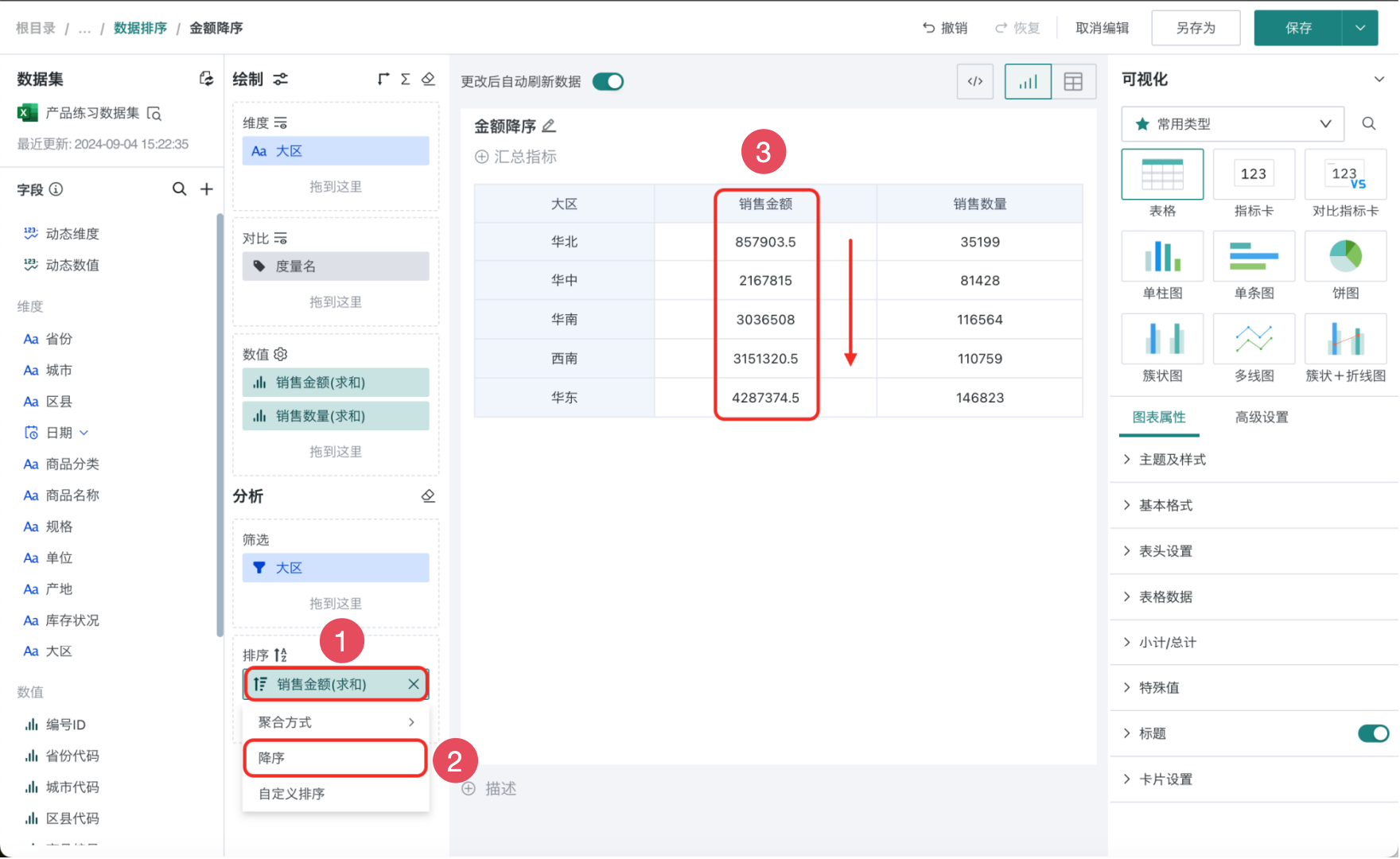
2.2.自定义排序
当普通升降序无法满足需求,希望维度按照自己定义顺序展现时,可以使用自定义排序。
下文以一个按「客户类别」进行自定义排序的例子,演示操作步骤。
- 在绘制区域,将需要展示的字段分别拖入维度与数值区域。
2. 将需要排序的字段「客户类别」拖入「排序」区域。
3. 单击「客户类别」,在下拉框中选择「自定义排序」,在弹窗中配置希望展示的顺序。支持拖动排序和批量粘贴两种方式:拖动排序通过手动拖拽调整顺序,批量粘贴通过粘贴文本定义顺序。
例如下图,对客户类别希望按照客户等级由高到低展示,进行手动自定义排序。
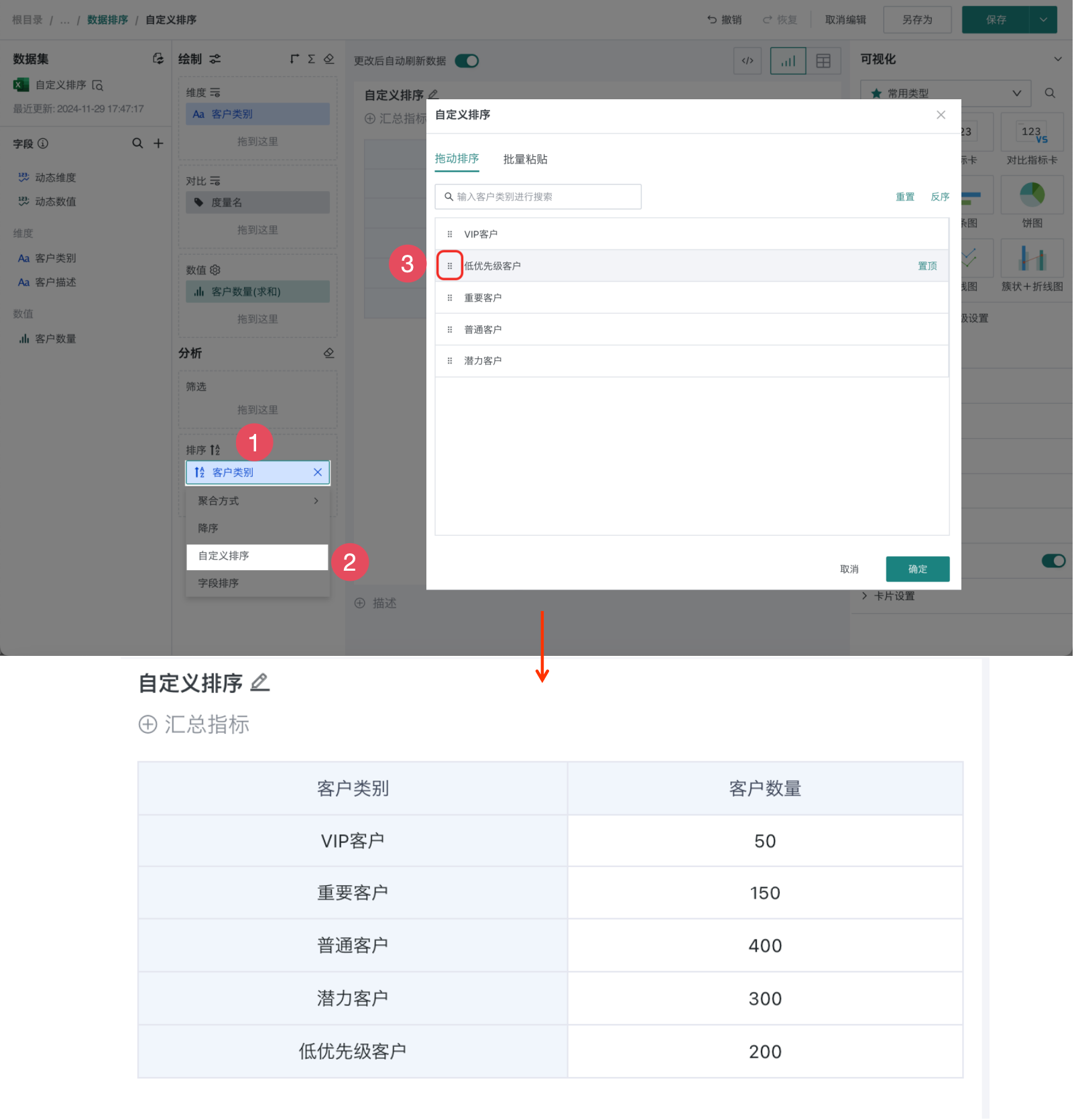
2.3.字段排序
对于一些维度值较多且顺序变化频繁的场景,通过自定义排序手动拖拽起来较繁琐,顺序变化时维护也不便,容易出错,此时可以通过维护一列编码列,来确定该维度的顺序,即通过字段排序来实现。
注意: 仅维度字段可配置。 当排序所依据的字段为数值字段时,仅支持聚合方式为无处理。
例如某公司全国有数百家门店,数百个品类,门店和品类都会跟随时间进行上新或者下架。现在希望按照特定的门店顺序及品类顺序展示,此时可以通过维护编码列,用字段排序的方式来实现。下文以具体例子,演示操作步骤。示例数据集门店商品类别数据集。
-
在绘制区域,将需要展示的字段分别拖入维度与数值区域。
-
将「门店」字段拖入「排序」区域,单击「门店」,选择「字段排序」,并在字段排序中选择「门店编码」,排序方式选择「升序」(如图)。配置后,「门店」字段根据「门店编码」字段进行排序。
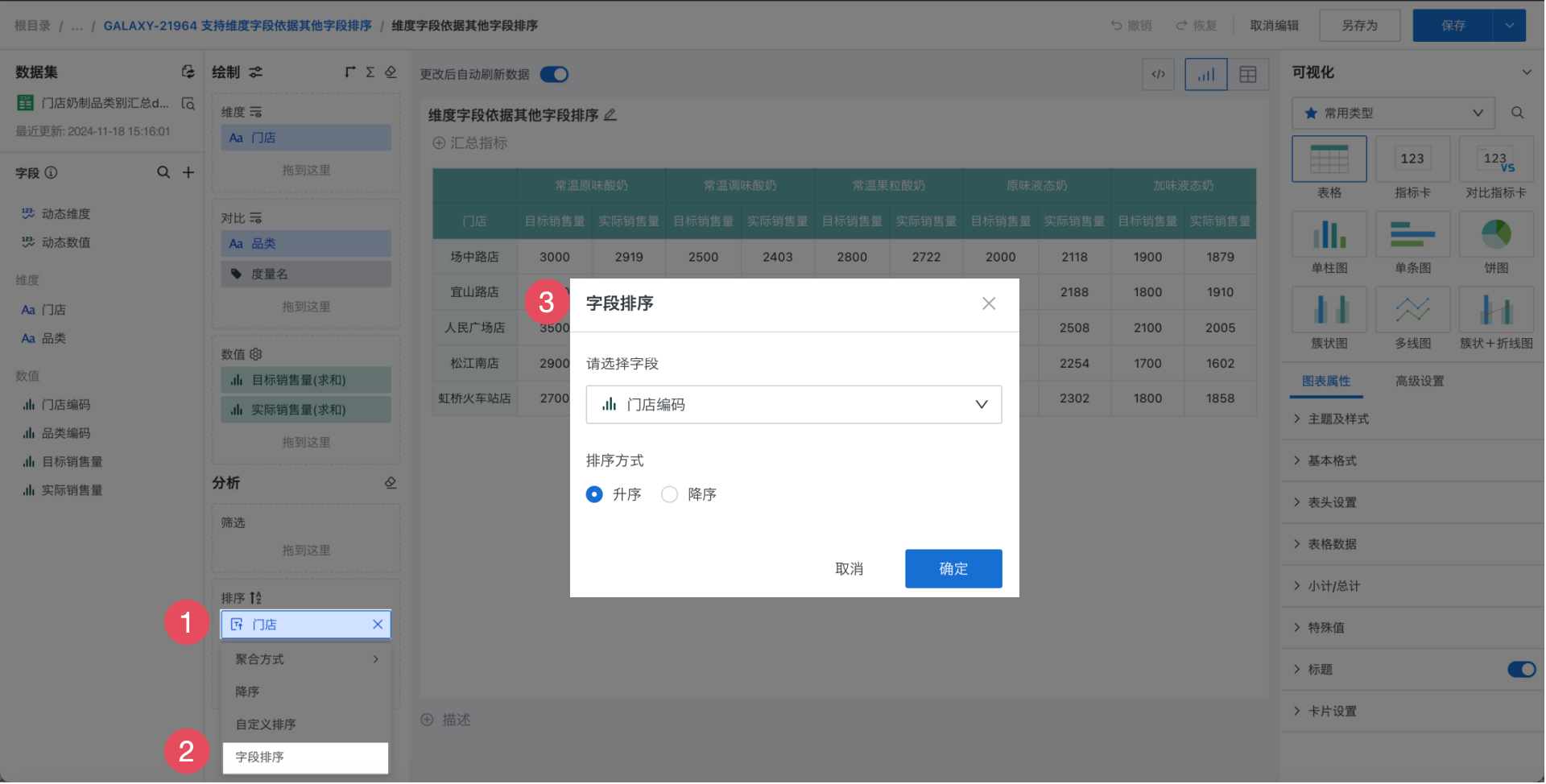
-
仿照上一步,将「品类」字段设置为根据「品类编码」字段排序。完成后查看排序效果。
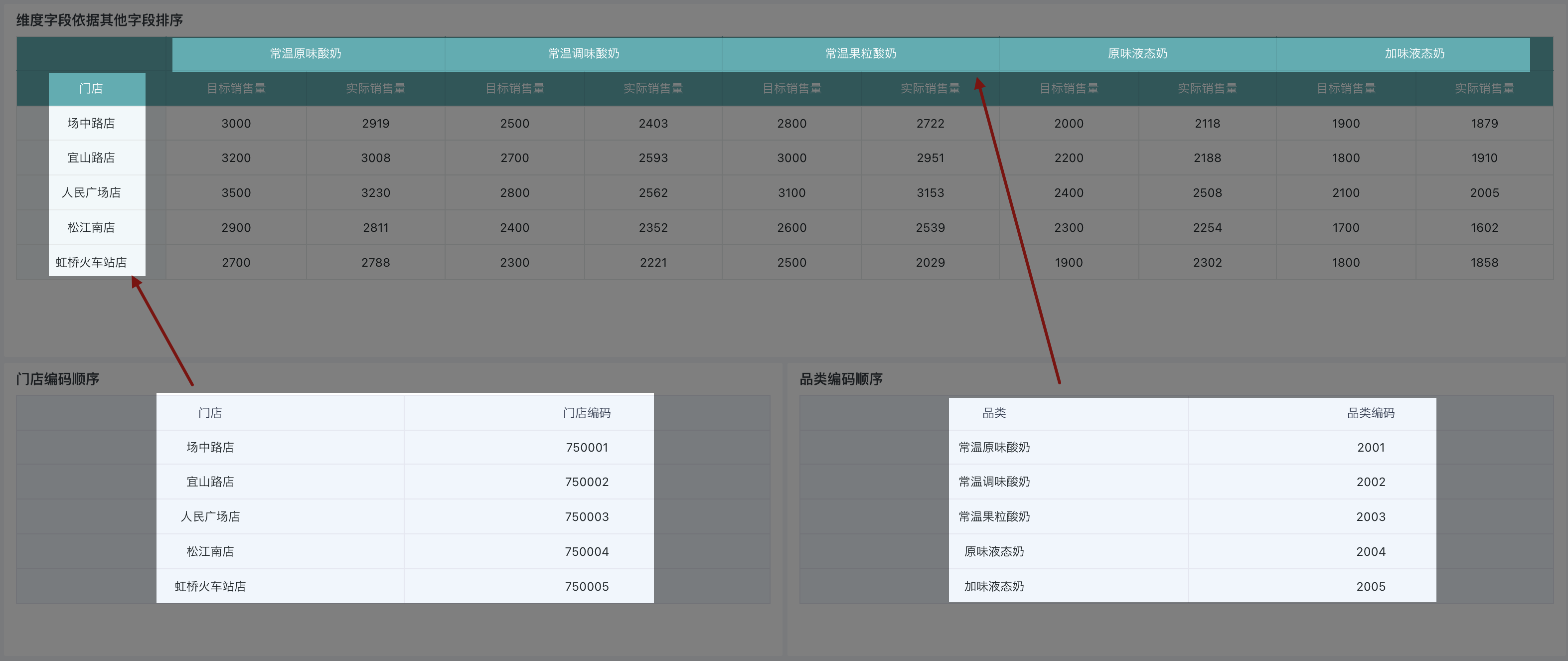
2.4.首字母排序
对于文本类字段,升降序按ASCII码进行排序;若需要按首字母进行升序/降序排序,则需要启用首字母排序。首字母排序启用后,对整个排序区域内的所有升降序排列都生效:升序按照首字母a-z升序排序,降序按照首字母z-a降序排序。
注意: 仅抽取数据库支持首字母排序,直连数据库暂不支持。 下文以一个按「商品分类」进行首字母排序的例子,演示操作步骤。
1. 在绘制区域,将需要展示的字段分别拖入维度与数值区域。
2. 将需要排序的字段「商品分类」拖入「排序」区域。
3. 单击「排序」后的图标,并勾选「首字母排序」(如图)。单击「商品分类」,在下拉框中选择「升序/降序」,查看按首字母排序效果。