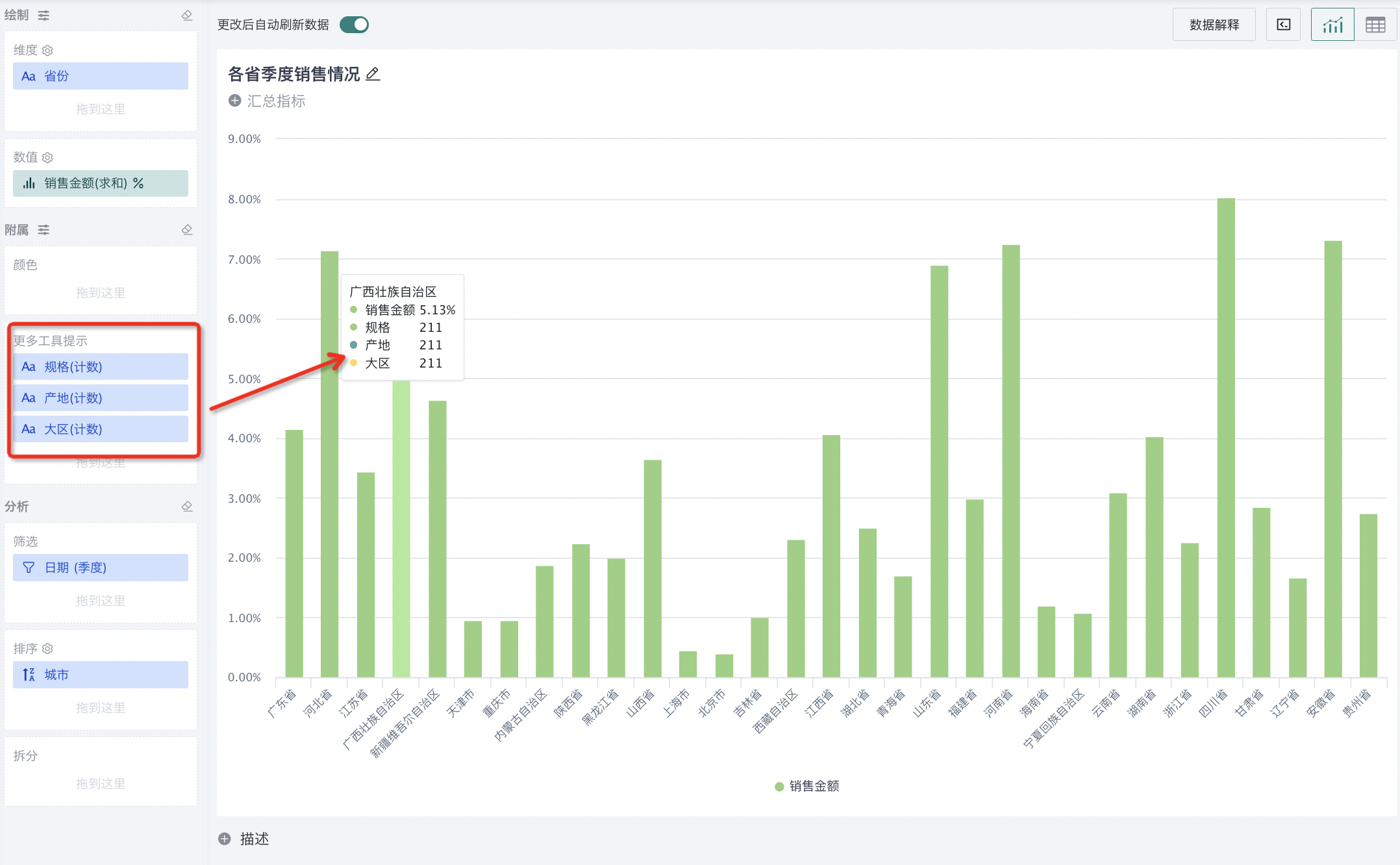图表绘制
1. 概述
图表绘制包括一系列的操作步骤和设置选项,观远BI支持通过拖拉拽等界面化的方式进行数据可视化编辑,使得用户无需编写任何代码,就能够轻松创建各种图表卡片。
在图表绘制过程中,除了确定数据源外,还需确定展示的维度字段和数值字段,其中维度字段用于标识数据的分类或属性,而数值字段则用于展示具体的数值数据。再通过配置配置颜色、数值、筛选和排序等选项,按需灵活地创建出各种类型的图表及数据呈现,以满足不同的数据分析需求。
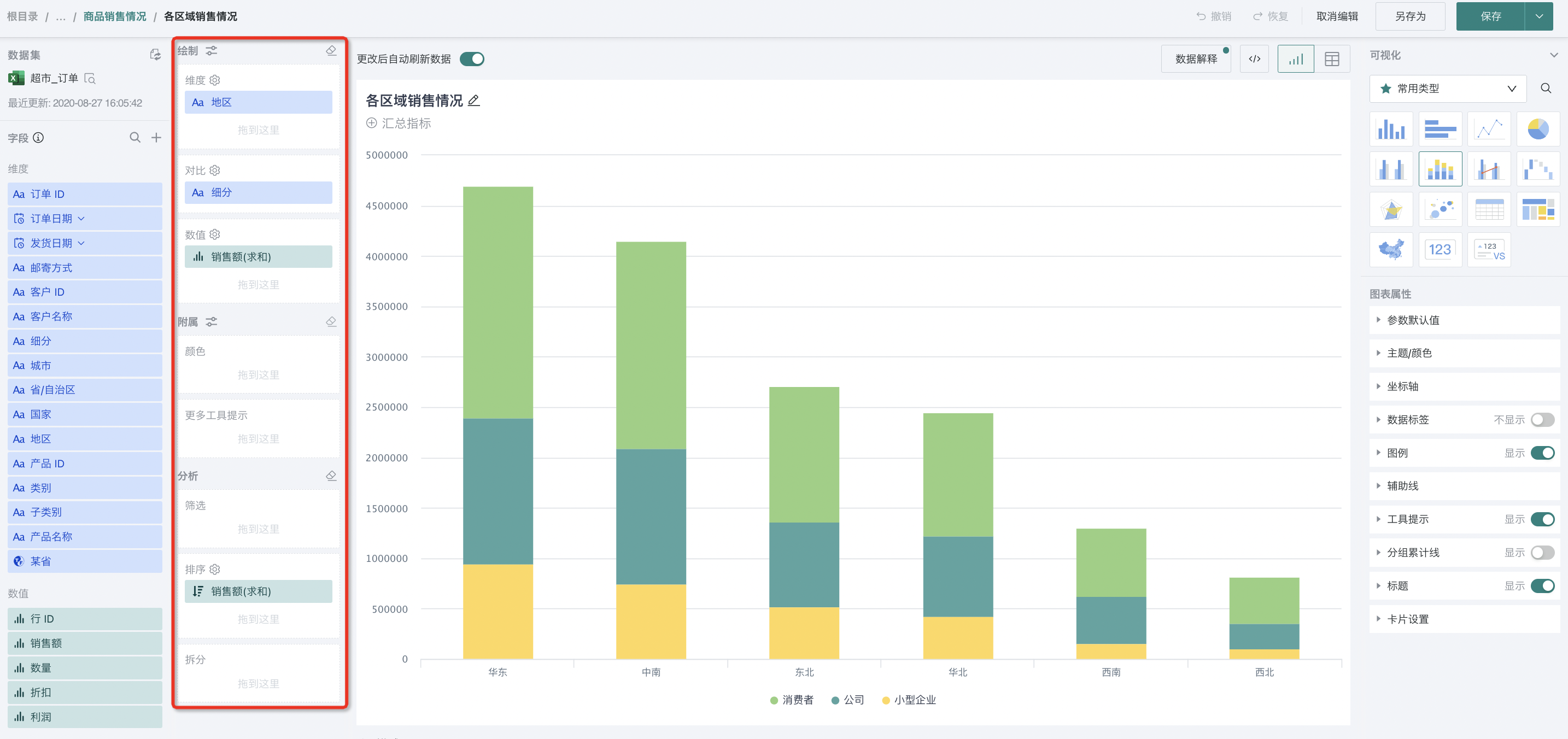
2. 字段操作
在进行图表绘制之前,用户需要确保现有数据源中的字段是否能够直接进行分析,如果现有的字段无法满足当前业务场景下的分析需求,就需要通过新建字段来满足。例如,在销售场景下,通过计算销售额和成本之间的差值来生成利润字段来进行盈利分析。
2.1. 新建字段
注意:
1. 目前卡片使用数据集后,卡片侧不能新建与数据集字段同名的字段,但是如果在卡片侧新建了字段后,再去数据集侧新建字段,并未限制不能与卡片新建的字段同名,这样就会在卡片侧产生同名字段。
2. 由于数据集、卡片中存在同名字段时,可能会导致卡片计算不符合用户预期,因此本期支持用户在访问仪表板页面的卡片、进入卡片编辑页,会提示存在同名字段,提醒用户进行纠正数据字段的重名问题。
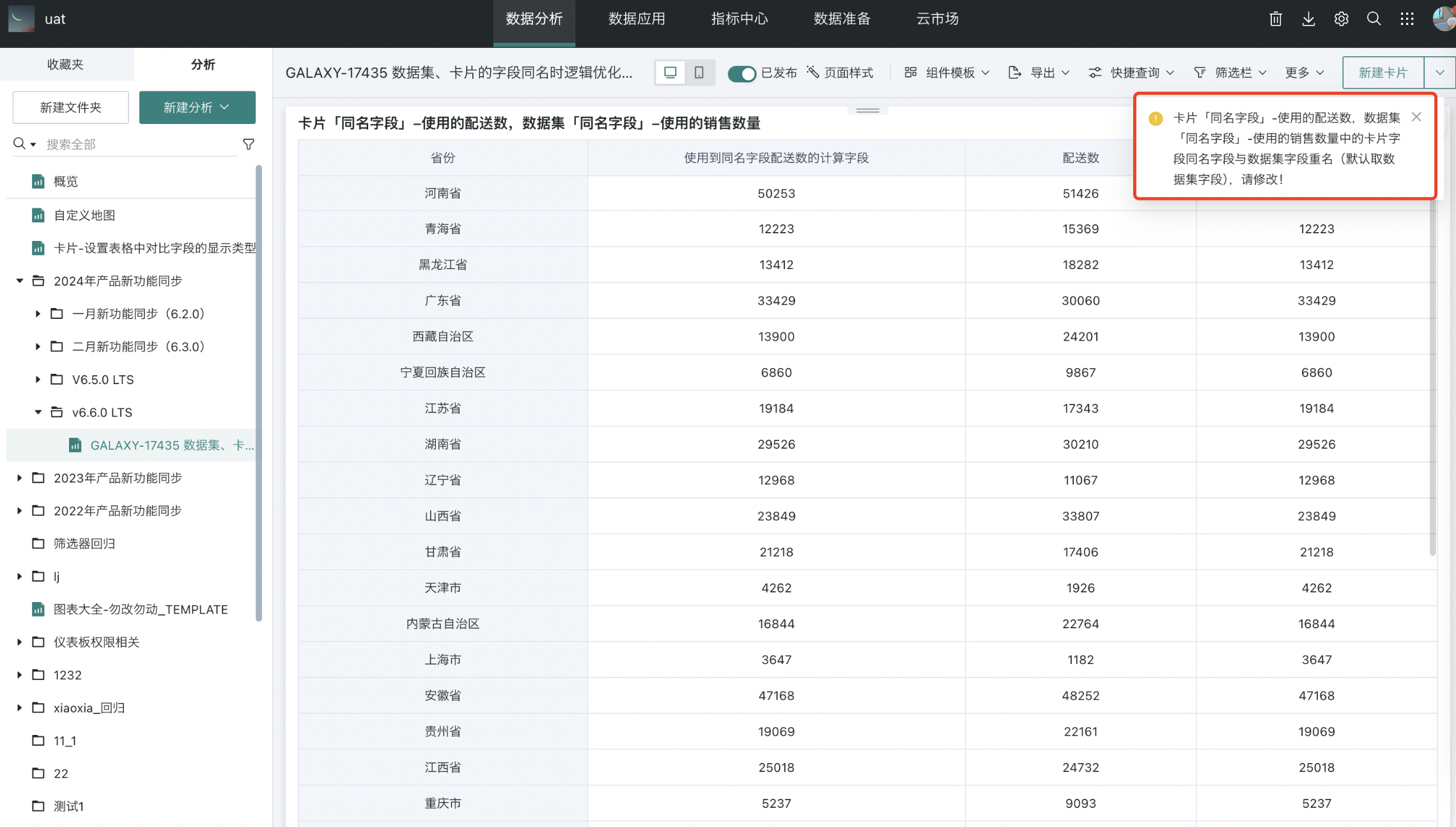
新建计算字段
在绘制图表时,若现有的字段无法满足用户的使用场景,用户可以通过创建计算字段来获取所需的数据。
例如:在数据集中,含有各地区的销售金额、销售数量和成本价数据,我们想要增加一个毛利的计算字段,就可以用“[销售金额]-([成本价]*[销售数量])”来计算出各地的毛利。
注意:这种计算字段是局部计算字段,只对当前透视分析或可视化数据集生效。
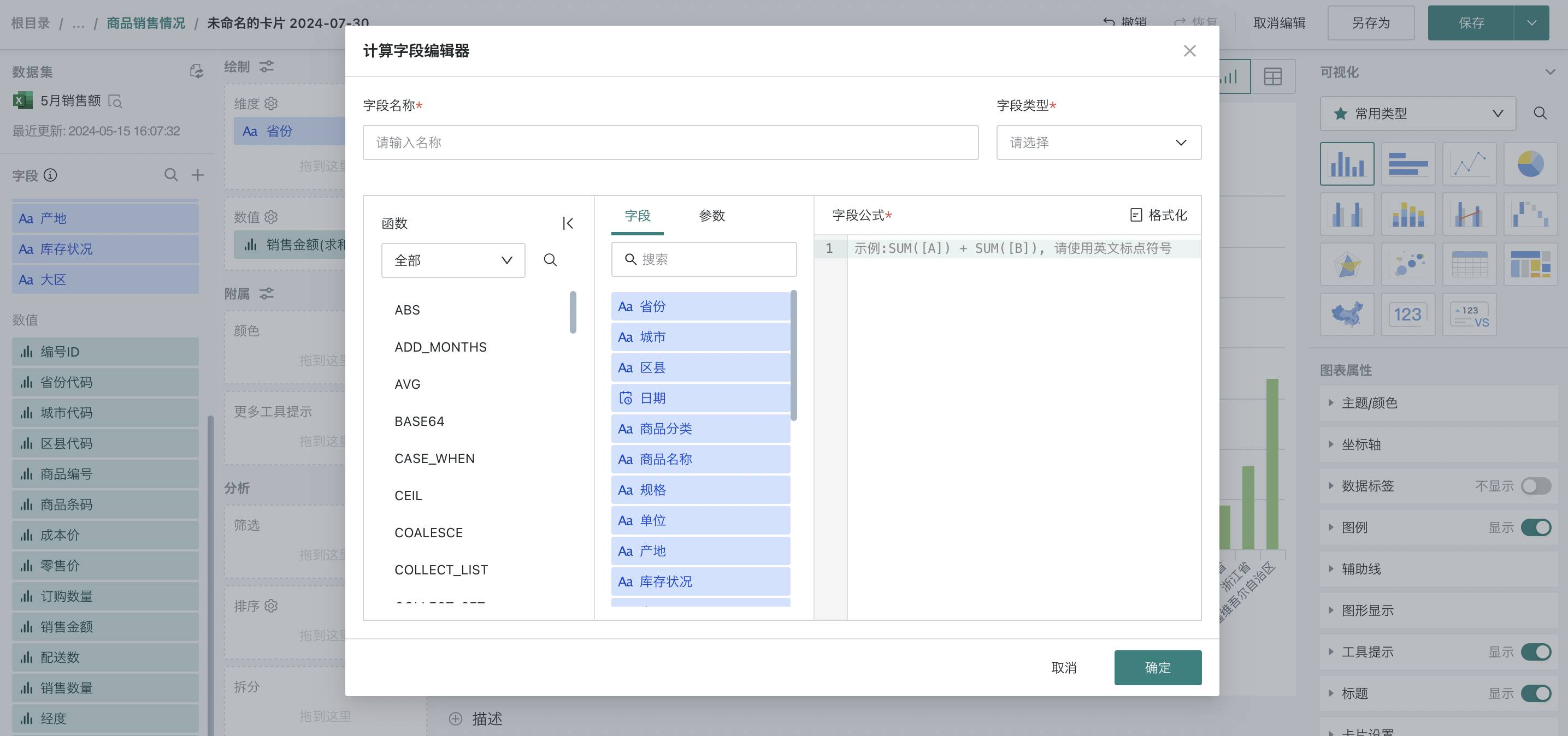
更多有关新建计算字段的说明,详情请参阅《新建计算字段》。
新建分组字段
分组字段是对已有字段内容的划分统计,即按照一定条件将字段值进行分组。
分组字段支持自定义分组的方式,通过设置过滤条件将字段的数据做整合。
例如,在数据集中,含有省份这一个字段,我们想要分析出各个大区的销售数据,可以将省份字段按照地理位置进行分组,分成“华北”、“华南”等大区,进而实现以大区为维度的销售分析。
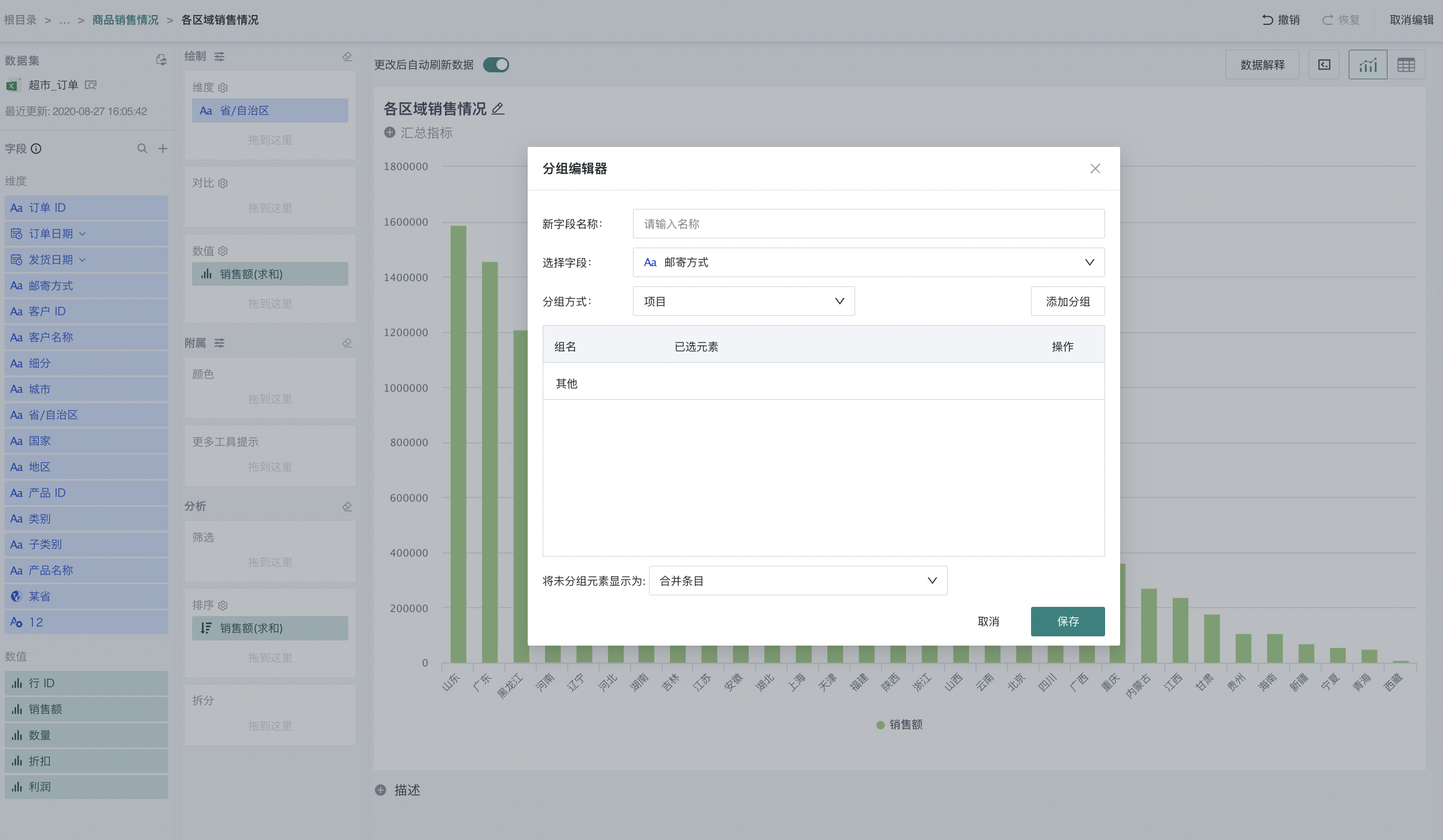
更多有关新建分组字段的说明,详情请参见《新建分组字段》。
新建过滤字段
过滤字段是对已有的数值字段内容按照一定的条件进行过滤,进而形成一个新的字段,用户可以对该字段进行数据分析。
当用户需要分析满足特定条件的数值时,可以通过新建过滤字段,自定义过滤条件,将满足条件的数据筛选出来。
例如,在数据集中,我们想要筛选出省份为北京市或天津市且库存状况为正常时,不同单位商品的成本价,就可以对“成本价”字段进行如下筛选:
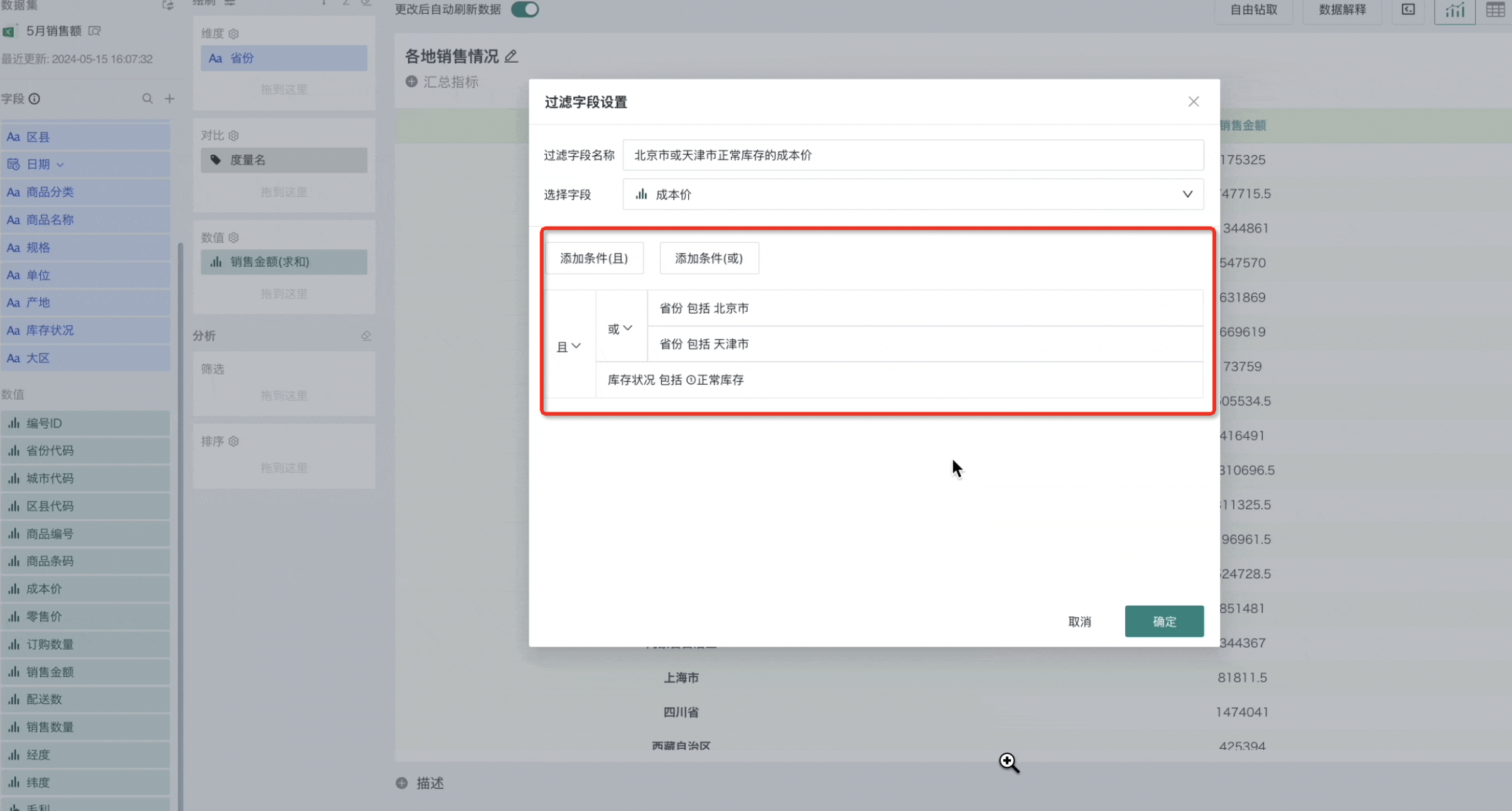
更多有关新建过滤字段的说明,详情请参见《新建过滤字段》。
2.2. 维度和数值
如图为可视化编辑页面,左侧列出了该数据集中包含的所有字段。
维度:分类数据,比如城市名称,日期,商品名称等(一般多为文本和时间格式)。
数值:定量数据,比如销量,利润等(一般多为数值格式)。
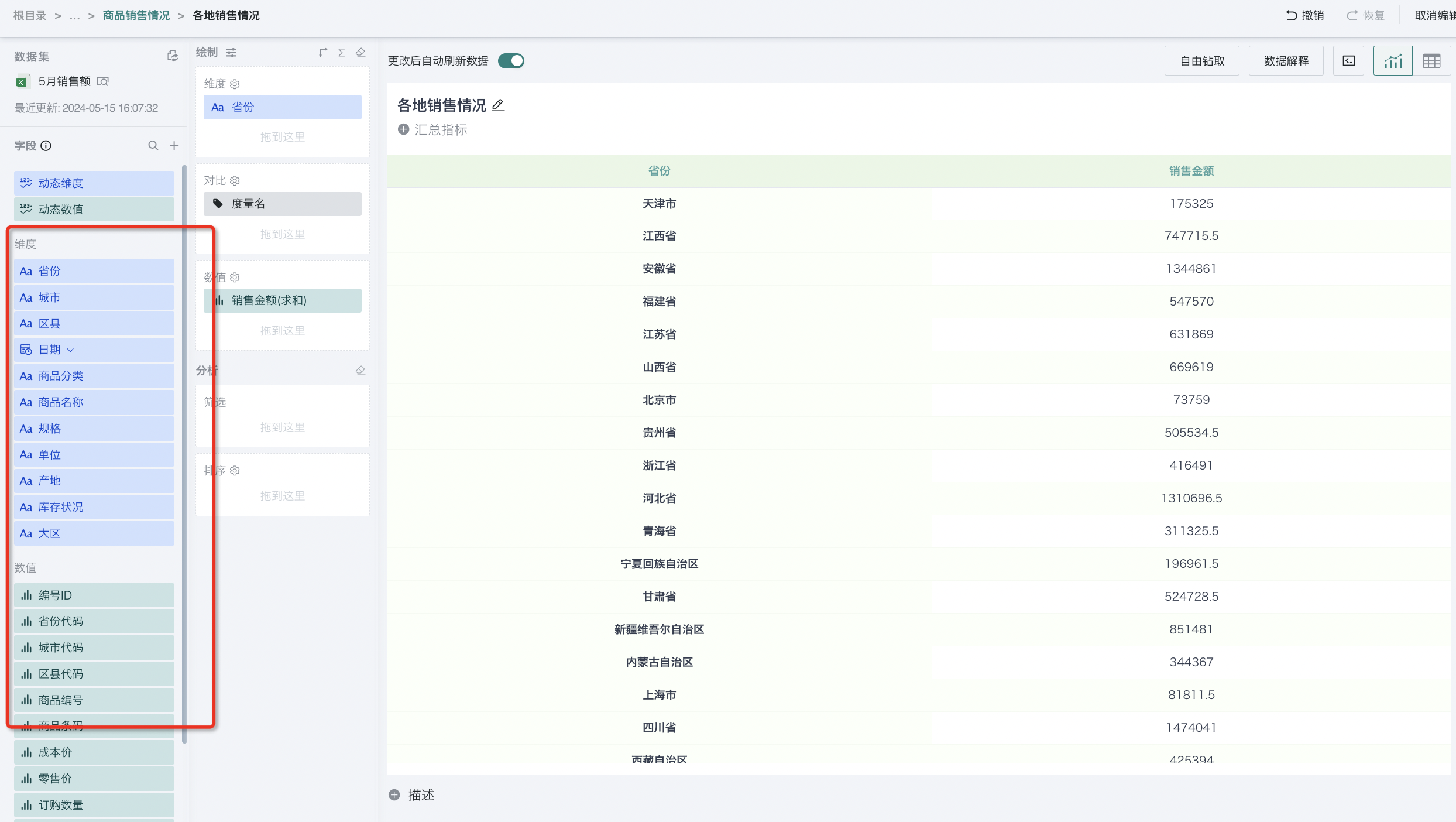
2.3. 添加动态维度/数值
自助分析场景下,不同的角色/业务/部门的用户,在主题看板下查看报表时关注的维度和数值不同。此外,有些业务指标的分析适用的图表表达方式不同,对于运用基础的可视化图表来呈现分析结果的这种场景,也需要为消费者提供动态切换字段的能力,来满足切片/切块分析,或切换指标查询。
为满足不同用户查看不同维度和数值的需求,实现相对自由的数据分析,观远BI现支持配置动态维度和数值,提供直接、方便的操作来配置自助分析的功能,同时又能提升用户的分析和看数体验,可以极大程度上提高分析效率。
本期仅支持了如下图表:
a. 柱形图:单柱图、簇状图、簇状+折线图
b. 条形图:单条图、簇状图
c. 折线图与面积图:单线图、多线图、堆积面积图
d. 饼图与漏斗图:饼图
e. 指标与进度:指标卡
f. 表格:表格(历史已完成)、明细表(历史已完成)、分组表(历史已完成)、热力图
动态维度/数值与自定义报表(自助取数)和全局参数的区别
-
自定义报表:自助取数工具,因此面向使用者更加自由,例如:对比字段无法预置,需要使用者每次手动选择;
-
全局参数:本质为过滤数据行,而不是字段的切换,因此不能随参数值更新字段/图例/标签的名称以及数据格式;全局参数可以切换一个参数值,影响多个字段。
动态维度/动态数值配置说明
1. 操作路径:在卡片编辑页,左侧数据区存在动态维度、动态数值,可以将其拖入绘制区的维度/对比/数值/叠加数值区域进行配置;
2. 配置说明:以动态维度为例,将左侧数据区的“动态维度”拖入维度区域,可以在动态维度组内添加多个需要切换的字段,添加后,动态维度字段可设置的内容与普通维度区域可设置的内容一致。
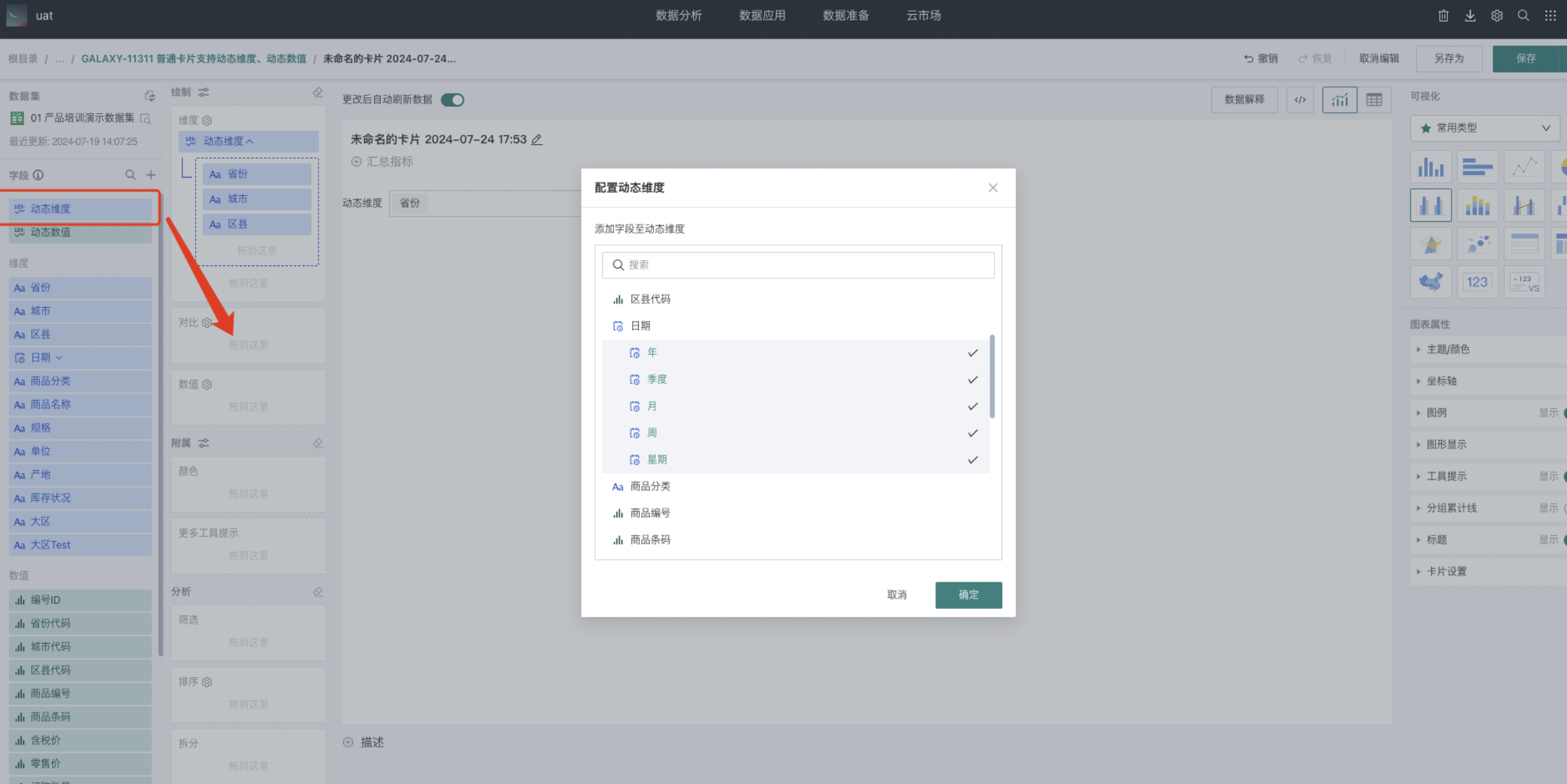
设置完成后
-
可以针对动态维度/动态数值设置单选/多选,若图表限制了某个区域只能单选,则不支持设置多选/单选(例如:单柱图的数值区域仅支持单选,不支持设置);
-
可以重命名动态维度/数值;
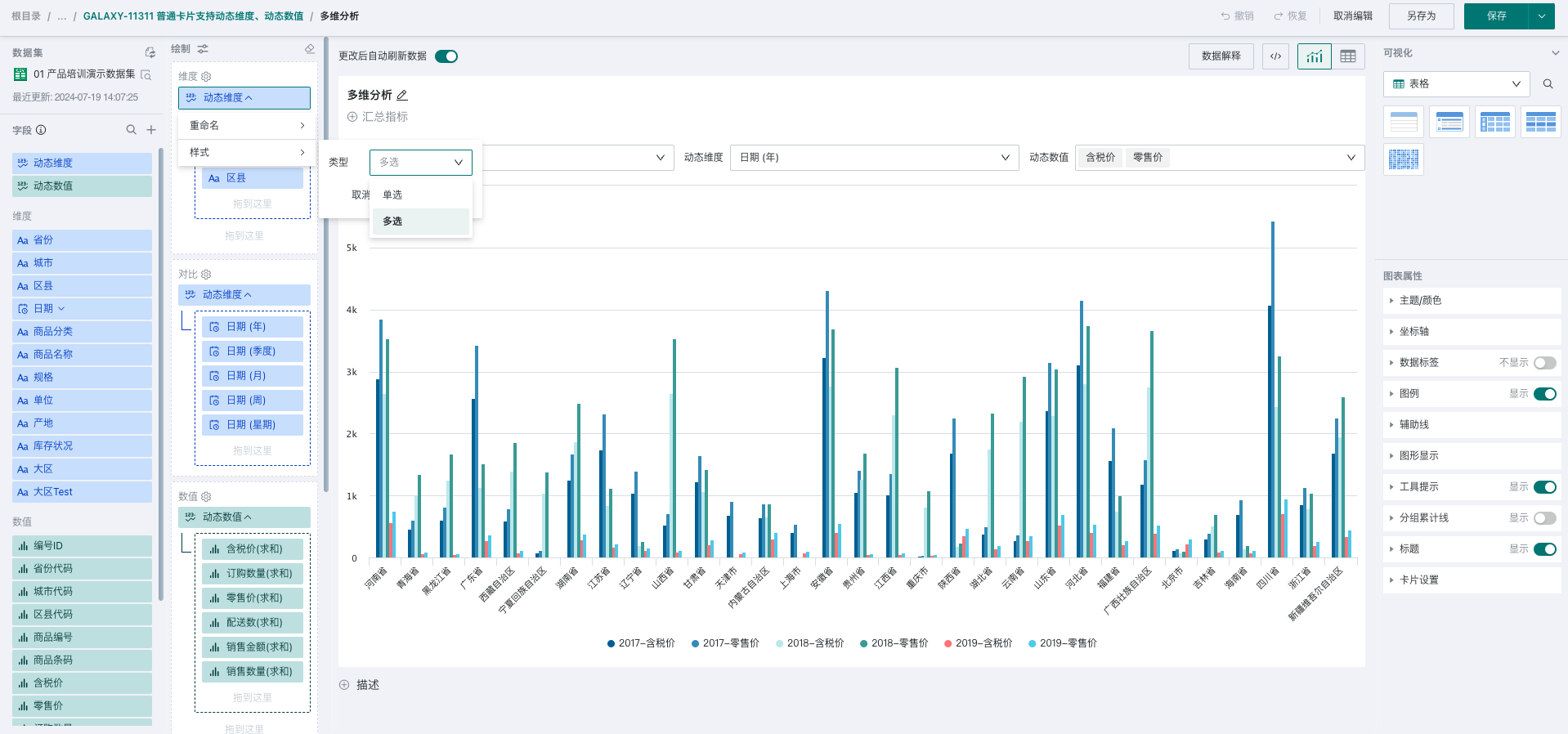
- 可以在图表上方进行切换,编辑页选择的动态维度/数值字段,将会是图表的默认展示字段,用户使用时可以修改。
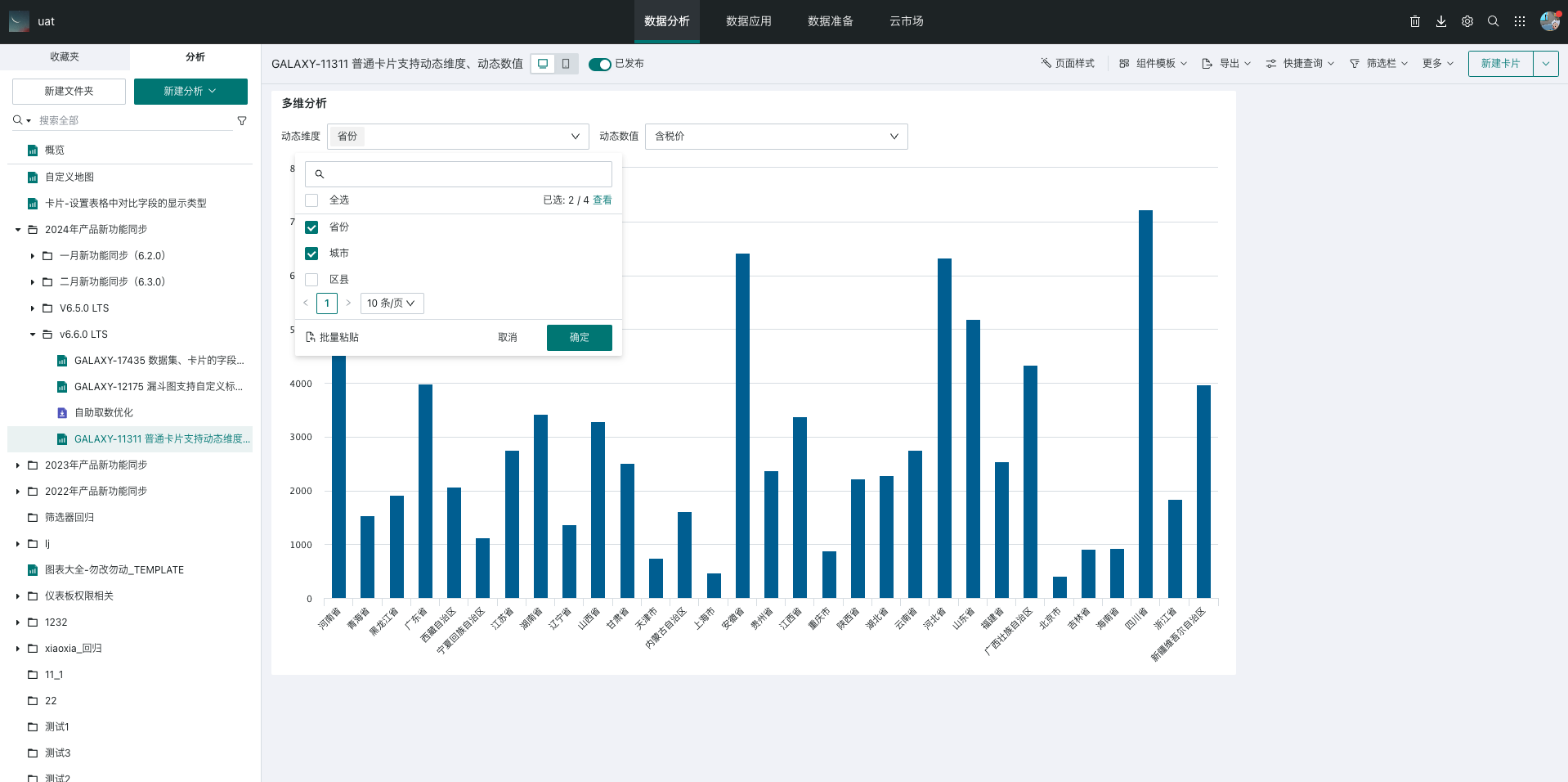
动态维度/动态数值使用说明
-
动态维度、动态数值支持修改字段顺序,筛选字段后会按照字段的先后顺序展示。
-
可以模糊搜索字段,且支持多选字段一次性生效。
-
快捷查询支持保存动态字段筛选。
-
条件格式的行规则也同步支持动态字段设置。
-
配置完成后,可在图表上方进行切换。
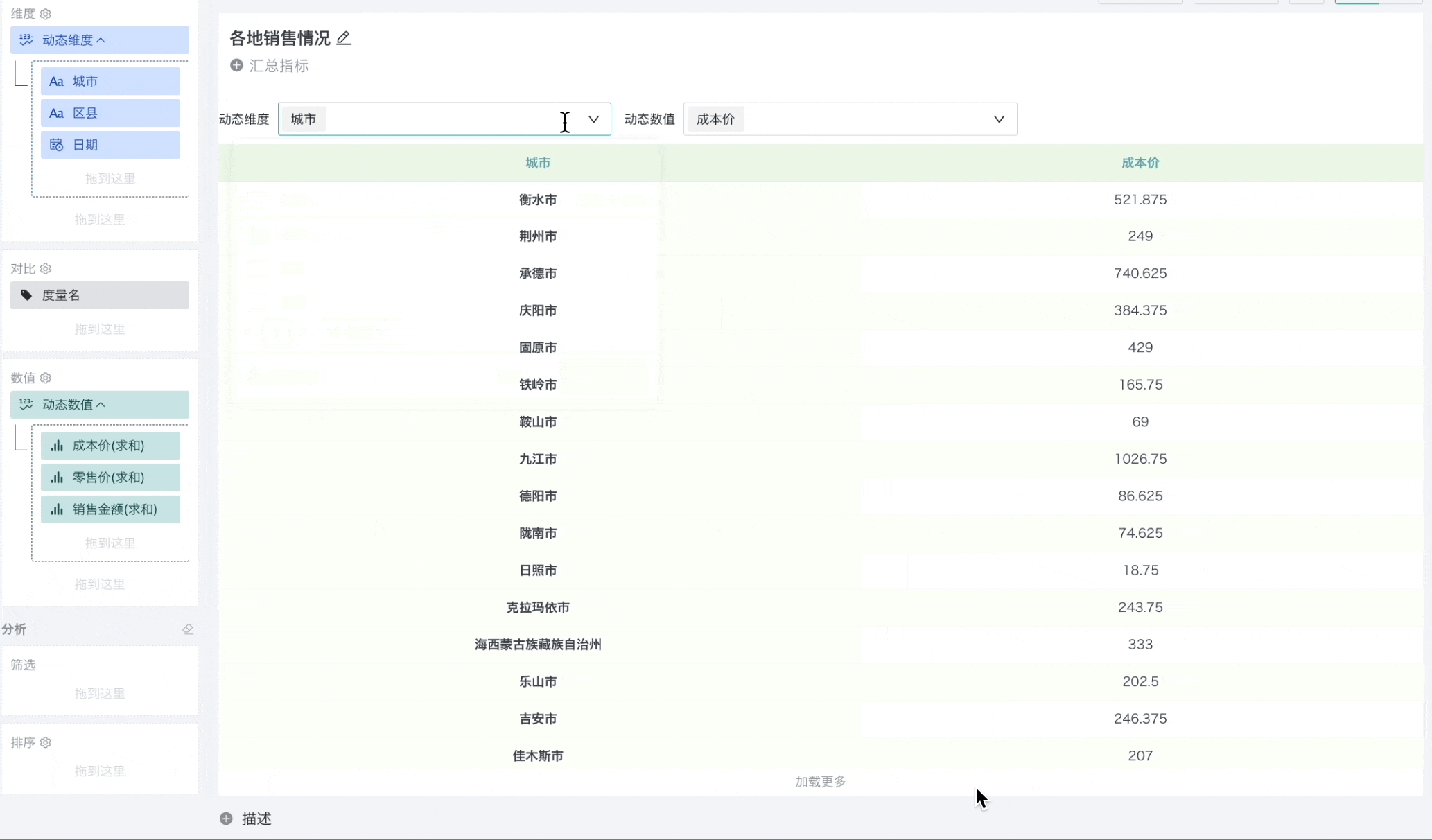
编辑明细表时,可以拖入动态维度、动态数值至明细字段区域,选择可以灵活切换的字段,以动态维度为例:
-
拖入动态维度 、动态数值至明细字段区域,即会弹出弹窗设置动态维度。
-
在配置动态维度的弹窗中,通过点击字段,选择其成为动态维度字段,可以设置的内容与普通维度字段相同。
设置后,编辑页选择的动态维度/数值字段,将会是表格的默认展示字段,用户使用时可以修改。
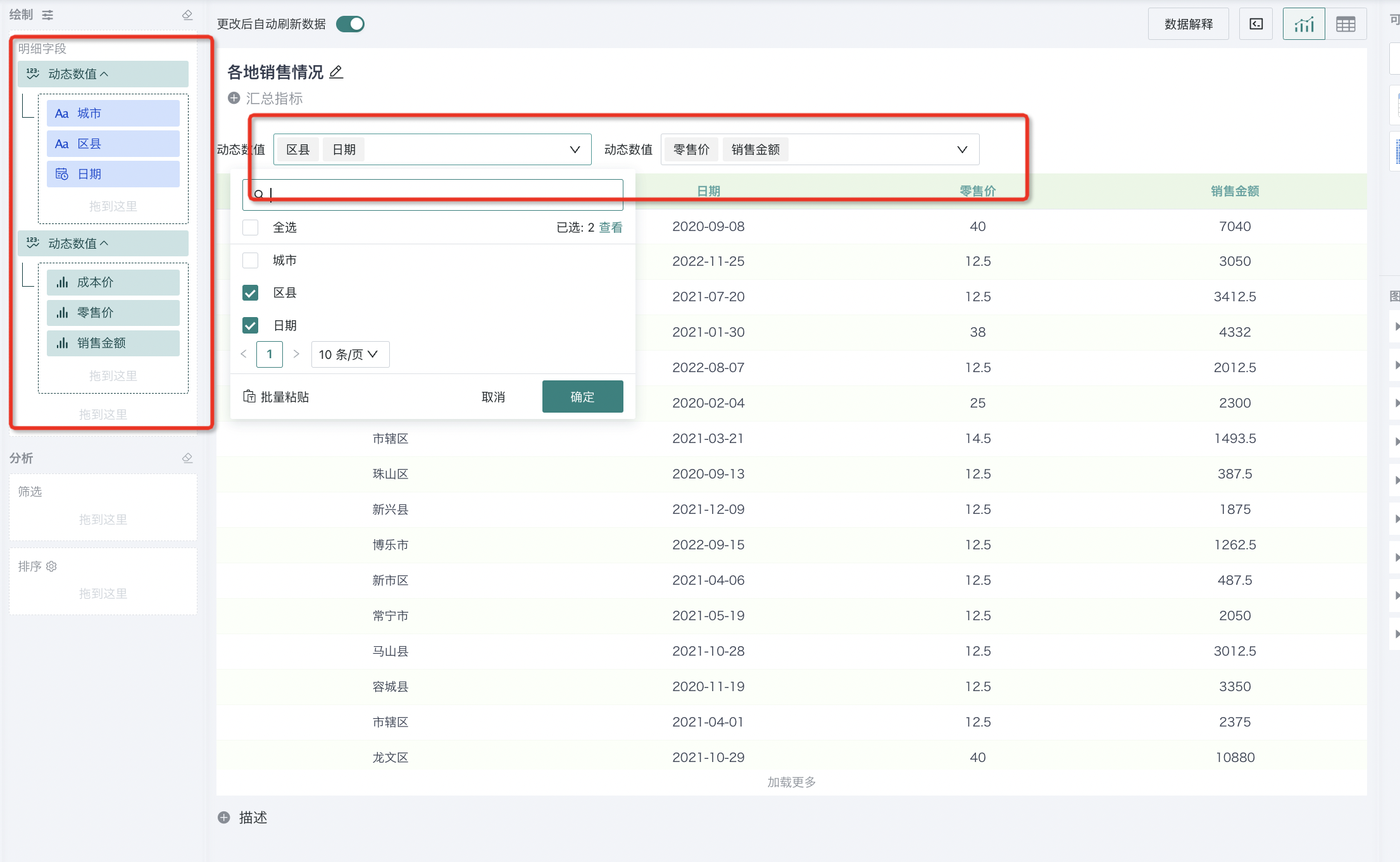
注意:存在动态维度时,不支持使用知识反馈、分析结果存储。只能按照卡片的默认字段,触发订阅预警。动态数值字段不支持设置迷你图。
2.4. 字段复制
在制作可视化卡片过程中,对于进行数据计算与分析,部分计算逻辑会需要重复使用,因此支持卡片计算字段的复制,重复逻辑就可以复用,从而节约工作时间,提高效率。
-
点击已创建的计算字段右侧的齿轮图标,例如此处选择“毛利”,并点击“复制”。
-
在编辑器中,系统将自动复制已有的公式,并默认命名为“xxx_副本_创建时间”,公式和字段名称均可重新修改。
-
新建成功后,就可以在数据集概览界面中看到新增的复制字段。
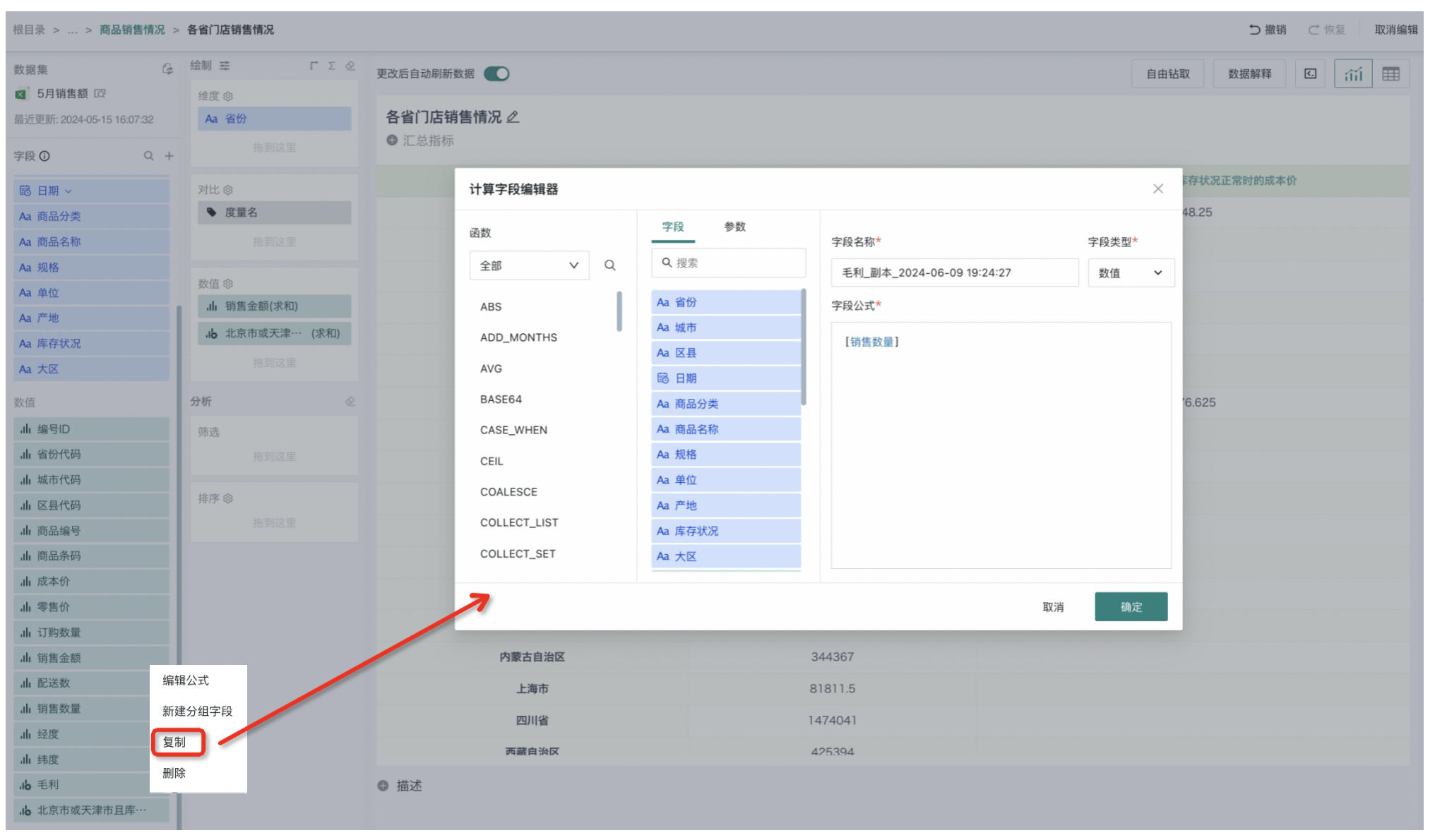
3. 绘制操作
在确定好需要分析的字段数据后,用户可以通过拖拉拽的方式将需要分析的字段拖动到绘制区域实现可视化图表的绘制操作。用户可以根据业务场景需求,自由选择和配置图表的数据内容和外观样式,实现个性化定制。
3.1. 通用配置
字段批量设置
当大量字段需要进行统一的数据格式处理时,可批量修改字段样式,提高卡片制作、业务分析效率。
点击“绘制”旁的批量修改字段图标,弹出“字段批量设置”弹窗后,勾选需要修改的字段,修改完成后点击确定。
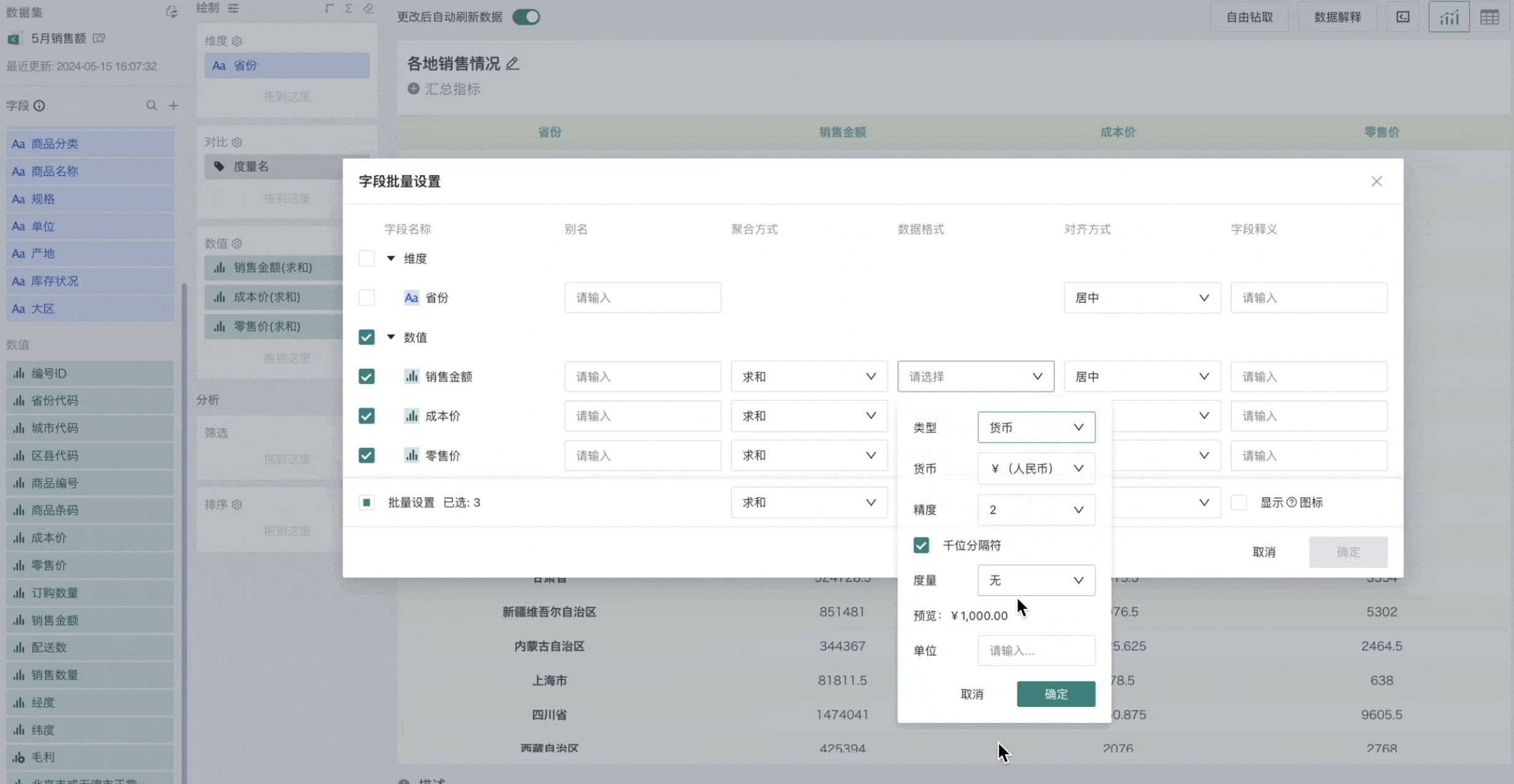
a. 不同图表类型提供不同的批量设置的内容,例如表格和折线图:
- 表格提供的配置包括:别名、聚合方式、数据格式、对齐方式、字段释义等;
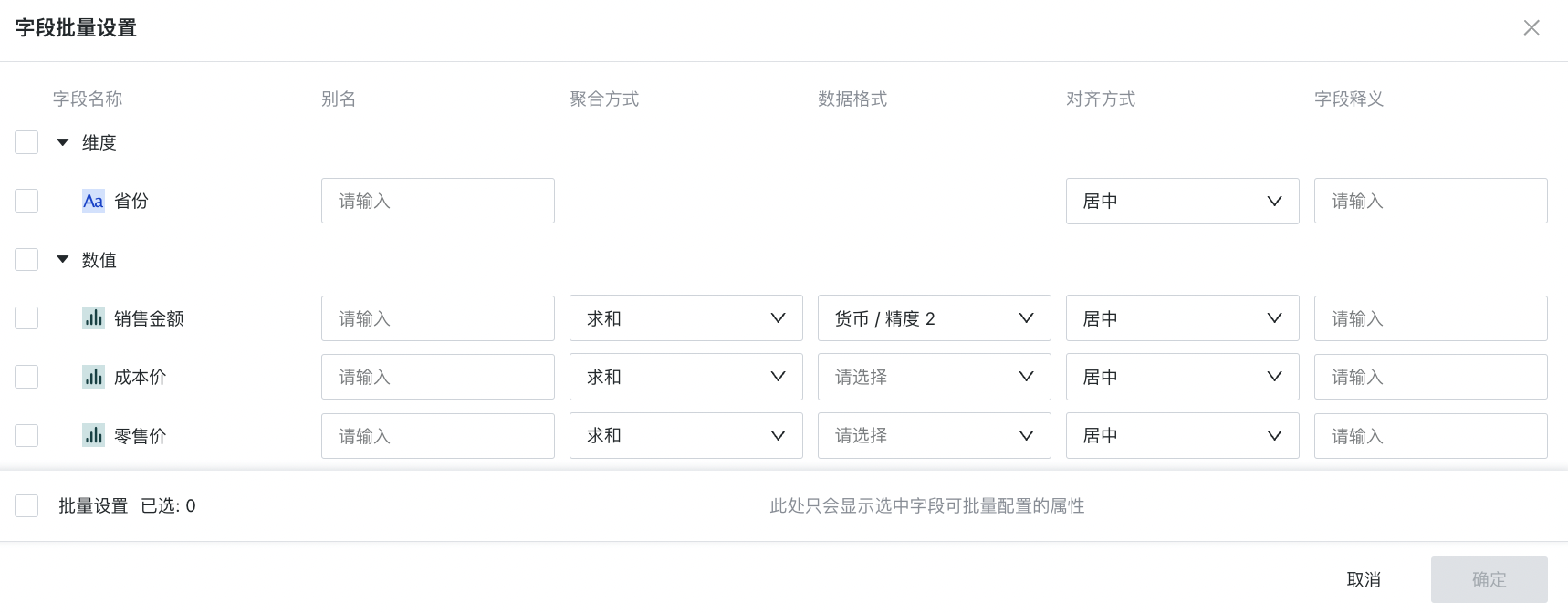
- 折线图提供的配置包括:别名、聚合方式和数据格式等
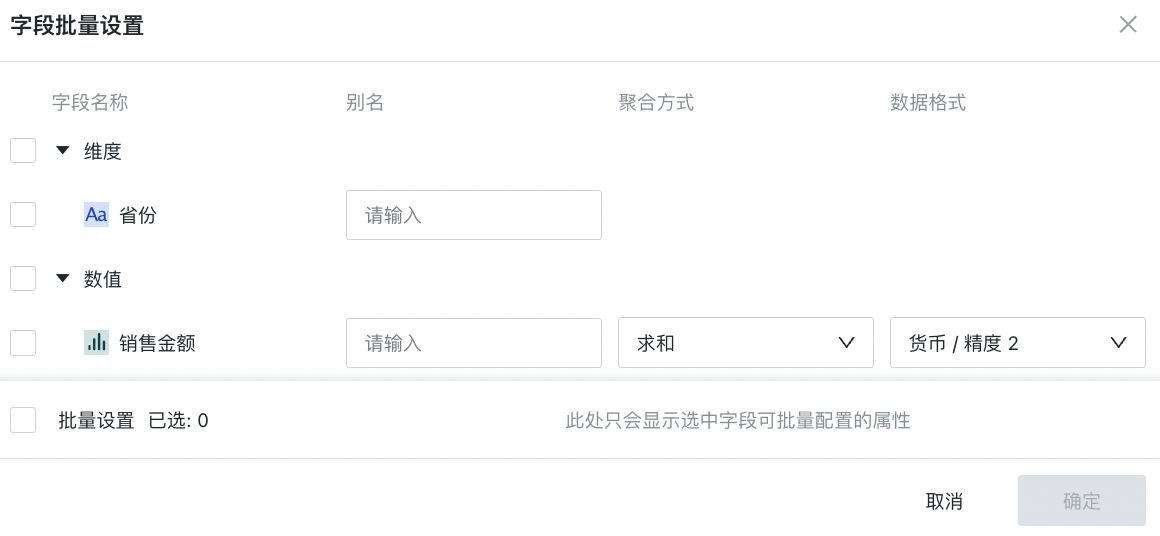
b. 不同的字段分组也提供不同的批量设置的内容,例如维度和数值:
-
维度分组下提供的配置包括:别名、对齐方式、字段释义等
-
数值分组下提供的配置包括:别名、聚合方式、数据格式、对齐方式、字段释义等
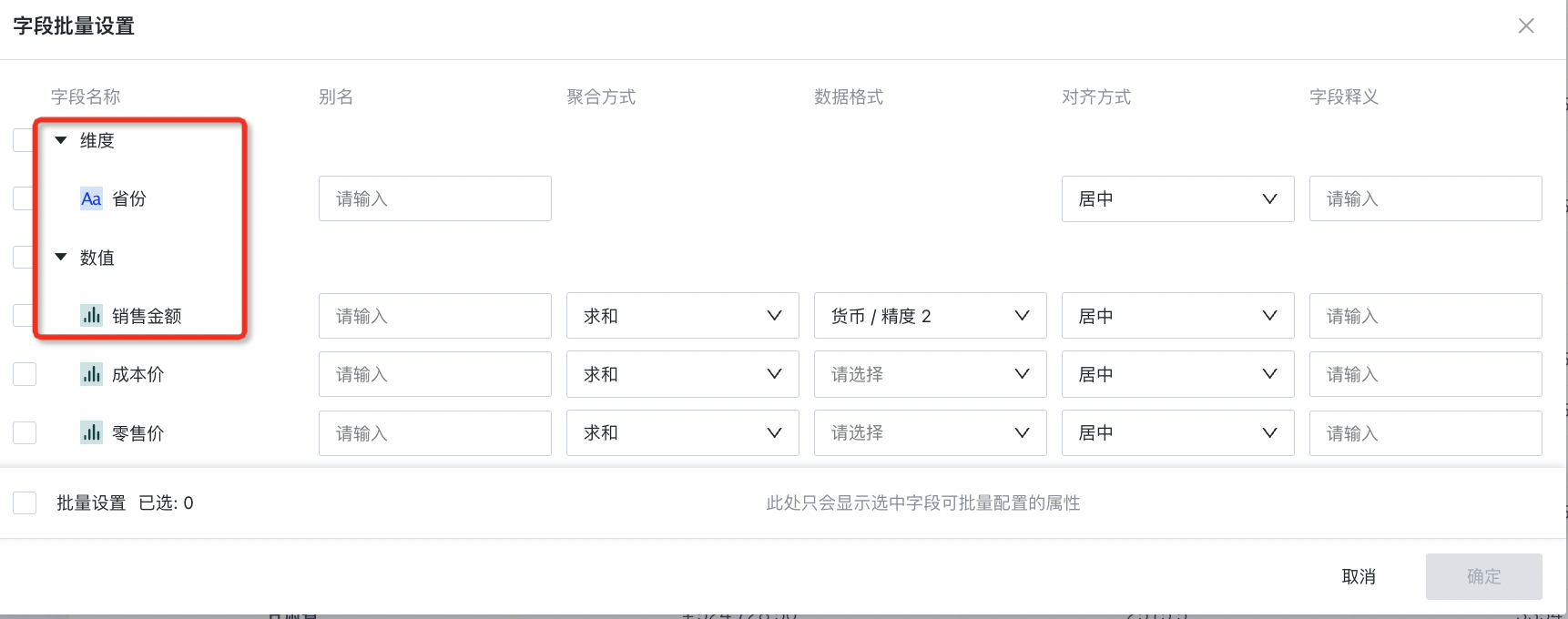
将维度和对比交换
根据业务场景需要呈现的内容不同/业务看数的习惯不同,有的维度需要展示数据表的顶部、有的维度需要展示在数据表的左侧,这样更贴近表格阐述的业务分析价值。分析师可以一键“将维度和对比交换”,把图表中的列维度转化为行维度,行维度一键转化为列维度。
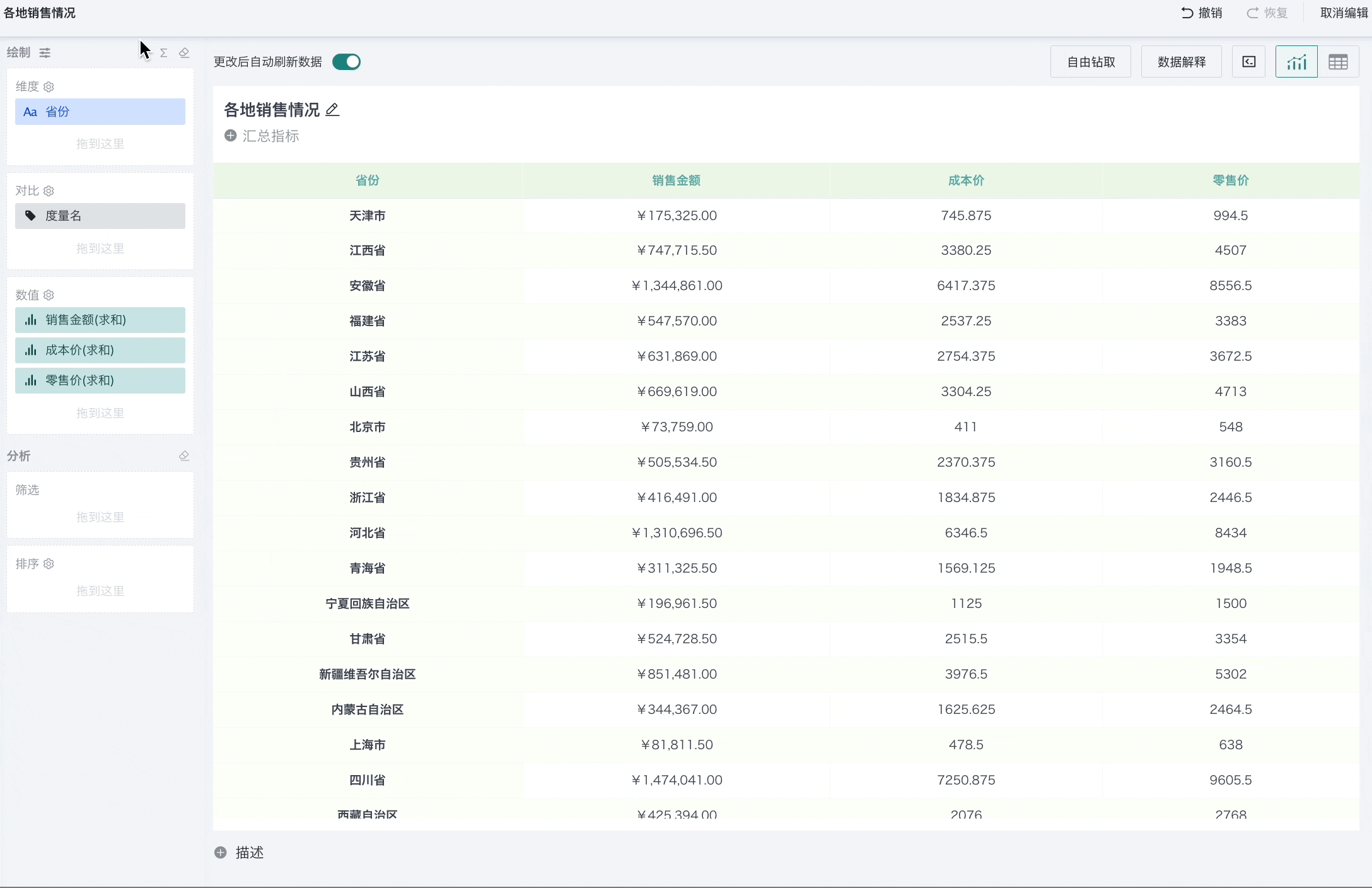
小计/总计设置
在业务分析时常常需要将表格数据进行汇总,为此,观远BI支持小计/总计功能。
小计:给表格的某一维度字段设置显示小计可将该维度进行分组求和汇总。例如在下图中,给“日期(季度)”维度设置显示小计,系统就会对“日期(季度)”进行分组,计算出每一季度的各省的总销售额并以小计的形式展现。
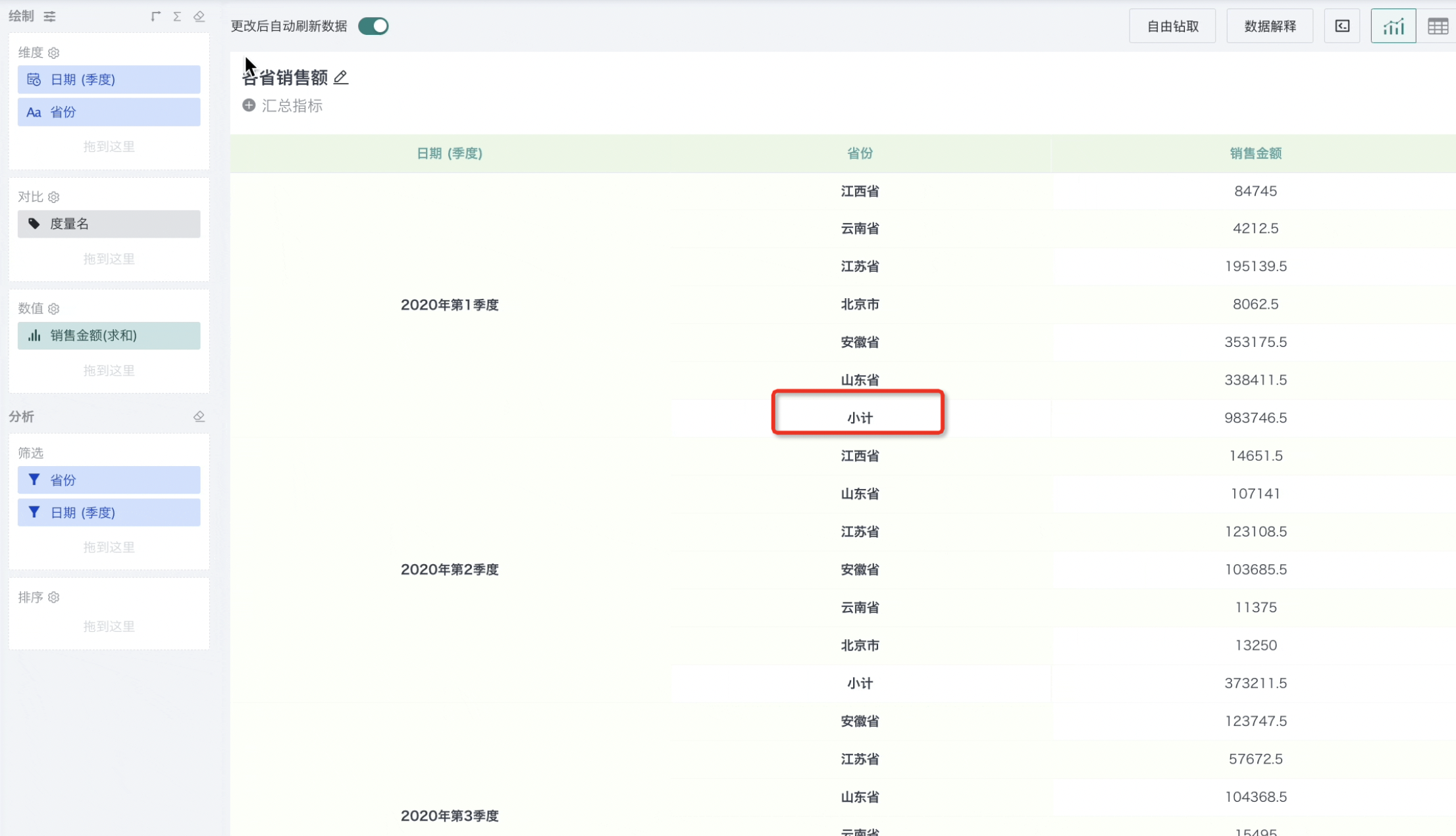
总计:为表格设置显示行/列总计,可以对所有数值字段分别进行求和汇总。与小计在维度内对数据进行分组汇总不同,总计是对全部维度值的数据进行求和汇总。例如在下图中,表格设置了显示列总计与行总计,系统对列维度“日期(年)”和行维度“商品分类”的销售金额、销售数量、成本价分别进行了求和汇总。
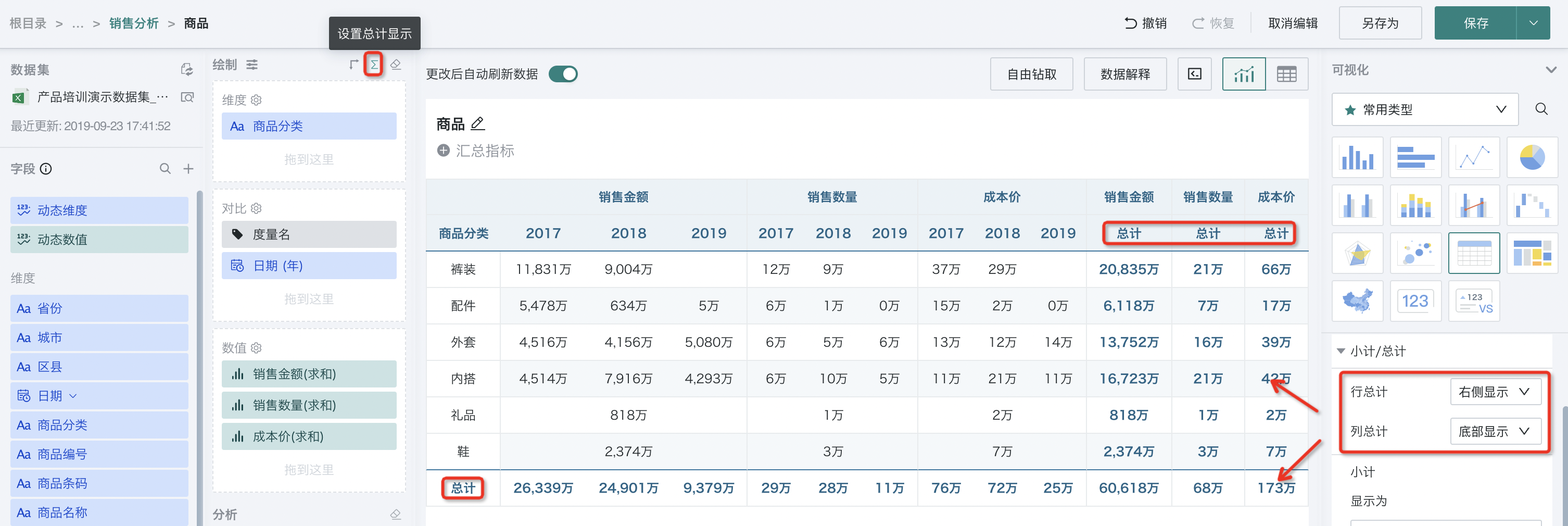
如果在配置小计/总计时遇到问题,详情请参阅《卡片中表格设置了总计,但没有数据》、《总计不展示,总计展示的样子不正常》。
观远BI对小计、总计等汇总数据提供了细致的配置,给对表格汇总信息展示有高要求的用户带来了更多可配置的能力:
-
用户可以对每一个数值字段选择小计总计项是在原始数据上直接计算,还是说在聚合后的数据上二次计算;
-
可以选择不显示某一个数值字段的小计总计值(因为有些情况下无意义,比如排名);
-
二次计算时可再选择以什么样的方式来计算小计、总计值。
详情请参阅(包含实践案例):《普通表格总计的计算逻辑》
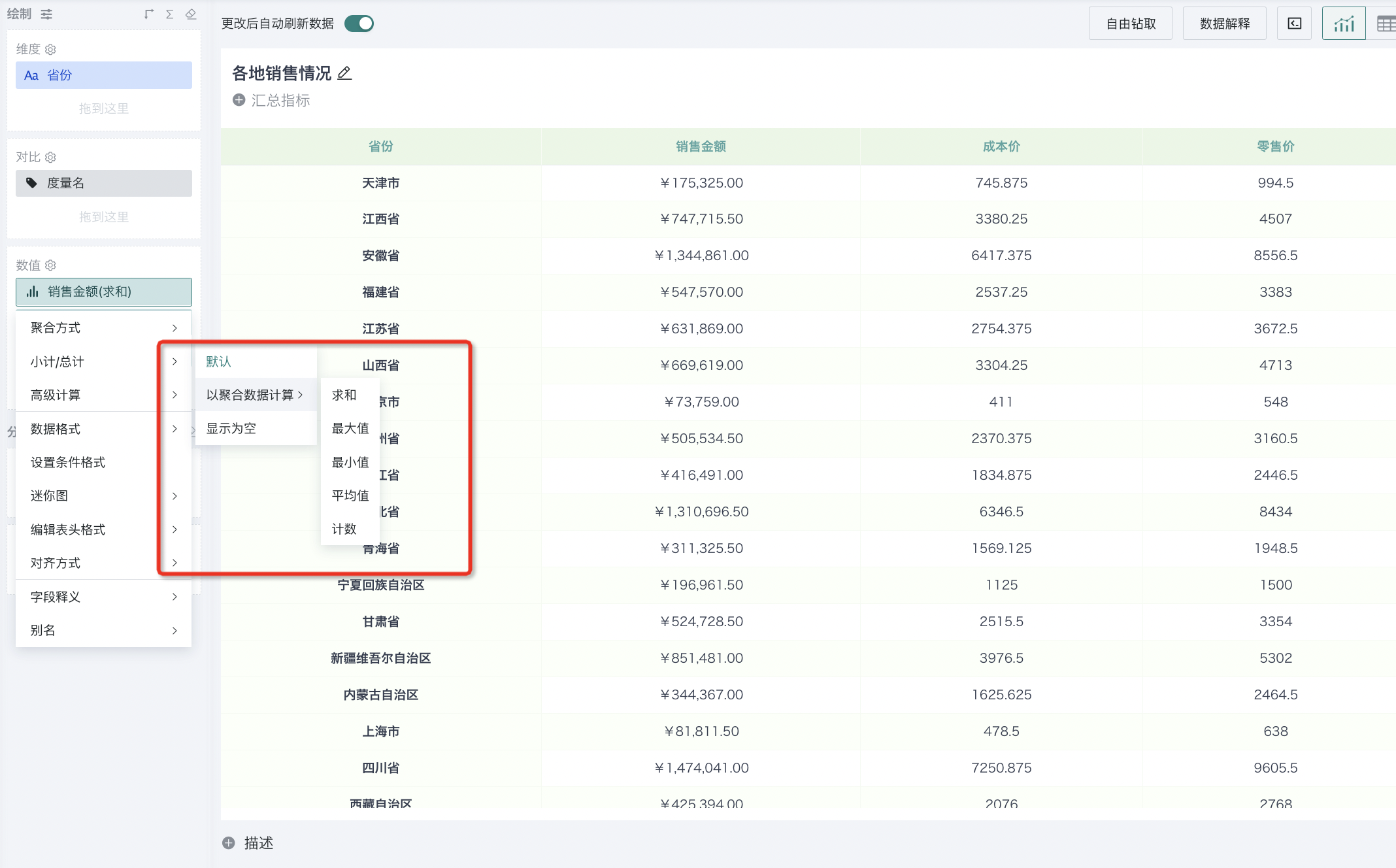
此外,观远BI还支持对小计/总计的样式进行配置,详情请参阅《表格-图表属性》。
清除
观远BI支持将绘制区的字段一键清除的操作,清除后绘制区的所有字段将会被清空。
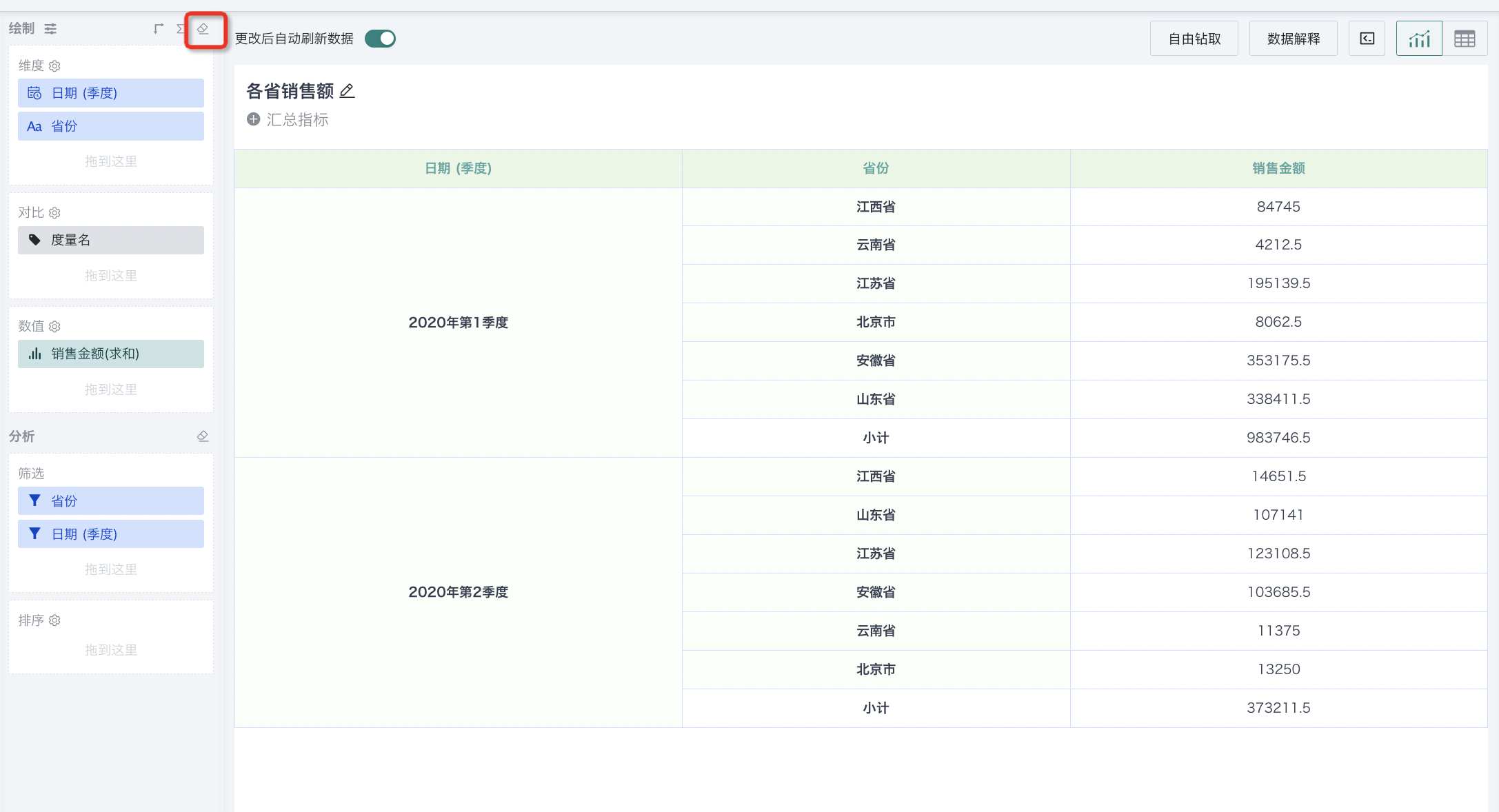
3.2. 维度配置
设置条件格式
条件格式做为表格中的重要功能,承载了突出重点/异常数据作用,并可以在表格的数据呈现过程中起到美化效果。
选中某一字段,点击条件格式,即可进入自定义条件格式设置页。观远BI支持三种条件格式:
- 单色:
-
点击右上角“新建”,在条件编辑器中,选择字段,并设置条件规则。
-
在“自定义样式设置”中设置数据的样式格式,如替换数据、字体、颜色和边框等
-
点击“确认”后可以在卡片的编辑页面看到效果,如下图,可以看到“销售金额”大于平均值的数据显示为红色。
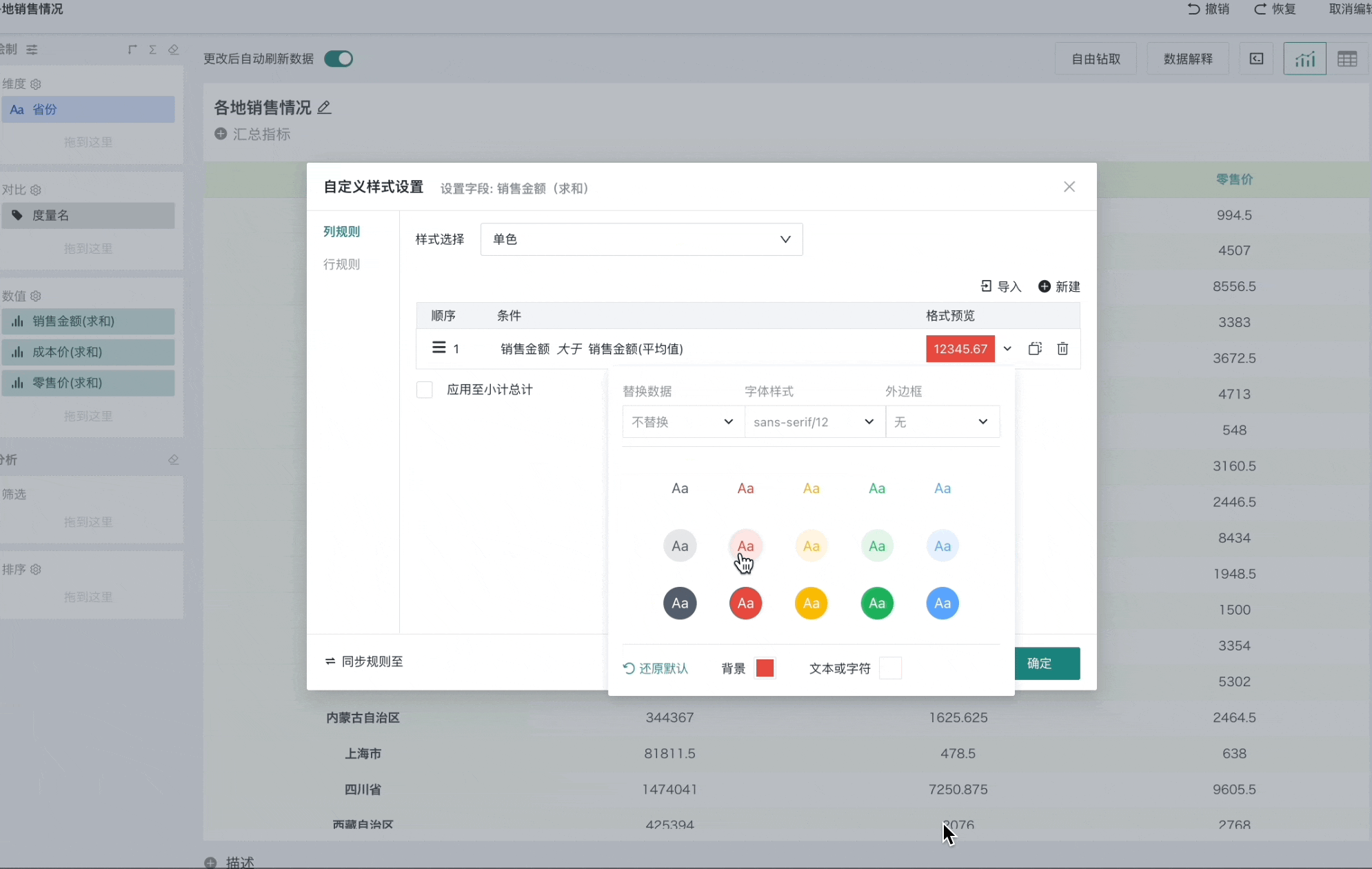
若已有配置好的条件格式,在条件格式设置框中选择“导入”,即可一键应用已有条件格式。
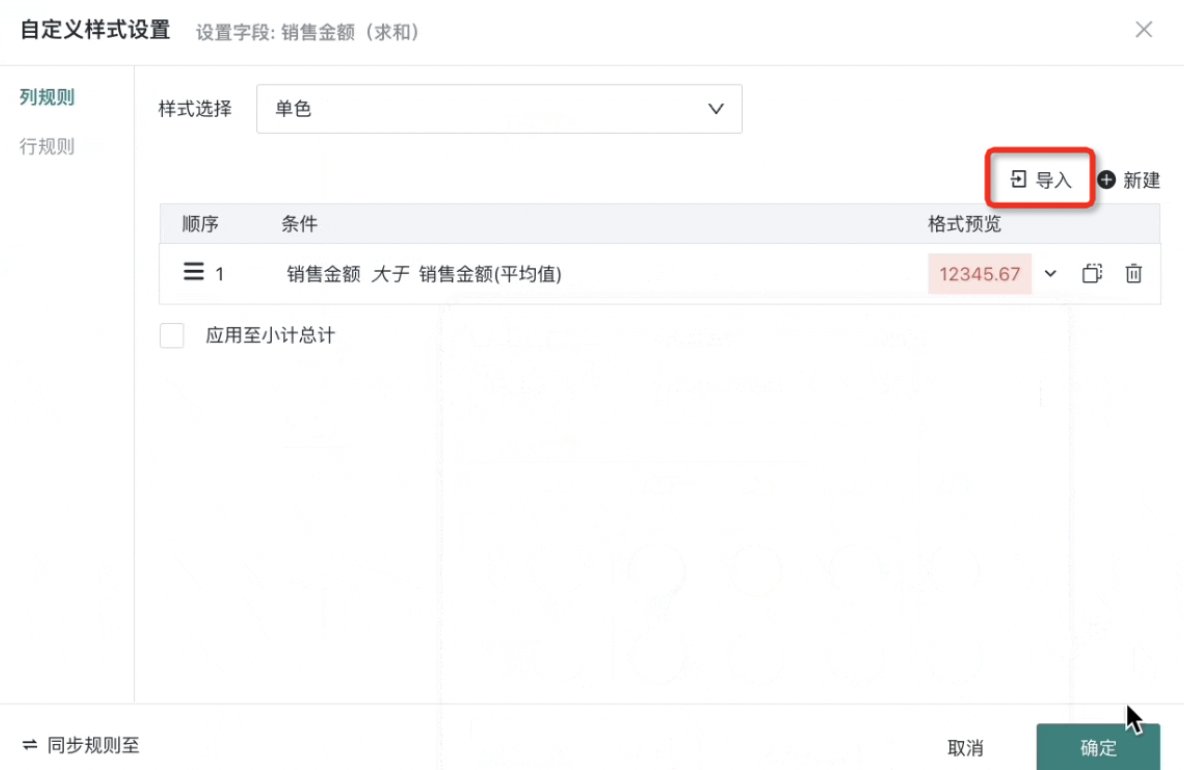
-
图标集:如果用户在业务场景中,需要通过符号和字体颜色来展示“同环比的正负显示”,“指标的目标完成”,“高亮top值”等内容,可以给数值字段选择图标集样式,图表集样式支持设置:
-
图标颜色反转,默认绿色代表上升含义,红色代表下降含义。支持一键反转,反转后,红色代表上升含义,绿色代表下降含义,满足不同行业及不同场景下的用户需求;
-
图标位置,提供前置和后置两种方式,设置 前置 ,图标位于字段值左边,反之,位于右边。前置、后置及颜色反转效果如下图所示:
-
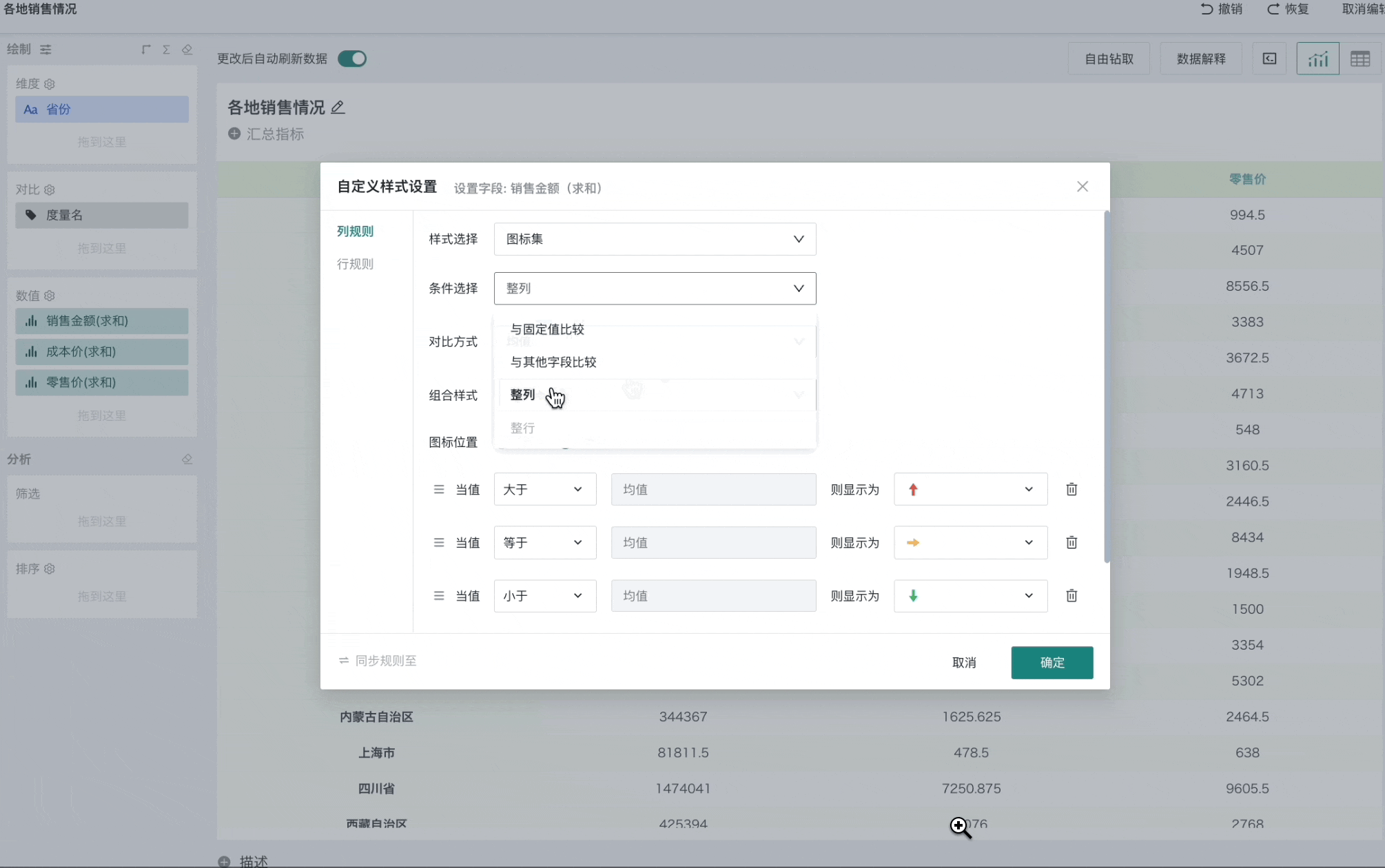
-
色阶:有助于用户了解数据分布情况。数值越大,单元格颜色越接近于最大值对应的颜色,数值越小,单元格颜色越接近于最小值对应的颜色。色阶样式支持配置:
-
支持渐变、二阶、三阶;
-
提供默认的配色方案,并支持自定义配置最小值颜色和最大值颜色。
-
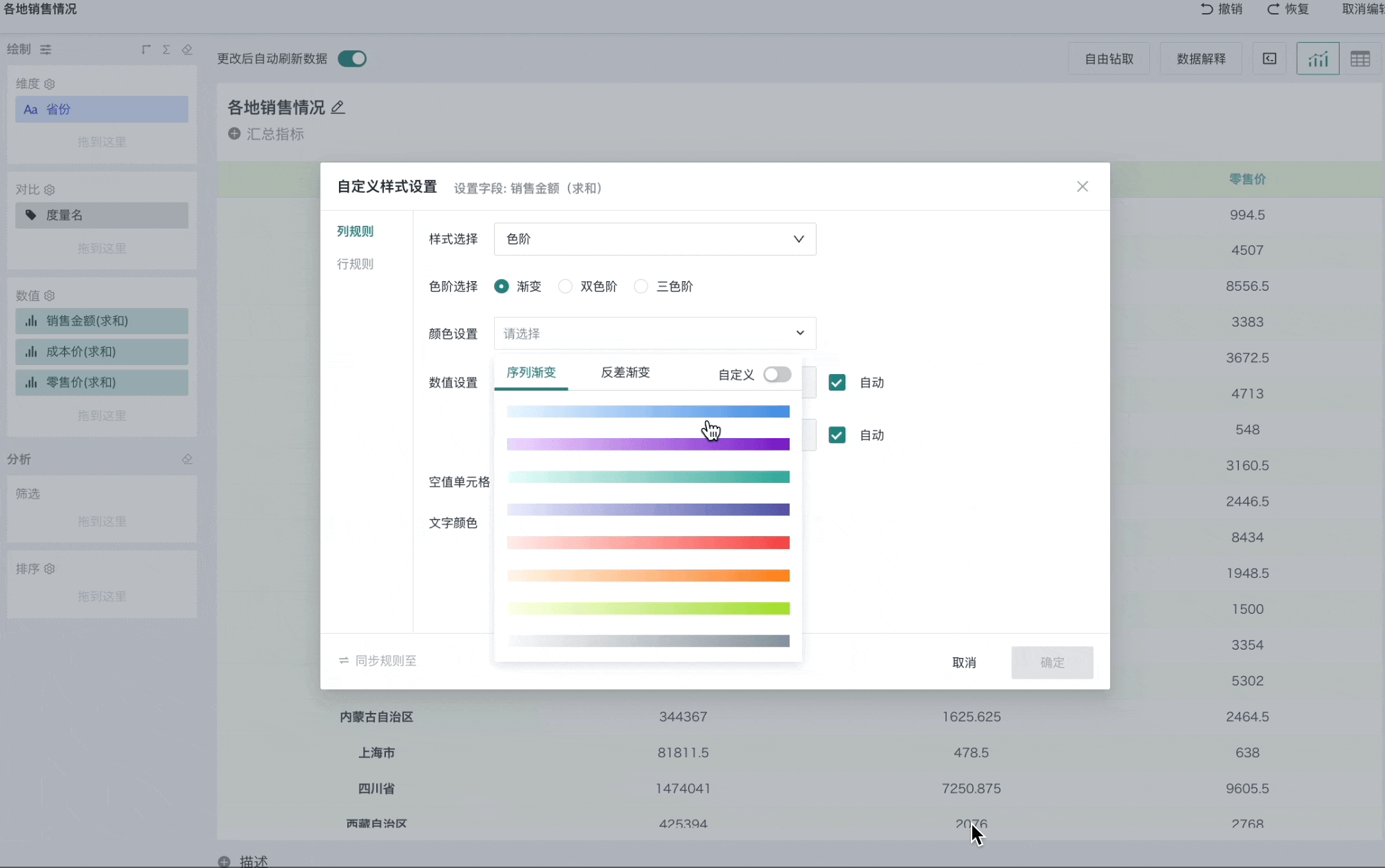
注意:暂不支持导出、对比。
-
数据条:数据条可以非常直观的展示数据分段情况和数值大小,可以让原本冰冷的数字变得亲切而直观
-
默认为2条件,支持增加条件,减少条件,最多不超过5条,还可配置是否显示数值;
-
空值无需配置,默认为无颜色。
-
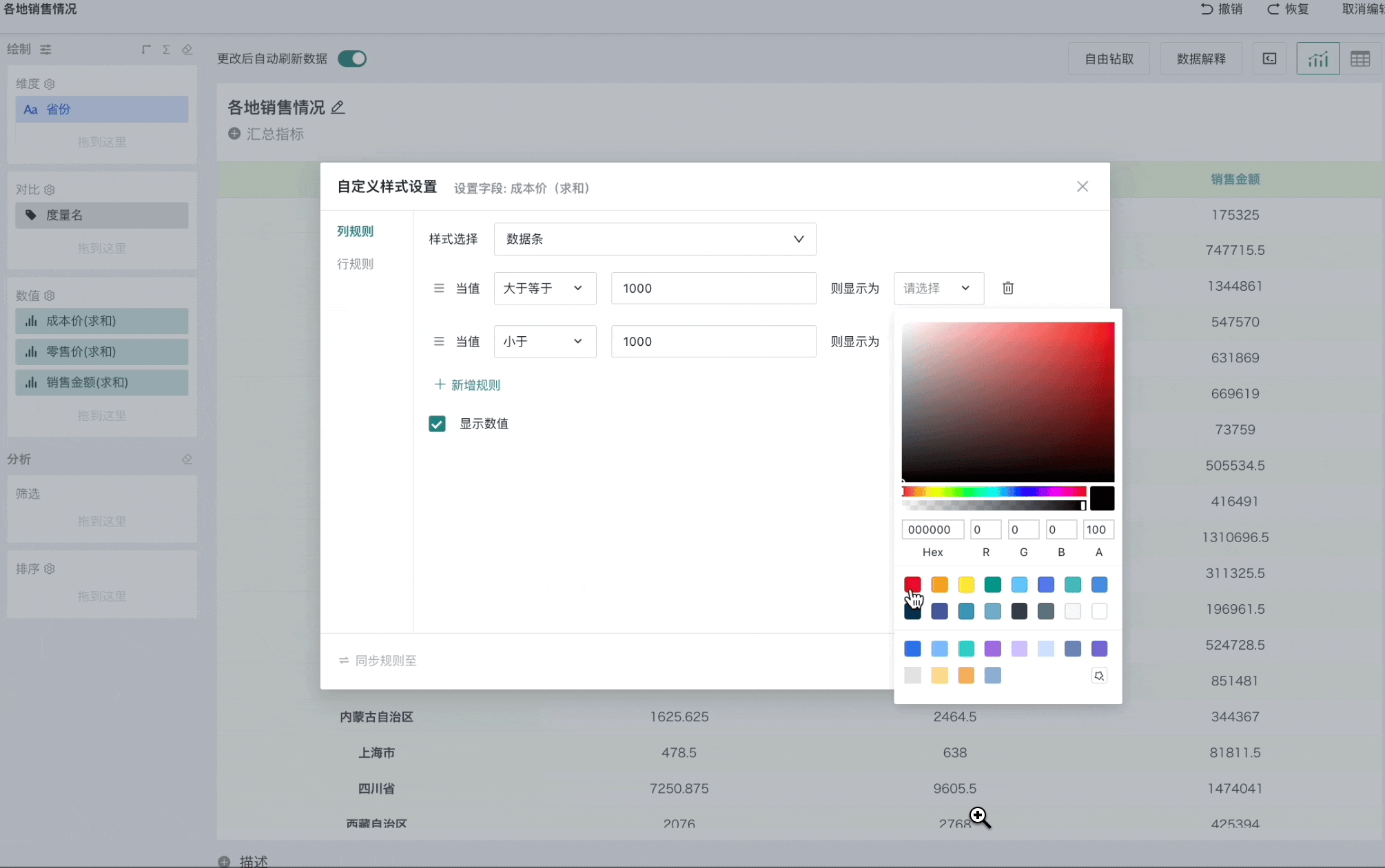
注意:
暂不支持导出、对比。
数据条条件格式注意排序,排序靠上,优先生效。
编辑表头格式
观远BI支持编辑字段的表头格式,可以将表头替换显示为文本、符号,还可设置表头的字体样式和颜色。
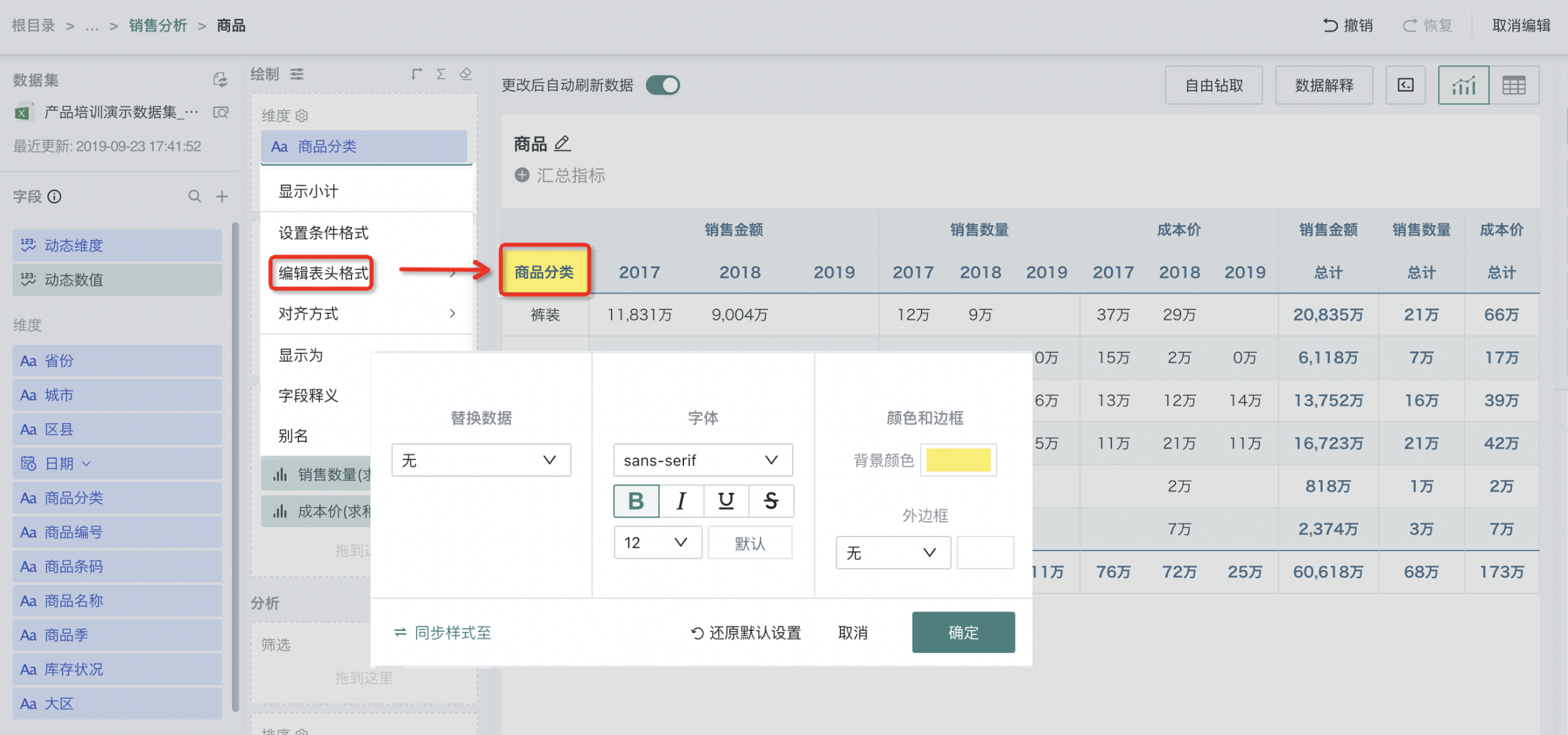
除了设置单一字段的表头格式,还可以将设置好的表头样一键同步到其他字段。
选择某个字段,点击“编辑表头格式”,设置单个数值字段格式后,点击“同步样式至”。选择需要同步的字段,对应字段即可呈现相同的样式。
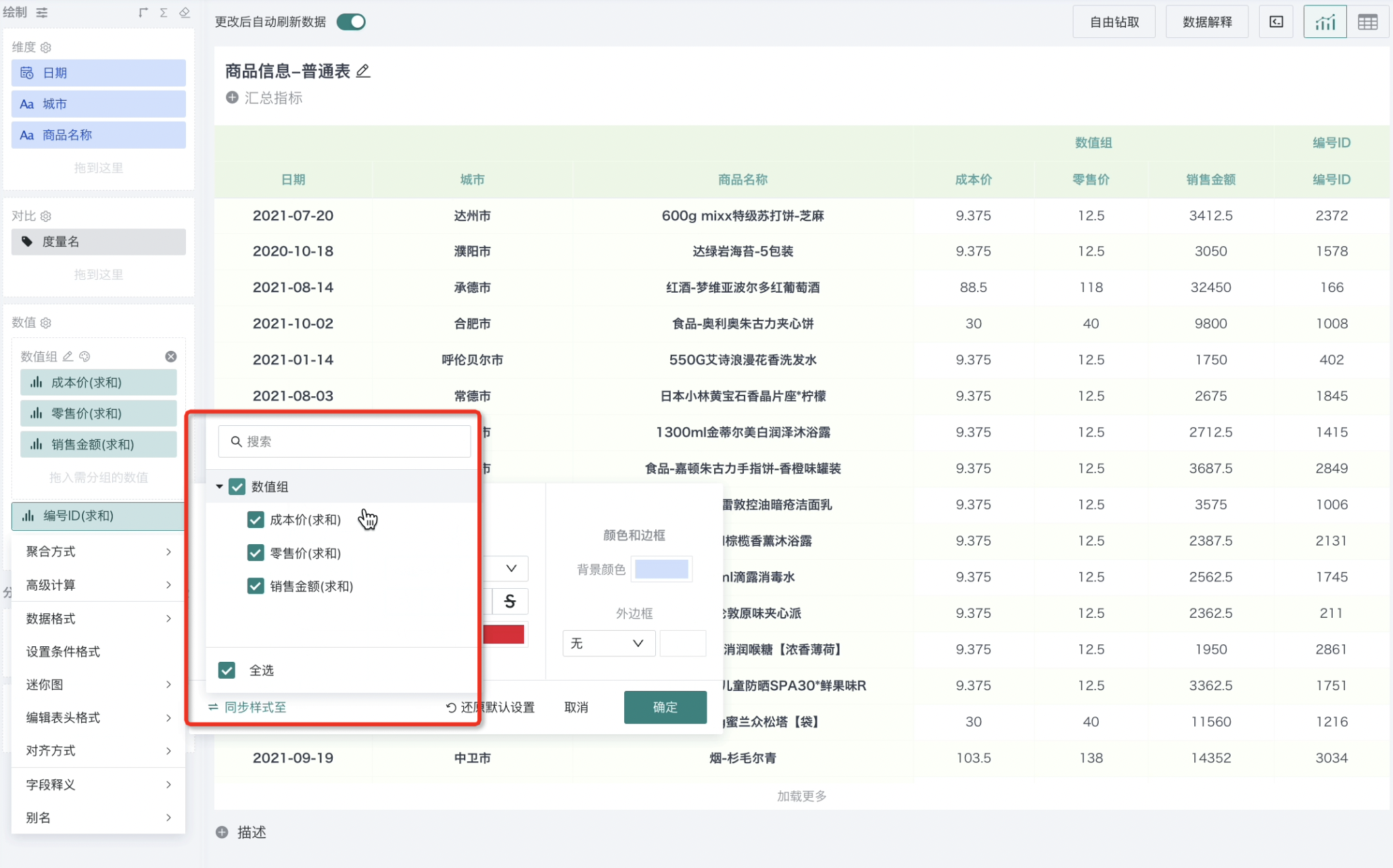
注意:
1. 支持范围:表格、分组表、轮播列表、明细表的维度字段和数值字段。
2. 生效范围:数值组的表头和组内指标的表头。
当字段位于同一数值组/主副指标组时,可以一键设置该数值组/主副指标组中所有字段的表头格式。
直接点击数值组/主副指标组的格式设置,设置完成后,选择“同步至组内字段”,该数值组内字段的表头格式将即可呈现相同的样式。
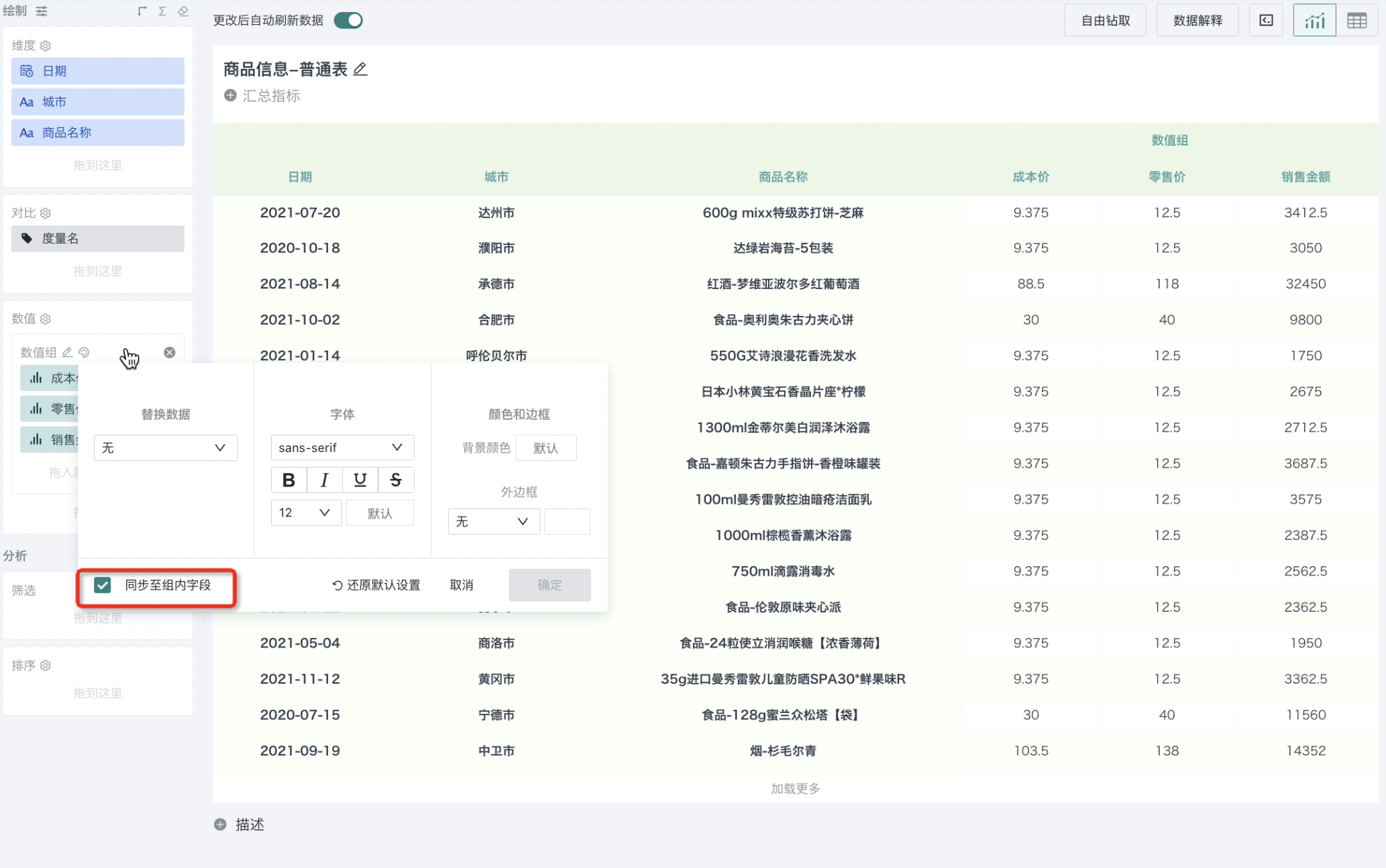
对齐方式
观远BI支持在表格的绘制区设置每个字段数据的对齐方式,可按实际用户的看数习惯配置。
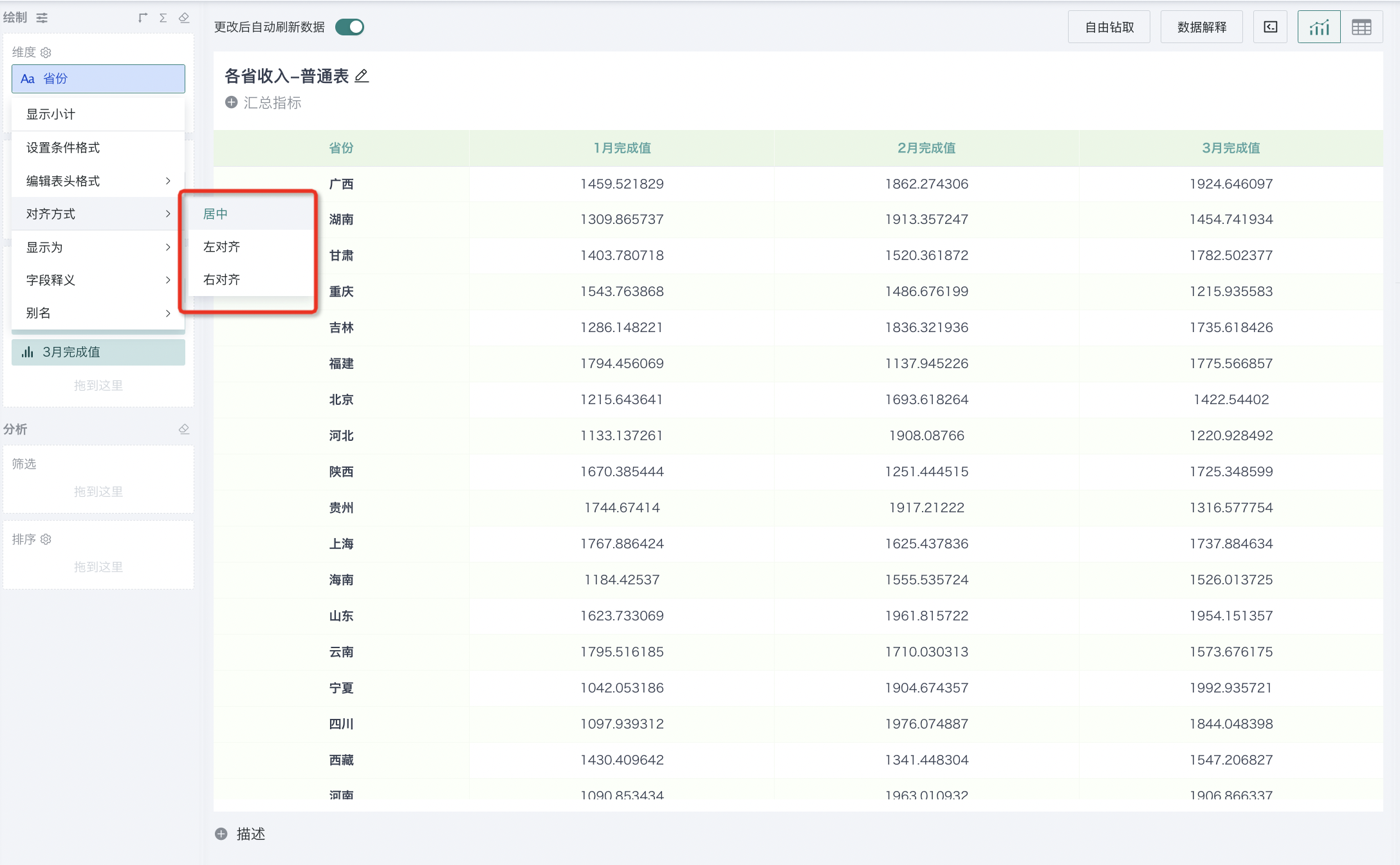
显示为
在创建表格过程中,为提升表格的可视化效果,用户可以使用“显示为”功能,将某些维度字段的数据以其他形式来呈现。观远BI支持将维度字段的数据显示为图片、超链接和文本,默认显示为文本。

字段释义
在创建表格过程中,有些字段需要添加额外说明,此时可以使用此功能,方便浏览者更方便地理解报表意义。同时字段释义支持由输入数据集向表格同步,该功能支持范围为表格、分组表、明细表、自定义报表、指标卡、对比指标卡,默认为关闭状态,功能开启说明请参考通用设置。
如下图,点击“销售金额”字段,选择“字段释义”,新增字段介绍信息。鼠标移动到对应的表格头单元格或问号时提示该单元格下的列的介绍信息。
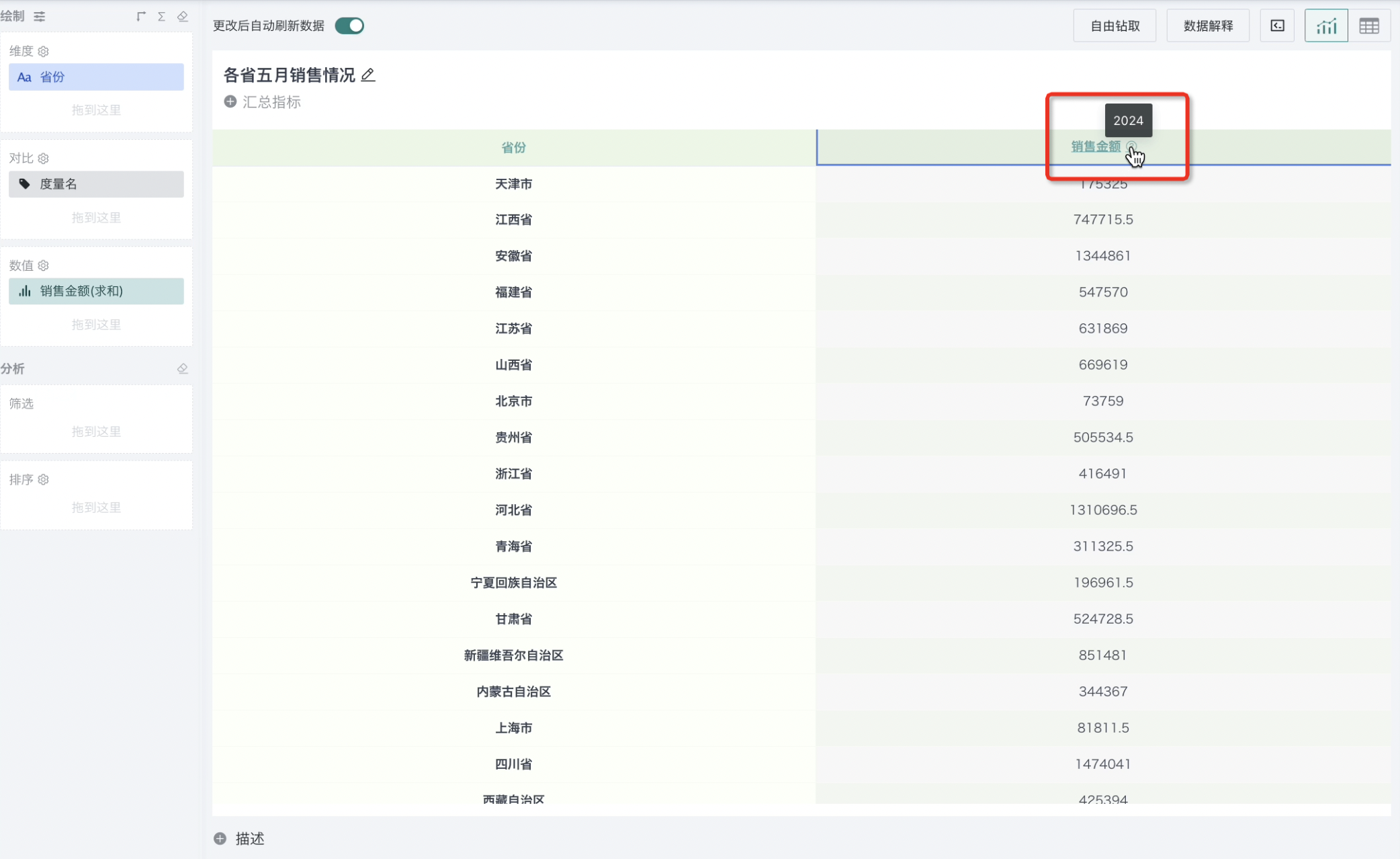
字段别名
在可视化编辑界面,点击维度、对比或数值项度量中的字段,均可出现别名的设置项,可为对应的字段设置一个更加直观的别名。例如在下图中,将“销售金额”设置别名为“五月销售额”。
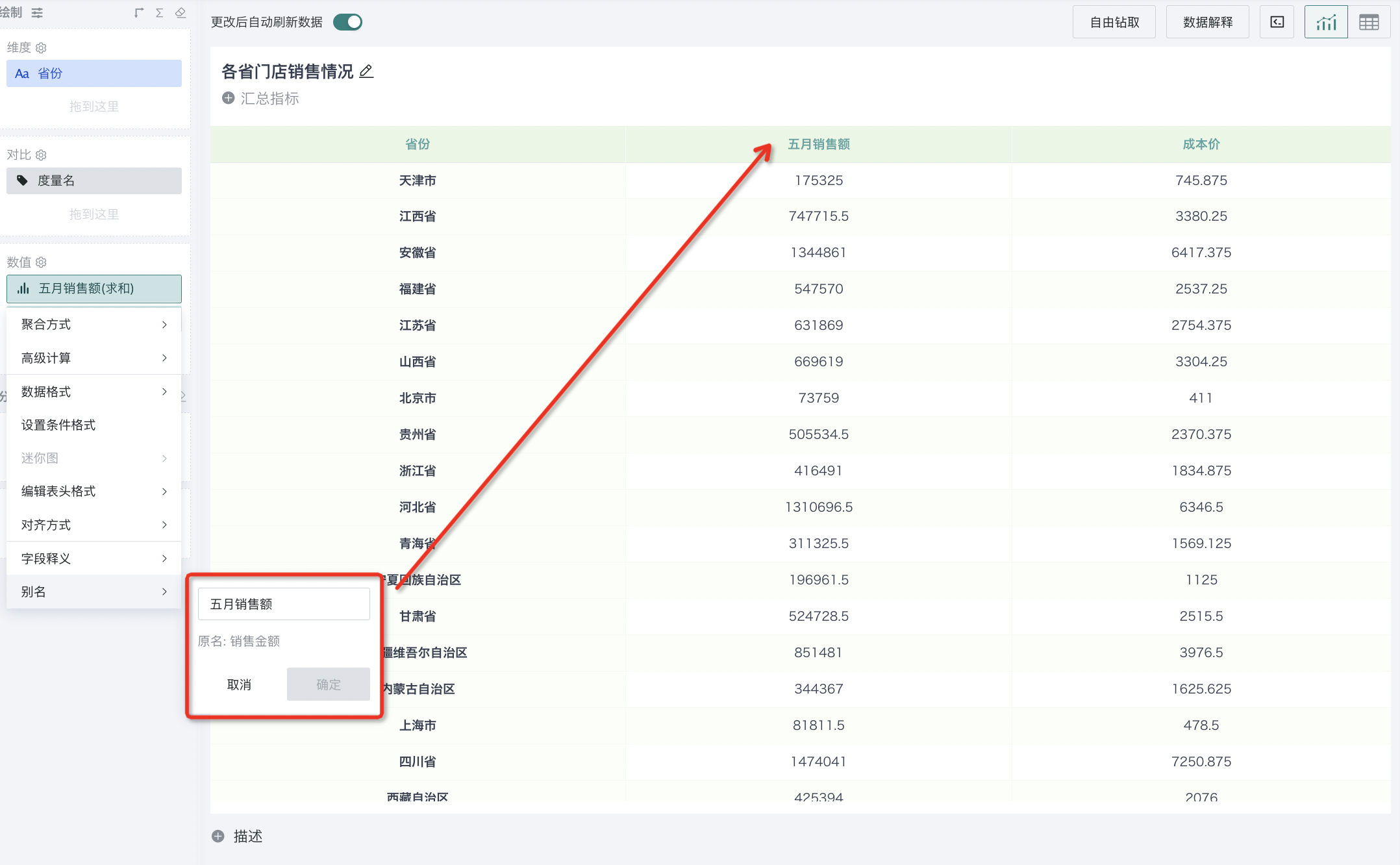
3.3. 对比配置
在绘制表格、分组表的过程中,在对比区域添加维度字段可以给表格增加列维度。通过增加列维度,可以更加直观地在表格中展示数据。例如在下图中,将维度字段“商品分类”拖动到对比区域,该字段的数据信息会呈现在表格的顶部,同时将数据聚合到更细粒度进行分析。
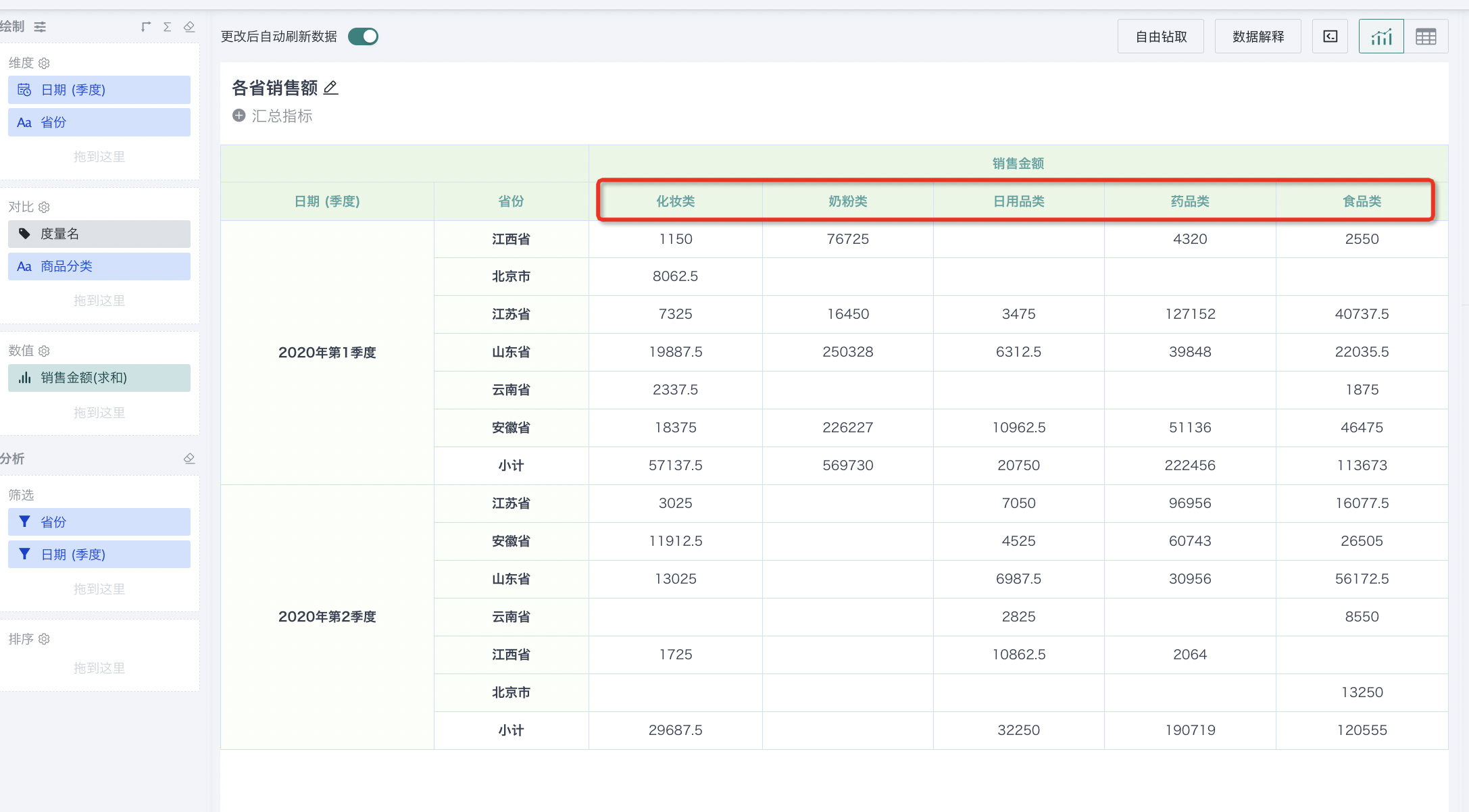
3.4. 数值配置
数值组/主副指标组
数值组
对于表格、分组表类型的卡片,为展示表格内信息间的分组关系,可在数值区设置数值组。将需要分组的数值拖入该区域,即可在右侧表格内显示出字段的分组关系。
数值组支持向下添加多层层级,实现更灵活的表头配置。
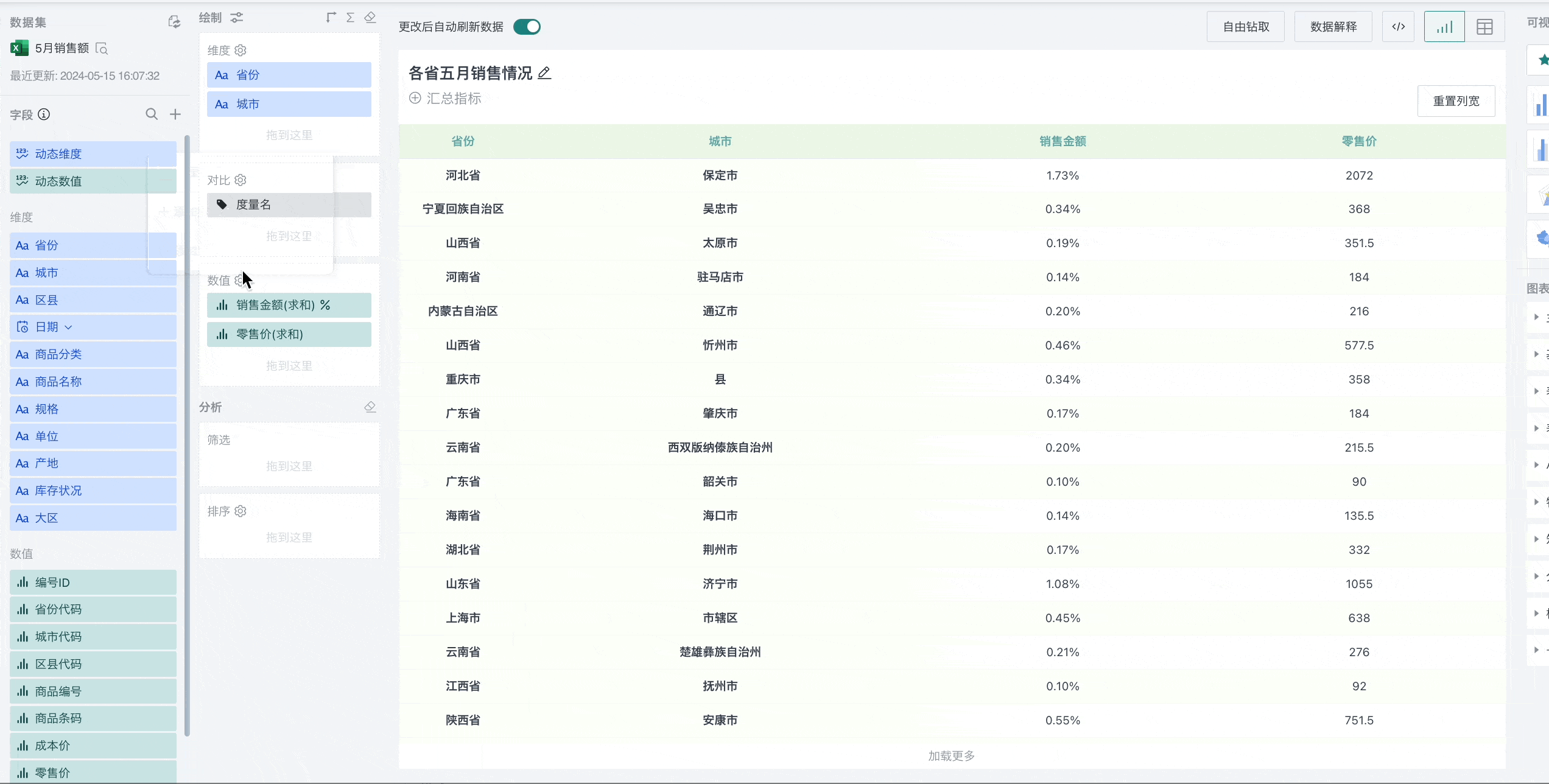
主副指标组
对表格类型的卡片,为展示出表格内信息间的主次/关联关系,可在数值区设置主副指标组。将需要设置主副指标的字段拖入该区域,即可在右侧表格内显示出字段关系。
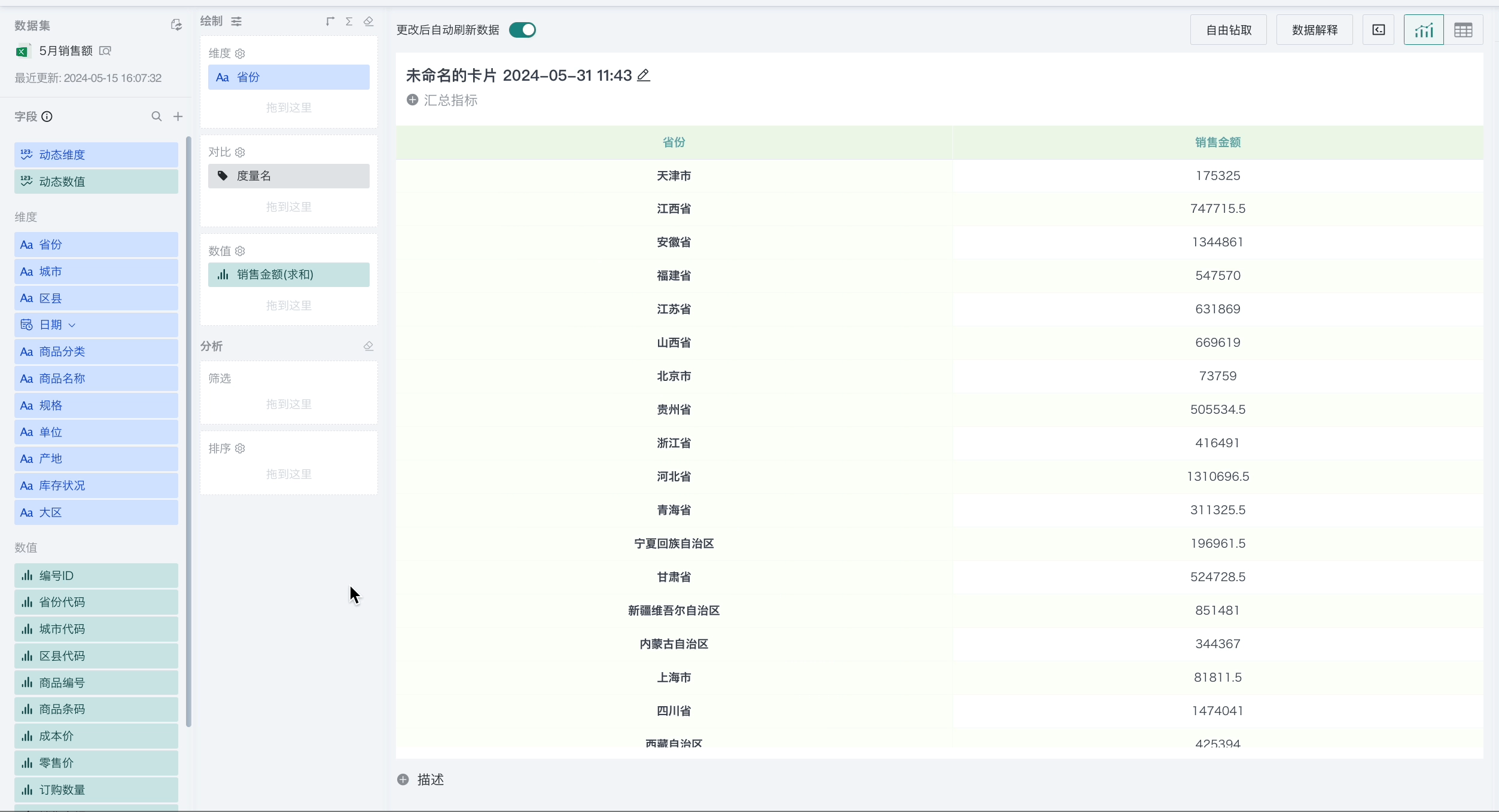
注意:
主指标仅能添加一个,副指标最多添加三个,需要按顺序添加,添加后默认副指标展示在主指标下方。
在“图表属性-主副指标组”中,可设置主副指标样式。

聚合方式
在创建可视化图表的过程中,数值字段需要按某种方式聚合计算后进行呈,用户可以通过给数值字段设置聚合方式来实现。在可视化编辑页面,将数值字段拖拽到绘制区的度量框中后,点击该字段,下拉菜单栏中可选择该字段的聚合方式。观远BI支持如下聚合方式:求和、最小值、最大值、平均值、计数、去重计数、无处理,维度字段拖入数值区域默认的聚合方式为计数,数值字段拖入数值区域默认的聚合方式为求和。
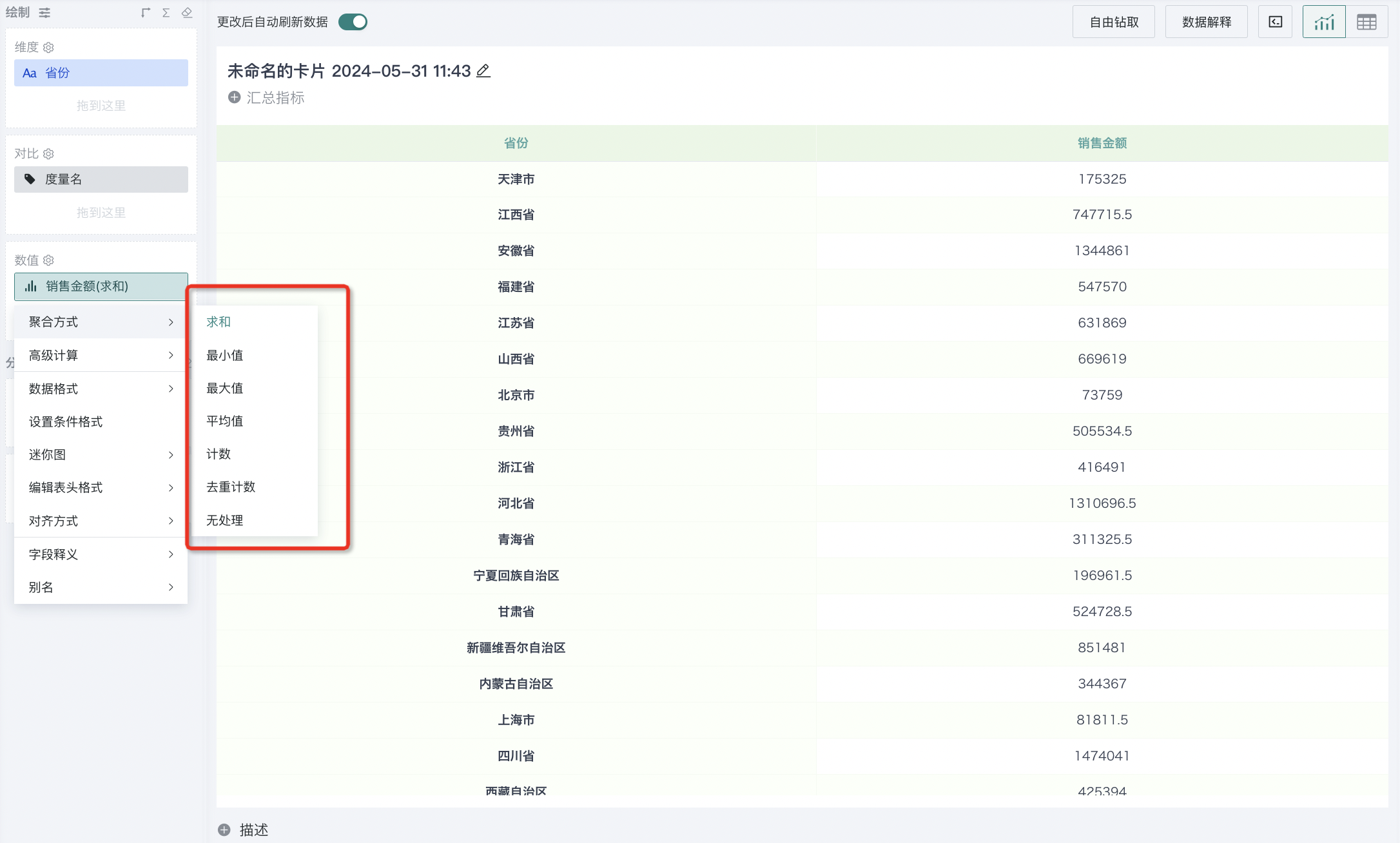
高级计算
处理数据字段时,观远除了提供基本的数据计算与分析能力,还支持用户通过高级计算功能,给数值字段进行复杂条件下的计算分析。具体使用场景与步骤,详情请参阅《高级计算》。
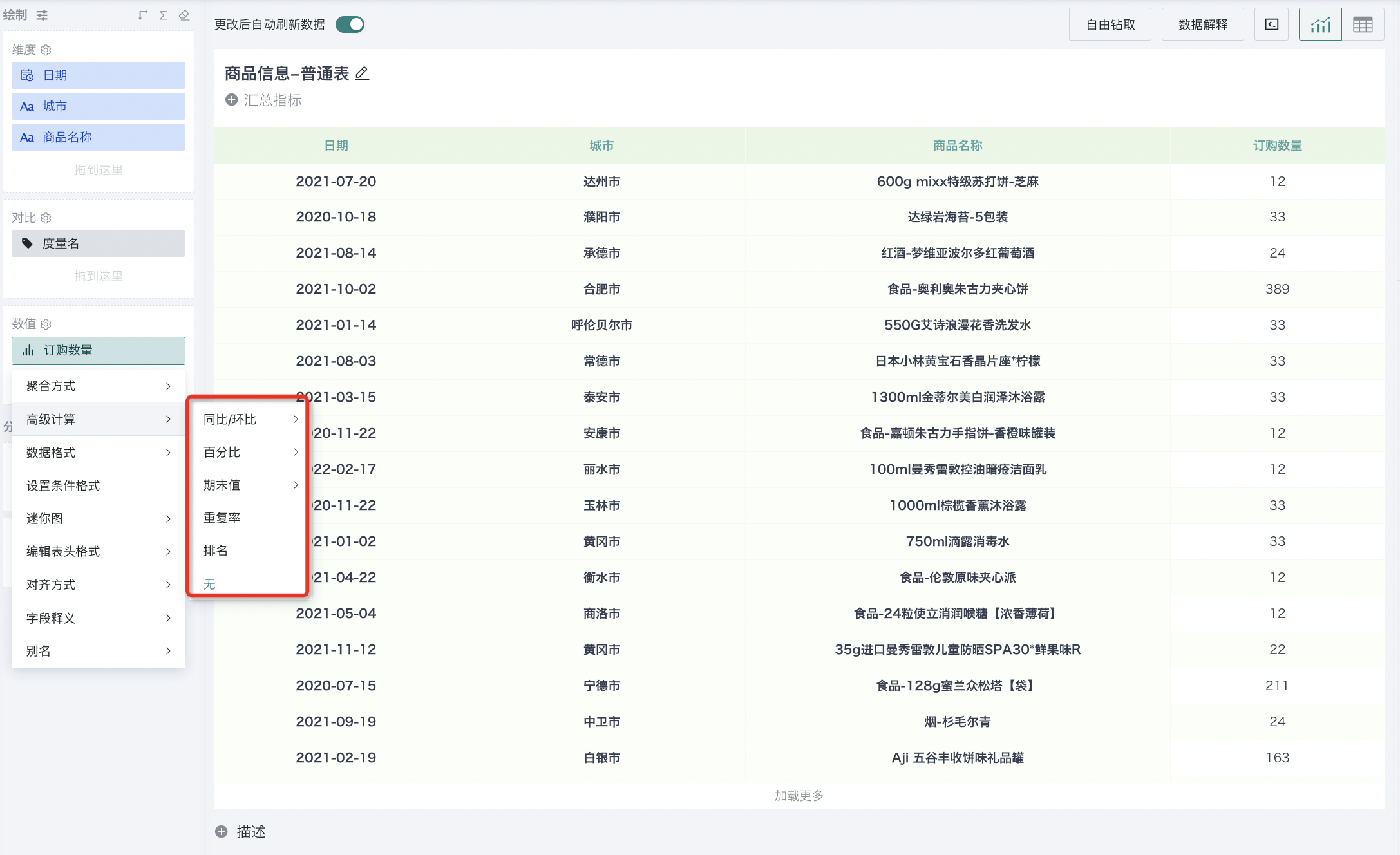
数据格式
通过给数值字段设置数据格式可以使数据更加清晰易读。观远BI支持设置的数据格式包括:数值、货币、百分比。
支持配置数据展示精度,范围为0~15位。支持配置的精度范围可在「管理中心 > 系统设置 > 运行参数设置」页面进行全局配置,详见运行参数设置。
-
数值(默认):最基础的格式,仅显示数字的原始值。
-
货币:针对金融类数据的显示,可将数值转化为特定货币的格式。这包括选择货币种类(如人民币、美元等),以及是否使用千位分隔符,并且允许选择数值的单位(如“万”、“亿”等)。
-
百分比:将数值转化为百分比形式,常用于显示占比、进度、达成率。
例如在下图中,将“订单金额”的数据格式设置为“货币”——“人民币”——精度“0”,勾选“千位分隔符”,度量为“万”,点击“确定”。可以看到对应的可视化图表上,主副轴刻度的数据格式、数据标签的数据格式都相应进行了调整。
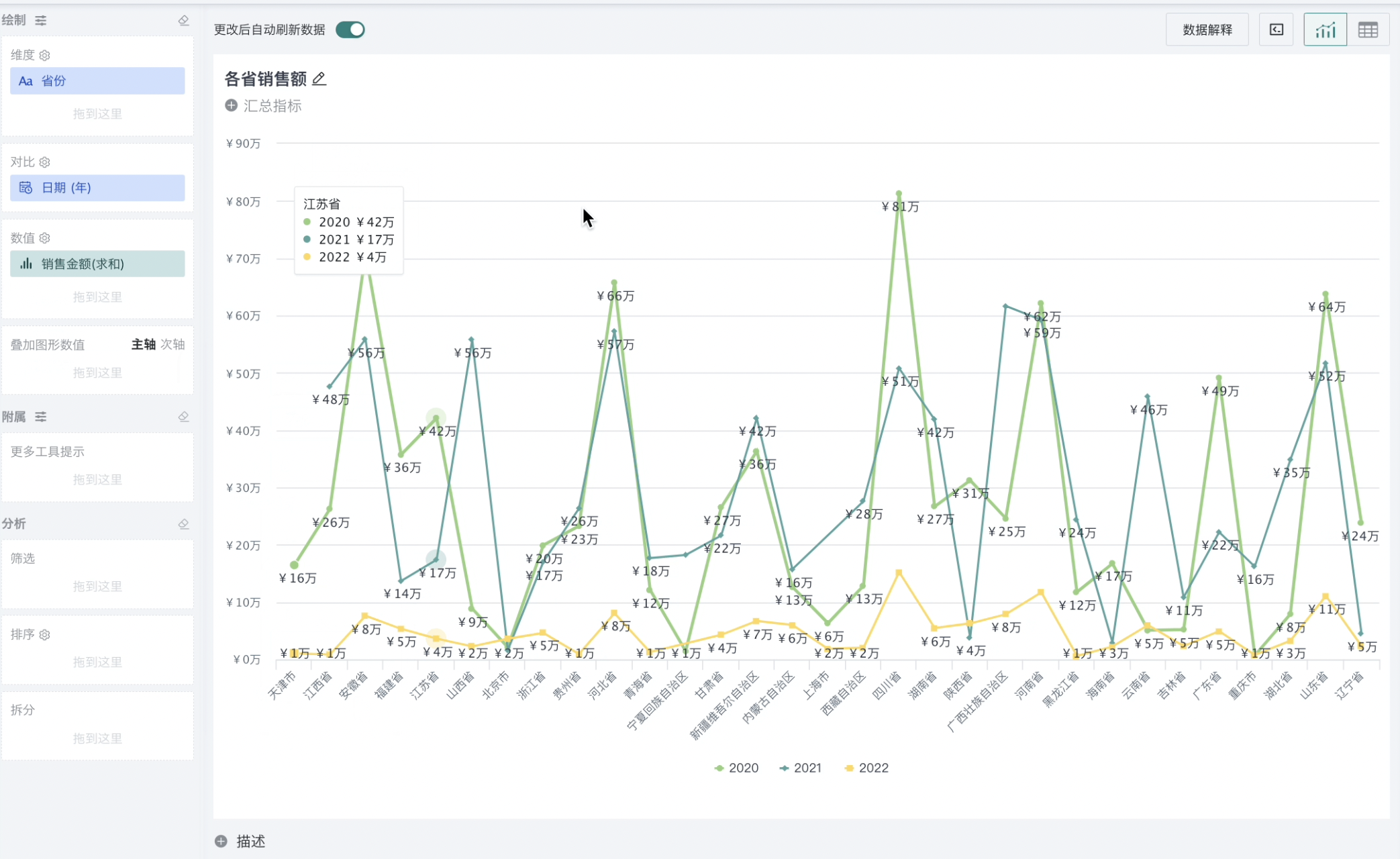
设置条件格式
数值配置的设置条件格式流程和维度配置的设置条件格式流程相同,可参考学习上文的《设置条件格式》。
迷你图
迷在创建表格的过程中,用户可通过给数值字段设置迷你图,将表格内的数据以可视化图表的形式来呈现。
迷你图开启
-
在数值中点击任意字段,在弹出的菜单中点击“迷你图”,即可选择可视化图表类型(目前图表类型可支持单线图和进度条),其中单线图还支持选择维度、排序和筛选配置。
-
设置完成后,“数值”将展示为迷你图(下图以订购数量数值为例)。
-
将鼠标移入迷你图上,即可放大预览迷你图样式,更清晰查看迷你图数据。

注意:
1. 一个表格里暂且仅支持设置一个数值为迷你图;
2. 直连数据集生成的表格、存在对比字段和高级计算数值的表格不支持设置迷你图;
3. 表格中设置了迷你图的数值,不支持设置条件格式;
4. 迷你图列的数值字段,不支持表头排序。
若要取消迷你图,点击“迷你图”后选择图表类型为“无”,确认之后即可取消迷你图效果。
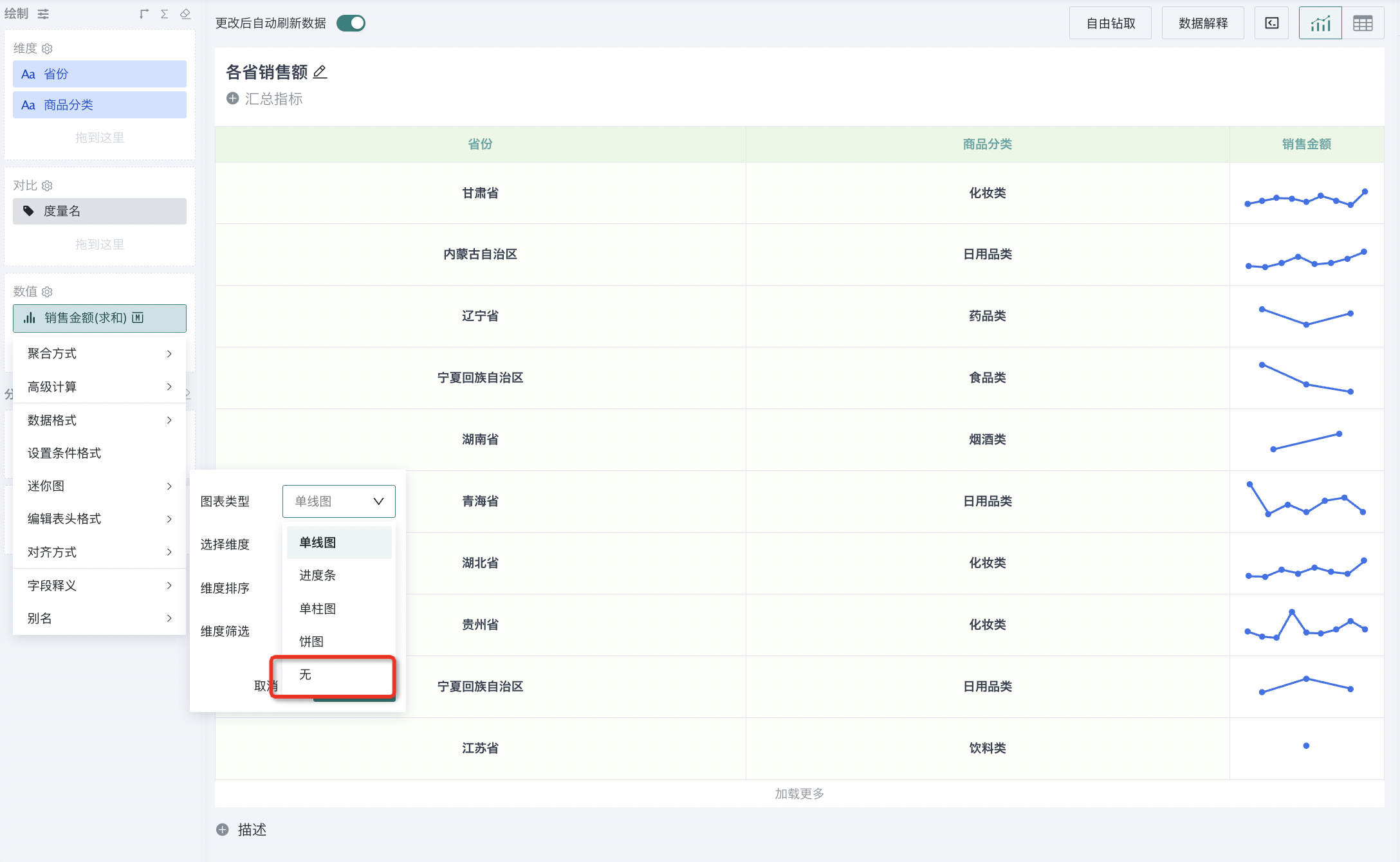
迷你图样式调整
在右侧的图表属性中找到“迷你图 ”栏目,即可依据需求对迷你图和预览图的样式进行调整。
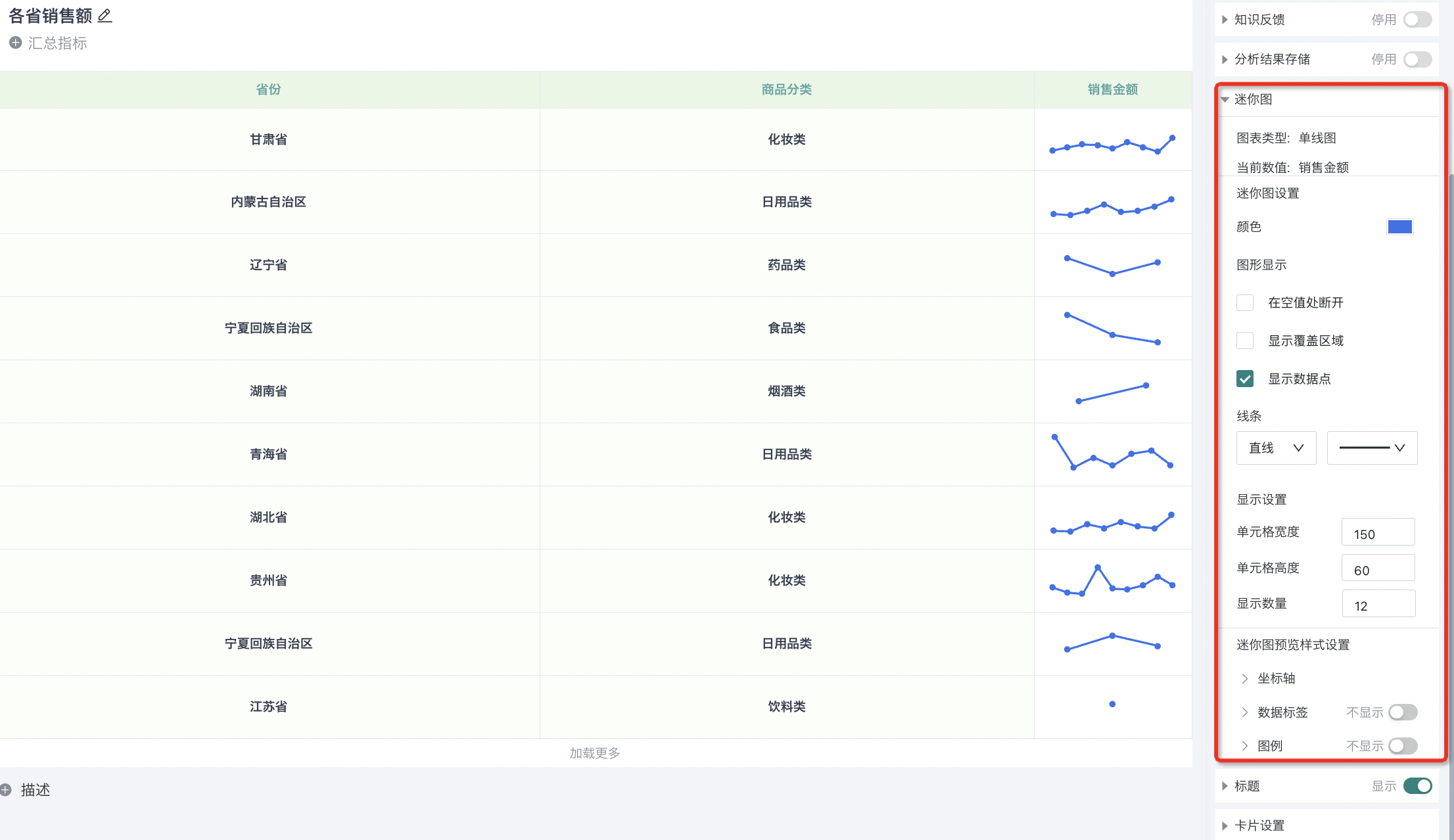
在“迷你图预览样式设置”中打开“数据标签”开关,即可在预览图中显示数据。同时,还可进一步对标签内容进行选择配置。
- 数据标签打开后效果(可看到预览图中的每个点上都有相应具体数字标识):
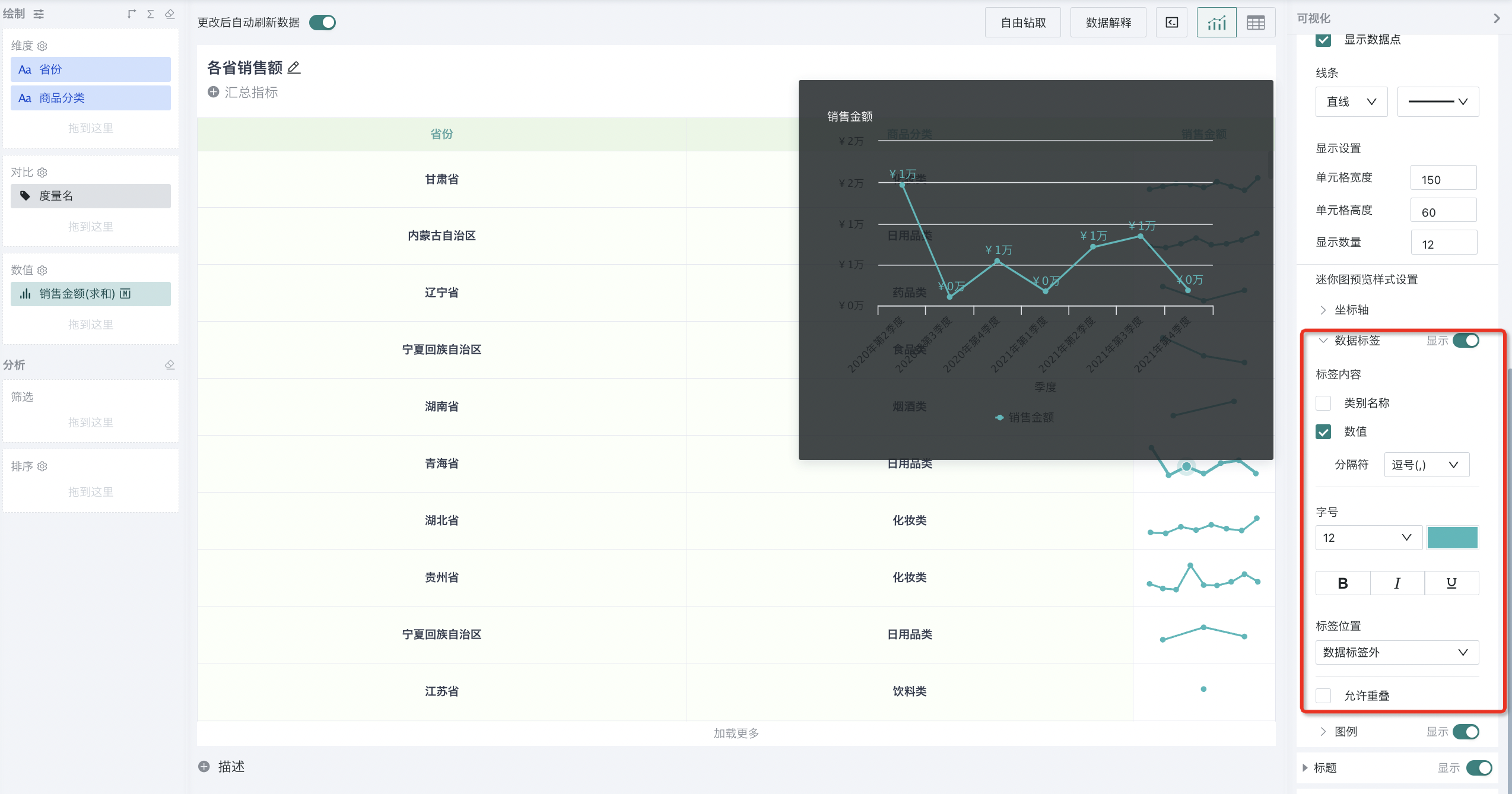
4. 分析操作
当我们绘制完一张可视化图表,可对该图表进行分析操作,例如对图表中的数据进行筛选、排序,还可按某一维度将一张图表拆分成多张,接下来将对图表的分析操作进行具体说明。
4.1. 数据筛选
在可视化编辑的过程中,用户可以使用数据筛选功能,根据任意维度和度量对数据源进行筛选,筛选时还可同时叠加多个筛选条件形成组合筛选条件。
筛选步骤:
1. 编辑卡片时,配置默认的筛选,可以设置筛选层级为聚合筛选/结果筛选;
2. 设置对应筛选的聚合方式;
3. 聚合筛选将按照聚合后的数据进行筛选,结果筛选将按照最终结果数据进行筛选。
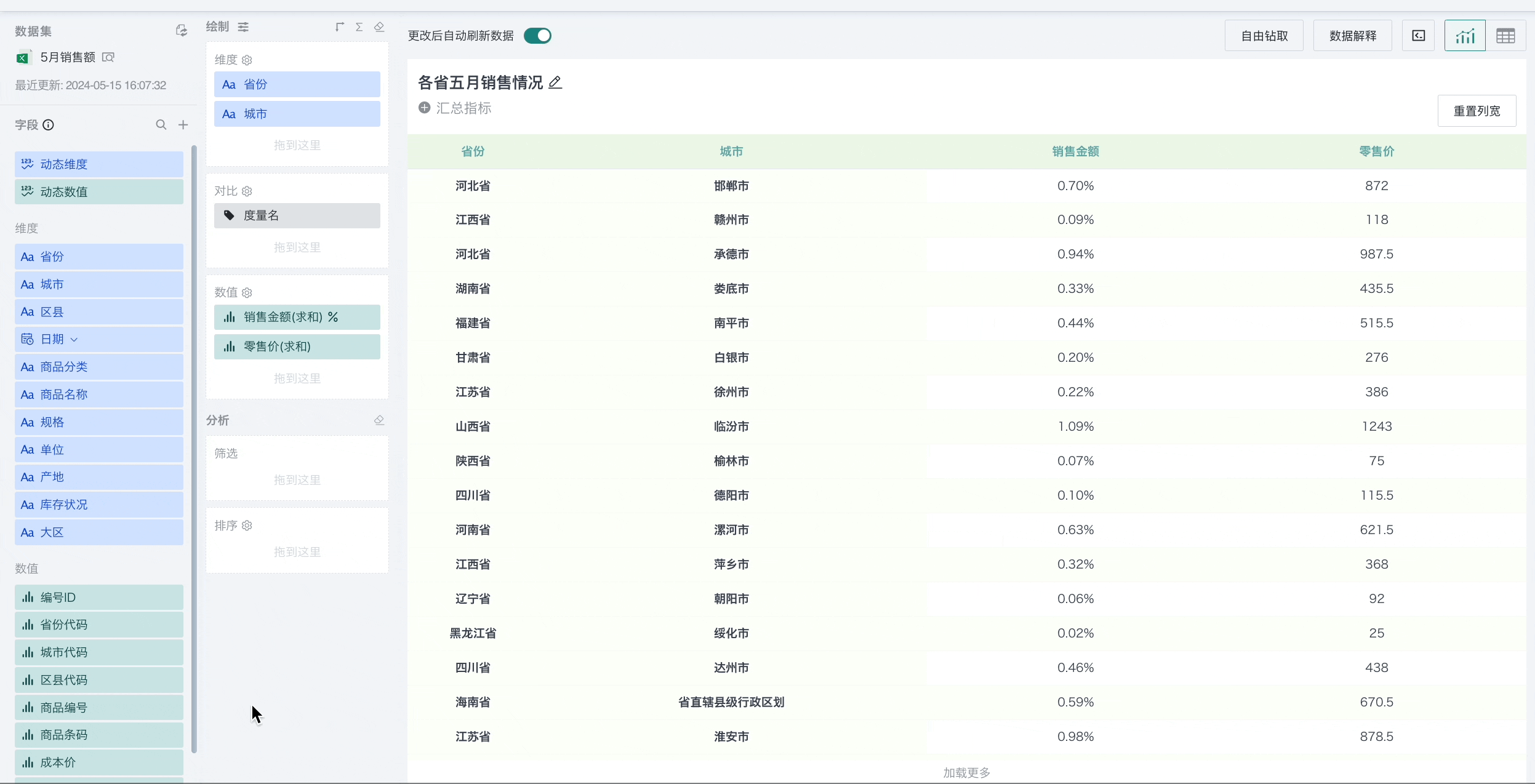
筛选层级
观远BI支持“明细筛选”、“聚合筛选”、“结果筛选”三种筛选层级:
-
明细筛选:是对数据集的明细数据筛选后,再进行聚合以及后续的计算;支持设置加速字段;
-
聚合筛选:按照筛选字段的聚合方式,对聚合后的数据进行筛选,会影响到以下计算:小计总计、排名-行列排名/维度组内排名、百分比;
-
结果筛选:对最终结果数据进行筛选,对所有计算均不受影响。若是对维度进行结果筛选,需要把聚合方式设置为无。
注意:若是对维度进行结果筛选,仅当字段存在于卡片的维度/对比/拆分区域,该筛选才会生效。
注意:
1. “聚合筛选”和“结果筛选”需开启分析引擎 2.0。
2. 开启分析引擎 2.0后,使用了聚合筛选/结果筛选,又关闭了该开关:恢复原样。
(1)自定义报表的表头筛选、聚合度量筛选字段:变为聚合度量的筛选;
(2)其他:变为明细筛选;
(3)对于导出、导入到未支持分析引擎2.0的版本,导入后聚合筛选、结果筛选会变成聚合筛选(原因:仅在导出时会做判断处理是否丢掉聚合方式,导入时无处理;此时未支持/开启分析引擎,会按照默认效果生效;在导出时处理不合理,因为也有可能导入支持/开启分析引擎的环境);
(4)未开启:导入后聚合筛选、结果筛选会变成明细筛选。
3. 仅一个视图的图表支持聚合筛选/结果筛选,中国式报表、填报卡片这样多视图的图表暂不支持。
4. 明细表无聚合,因此不支持聚合筛选/结果筛选。
三种筛选层级的优先级为:
-
明细筛选 VS 聚合筛选 VS 结果筛选,生效顺序:先进行明细筛选,然后聚合,再进行聚合筛选、结果筛选。
-
编辑页筛选与外部筛选器冲突,此时判断筛选字段+筛选层级+聚合方式,均一致时,外部筛选器优先,其他情况均按顺序生效。
-
页面的聚合筛选器 VS 卡片编辑页聚合筛选:行为与明细筛选一致;默认状态按卡片编辑页的生效,如果与页面筛选器冲突,则按页面筛选器生效;
-
页面的结果筛选器 VS 卡片编辑页结果筛选:行为与明细筛选一致;默认状态按卡片编辑页的生效,如果与页面筛选器冲突,则按页面筛选器生效。
-
-
页面的聚合筛选、结果筛选器 VS 自定义报表表头筛选:行为与普通筛选器与表头筛选一致;无论筛选字段是否冲突,表头筛选的可选范围是卡片编辑页的筛选与页面筛选器的交集,但表头筛选不会影响页面筛选。
对卡片进行默认筛选的设置时,拖入字段后设置了聚合方式,可以切换筛选层级为 聚合筛选/结果筛选。
-
如果是从数据集上/ zone 区拖入未带有聚合方式的字段进入筛选区域,默认为明细筛选,可以切换为聚合筛选、结果筛选;
-
从 zone 区拖入带有聚合方式的字段进入筛选区域时,需要携带 zone 区字段的聚合方式,默认为聚合筛选;若是筛选区不支持的聚合方式,则与数据集字段拖入效果保持一致;
-
聚合度量字段被拖入筛选区域,默认为聚合筛选,只能切换选择为聚合筛选、结果筛选,无明细筛选选项。
注意:聚合筛选、结果筛选均不对汇总指标生效。
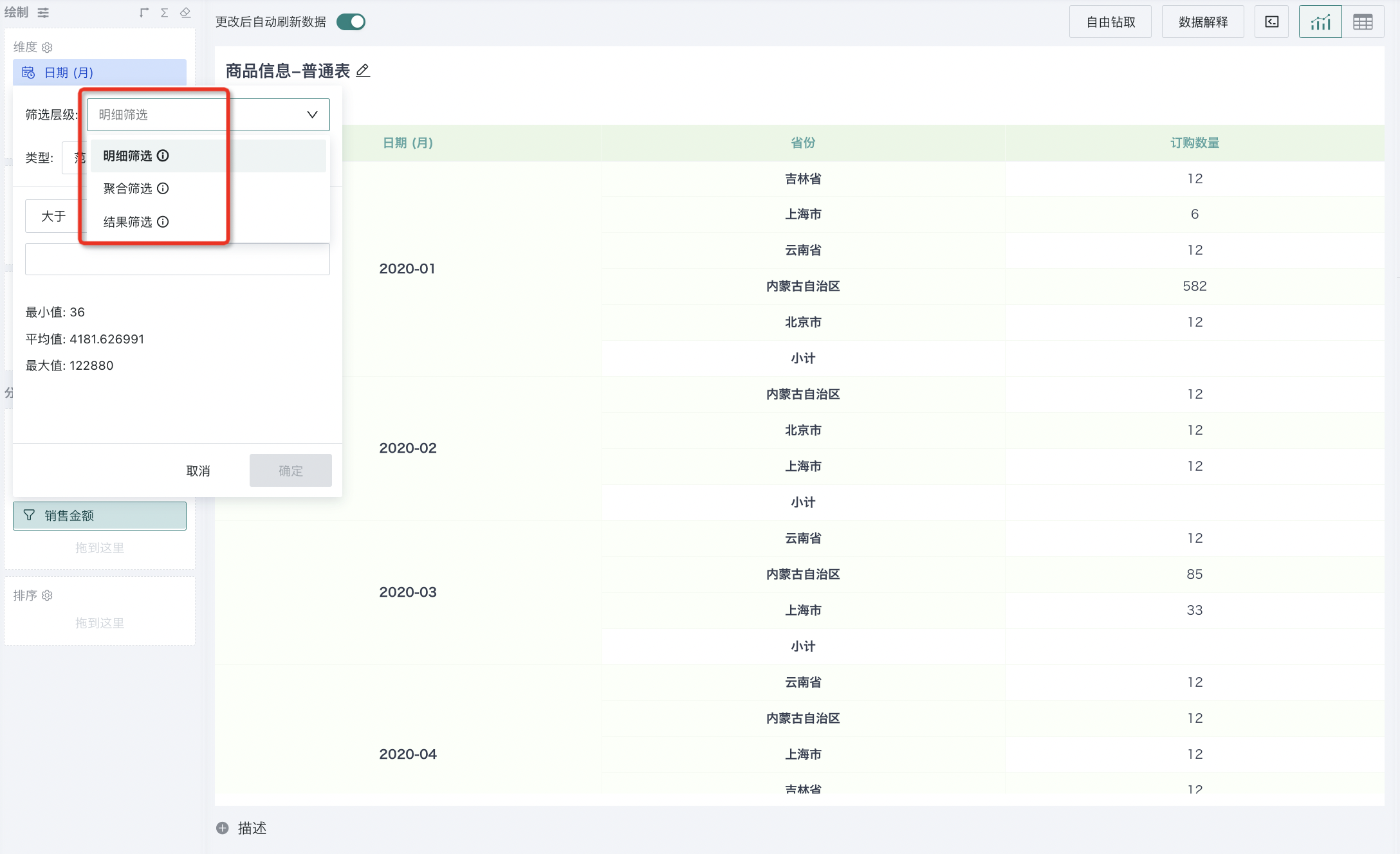
聚合筛选和结果筛选的区别说明:以小计总计为例。
使用聚合筛选时,表格中小计总计的计算会受到影响。
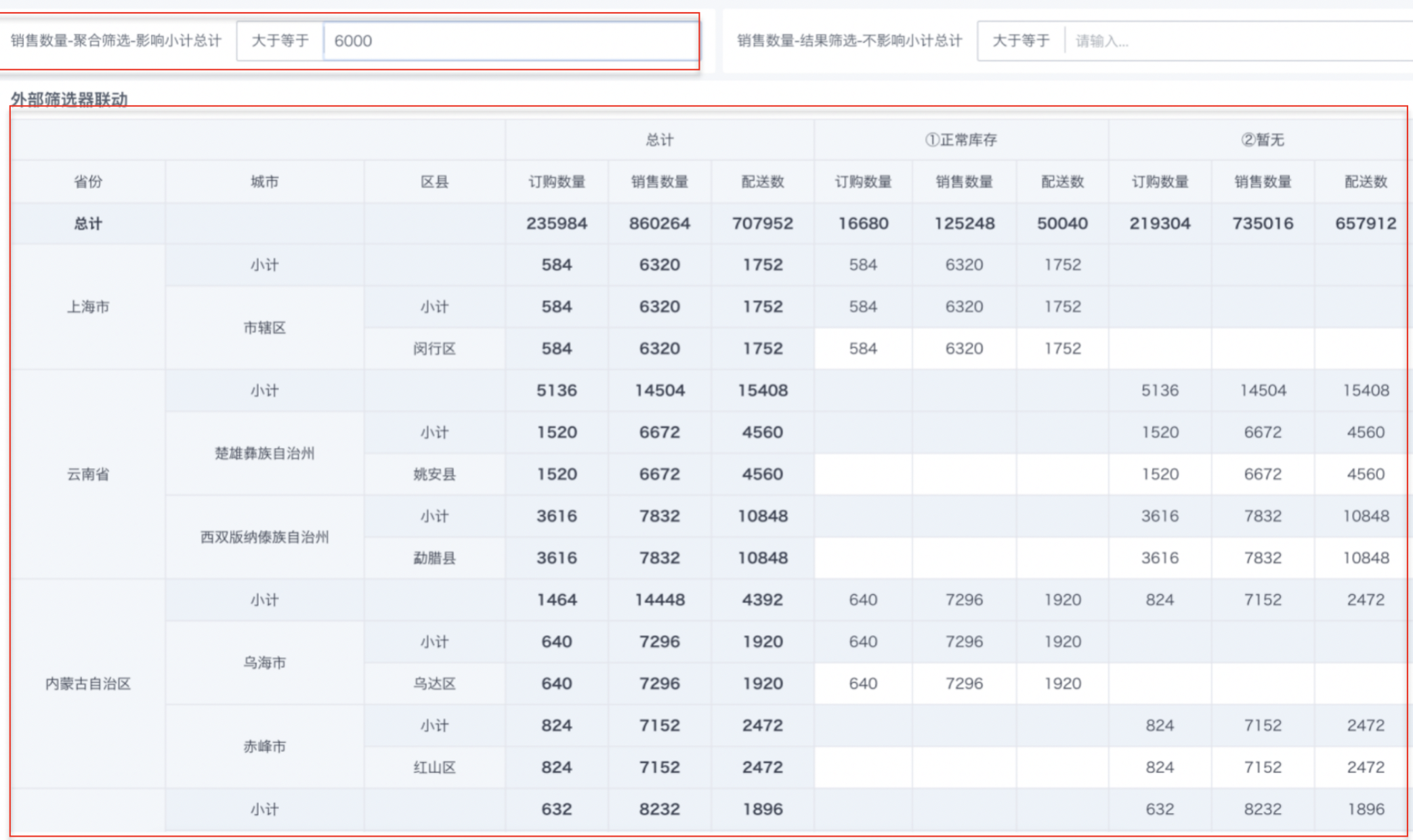
使用结果筛选时,表格中小计总计的计算不会受到影响。
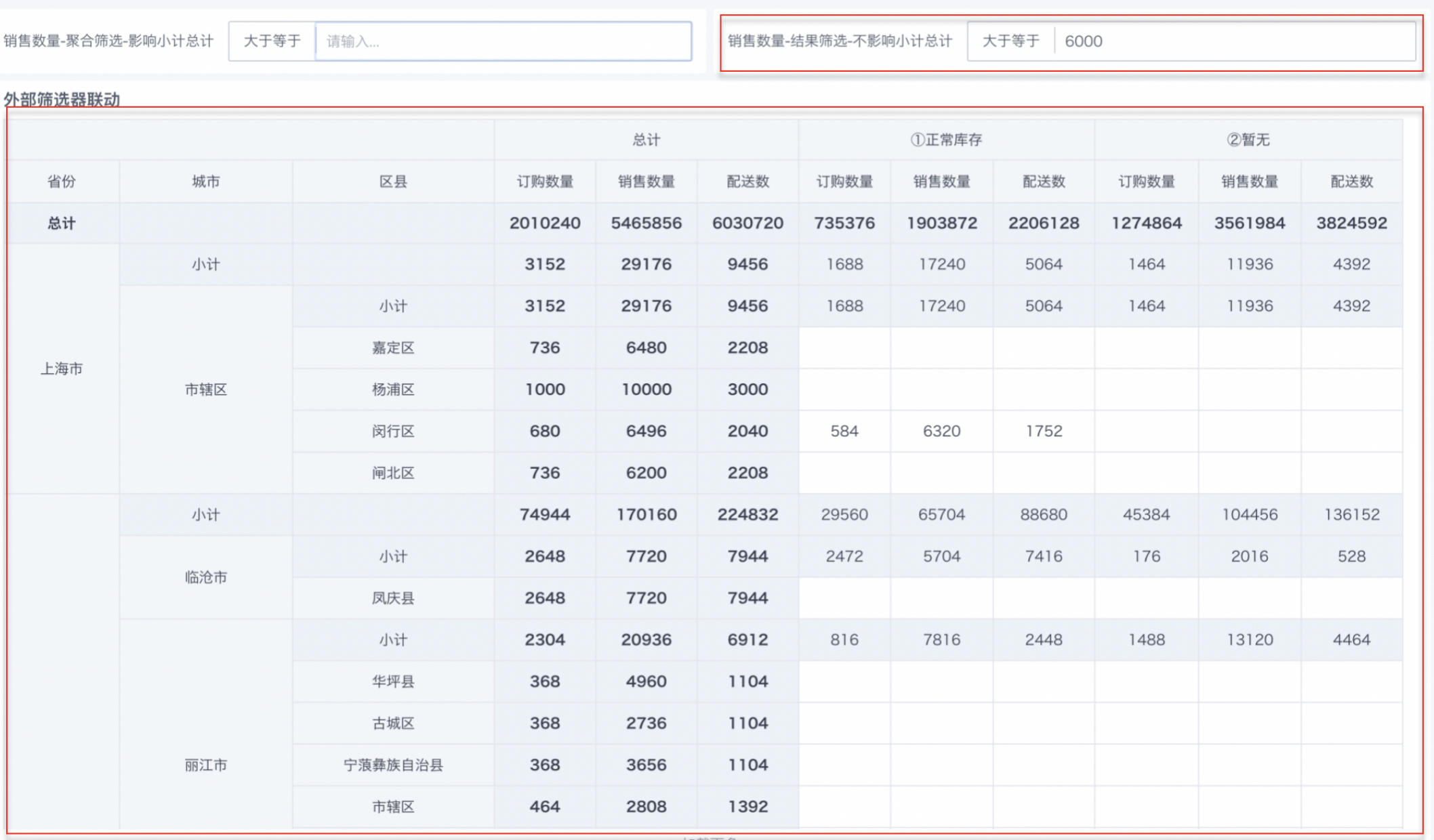
筛选方式
选择某个字段拖入筛选区域,例如“省份”,点击筛选器上的某一筛选条件,可以看到筛选器支持根据“选择”、“范围”、“条件”这三种筛选方式。
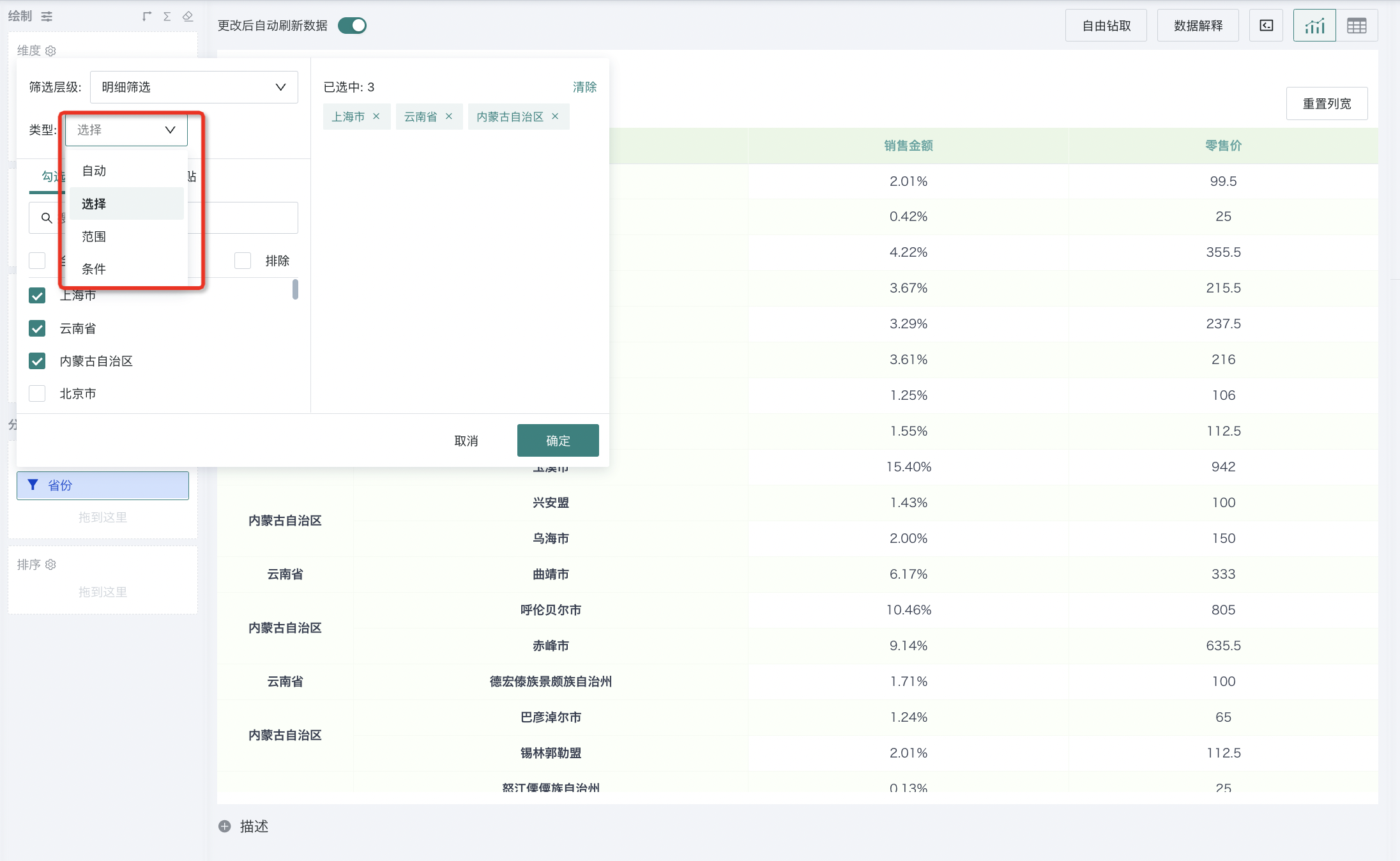
- 选择筛选
对于普通维度进行筛选时,经常用到的则是选择类筛选条件,例如要分析某几个区域的情况时,只要勾选相应的地区就行,当然可以通过“排除”来进行反选,如图:
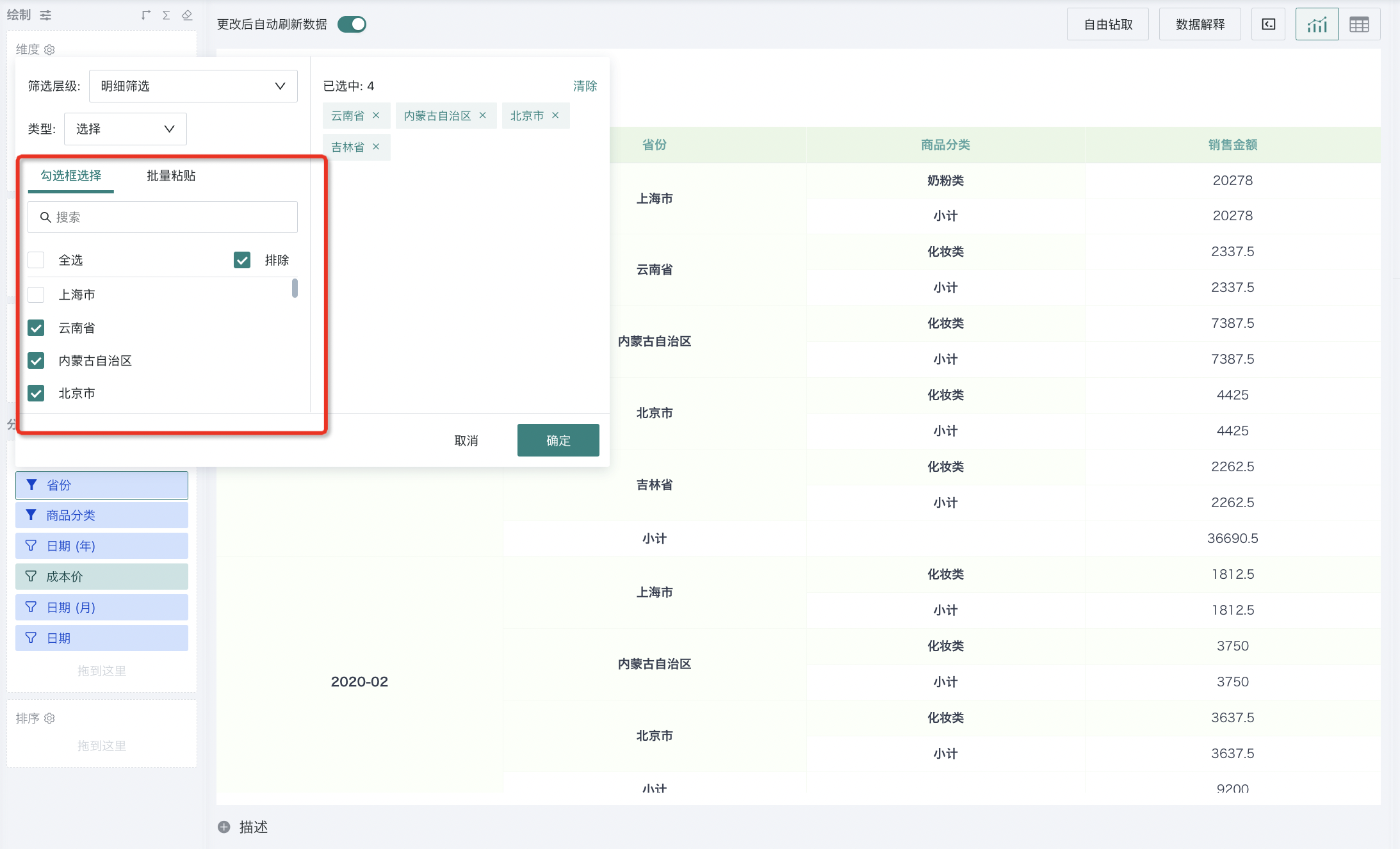
例如,要完成各大区2020年1月的销售金额的分析,我们可以将系统自动解析出的“月”维度拖拽到筛选器上,然后选择“2020-01”,点击确定,完成筛选。
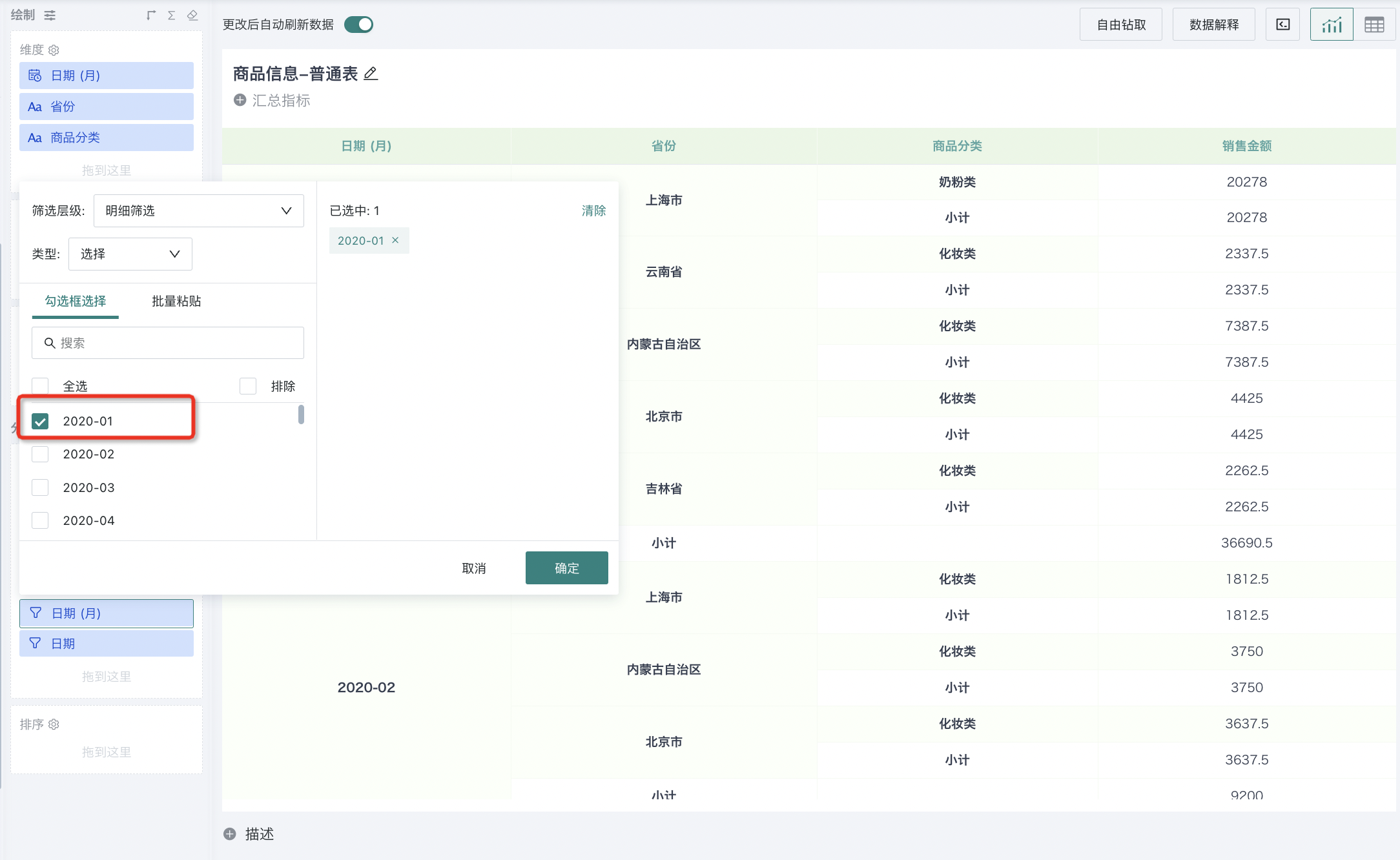
- 范围筛选
对于数值字段的范围筛选,观远BI预置了一些常用的范围选择条件,例如大于、区间等,如图:
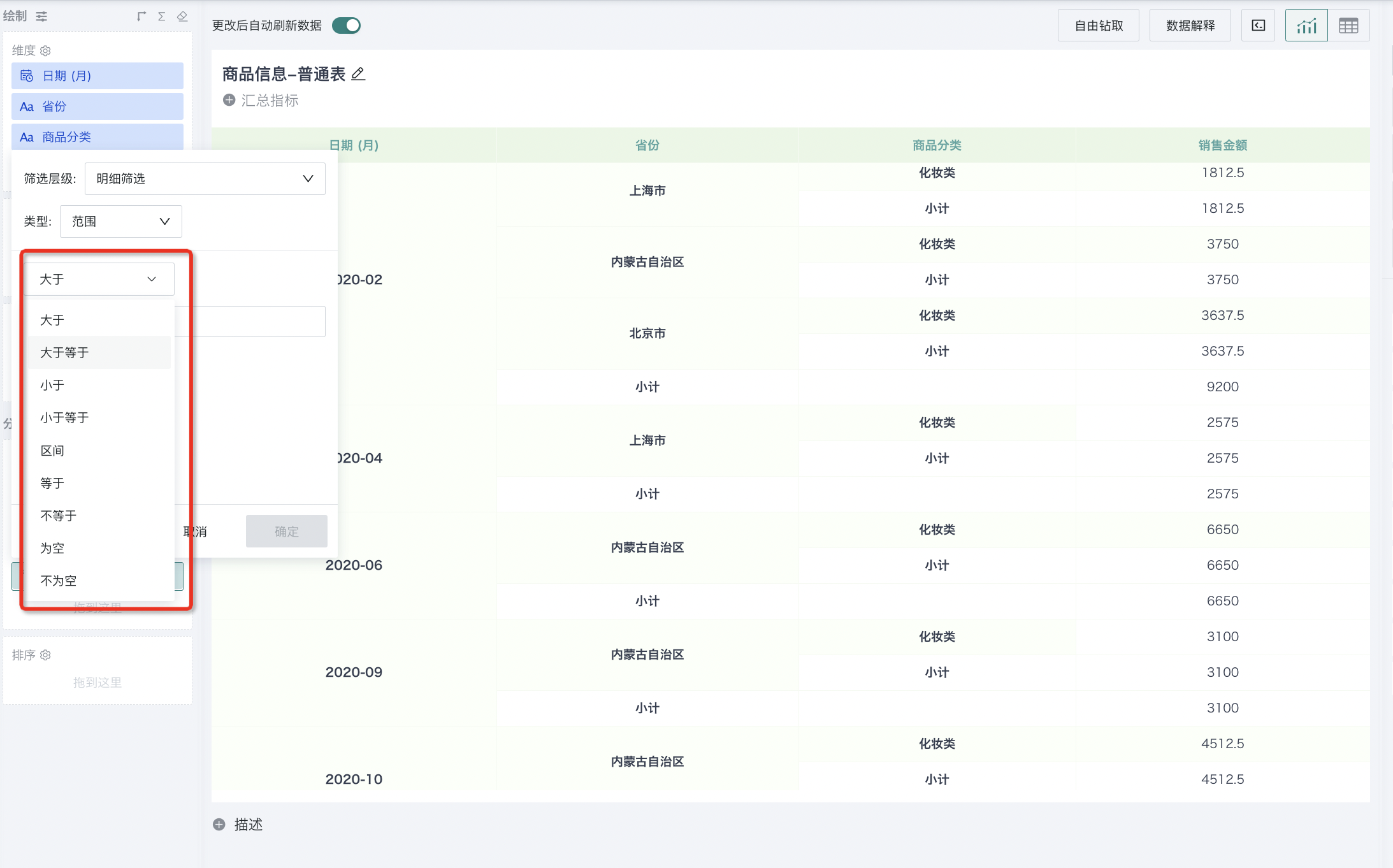
对于时间字段,范围筛选条件中预置了一些基于常用日期范围的筛选条件,例如:昨天、最近30天、本月到昨天、最近1年、上个自然周等等,如图:
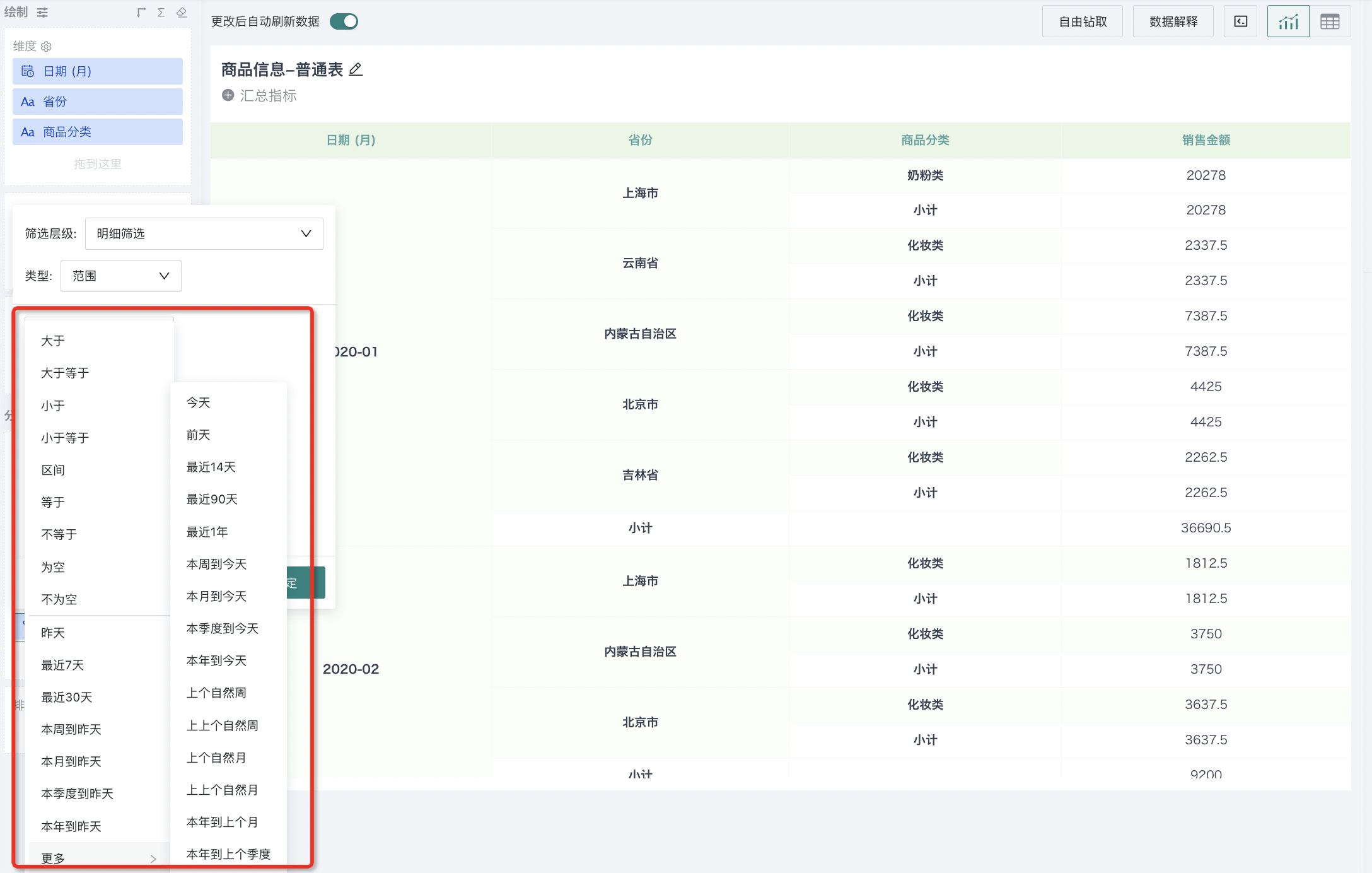
例如,当日期筛选范围为“本月到昨天”或“本年到昨天”时,如果当前时间是在本月内:例如7月23号时,那么会返回7月1日-7月22日的数据;如果当前时间正好在期间时间点的第一天:例如7月1号时,则会返回6月1日-6月30日的数据。
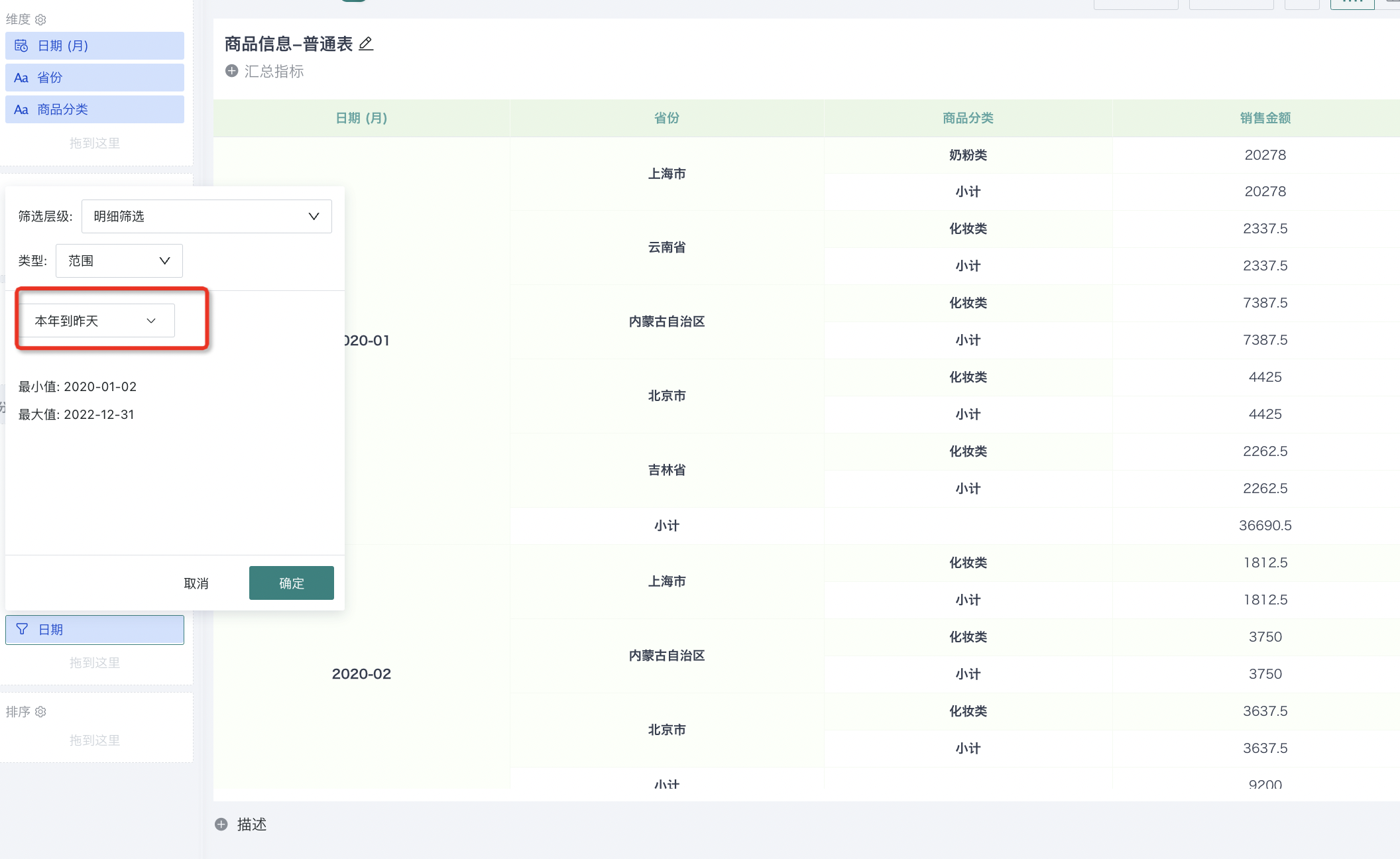
- 条件筛选
对于普通维度进行筛选时,还可使用条件筛选,对字段中的文本数据以“等于/不等于”、“包含/不包含”、“以…开始/结束”等条件进行字段值的文本筛选。
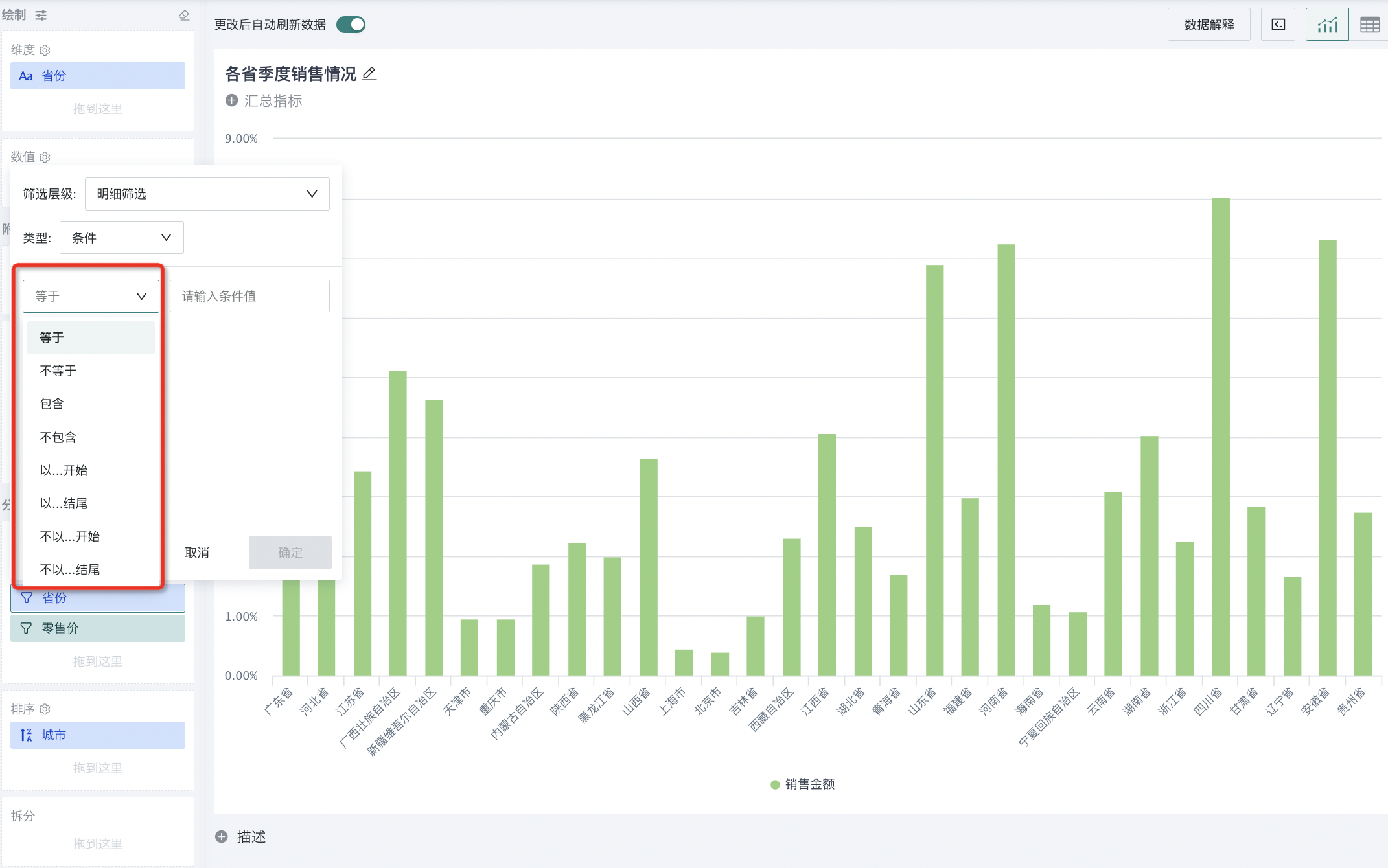
应用至其他筛选
概述
卡片编辑页支持对拖入筛选区域的字段设置 「应用至其他筛选」,通过优先筛选该字段来动态过滤其他筛选字段的可选值,提升筛选效率与数据查询性能。
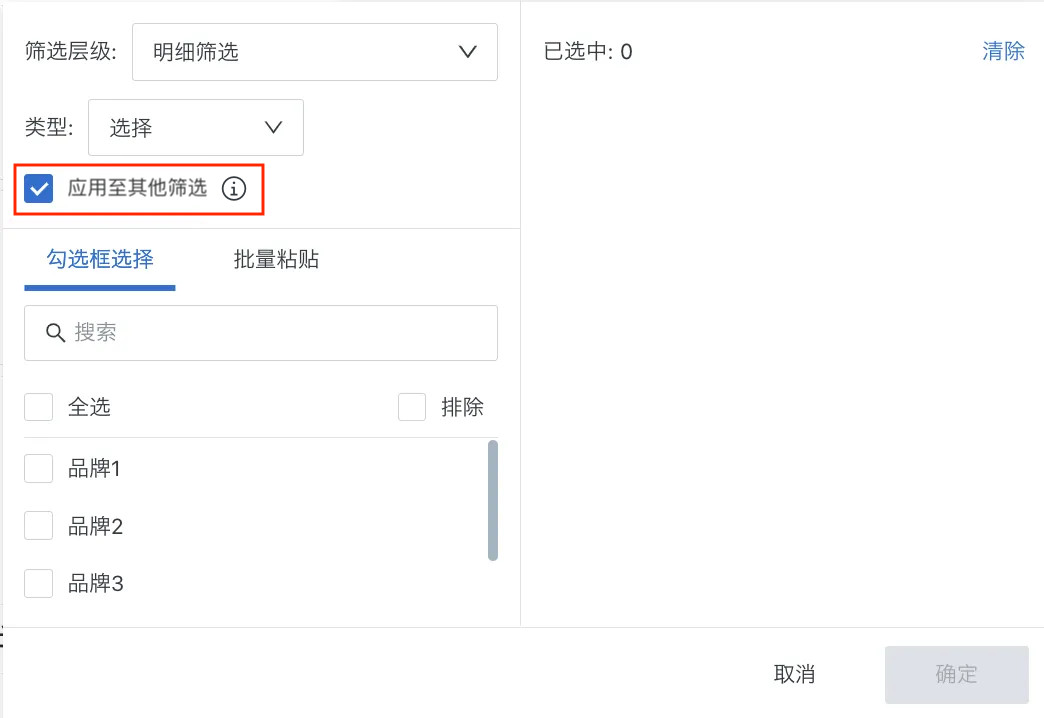
功能说明
-
多字段设置与标识
支持设置将多个字段设为「应用至其他筛选」,设置后该字段会在筛选区域显示专属标识。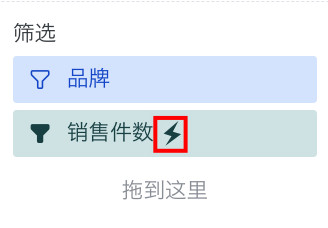
-
筛选逻辑处理
- 设置「应用至其他筛选」后,此时拖入筛选字段,其可选项将仅展示被「应用至其他筛选」筛选后的数据。
- 设置「应用至其他筛选」后,只会对接下来做筛选的字段可选项做过滤,在此之前的筛选不受影响。
应用场景示例
当筛选字段「省份」被设置为「应用至其他筛选」并筛选「浙江省」后,其他筛选字段(如「城市」)的可选项将仅显示「浙江省」下的城市。
注意事项
- 「应用至其他筛选」功能仅在「明细筛选」层级生效,切换筛选层级时「应用至其他筛选」配置会清空。
- 非「应用至其他筛选」的历史筛选值不会因「应用至其他筛选」的添加而立即清空,需重新编辑后生效,避免误删用户已选条件。
4.2. 数据排序
为了让可视化图表能够更加直观地展现数值的变化,需要对维度或数值进行排序。
若希望对某字段设置排序,可以将该字段拖入排序区域内,设置排序规则,也支持同时拖拽添加多个排序条件,存在多个排序时,此时排序区域内的排序规则,从上到下依次生效。具体操作,详见数据排序。
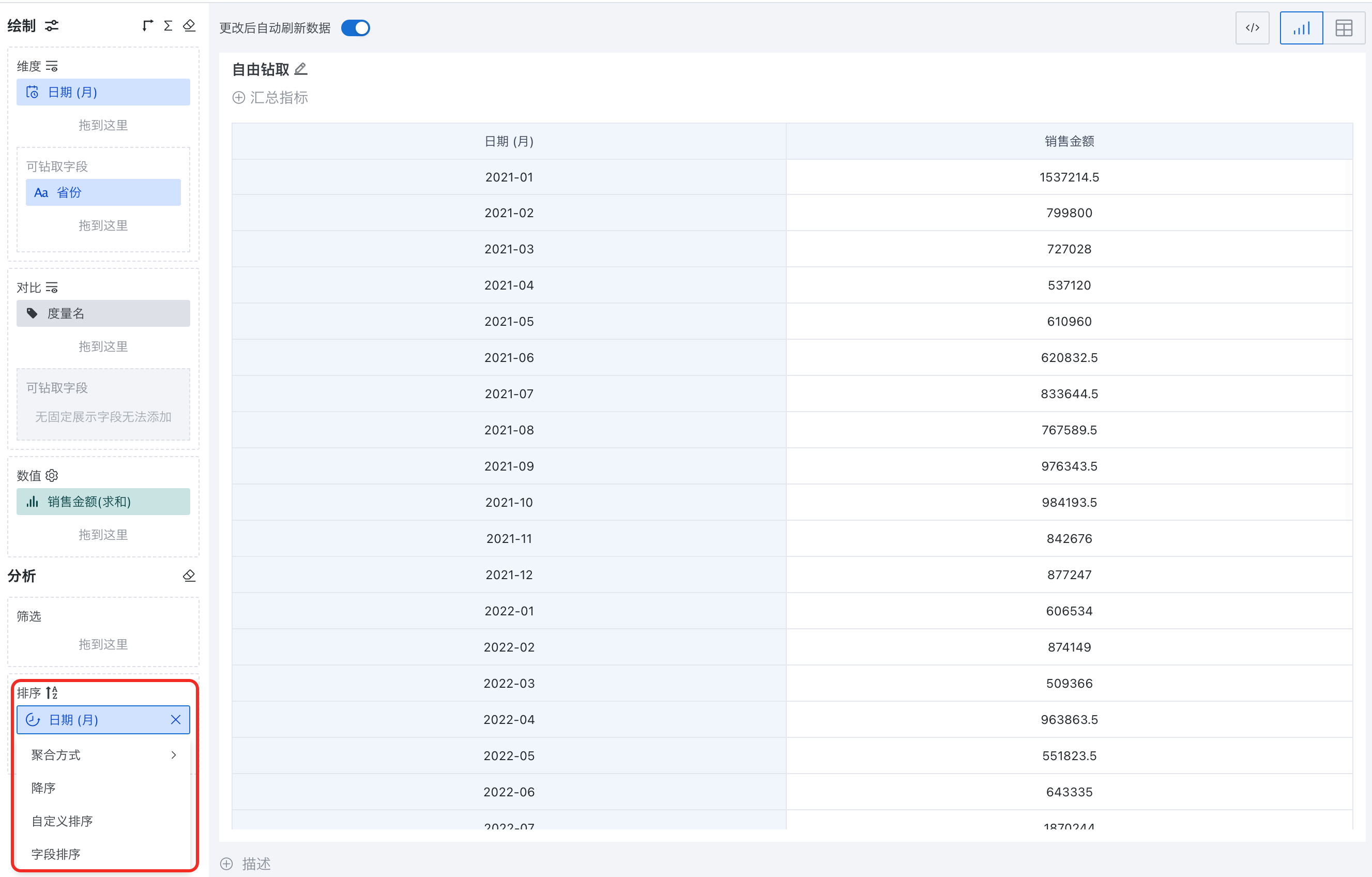
4.3. 图表拆分
添加拆分后,可以根据拆分维度,将大图分裂成多张小图。
例如在下图中,将字段“日期(季度)”拖到拆分编辑框,这个柱状图就可以根据季度分裂成多个小柱状图,显示各个季度的销售情况。拆分后的图表排列默认值为3行3列。
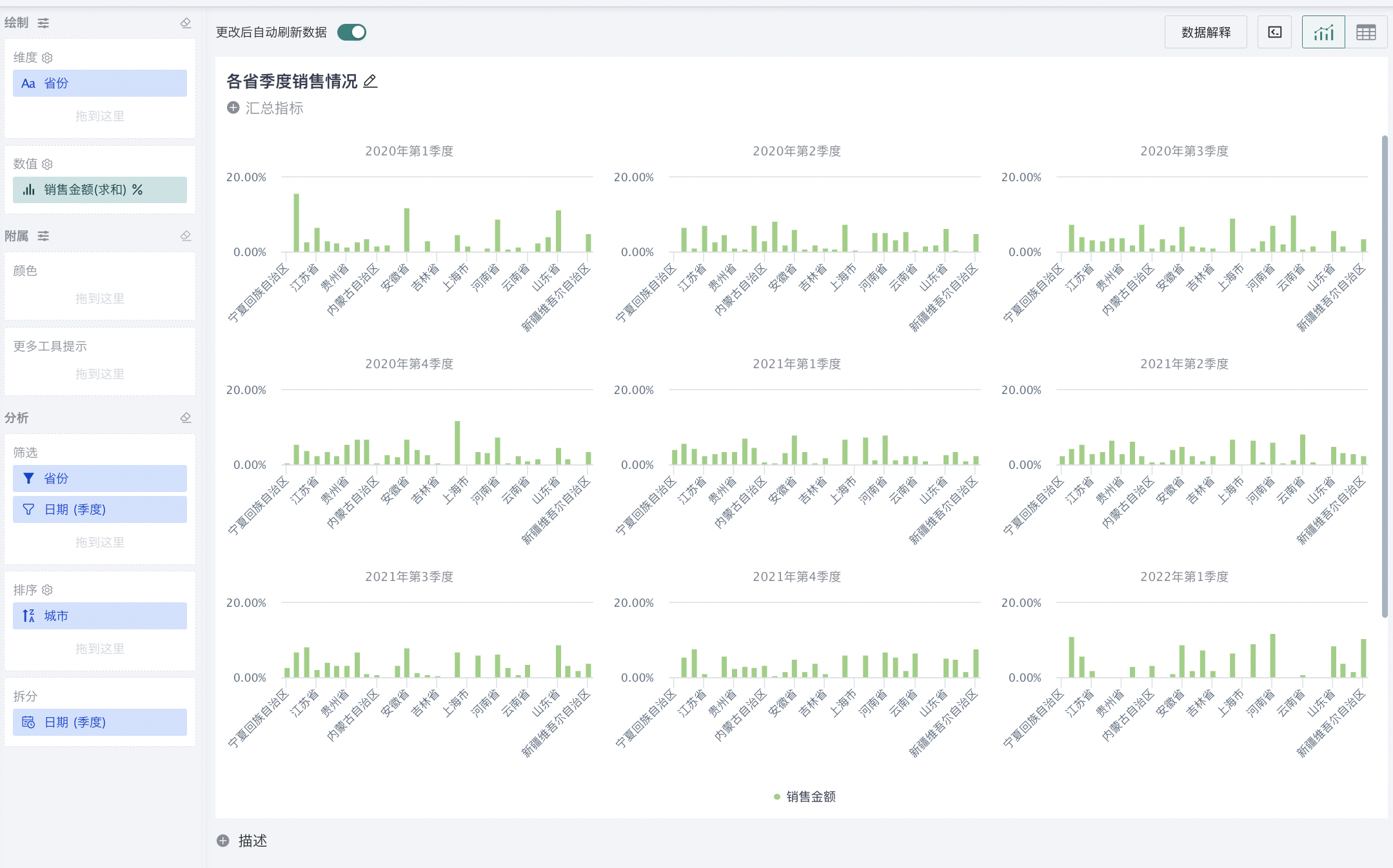
5. 附属操作
在绘制图表的过程中,为优化图表的可视化效果,用户可以在附属操作区配置图表的颜色和鼠标悬浮时的字段信息等内容。
5.1. 颜色
配置图表的颜色时,我们可以按照维度的不同、数值大小和自定义的阈值来对图表进行着色,以便更直观地展示数据和突出关键信息。
按维度着色
将维度字段拖入到颜色配置区域中时,系统将根据不同的维度对图表进行着色。例如,不同的类别、地区或时间段可以使用不同的颜色,以便于区分和比较。在下图中,将维度“省份”拖到颜色设置框,点击“颜色设置”,按“省份”维度着色。此外,点击省份前的颜色,还可以自定义颜色。
可通过点击维度前的小图标将对应颜色与维度绑定。
- 图标高亮:表明值对应颜色不会根据主题色切换、数据筛选等变化;
- 图标置灰:表明值对应颜色会根据主题色切换、数据筛选等变化。
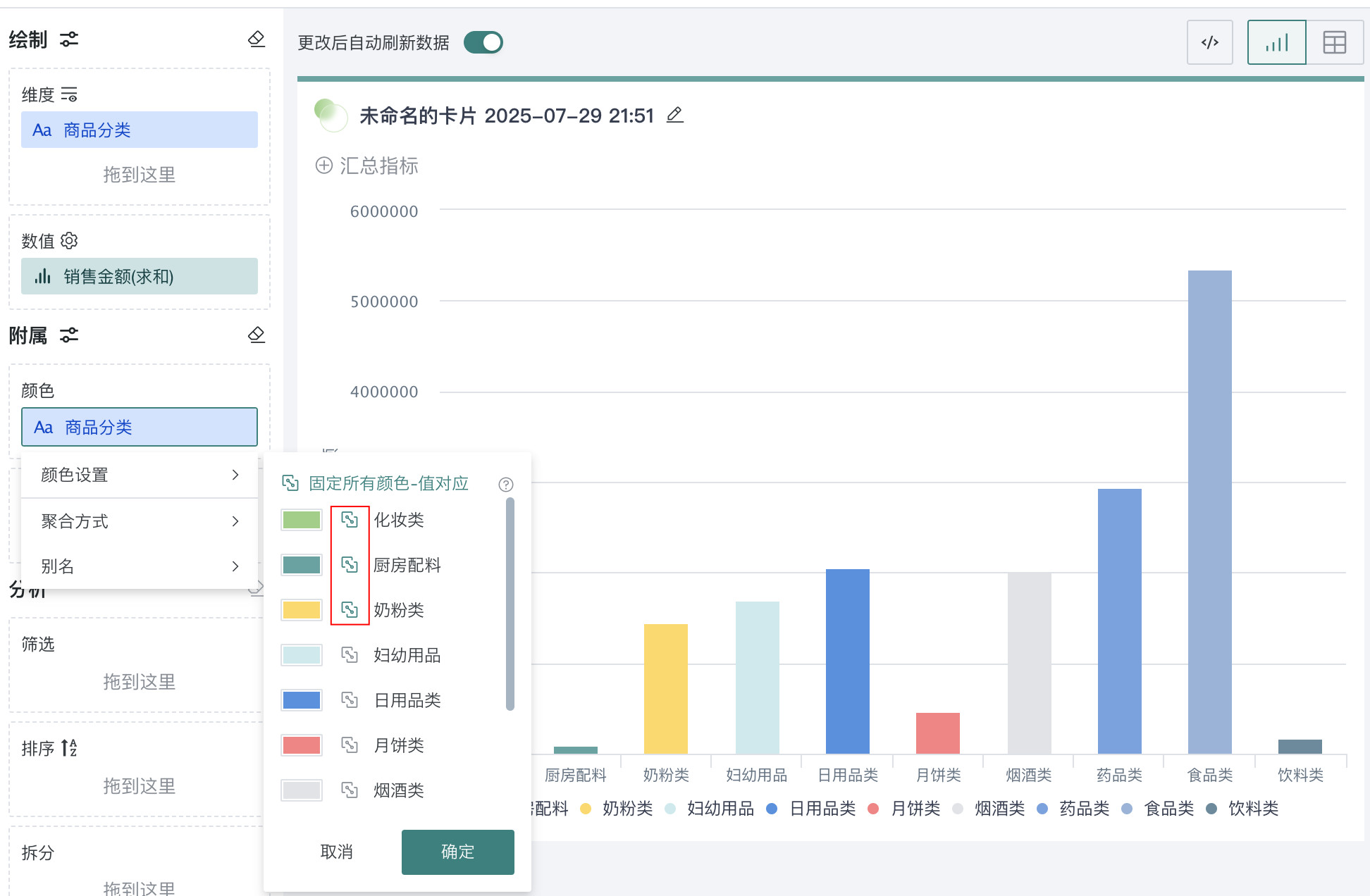
效果展示
将淘宝字段颜色绑定,筛选淘宝后,淘宝在所有卡片中颜色统一。
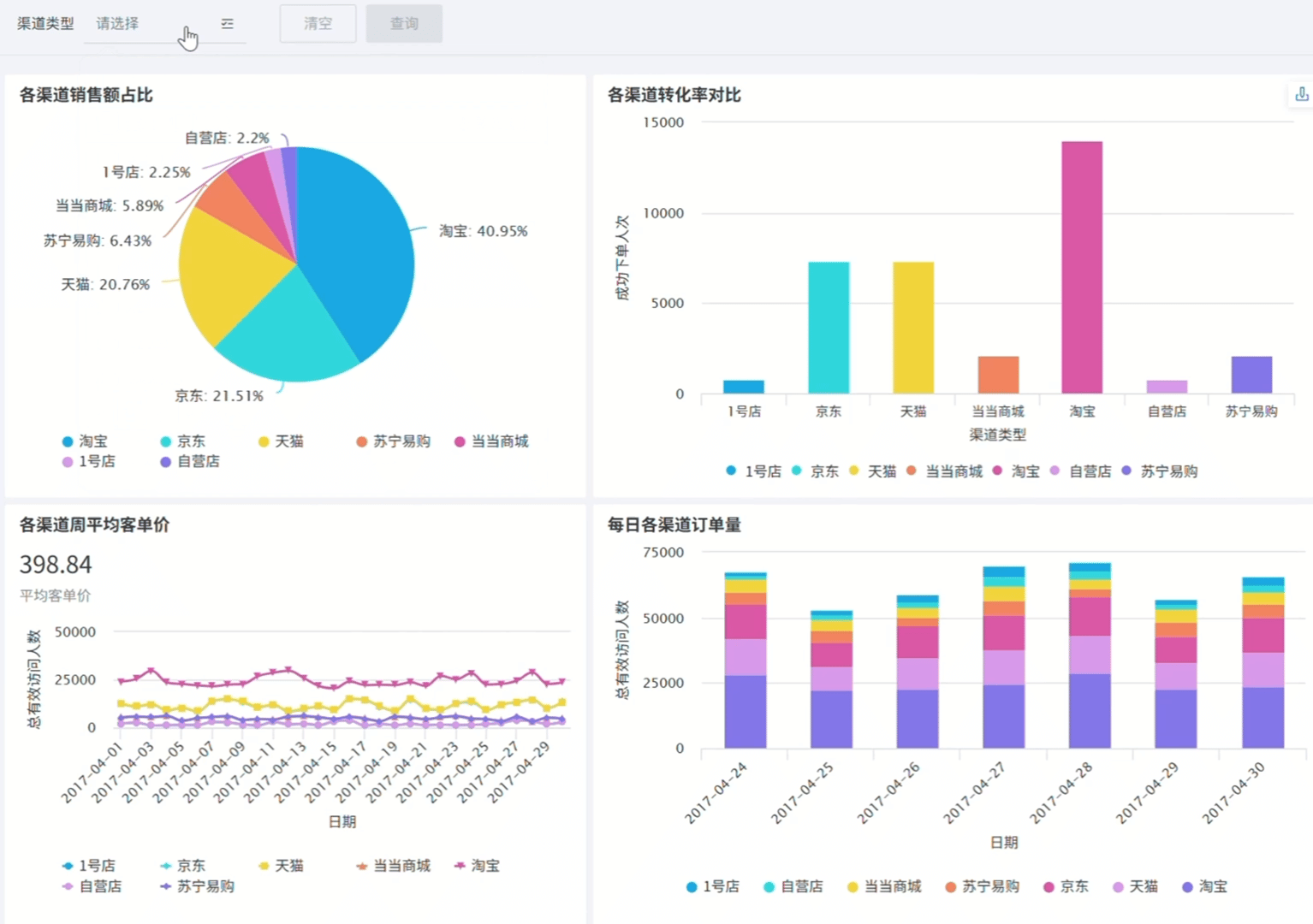
按数值着色
将维度字段拖入到颜色配置区域中时,系统将根据数值的大小和用户选择的颜色梯度来对图表进行着色。此功能配置完之后,默认图表中数值较高的部分用深色(支持一键反转),数值较低的部分用浅色,便于用户快速识别数据的高低分布。
将数值“销售金额”拖到颜色设置框,点击“颜色设置”,弹出“快捷阈值”窗格,可以选择颜色和梯度。
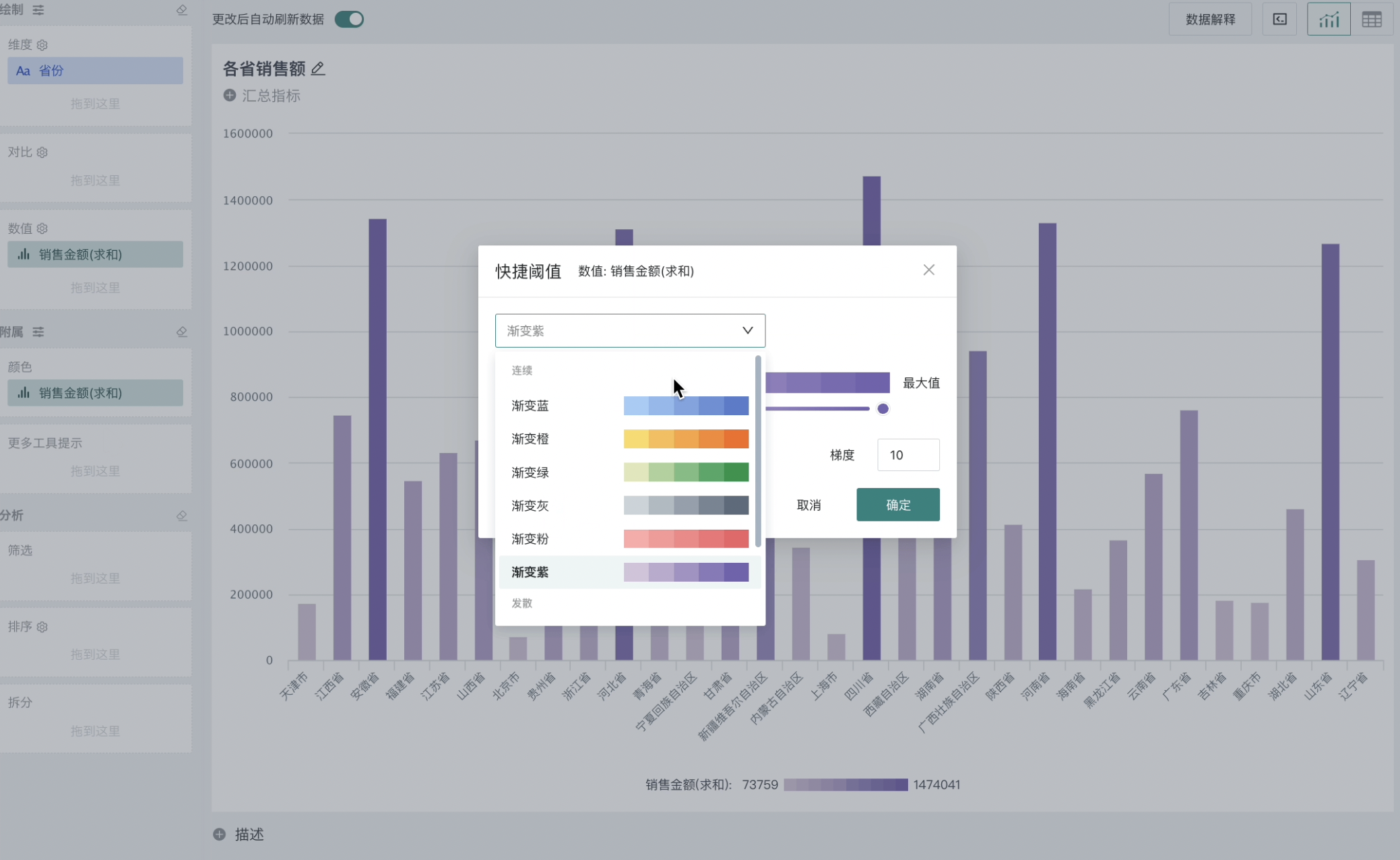
也可以在窗口底部点击“自定义阈值”,切换着色规则,进行自定义数值分组和颜色。
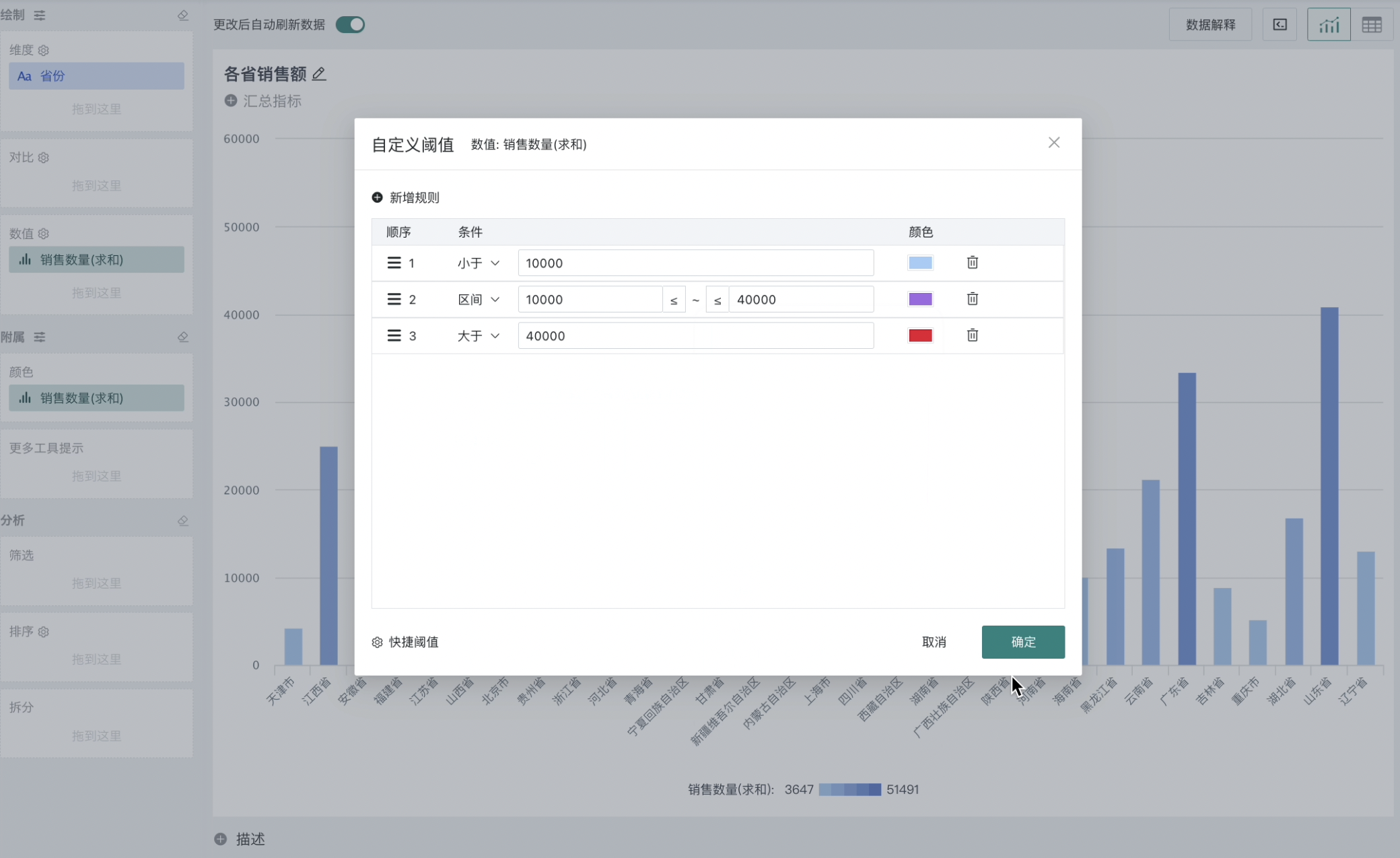
精细化颜色设置
将计算字段拖入后通过自定义阈值配置,可以实现动态显色。
在配置填充仪表板时,颜色配置影响填充仪表板的非底色;进度条的非底色;流体进度图的填充色。
-
将数值字段拖入附属 > 颜色区域;
-
点击数值字段,选择颜色设置,设置自定义阈值;
注意:
此功能仅支持三种图表:填充仪表板、流体进度图、进度条;
左侧附属-颜色区域设置后优先级高于右侧图表属性中的颜色设置。
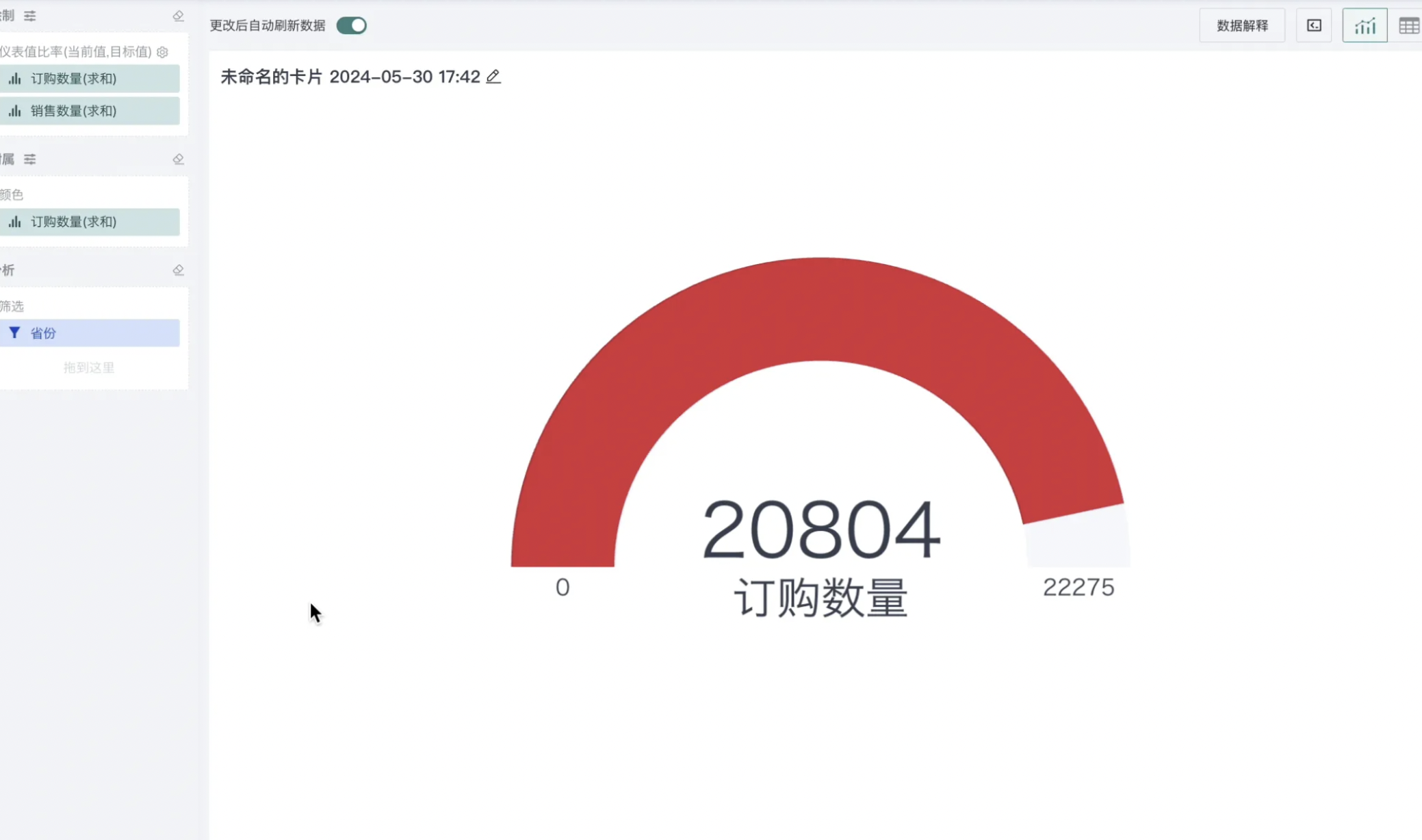
5.2. 更多工具提示
将字段拖入到“更多工具提示”编辑框,当鼠标悬浮在图表中时,鼠标悬浮弹窗除了展示维度和数值信息外,还将会展示“更多工具提示”编辑框中的字段信息。
例如在下图中,未设置工具提示时,鼠标移到柱子上只能显示省份和销售金额。设置工具提示后,同样单柱图,鼠标移动到柱子上时,可以展示当前维度的更多信息。