创建自助取数
1. 概述
1.1. 功能入口
在数据分析界面,点击左侧分析目录树的“新建页面”按钮,选择“自助取数”。填写相应的名称、选择数据集以及保存路径,勾选左下角“页面创建完成后进入自助取数编辑页面”后,点击确定,即可编辑。
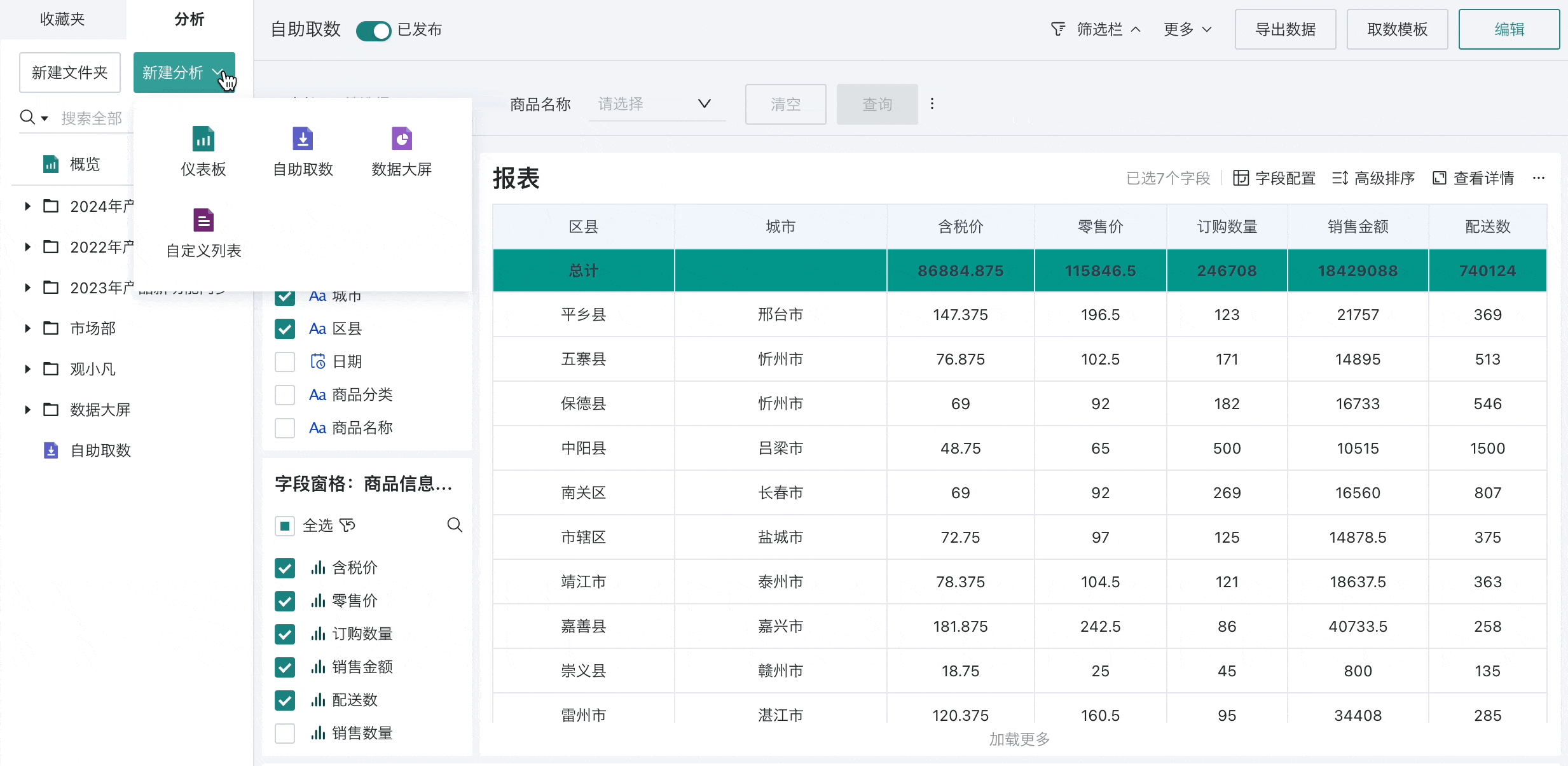
1.2. 界面介绍
观远 BI 的自助取数在创建或编辑过程中,通过提供数据区、绘制区、预览区、控件/页面属性配置等四个操作区,为用户构建自助取数提供了全面且灵活的配置选项。生产者可以根据业务需求和分析目的,自由组合和配置这些操作区,以快速生成符合需求的默认效果。
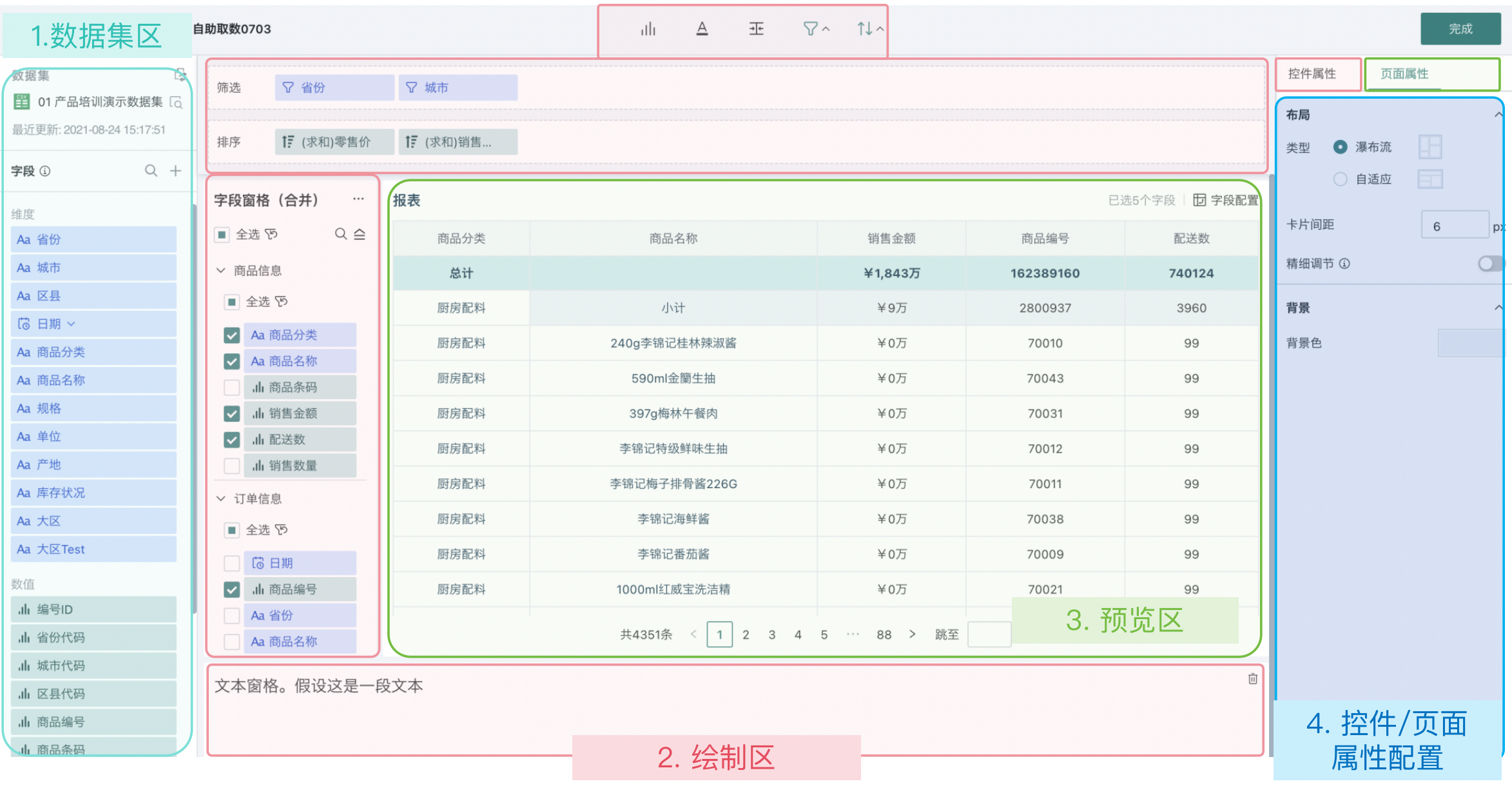
不同操作区域的描述说明如下,具体的配置流程详见下文。
| 操作区域 | 说明 |
| 数据集区 | 数据集区是自助取数功能的起点,用于选择或预览需要进行分析的数据集;为扩展数据分析的灵活性,用户可基于现有字段创建新的字段,详见 《新建计算字段》。 |
| 绘制区 | 窗格控件及字段配置区是构建自助取数的核心,用户可添加并配置各种控件(如字段窗格、文本窗格),以及调整窗格控件的布局和样式,来构建出符合业务需求的自助取数;同时还支持排序和筛选。 |
| 预览区 | 用于展现最终的报表效果,用户可以在此区域预览检查报表的数据、布局合理性及样式美观性,确保报表完全符合预设需求。 |
| 控件/页面属性配置 | 自助取数的各个控件搭建完成后,可以再通过控件属性配置、页面属性配置,使报表样式更加美观和易于理解。 |
2. 数据区
支持数据集切换、数据集预览、新建计算字段等操作,与仪表板的图表编辑页的数据区相似,可参考《切换数据集》。
并且,为扩展数据分析的灵活性,用户可基于现有字段创建新的计算字段,可参考《新建计算字段》。
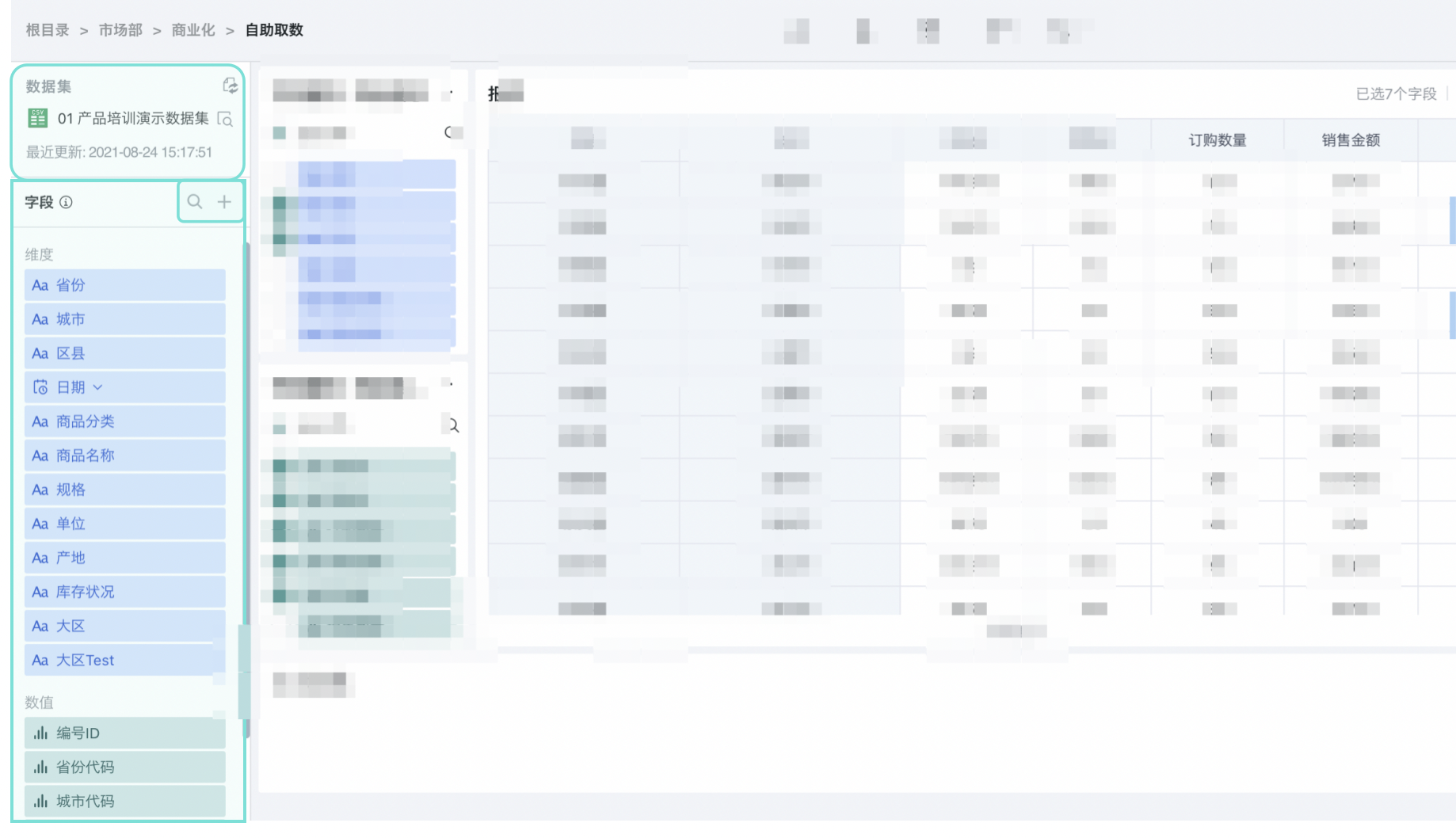
3. 绘制区
窗格控件及字段配置是构建自助取数的核心内容。用户可以可以根据业务分析需求,在此区域添加并配置各种控件(如字段窗格、文本窗格),以及调整这些控件的布局和样式,从而构建出既符合业务需求又具有美观性的自助取数看板。
每一类窗格作为一种控件都支持进行样式配置,其中字段窗格支持针对字段(维度/数值)的规则配置和格式配置,并支持对字段窗格进行合并/拆解。
窗格控件创建入口 、窗格控件配置入口 如下图所示:
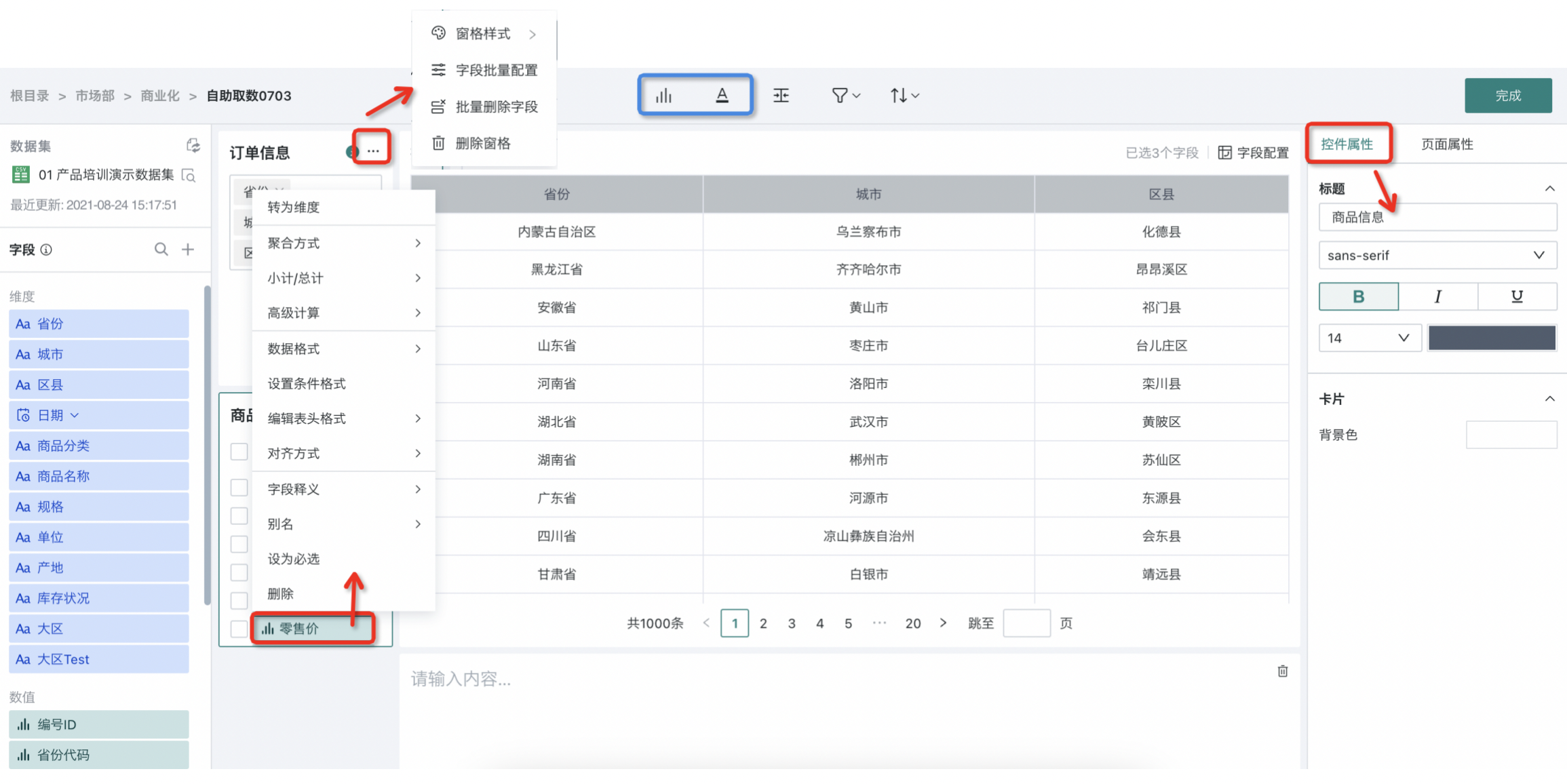
3.1. 字段窗格
进入编辑页后,默认展示2个字段窗格控件,用户可以根据业务分析需求,更灵活的新建和管理更多的字段窗格控件。
字段窗格允许用户进行数据的字段选择和配置,用户需要先将“数据集区”的字段(维度/数值)通过拖拽至“字段窗格”中,再对选中的字段进行配置和管理,包括调整字段窗格内的字段顺序、修改字段的别名、设置字段的条件格式、调整数值字段的数据格式等,这些配置将直接影响报表的数据表现。
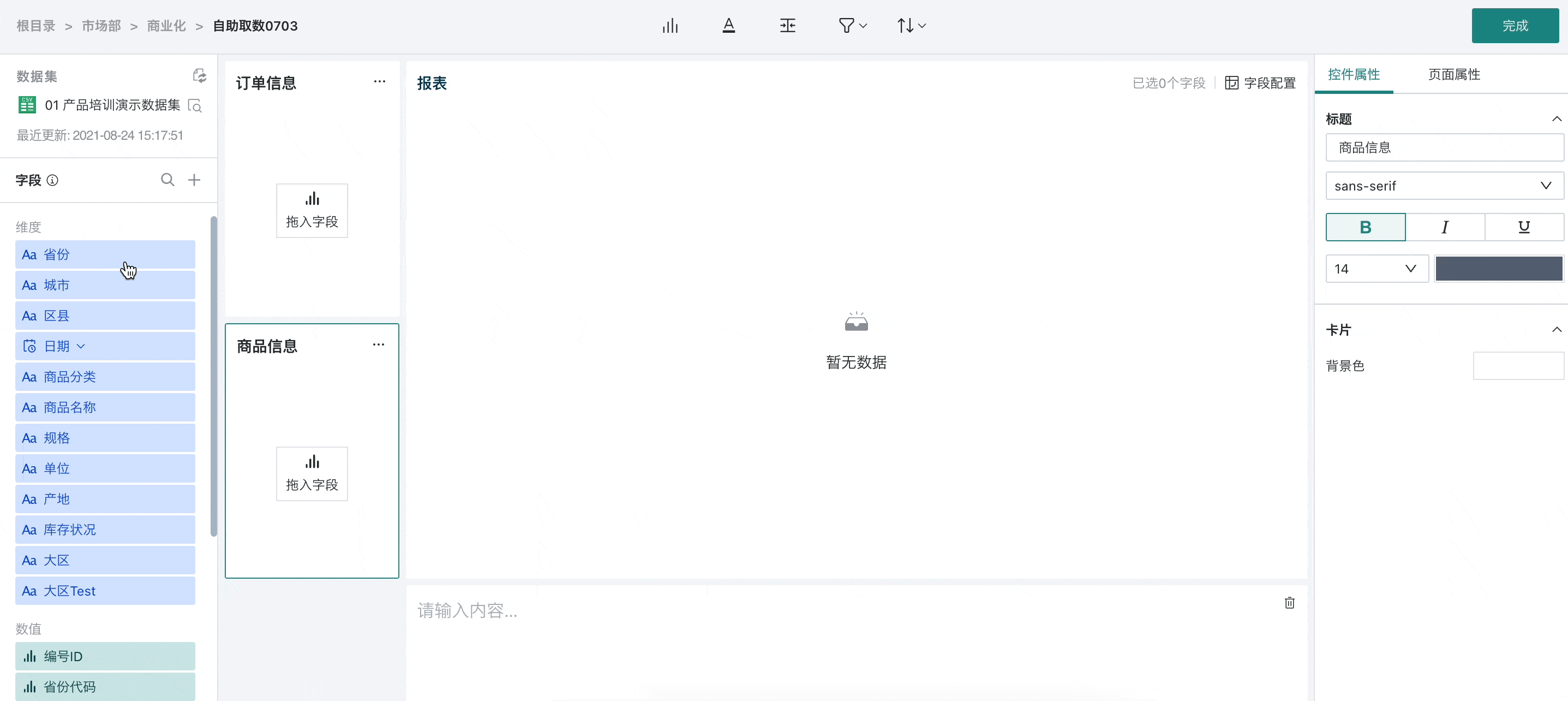
观远BI支持用户全选、反选字段。点击全选,即可一键选中窗格内的所有字段;选择字段后,点击全选旁的反选图标,即可取消当前选中的字段,选中未选的所有字段。
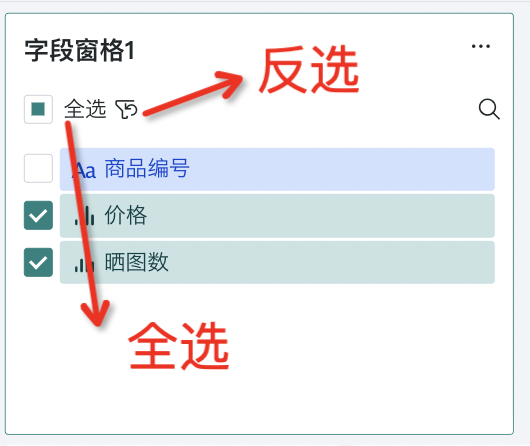
窗格配置
点击字段窗格右上角“…”,可对字段窗格内的字段进行整体配置,包括窗格样式、字段批量配置、批量删除字段、删除窗格,下文依次介绍。
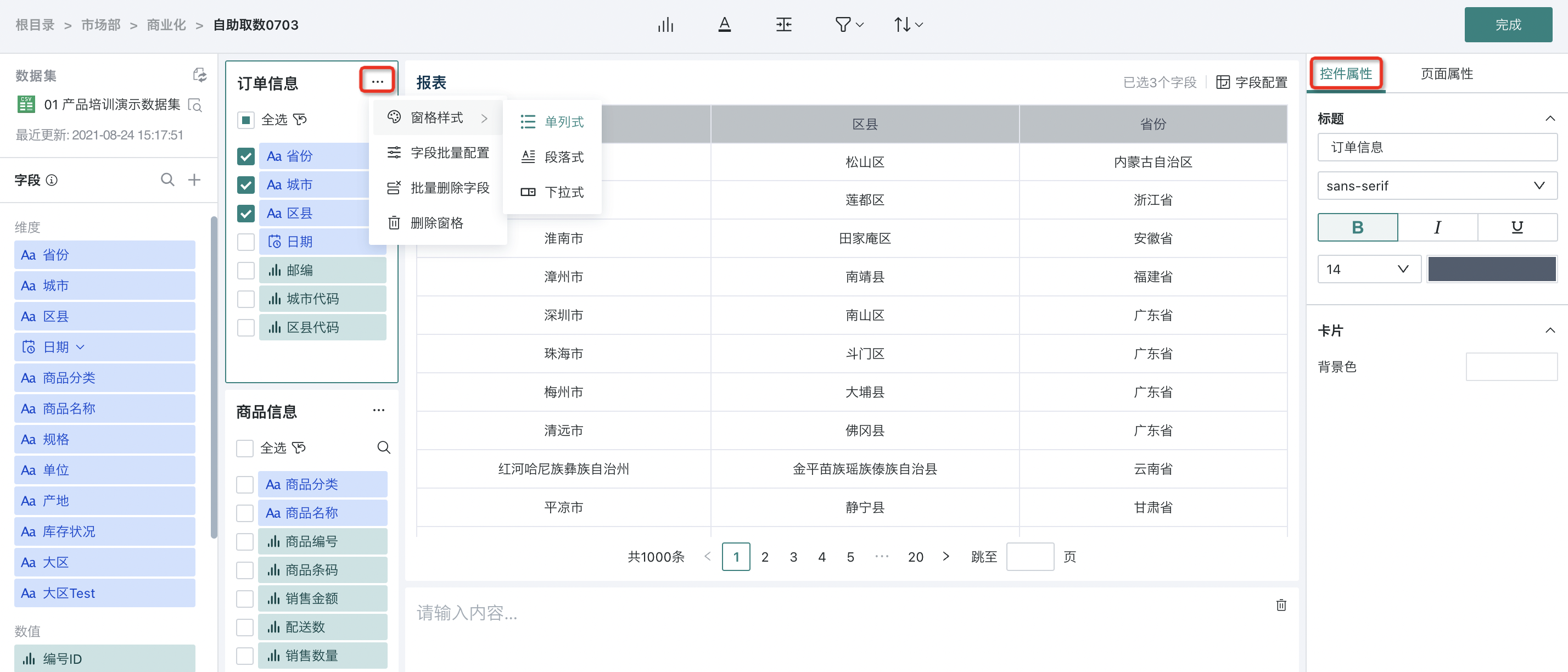
1、窗格样式
可通过“窗格样式”来配置字段在字段窗格中的展示形式,支持单列式、段落式、下拉式
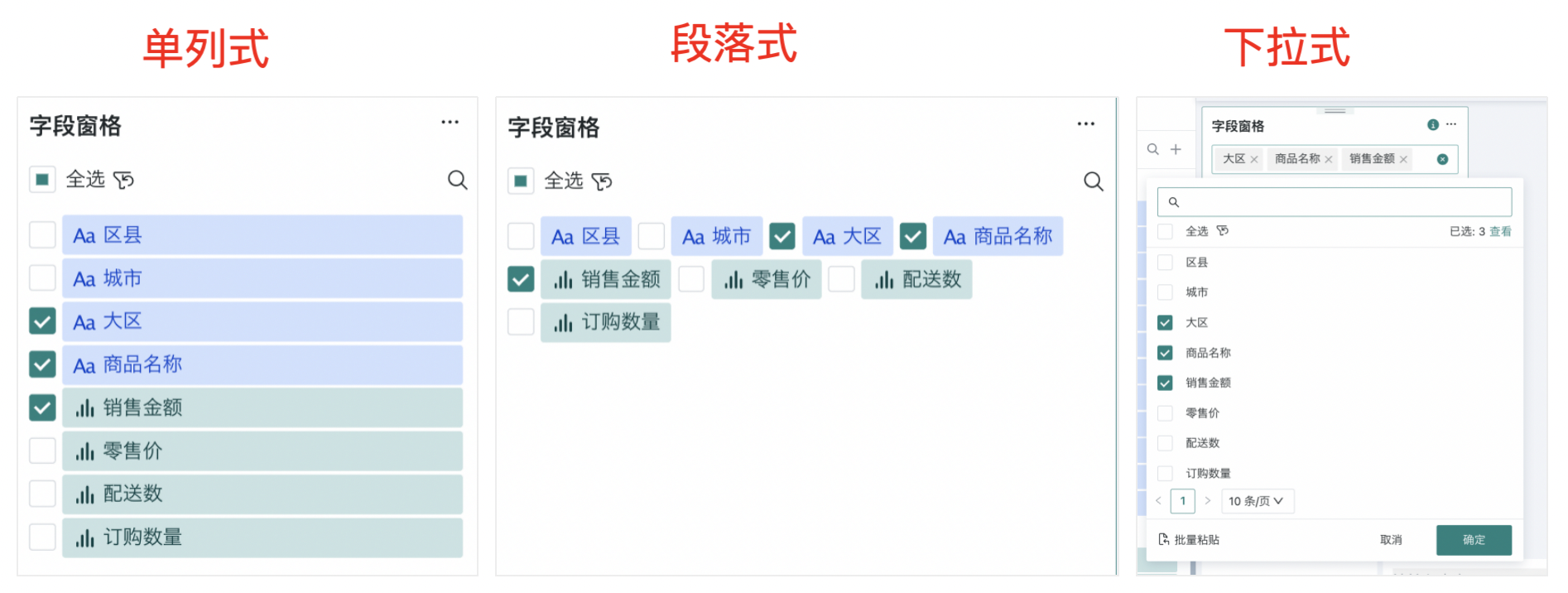
2、字段批量配置
点击字段批量设置,可以在弹出的配置窗口中,批量选择配置字段窗格中所有字段的别名、对齐方式、字段释义、维度/数值转换等。
其中,维度和数值可以相互转换。
注意:
1. 数值字段支持的配置项和维度字段不同,数值字段支持配置聚合方式和数据格式。
2. 该批量配置操作中,只会显示选中字段可批量配置的属性。
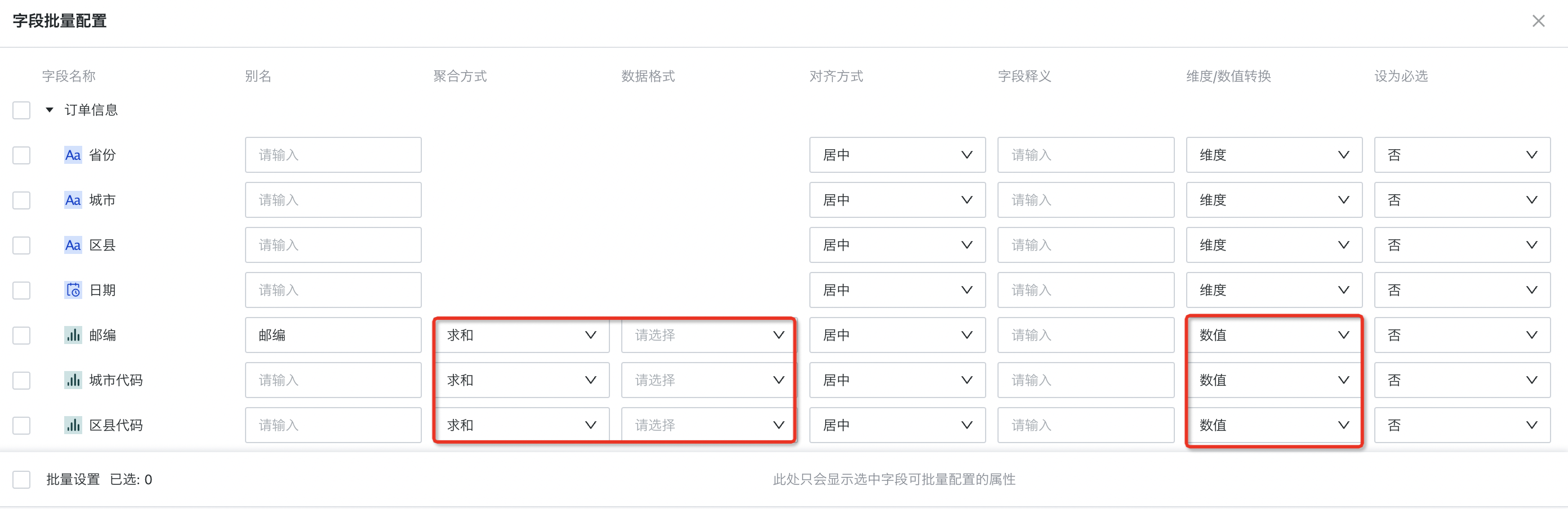
3、批量删除字段
若需同时删除字段窗格内的多个字段,可点击“批量删除字段”,实现字段的快速删除。
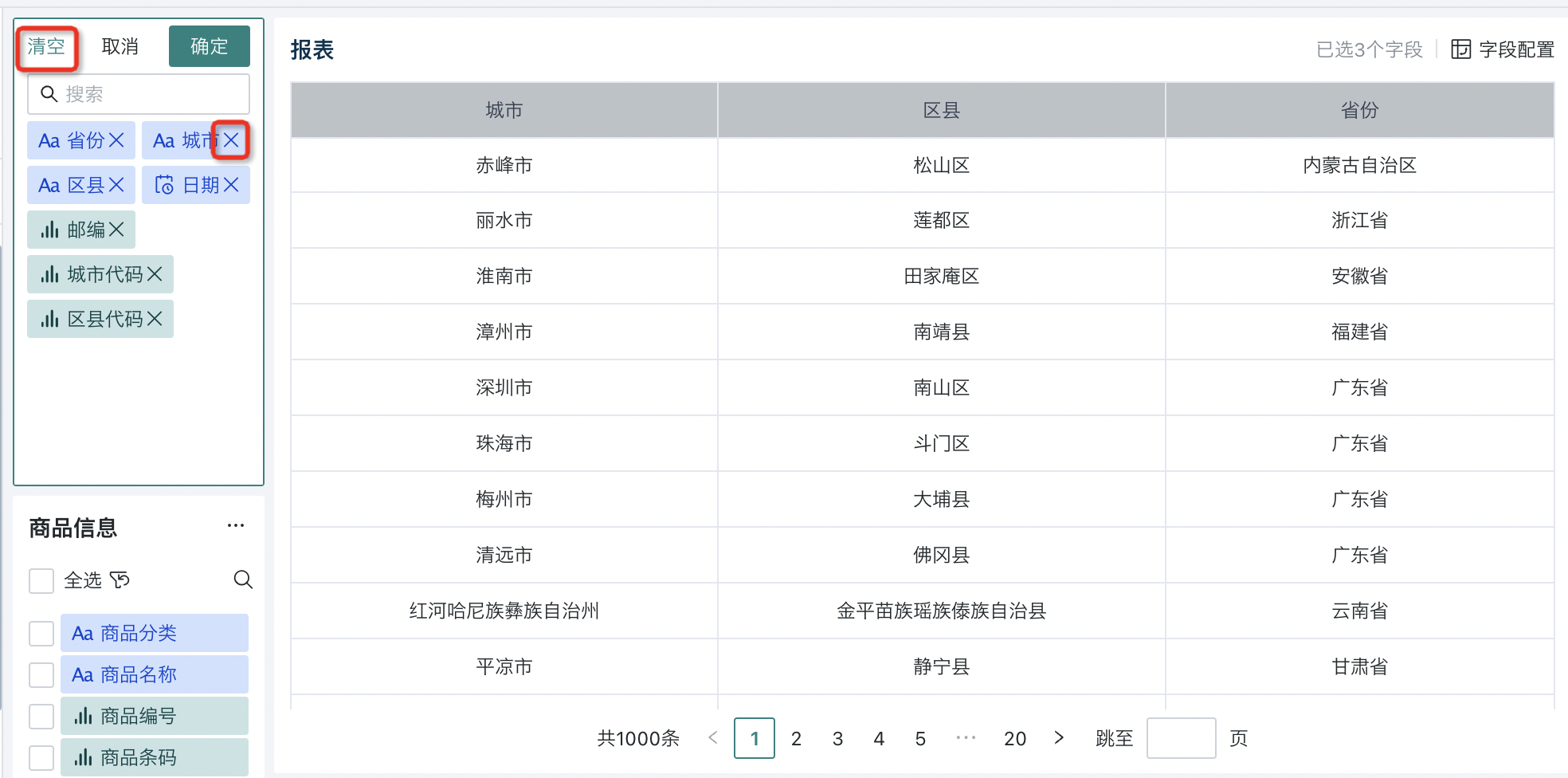
4、删除窗格
点击“删除窗格”,可一键删除整个窗格字段。(操作不可逆,谨慎操作)

字段配置
除了对窗格中的字段整体进行设置,还可点击任意字段,对该字段进行单独配置,包括转为数值、转为维度、设置必选等操作。
-
转为数值/转为维度:数值字段和维度字段支持互相转换,在不同的模式下,对应配置会有区别,但配置项的操作逻辑和绘制卡片时“卡片编辑页”中的字段配置一致,详情可参阅《图表绘制》。
-
维度字段:支持显示小计、设置条件格式、编辑表头格式、对齐方式、显示为图片/超链接/文本、字段释义、别名修改等;
-
数值字段:支持聚合方式、小计总计、高级计算、数据格式、设置条件格式、编辑表头格式、对齐方式、字段释义、别名修改等。
-
-
设为必选:将当前字段设置为必选项,用户在取数过程中不可取消勾选。
-
删除:将当前字段从字段窗格中删除。
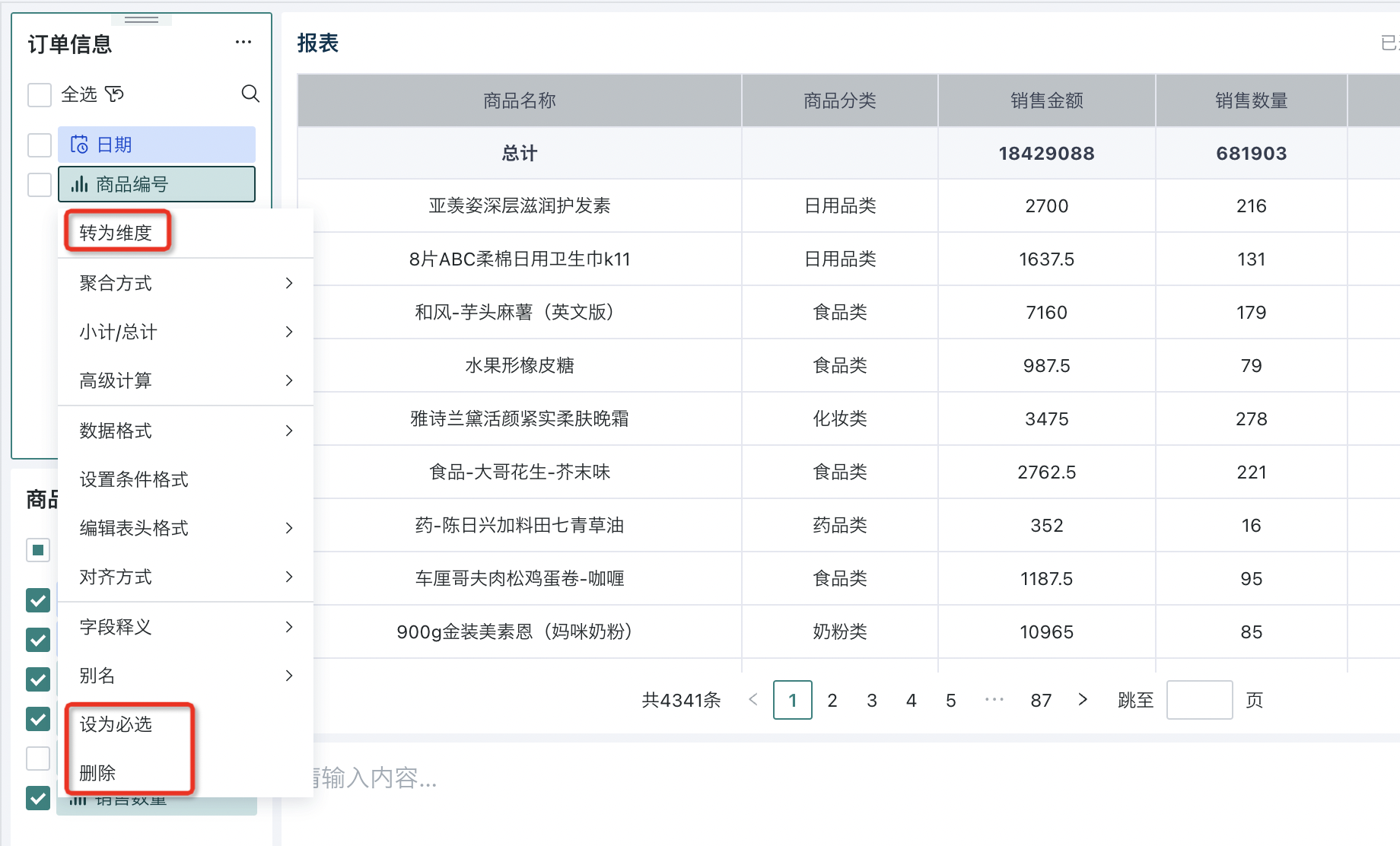
控件属性
点击某一字段窗格,在右侧的“控件属性”中进行样式调整,主要包括标题文案修改、字体样式修改、背景色调整。
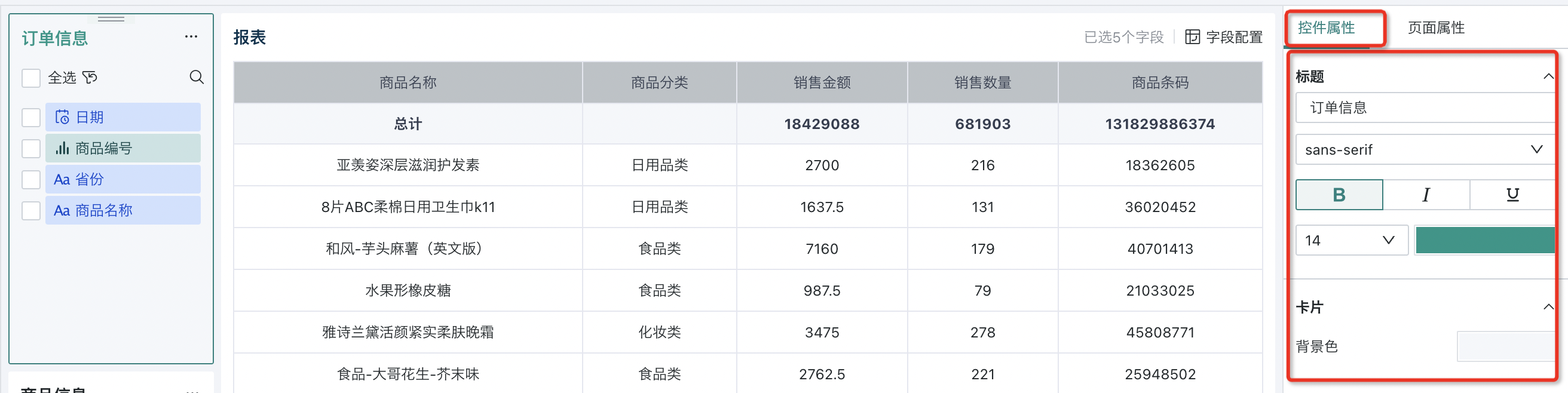
合并/拆解
允许用户以不同的方式组织和展示字段窗格。用户可以将同类型或关联性较强的字段窗格合并为一个合并窗格(类似于组集合的概念),从而形成一个逻辑上更为紧密的集合。这种合并操作能够简化界面布局,帮助用户在复杂的分析场景中快速定位和查找所需字段。
反之,字段窗格的拆解功能则是将已合并的字段窗格组拆分为多个独立的窗格。字段窗格的合并或拆解,并不影响报表预览区的数据表现;
合并多个单个窗格,将生成一个新的合并窗格,为合并窗格的默认样式;如果选择单个窗格与合并窗格进行合并,则默认将单个窗格加入合并窗格,合并窗格样式保留。
注意:
1. 字段窗格合并后,原先单字段窗格中的样式属性在合并窗格中不再单独保留(拆解后可恢复);
2. 字段窗格合并后,会自动生成窗格标题“合并的字段窗格”,用户可重新命名;
3. 如用户需要在合并窗格中新增其他字段窗格(分组),可在控件属性中直接点击“新建分组”按钮,并将所需字段拖拽至分组中完成操作。
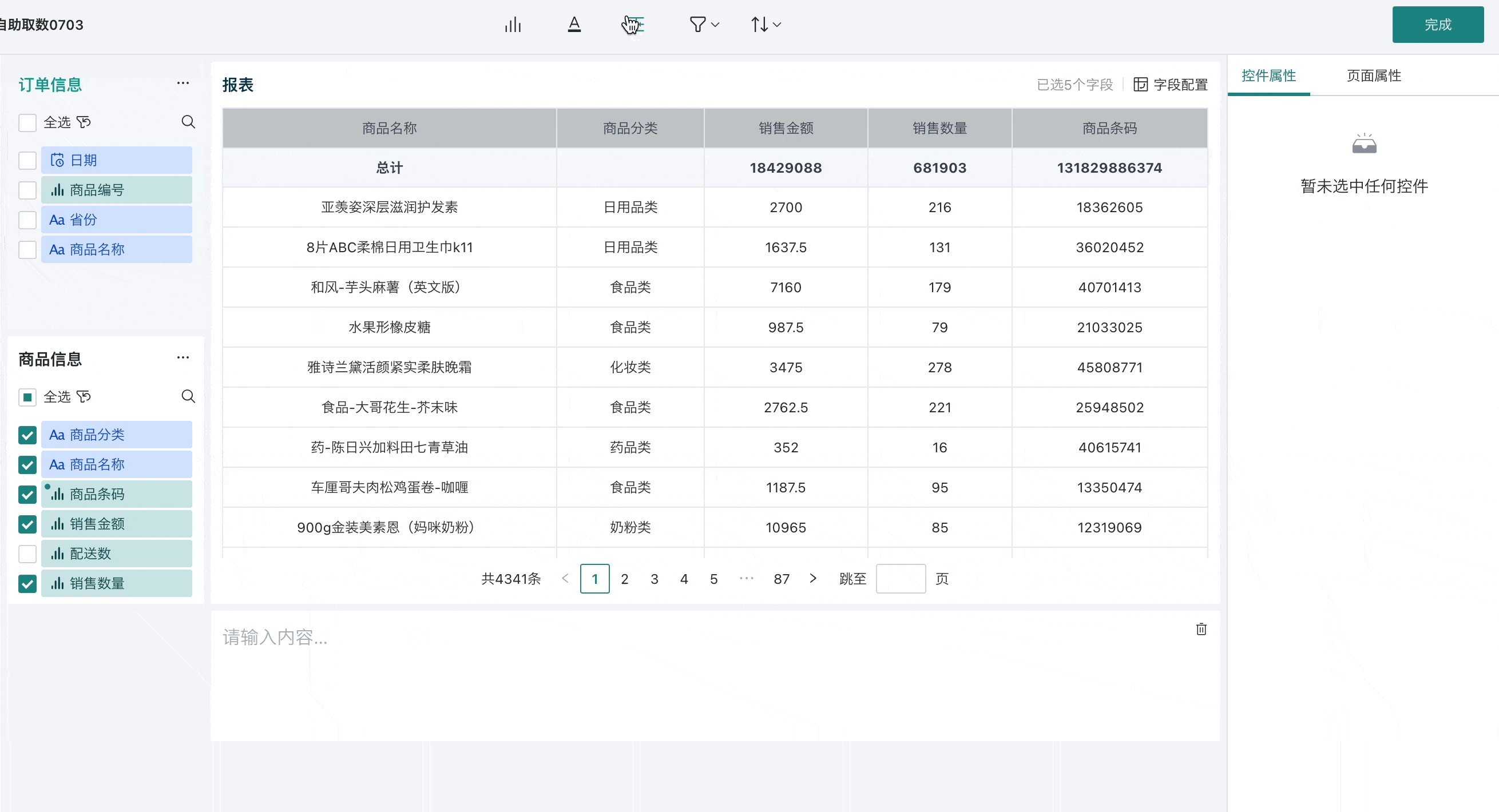
3.2. 文本窗格
文本输入
文本窗格允许用户在数据分析的界面中插入自定义的文本信息。可用于在报表面板中展示非数据类的信息,如描述性文本、标题、注释或指标说明等。
通过添加文本窗格,用户可以提高报表的可读性和易理解性。文本窗格中的信息可以帮助读者更快地理解数据背后的含义和上下文。
控件属性
文本窗格支持对输入文字的样式设置,包括字体、颜色、大小等,此外,文本窗格还支持“跳转”和“插入特定属性”。
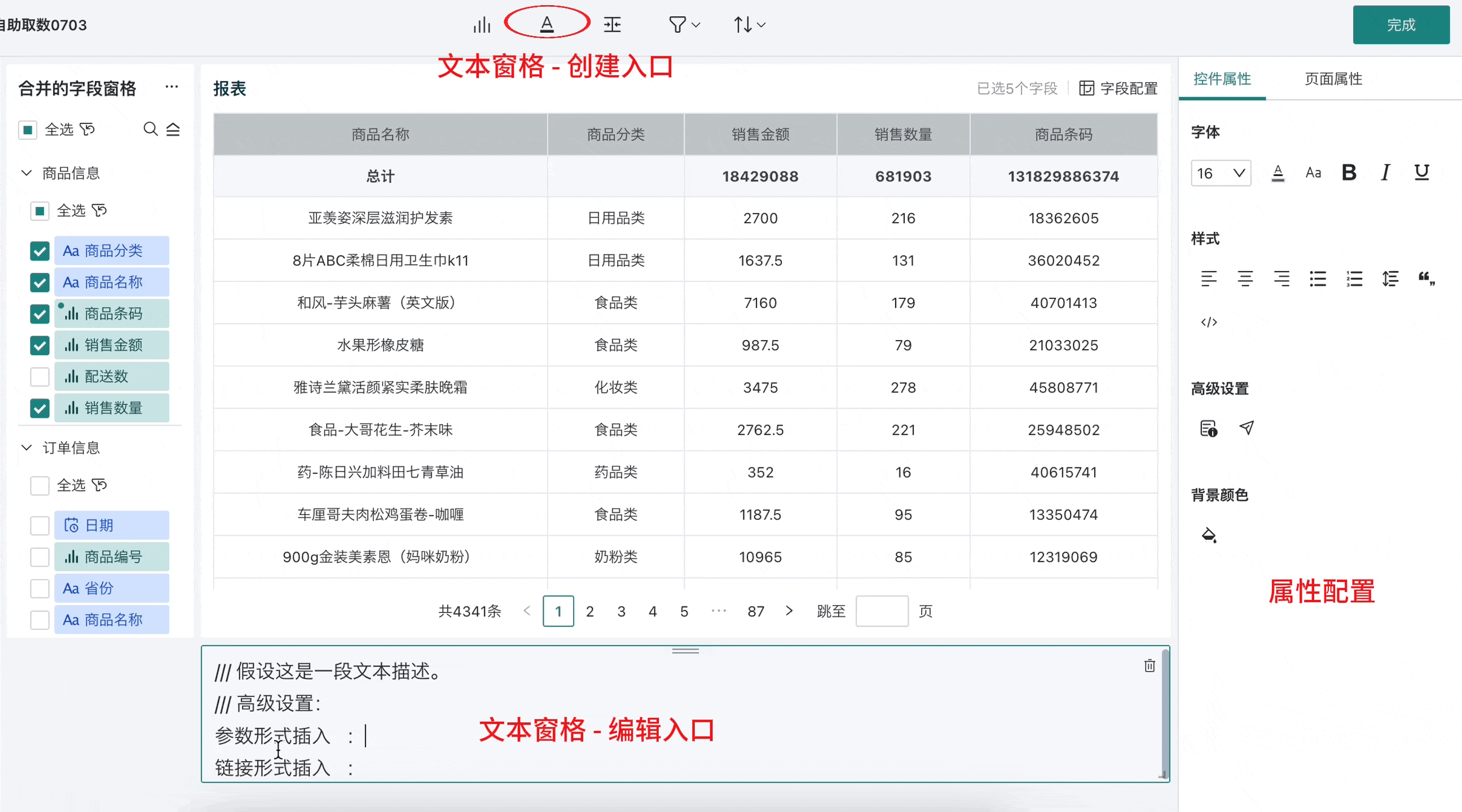
- 跳转:选中文本窗格,点击高级设置-跳转图标,支持设置跳转的目标页面,设置完成后,用户即可点击后跳转到对应页面。
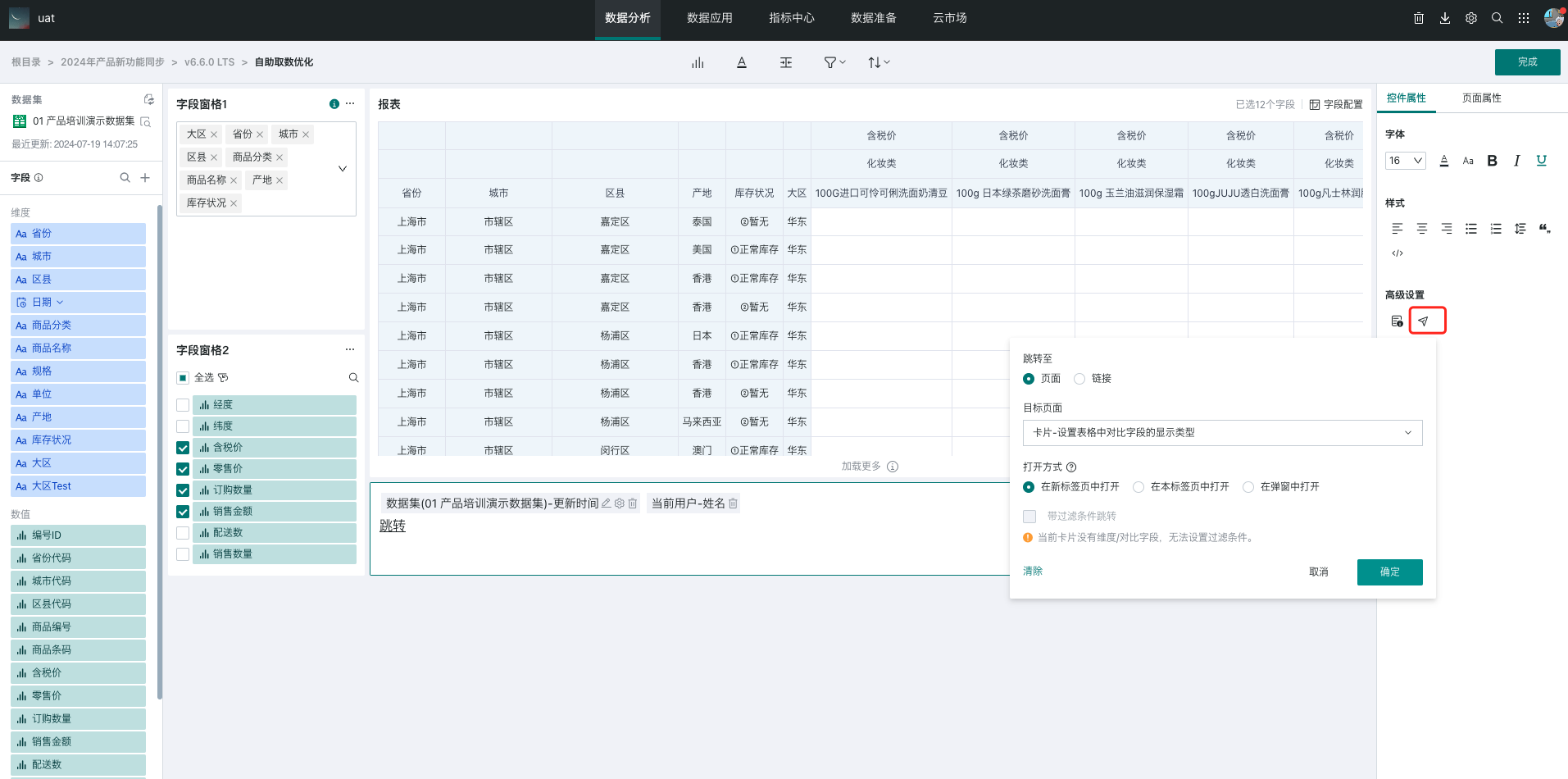
-
插入特定属性:选中文本窗格,点击高级设置-插入特定属性图标,支持选择需要插入的具体属性内容,设置完成后,将具体值在文本窗格中呈现,可以重复插入多个:
-
数据集:更新时间、创建时间;
-
当前用户:姓名、账号、手机号、邮箱等一系列用户属性。
-
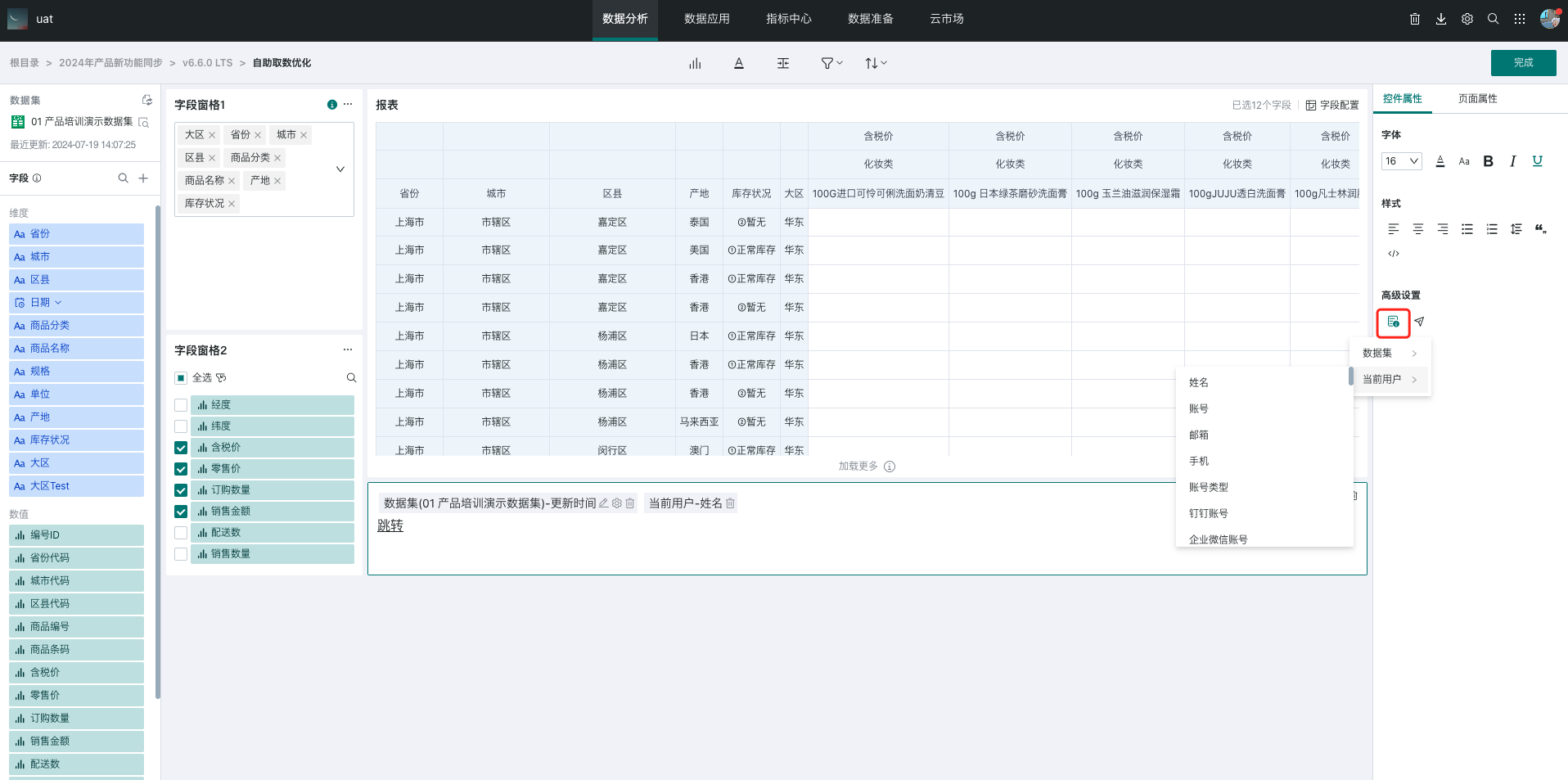
3.3. 筛选
概述
在自助取数中,共有三处可配置筛选条件:编辑页的预筛选、页面筛选器以及表头筛选。它们都是基于明细进行过滤筛选,以下将详细说明三处筛选器的使用。
数据筛选:
-
默认筛选(预筛选):编辑自助取数时,对表格明细数据做的默认筛选。
-
页面筛选器:页面的筛选器,如果与编辑页的筛选字段值冲突则以页面筛选器为准。
-
表头筛选:表格的表头筛选。
筛选优先级:
1. 列表的页面筛选器 ≥ 表头筛选 ≥ 编辑页的预筛选。
2. 自助取数界面默认展示预筛选器的结果数据。(预筛选需要在编辑页提前设置)
3. 页面筛选器由用户触发,筛选结果和条件会覆盖默认预筛选。
4. 表头筛选由用户触发,是基于"页面筛选器"和"编辑页的预筛选"的数据结果作出进一步过滤(表头筛选的可选项来自于"编辑页的预筛选"与"页面筛选器"的交集)。
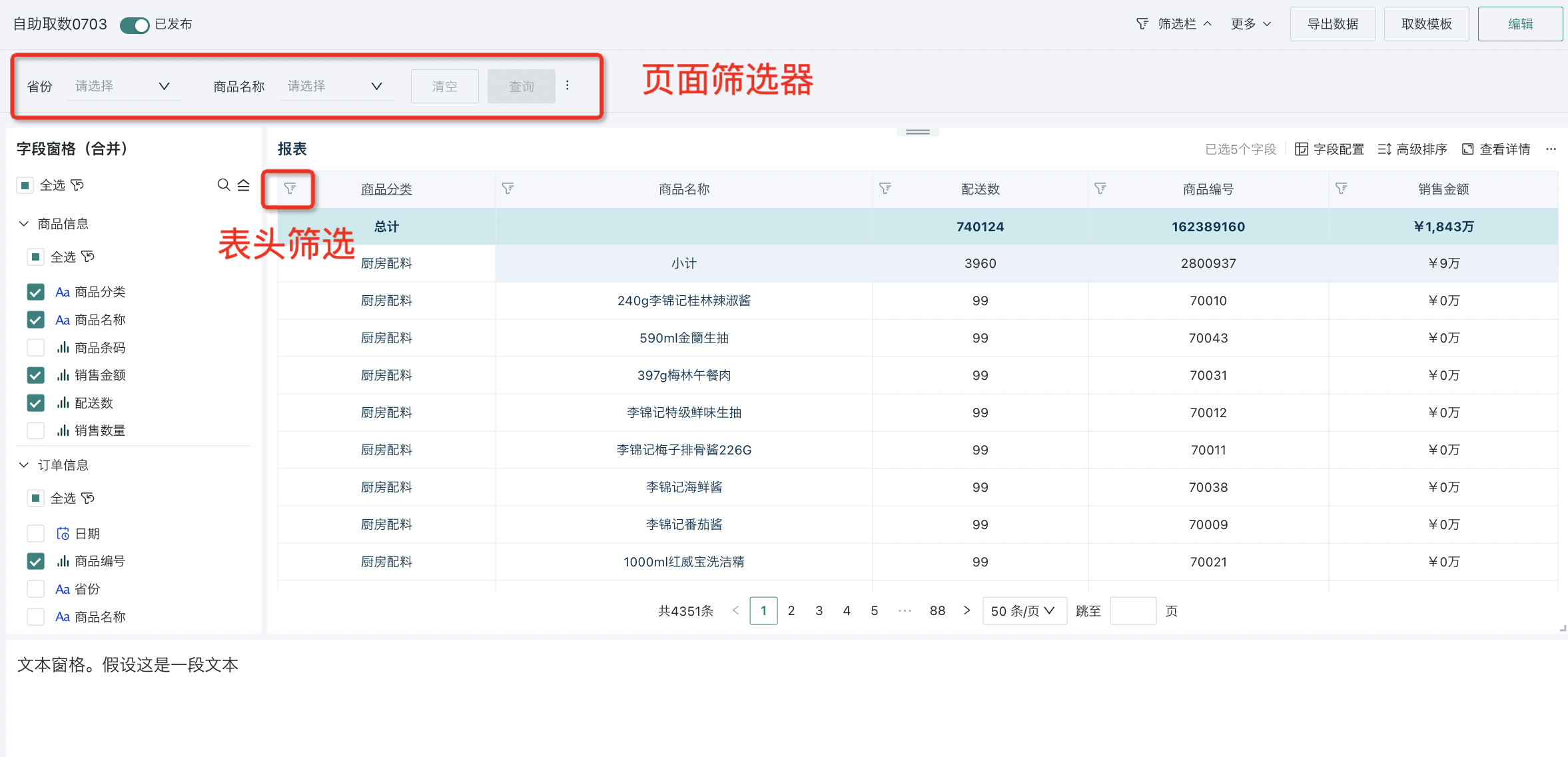
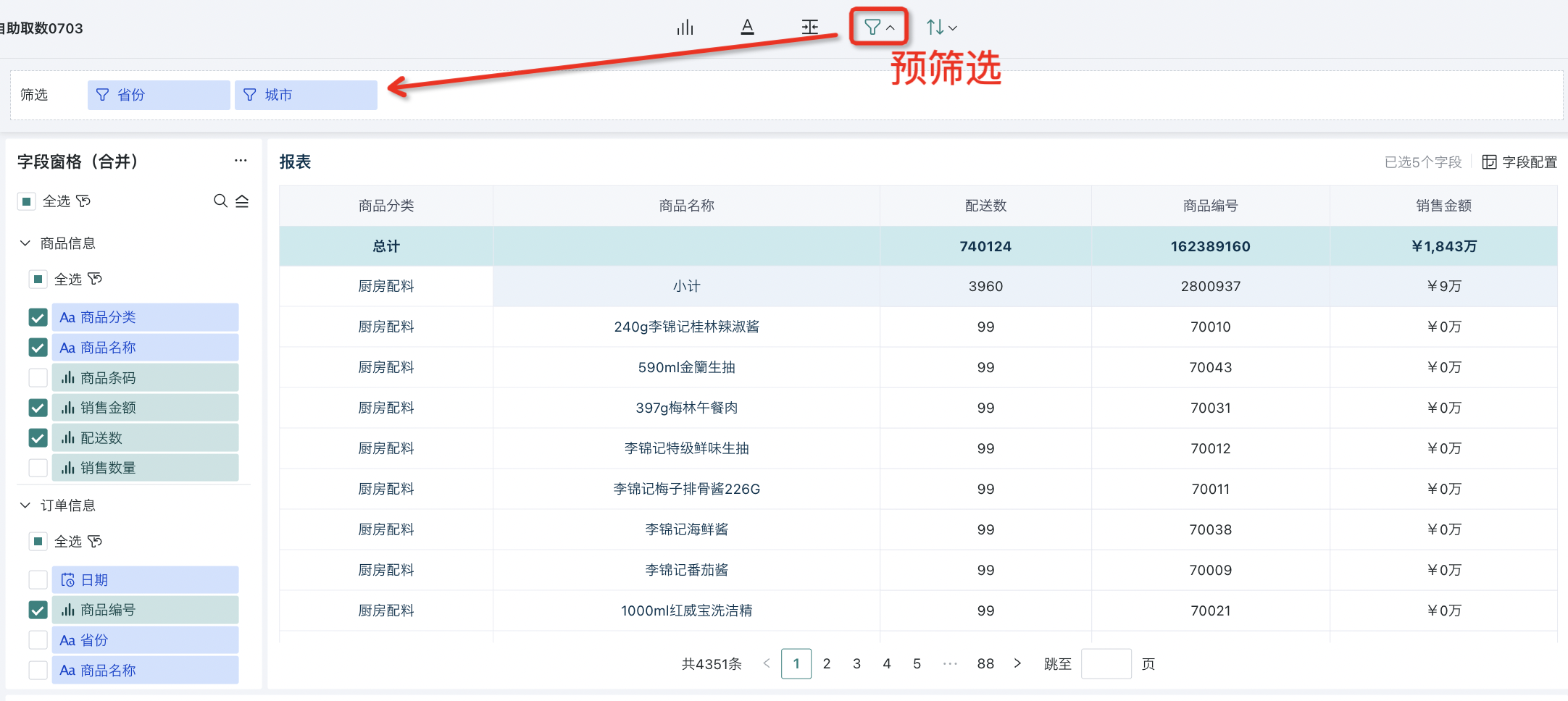
默认筛选(预筛选)
在自助取数编辑页中,点击“默认筛选”控件,将数据集区的字段拖拽至默认筛选栏中并设置筛选条件。
用户后续再打开自助取数的报表页面时,会根据编辑页预设的默认筛选条件自动过滤数据,只展示满足当前筛选条件的数据记录。
注意:
1. 最多配置 20 个 ;
2. 设置筛选条件后,不会在报表使用时透出。即在预览/使用状态下,筛选条件不可见 。
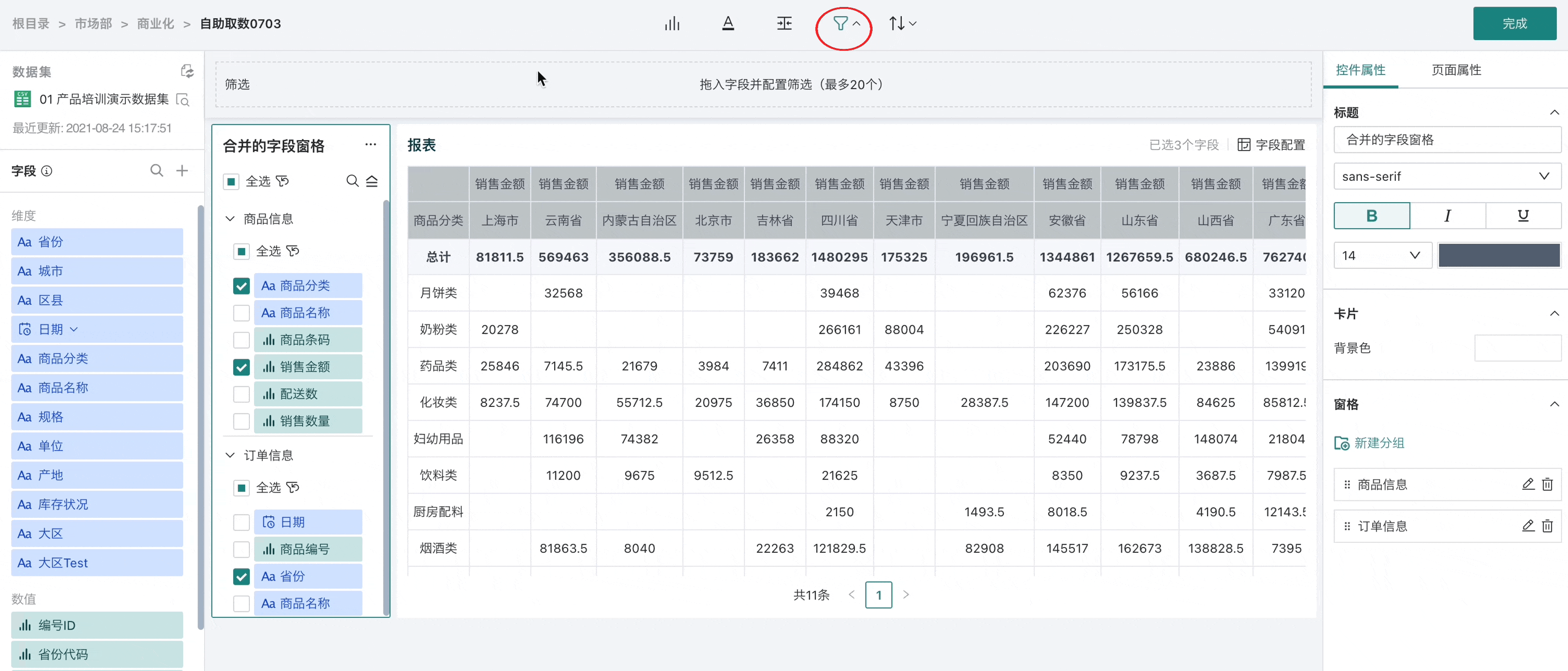
页面筛选
表头筛选
数值类型的字段,在进行表头筛选时,可以切换为聚合筛选/结果筛选,具体配置详情请参阅《管理自助取数》的表头筛选小节。
3.4. 排序
默认排序
自助取数编辑页面支持设置默认排序,用于自动对报表查询结果进行排序处理,以满足用户对数据展示顺序的特定需求。
在自助取数编辑页中,用户可以点击“默认排序”控件,从数据集区的字段列表中选择一个或多个字段作为排序的依据。对于每个选定的排序字段,用户还可以进一步指定升/降序、还是自定义排序。
注意:
1. 用户可以添加一个或多个排序字段(最多配置20个),并分别为它们设置排序顺序。
2. 多字段排序时存在优先级关系,首先按第一个字段的排序规则对数据进行排序,若第一个字段的值相同,则按第二个字段的排序规则进行排序,以此类推。
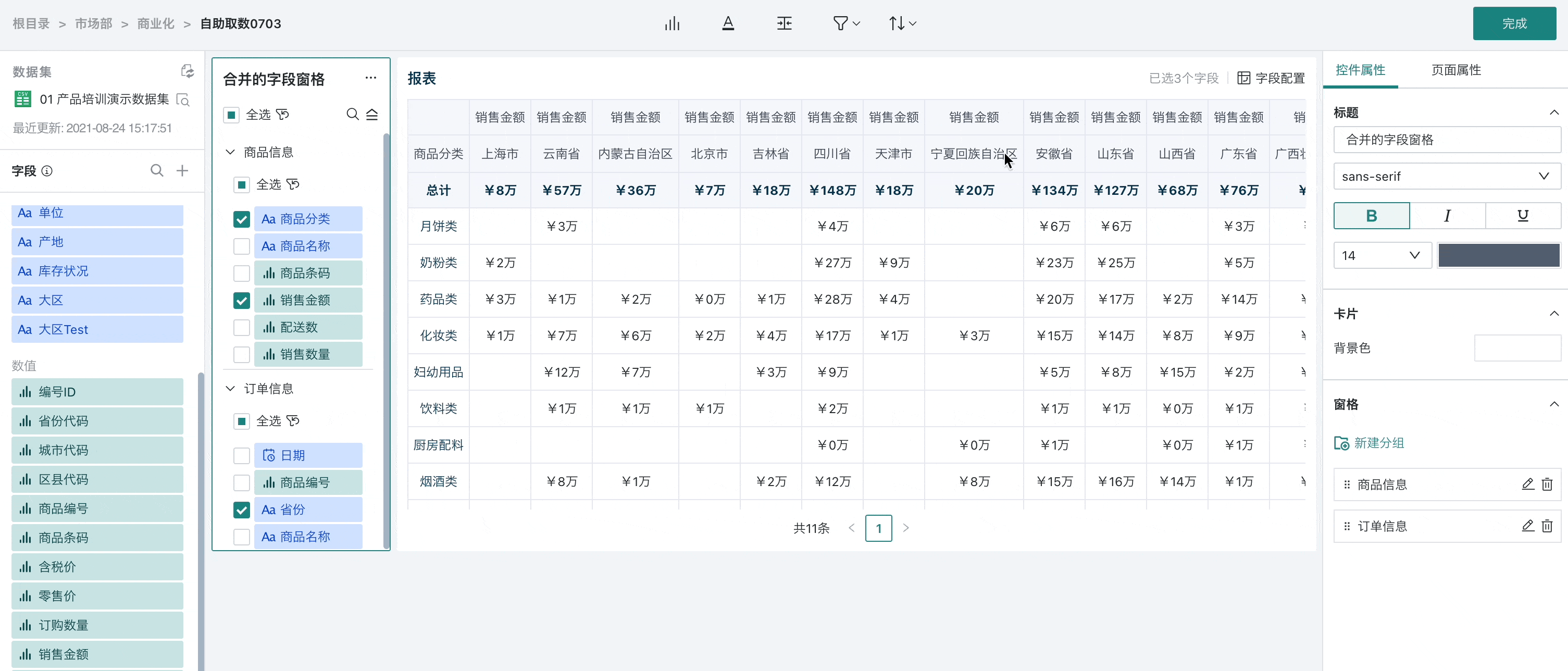
高级排序
取数用户可以对数据进行自定义排序,点击“高级排序”按钮,在弹窗中点击左侧即可添加为排序字段,支持对自助取数按排序字段升序/降序/自定义排序。
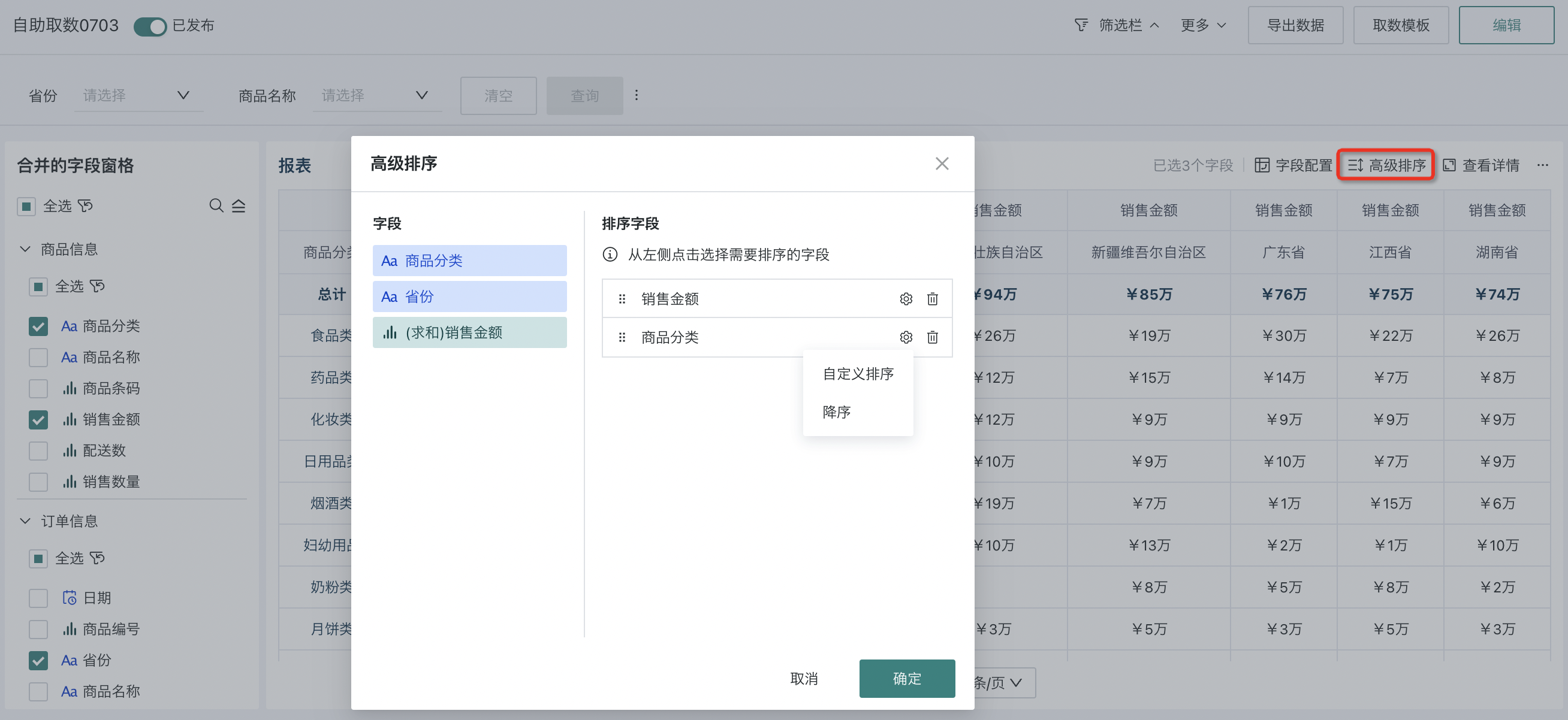
4. 预览区
4.1. 字段配置
字段配置决定了数据的呈现效果,字段配置窗口会展示当前已选字段;点击字段配置,可以对已选字段进行统一的调整,包括已选字段的顺序,并支持行列转置,支持列维度的配置,这里的配置即是自助取数看板的默认效果。
比如,在分析销售数据时,如用户可能更关心销售额(B),而不是销售量(A),便可将销售额排在前面,以便更快地获取关键信息。
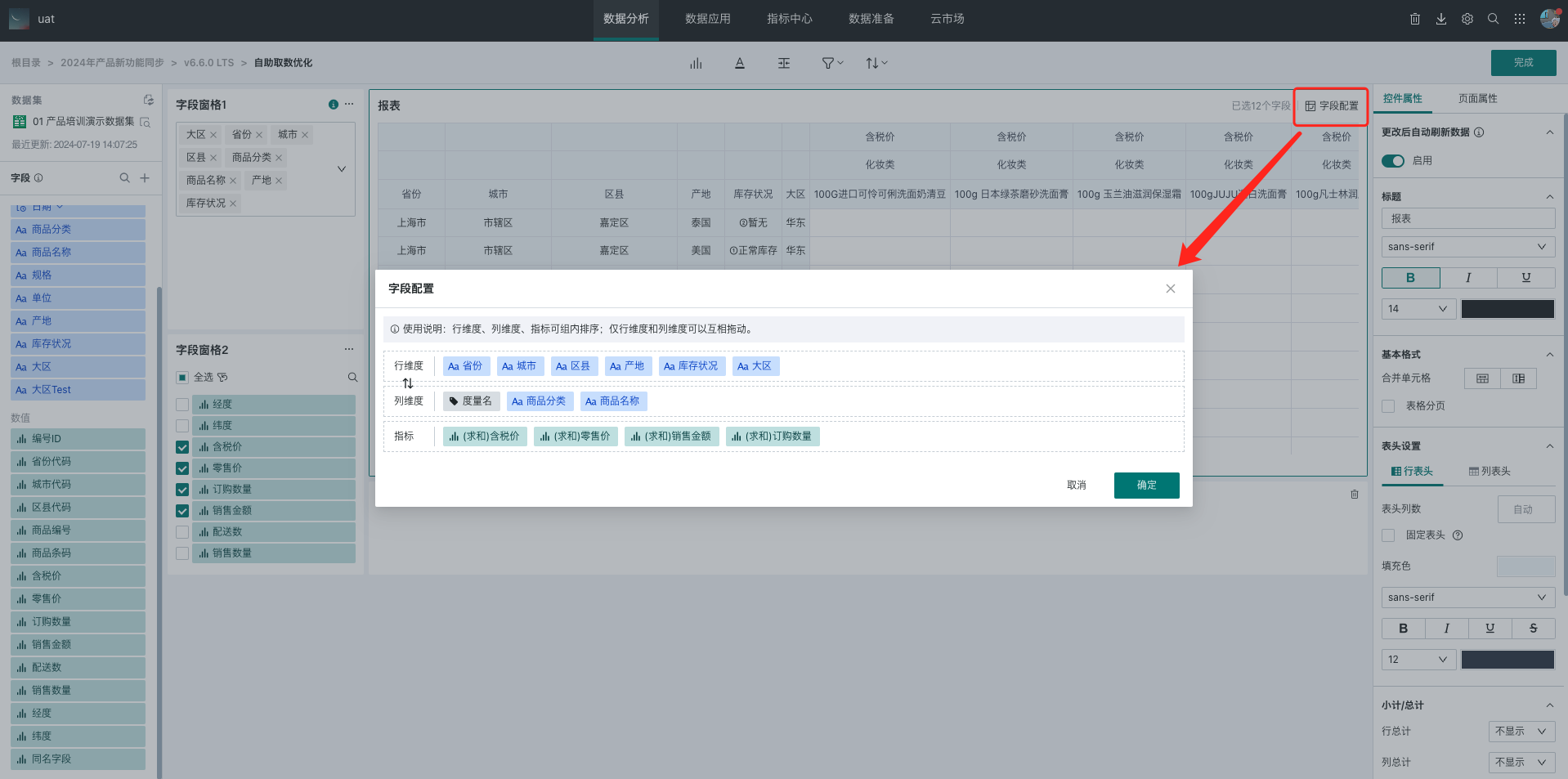
4.2. 控件属性
通过配置页面属性,可以使自助取数的样式更加合理美观和易于理解。主要配置项分为 6 项:更改后自动刷新数据、标题、基本格式、表头设置、小计/总计、特殊值。
自助取数的控件属性配置与表格配置操作相似,可参考《图表分析预览-自动刷新数据》、《表格-图表属性》文档快速上手。
| 配置项 | 说明 |
| 更改后自动刷新数据 | 在字段增删改、筛选排序等配置变更时,观远BI支持用户通过“更改后自动刷新数据”,选择界面数据“自动刷新”或“手动刷新”两种模式来查看数据。 |
| 标题 | 支持设置页面标题、调整标题字体样式。 |
| 基本格式 | 支持配置单元格合并、表格分页。 |
| 表头设置 | 支持分别配置行表头和列表头的展示逻辑以及表头样式(字体样式、背景色等)等,便于用户进行查看查看。 |
| 小计/总计 | 支持配置小计/总计的填充色和字体样式,还支持配置行/列总计的显示位置。 |
| 特殊值 | 将数据中的特殊值(如 null值、空字符串、文本null等),替换为其他文本。 |
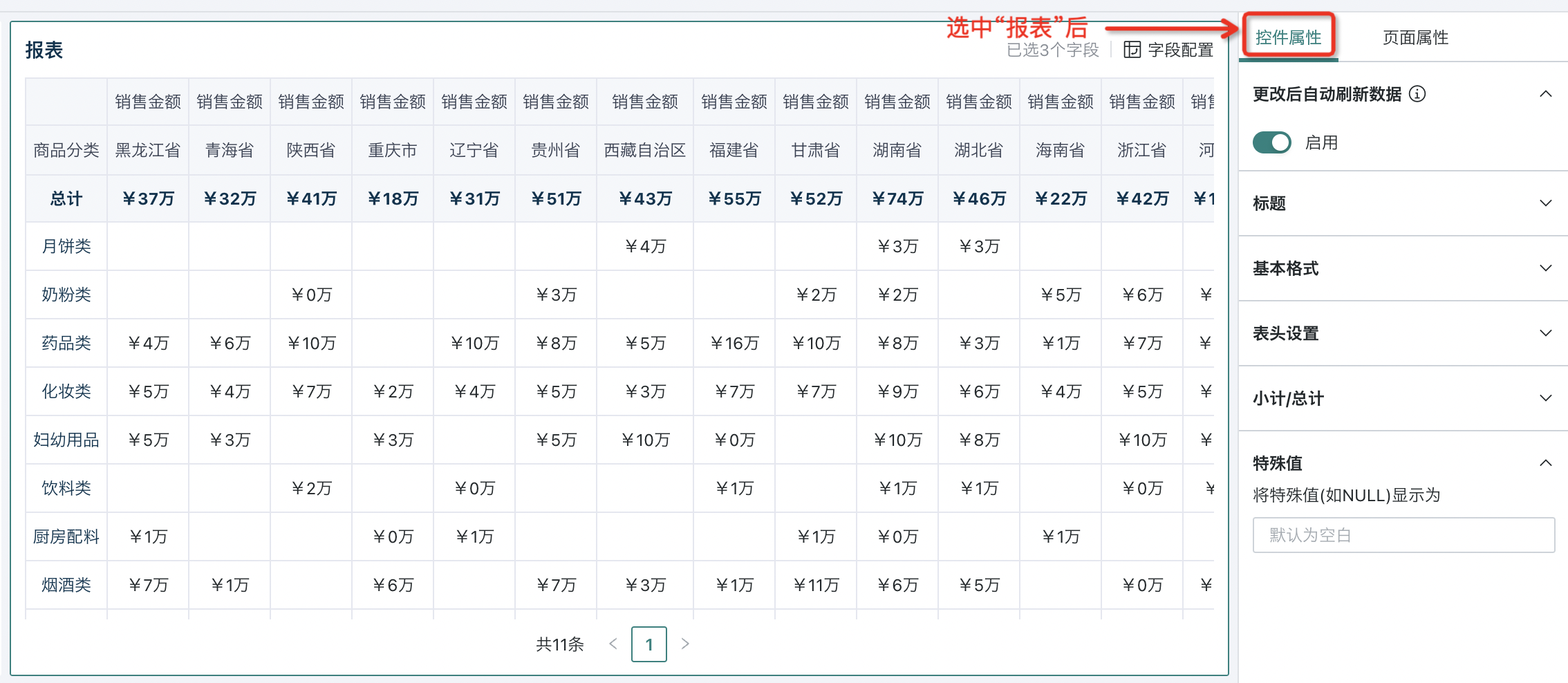
5. 页面属性
在自助取数各个控件搭建完成后,可以通过“页面属性”完成样式调整,使页面样式更加美观和易于理解。
页面属性是针对取数看板的布局、样式配置,可设置页面布局(布局类型、卡片间距、精细调节)以及页面背景配置项。
其配置与仪表板页面样式操作相似,可参考《页面样式(主题)》文档快速上手。
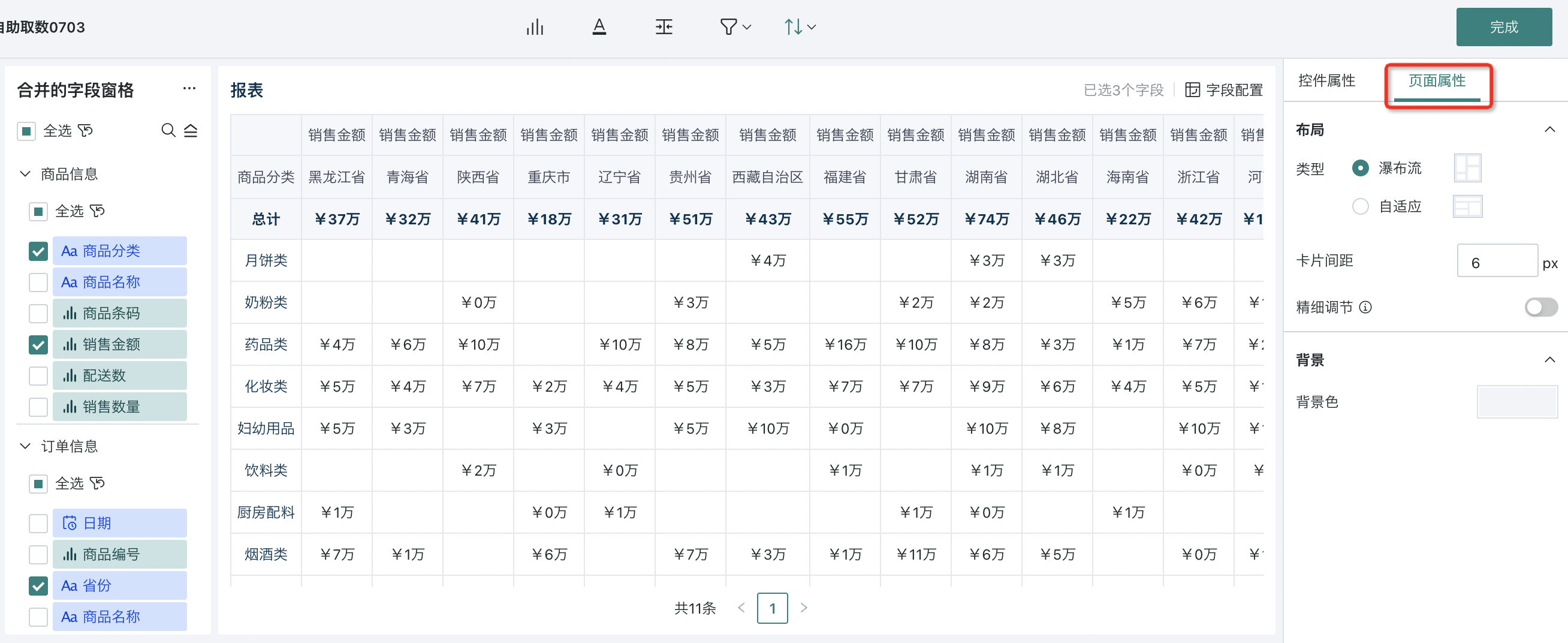
此外,自助取数编辑状态下还支持灵活调整窗格控件与报表区域的位置与大小,实现个性化的排版布局,优化看数体验。
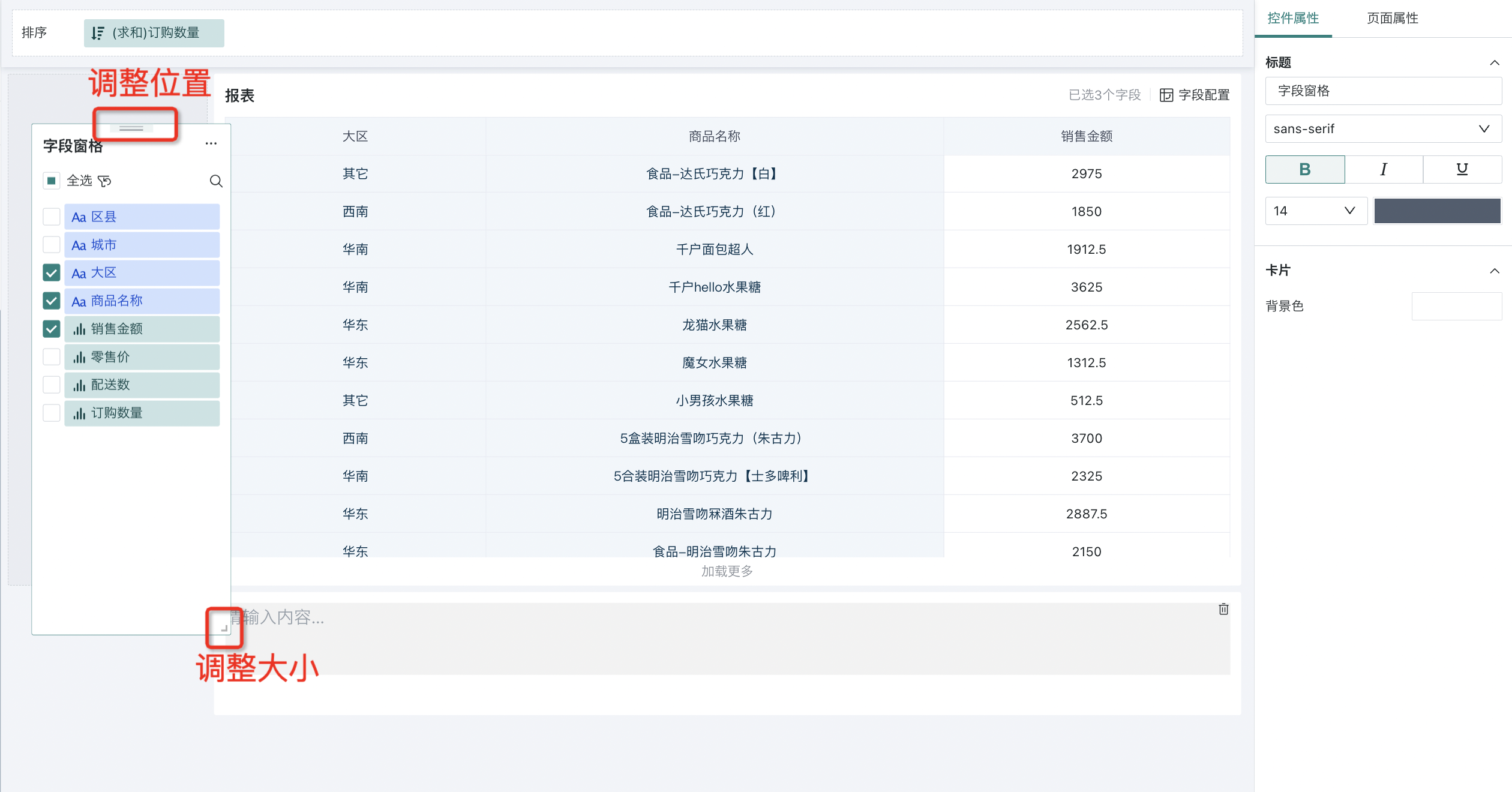
当整体的取数看板达到预期效果后,便可保存并发布给其他用户查看和使用。