知识反馈
1. 概述
1.1. 功能说明
知识反馈(反馈填报)是对表格数据进行反馈收集的一项功能,用户可以对表格数据逐行反馈提交,提交后的数据支持生成一个数据集,用户可以基于提交后的数据进一步的分析。
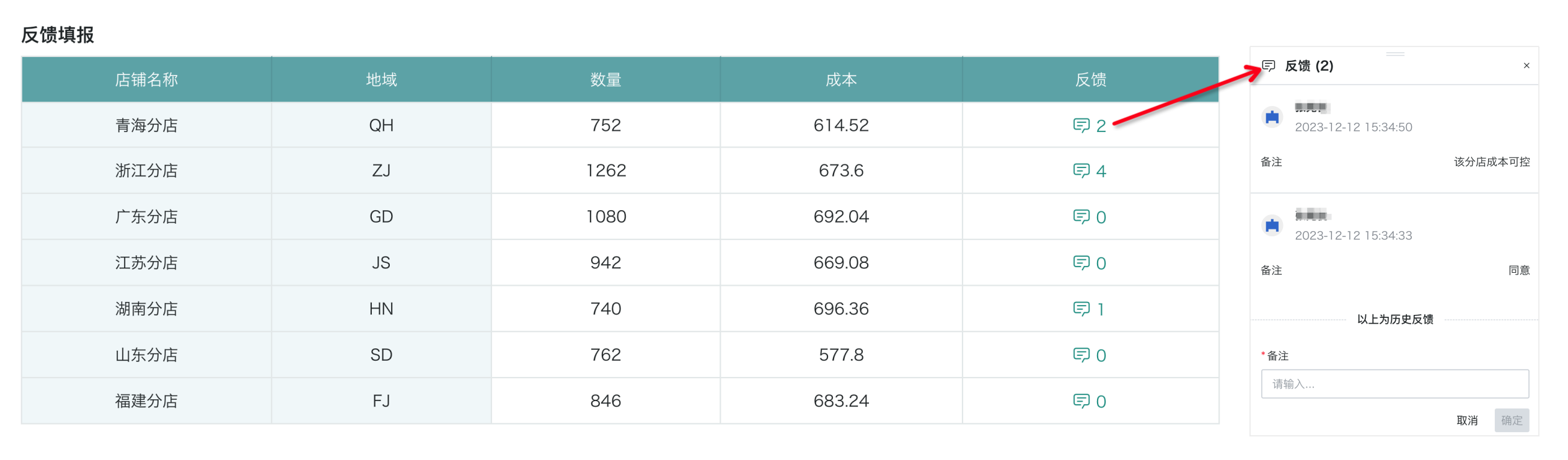
1.2. 应用场景
知识反馈功能在需要收集、分析反馈信息的情境中可以发挥重要作用。例如,在员工绩效评估的场景中,HR部门需要收集员工的绩效评价数据时,可以使用知识反馈功能,让主管在绩效评估表中逐行填写每位员工的绩效评分和评语,数据提交后记录在“反馈数据集”中,方便汇总和分析员工绩效。
2. 使用指导
2.1. 配置知识反馈
使用角色:仅具有卡片编辑页面权限的人员拥有此权限。
- 创建入口:卡片编辑页 > 图表属性 > 知识反馈。
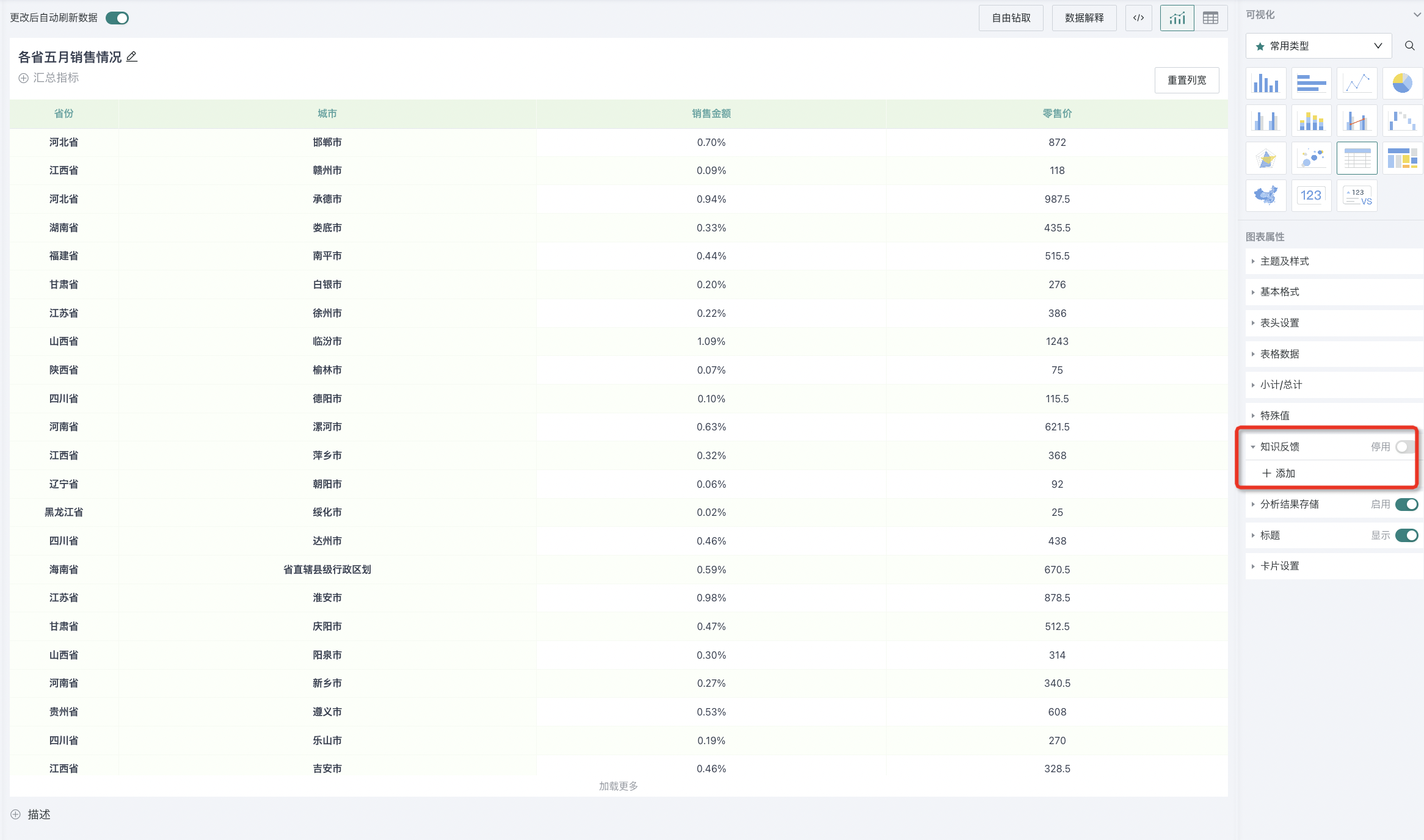
- 点击“添加”,进入知识反馈的设置界面,设置步骤如下:
a.选择反馈的主键,仅支持选择表格中已使用的字段。
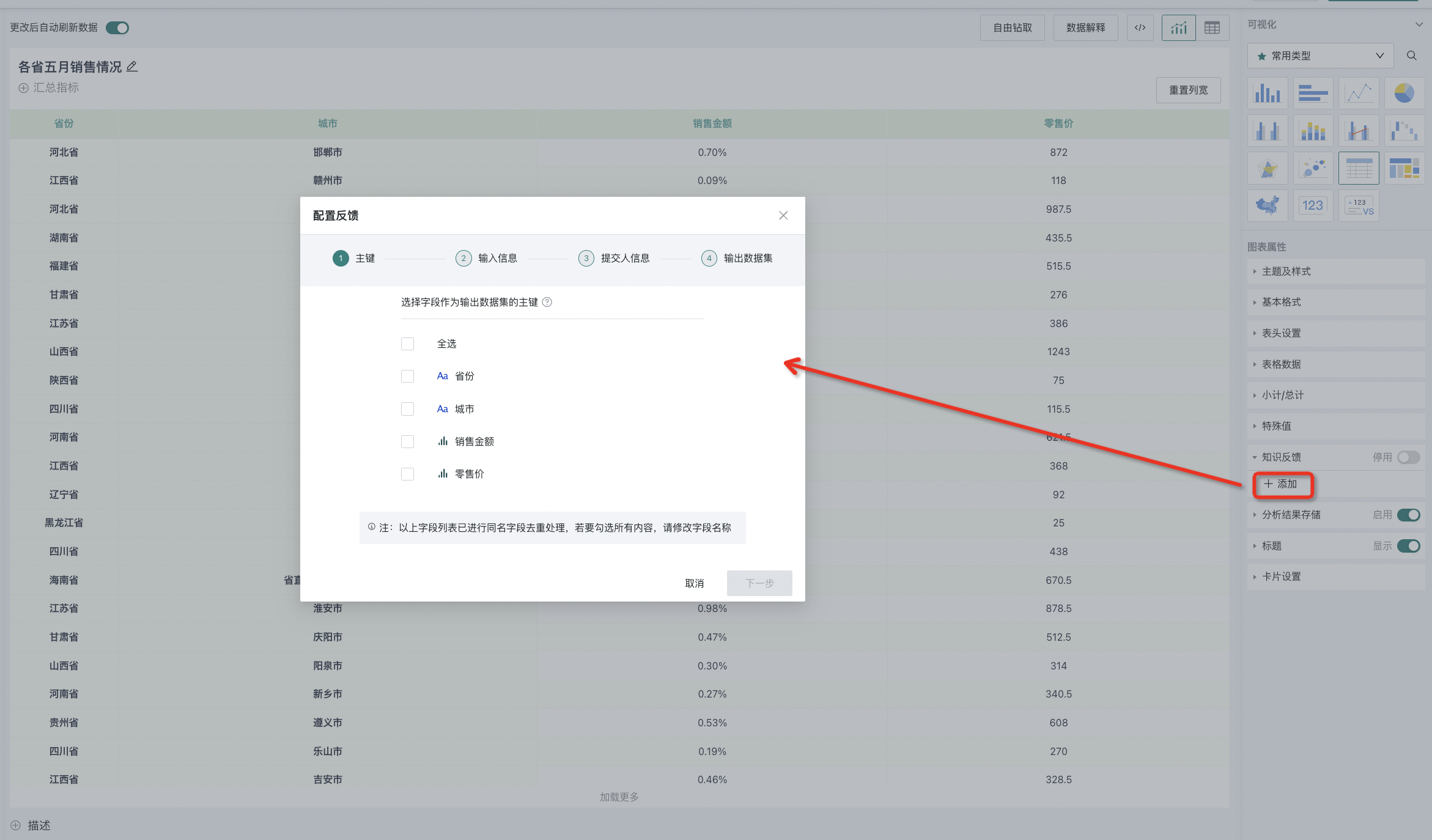
b.设置反馈单元格的字段信息,包括字段名称、字段类型、样式、是否必填,支持设置多个反馈字段,设置完成后,可以在下方预览反馈单元格的效果。
-
字段类型:反馈字段最终输出的字段类型,支持文本、数值、日期、时间四种。
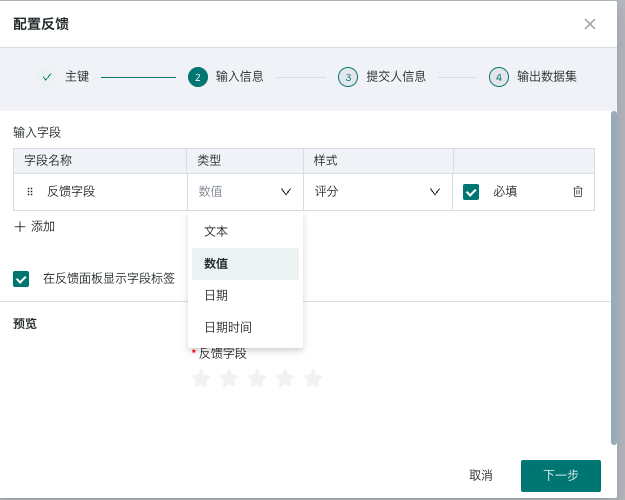
-
样式:反馈字段所在单元格的属性,对各字段类型提供不同选择,详细如下:
| 字段类型 | 反馈单元格样式 |
|---|---|
| 文本 | 输入框(单行文本); 文本域(多行文本); 单选框、多选框:列表值手动输入,Enter键添加更多选项。 |
| 数值 | 输入框、评分。 |
| 日期 | 日历(年月日)。 |
| 时间 | 日历(年月日时分秒)。 |
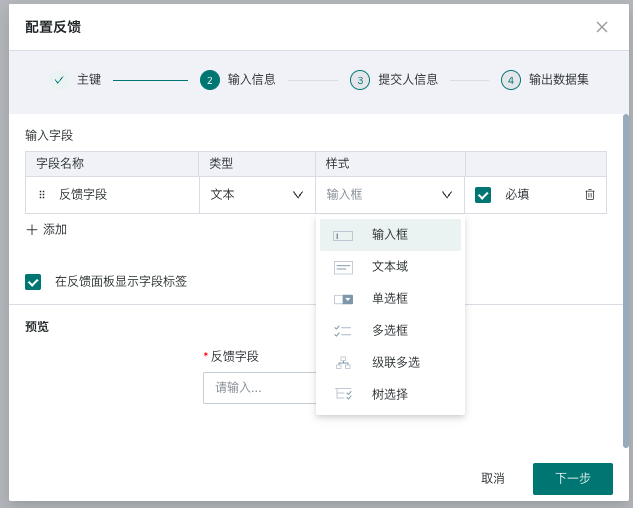
- 在反馈面板显示字段标签:即是否在反馈页面中显示字段名称及是否必填标志。
c.设置提交人信息:最终输出的反馈数据集中会显示字段,用于记录当前反馈信息中对应的用户信息,支持从用户基础属性里选择需要的属性值,如姓名、账号、邮箱等,另外,也可以选择是否要在反馈面板中展示用户的头像,可以在下方预览效果。
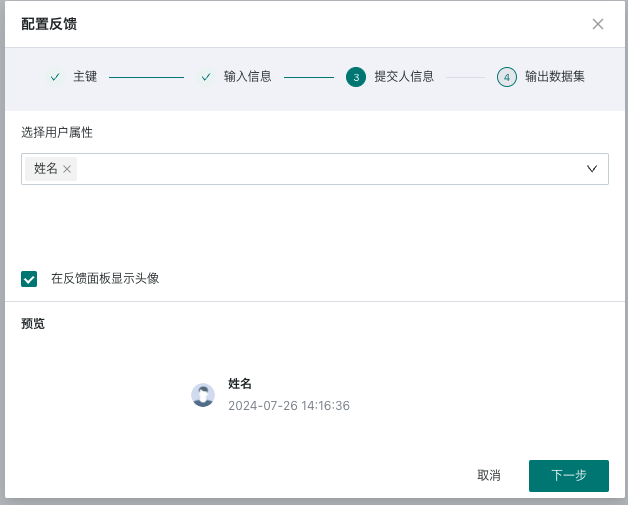
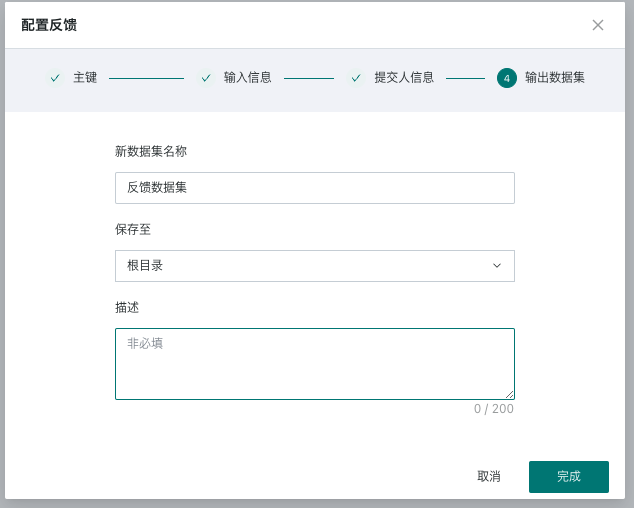
-
以上几步设置完成后,知识反馈就设置好了,可在图表属性的“知识反馈”中,选择是否开启知识反馈,同时也可以对反馈列进行重命名、显示位置(首列或尾列)、填充色、文本样式等设置。
-
勾选启用移动端知识反馈后,用户在移动端查看时,也可以进行反馈填报。
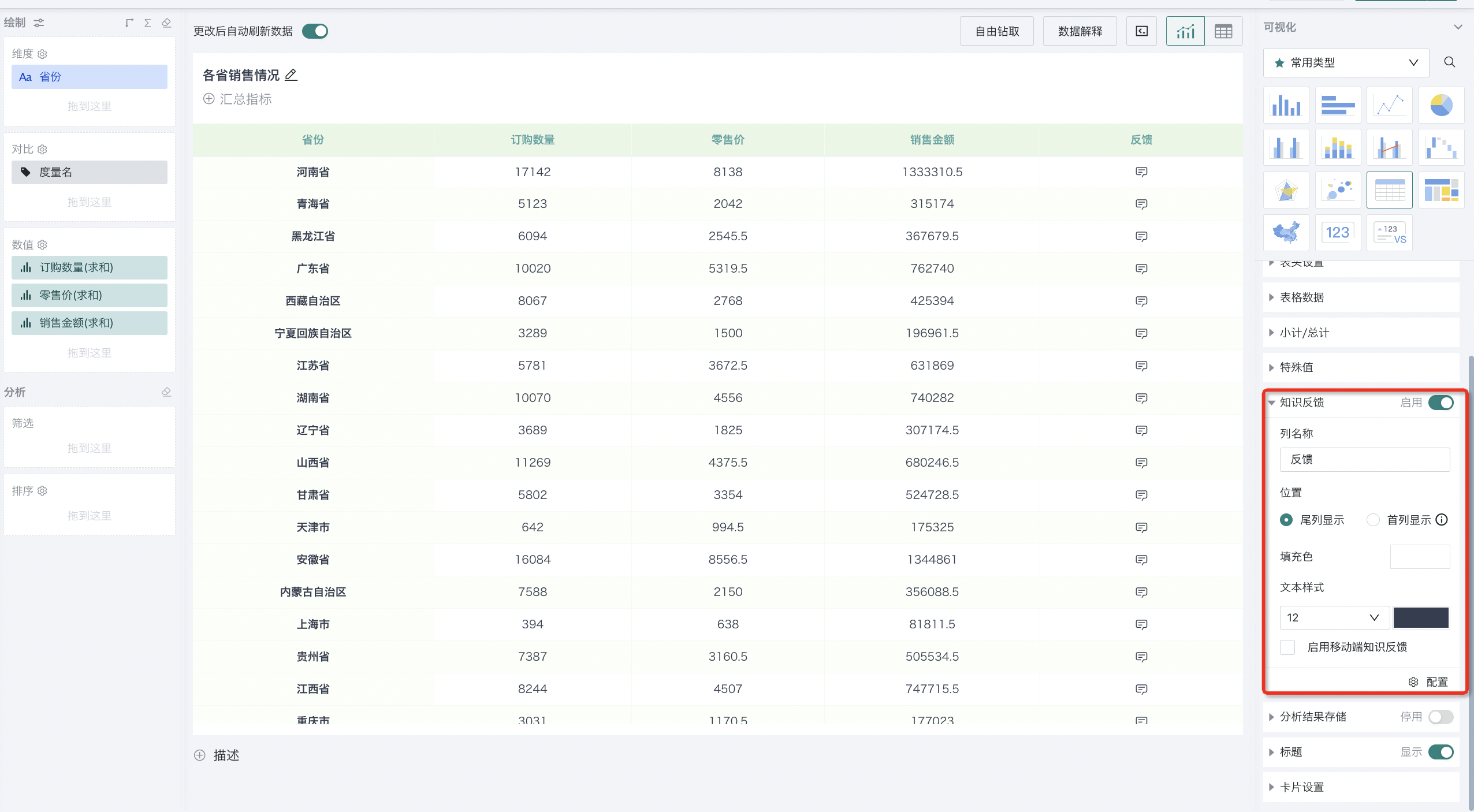
2.2. 修改知识反馈
使用角色:仅具有卡片编辑页面权限的人员拥有此权限。
若想调整之前已经设置好的知识反馈,点击下图中的“配置”,进入设置页面即可修改。
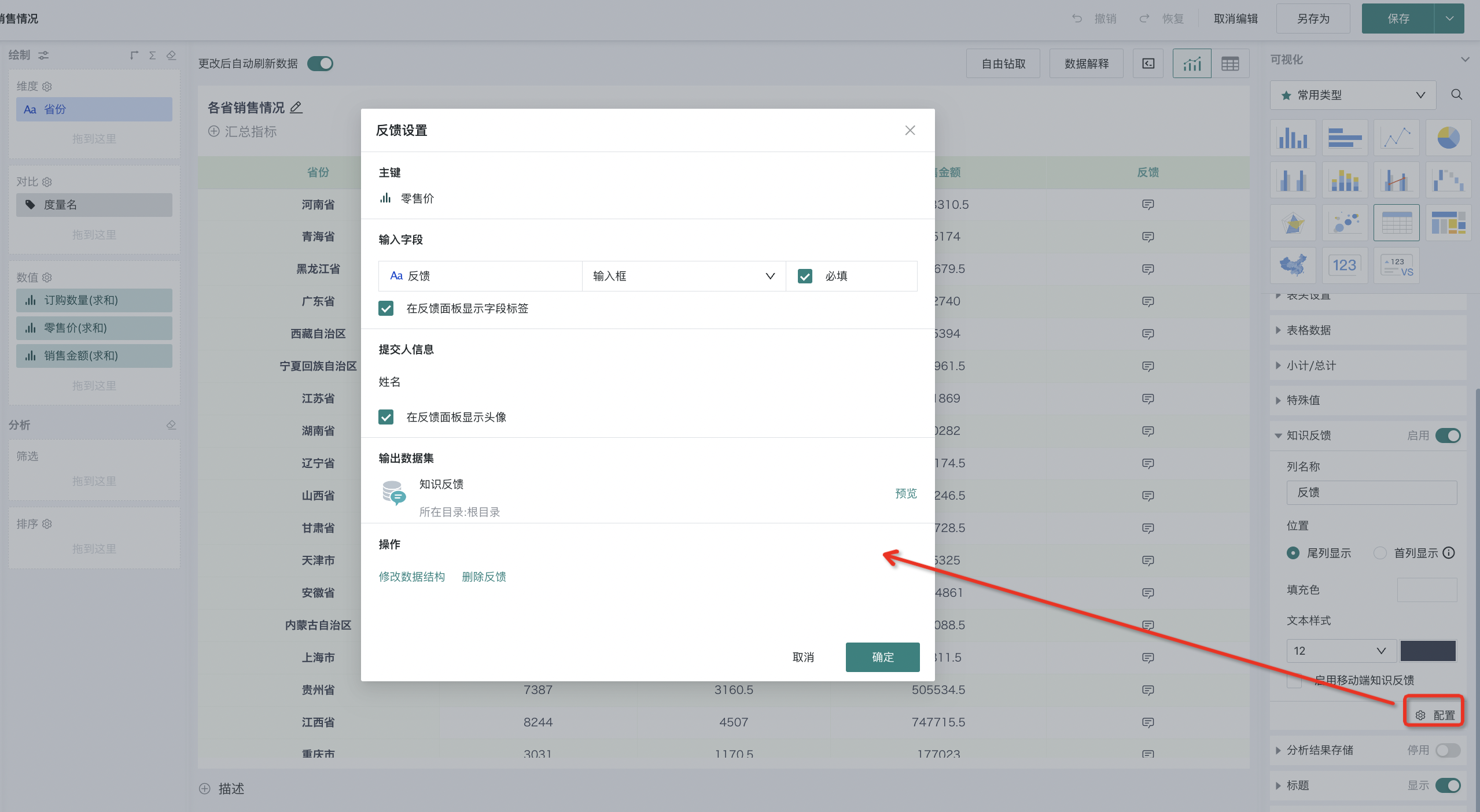
若想重新配置知识反馈,点击“修改数据结构”,进行配置。修改后,原反馈数据集不再更新,会生成一份新的输出数据集,后续填报的信息将录入新数据集中,这步需要谨慎操作。

2.3. 填写知识反馈
使用角色:所有具有页面查看权限的人员拥有此权限。
给表格配置完知识反馈之后,用户可以在看板页面填写知识反馈,观远BI支持在桌面端和移动端对表格的进行反馈填报,填报后的信息将同步到已配置好的“反馈数据集”中。
桌面端
点击反馈列中需要填报的单元格,出现反馈面板,此时可以查看到历史所有用户对该条记录已填写的反馈信息。
在反馈区域中,输入或选择自己反馈的信息,点击确定进行提交。提交后,可在历史反馈栏目,查看所有反馈信息,并允许删除自己的反馈内容。
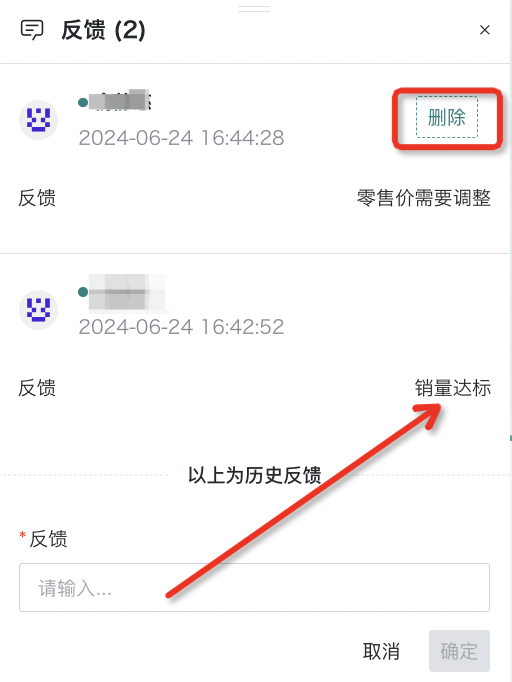
-
反馈列支持显示每条数据被反馈的次数,用户可以快速找到反馈次数较多的数据行;
-
通过反馈列标识实心快速找到当前用户自己反馈过的记录,同时反馈面板中,反馈明细中的小圆点表示该条记录为当前用户自己反馈的信息。
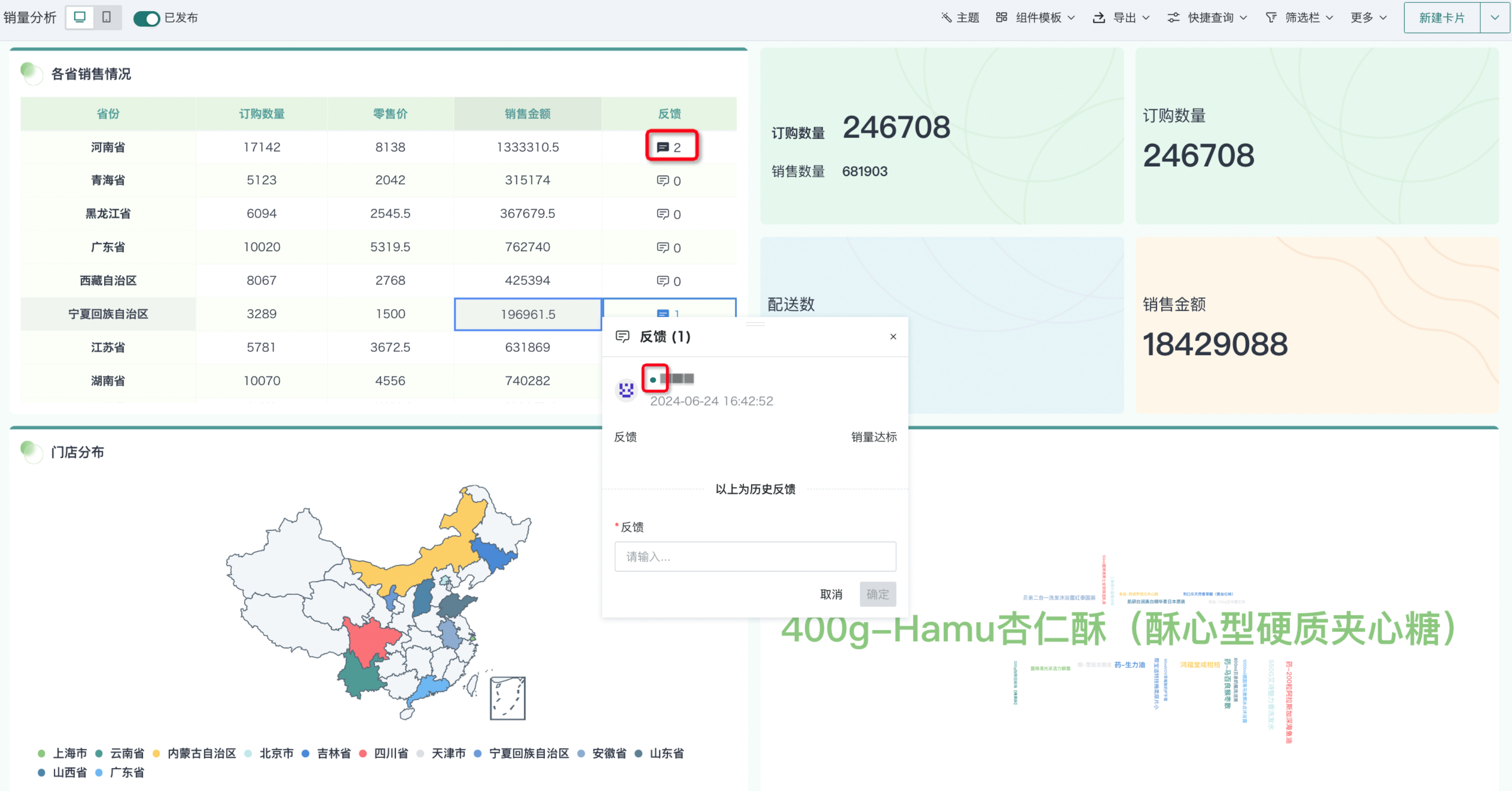
移动端
- 在表格编辑页面,勾选“启用移动端知识反馈”,便可以在移动端进行反馈填报。
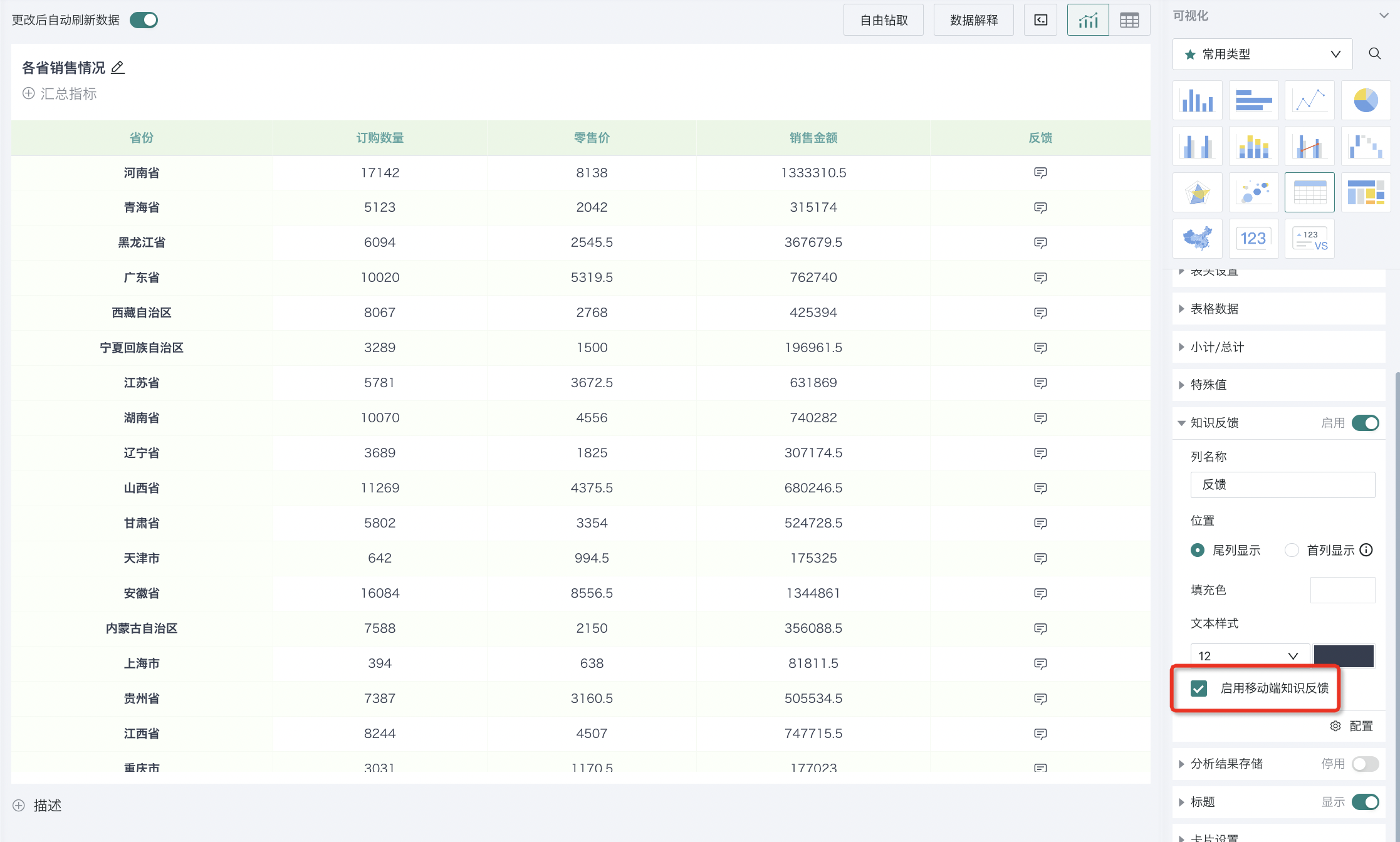
- 在移动端在移动端填写反馈信息时,点击反馈列中的表示,出现反馈面板。
-
在反馈填写页面中,填写自己需要反馈的信息(移动端不支持级联选择与树选择);
-
点击“历史反馈”,可以查看到该条记录所有历史反馈信息,并允许删除自己的反馈内容;
-
未提交状态下,返回或退出时,不保存已填报内容。
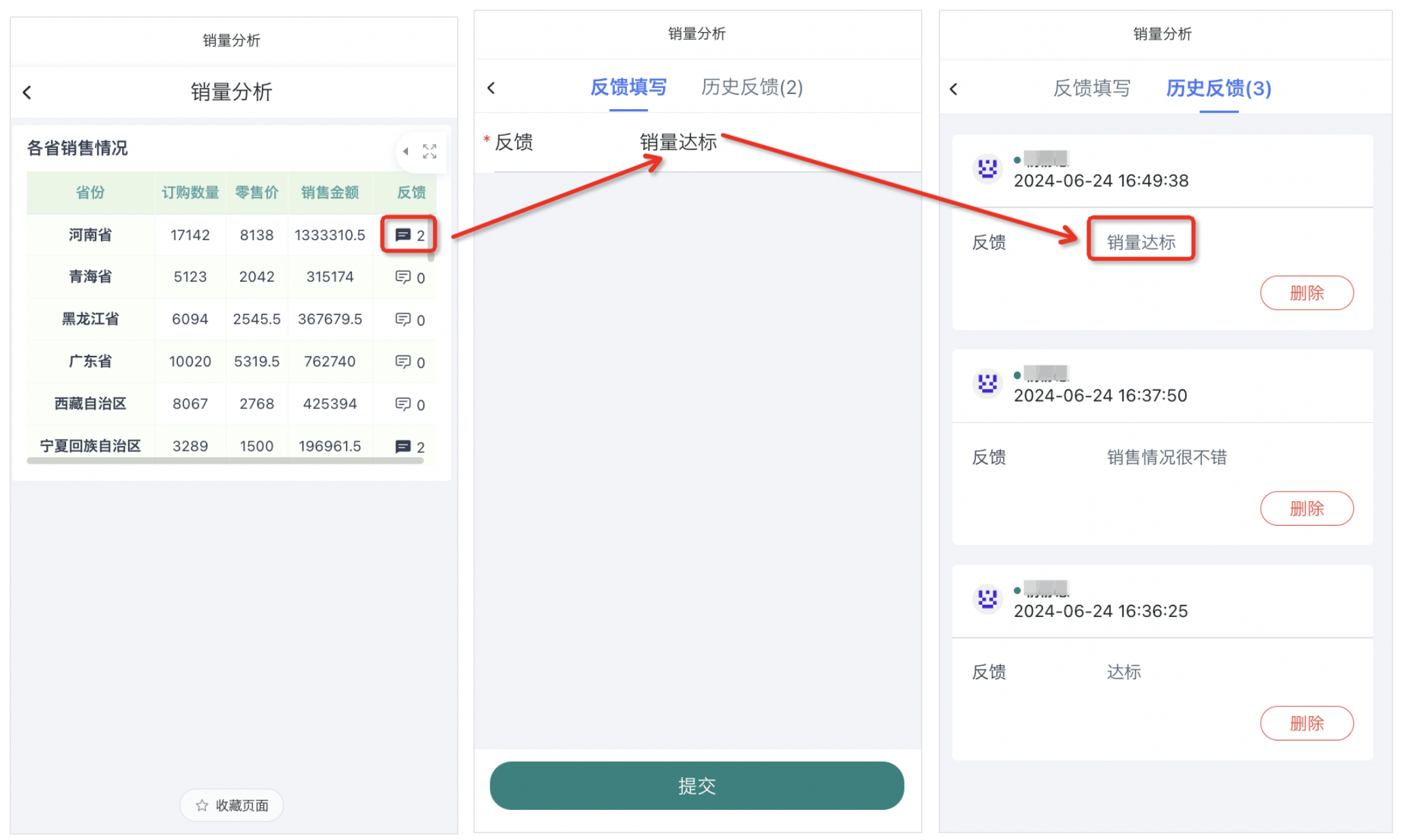
3. 使用限制
-
仅普通表格、分组表和明细表支持;
-
填写过的行反馈标识变为实心、展示填报数据量、区分自己填报的内容这三个功能只有在反馈填报数据存储在PG数据库中时才生效,存储在文件形式不支持(可联系观远人员切换数据存储位置)。