表单填报-数据管理
1. 概述
表单填报功能模块中,针对填报数据,支持行权限管理的功能,目前表单的所有者和管理员可以进行数据权限的规则设置。
2. 具体操作
2.1. 数据查看
在表单的数据页面,点击表单名称,可预览表单数据,并做进一步操作。
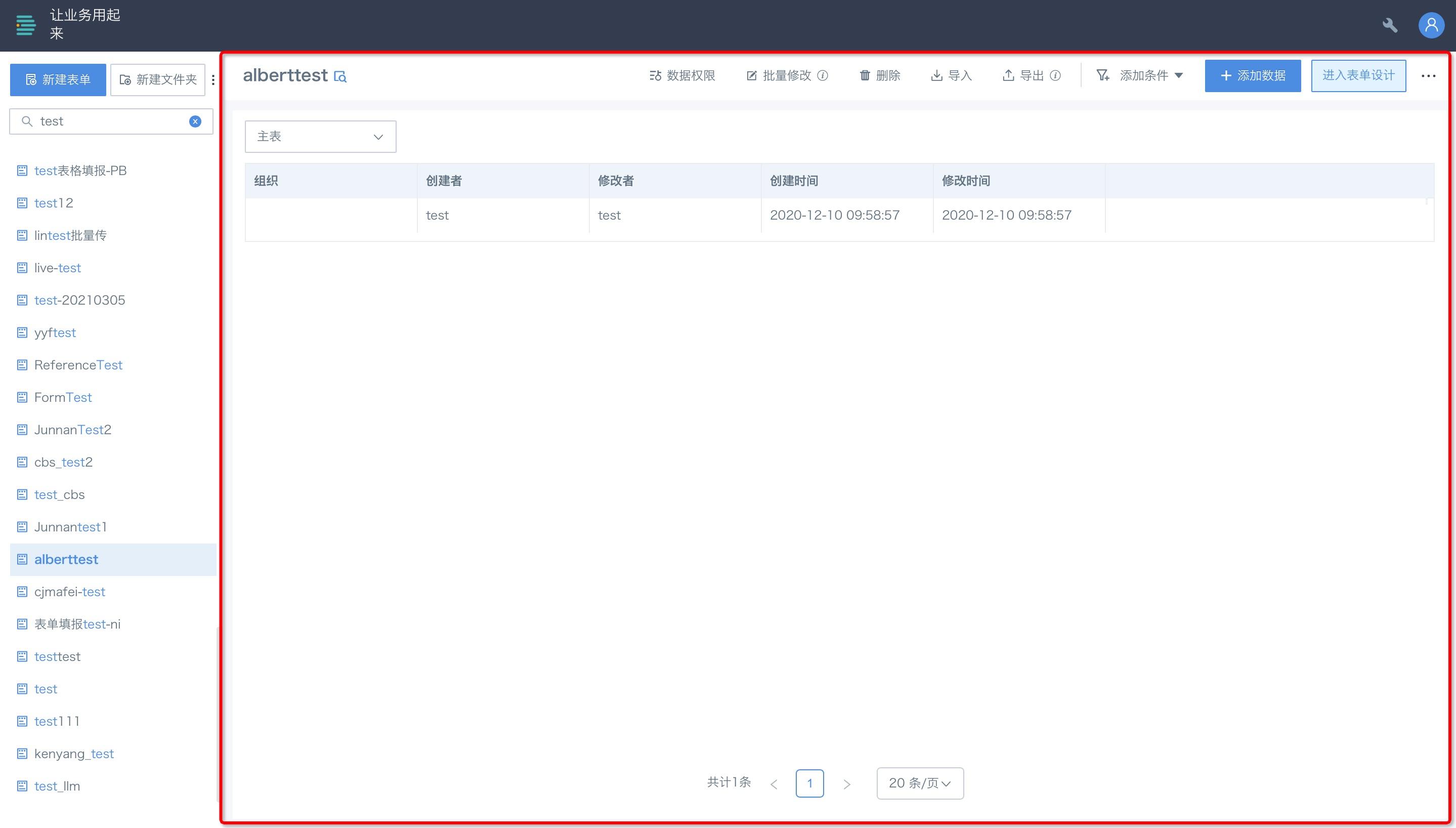
2.1.1 表单数据查看
表单数据查看,支持主子表的切换。如果当前表单有多个子表单,则可以点击“主表”选择框,切换需要查看的数据。每个子表数据查看时,默认展示所有主表字段+当前子表单字段。
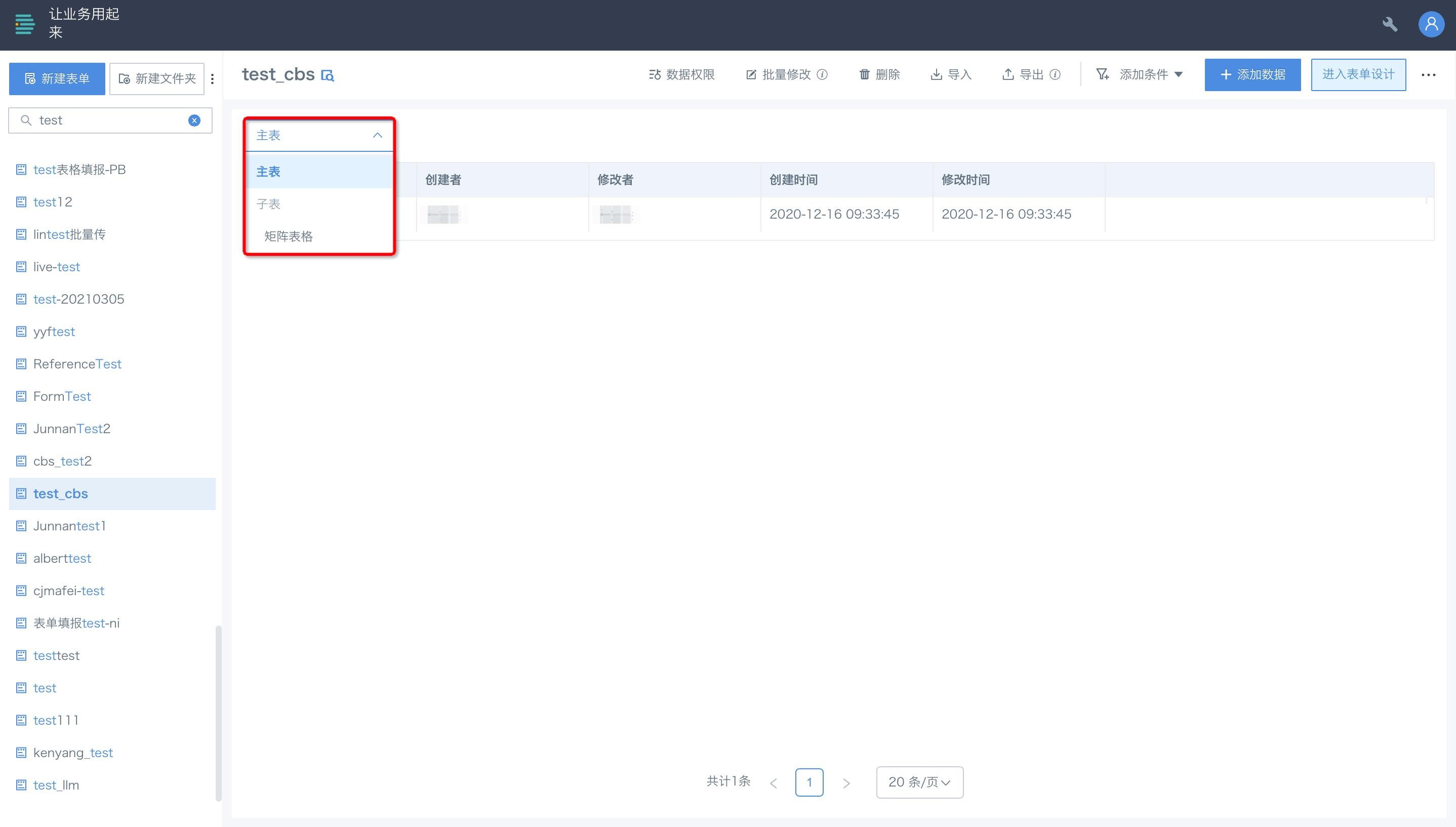
2.1.2 筛选数据
点击“添加条件”,选择字段,然后设定筛选条件,点击“确定”,即可得出筛选填报的数据。
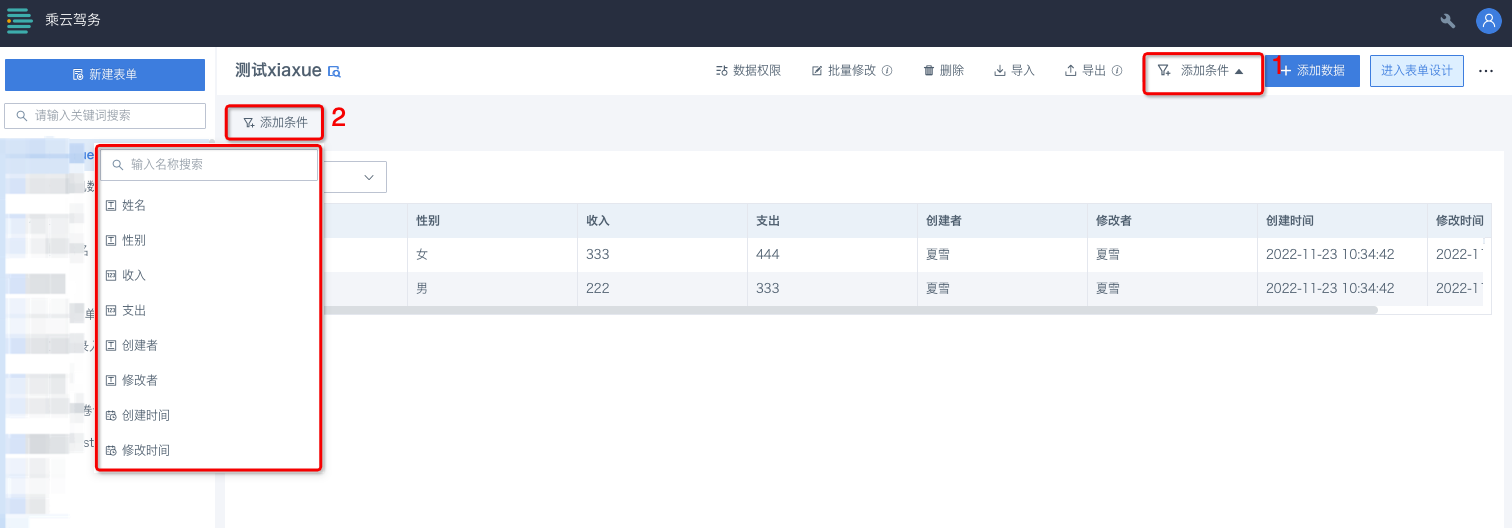
特别注意:
-
文本(单行&多行)、选择(单选&多选)控件支持选择“未填写”;
-
日期和数字选择控件支持选择“为空”和“不为空”。
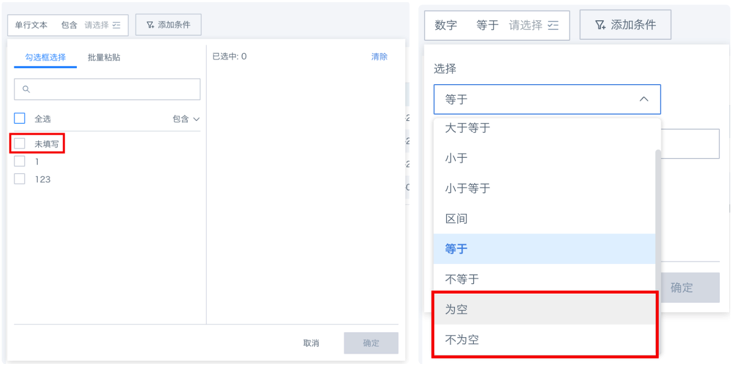
2.1.3 查看修改日志
点击“修改日志”,即可查看。注意:只有表单所有者和管理员可查看修改日志,表单提交者无此功能入口。
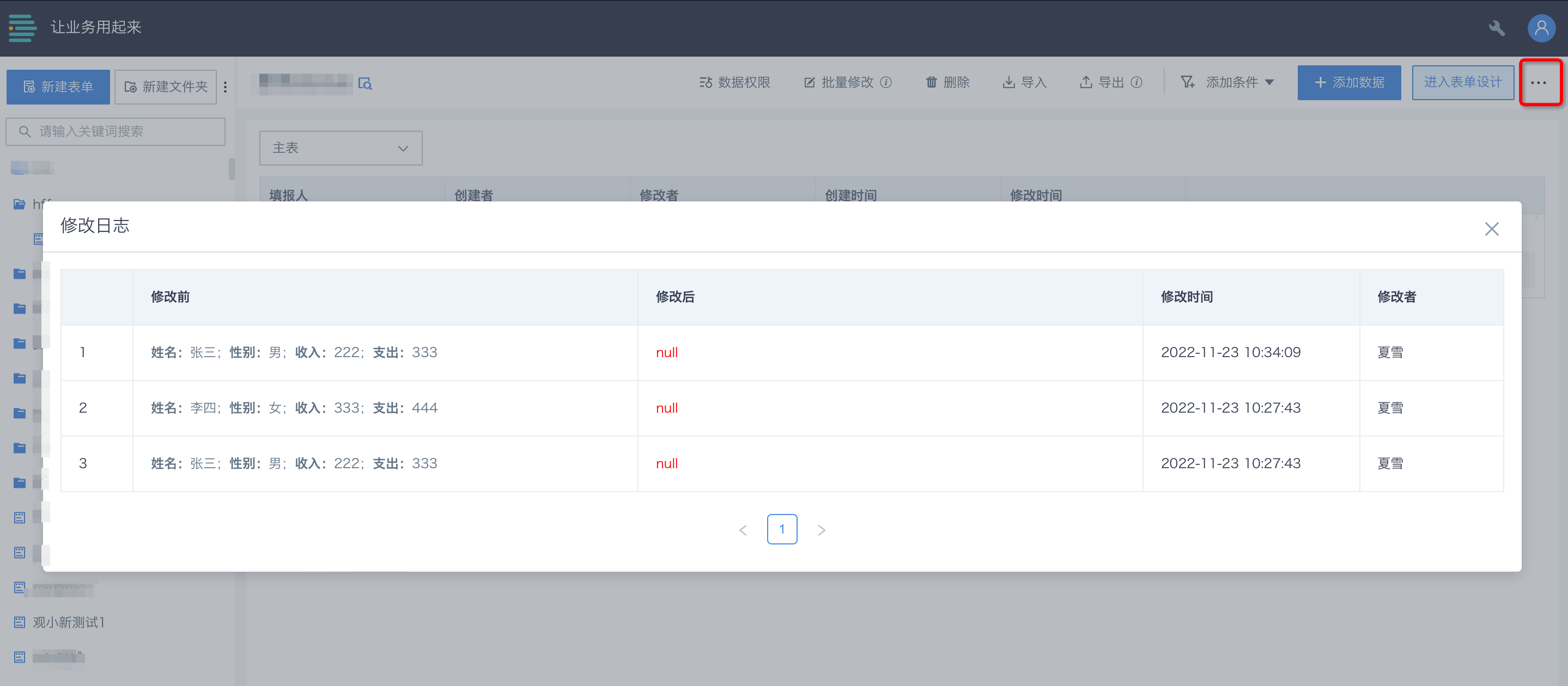
2.2 数据权限
在表单的导航栏中,点击“数据权限”,即可显示权限页面。
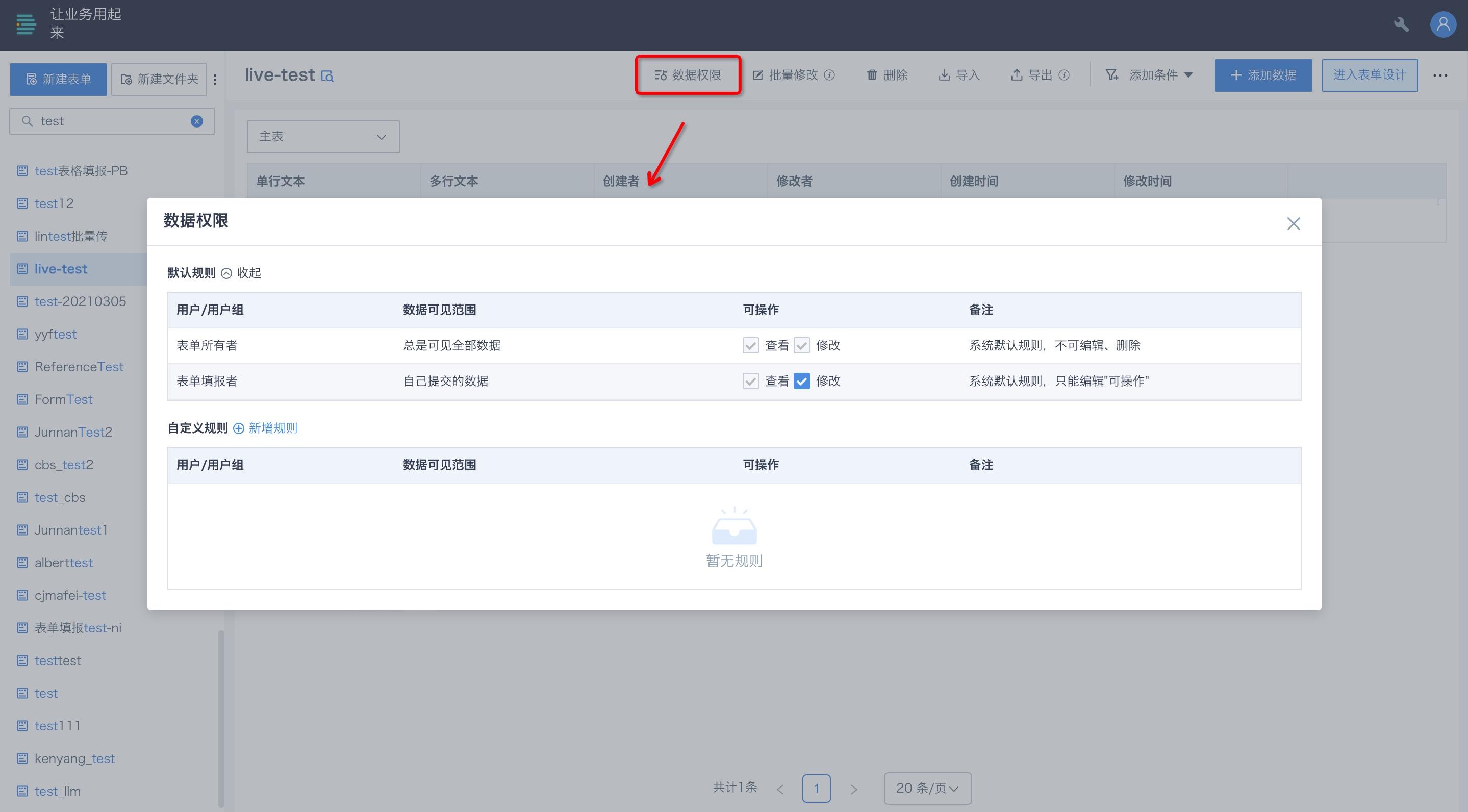
默认规则:
-
表单所有者:可查看所有数据,并可编辑所有数据。——该规则不可编辑、删除。
-
表单填报者:可查看自己提交的数据,并可编辑自己提交的数据。——该条规则不可删除,可编辑。
除了以上两个默认规则外,表单的所有者和管理员可以自定义权限规则:
-
用户/用户组设置:可选择任意用户/用户组。
-
数据可见范围:有3种设置方式。
注意:自定义规则中,可通过切换主子表单选择不同字段,并且在自定义规则-自由模式下需要按照PostgreSQL数据库语法编辑。
.png)
2.3 数据修改
2.3.1 单条修改
如果想要修改数据,点击单条数据可进入此数据的提交详情并进行修改。
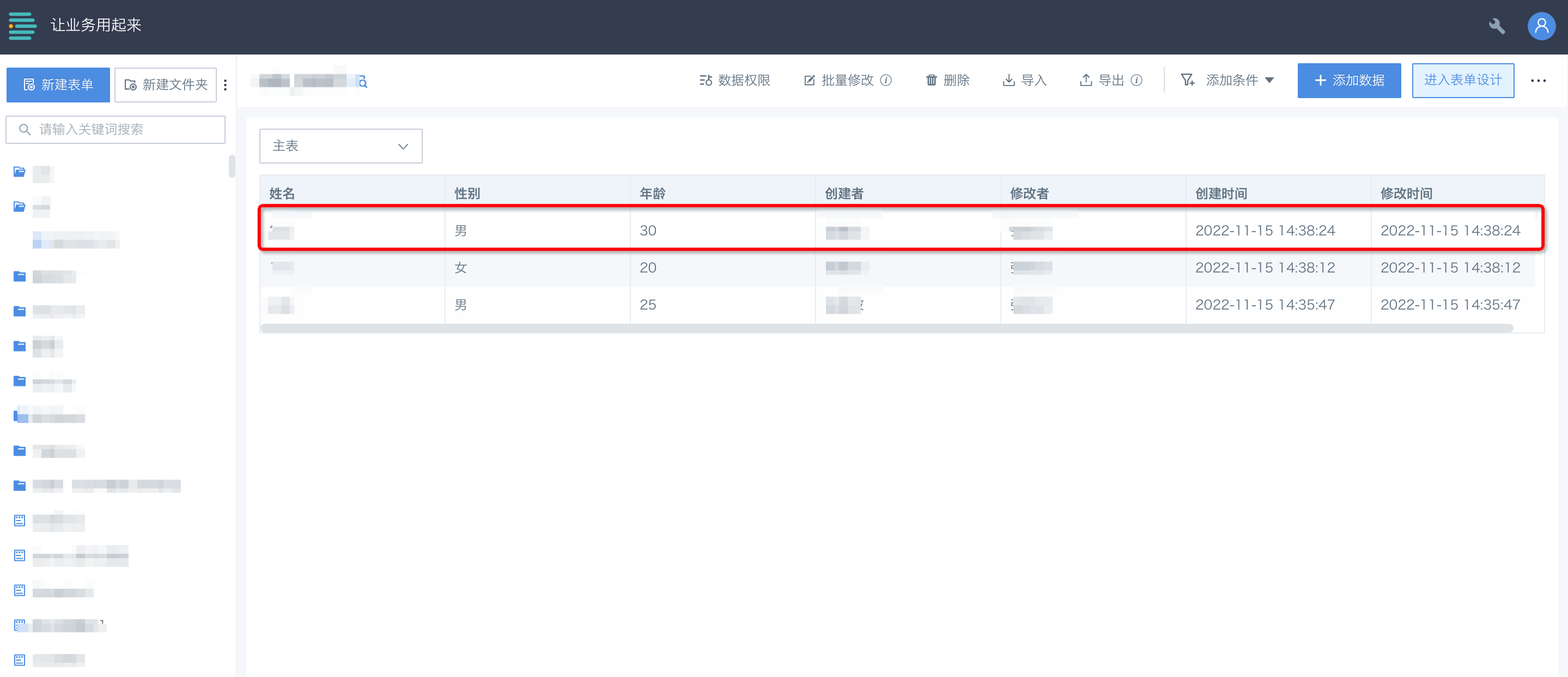
2.3.2 批量修改
点击“批量修改”按钮,即可进入批量选择页面,勾选您想修改的行,然后点击右上角的“修改选中”。
.jpeg)
2.4 数据删除
点击“删除”按钮,即可进入批量选择页面,勾选您想删除的行。
-
可通过“添加条件”设置,选择需要删除的数据,然后点击右上角的“删除选中”;
-
若想删除所有数据,直接点击“删除所有”;如果表单上有筛选条件,此处删除所有,是指当前表单筛选后的数据,非整个表单数据。
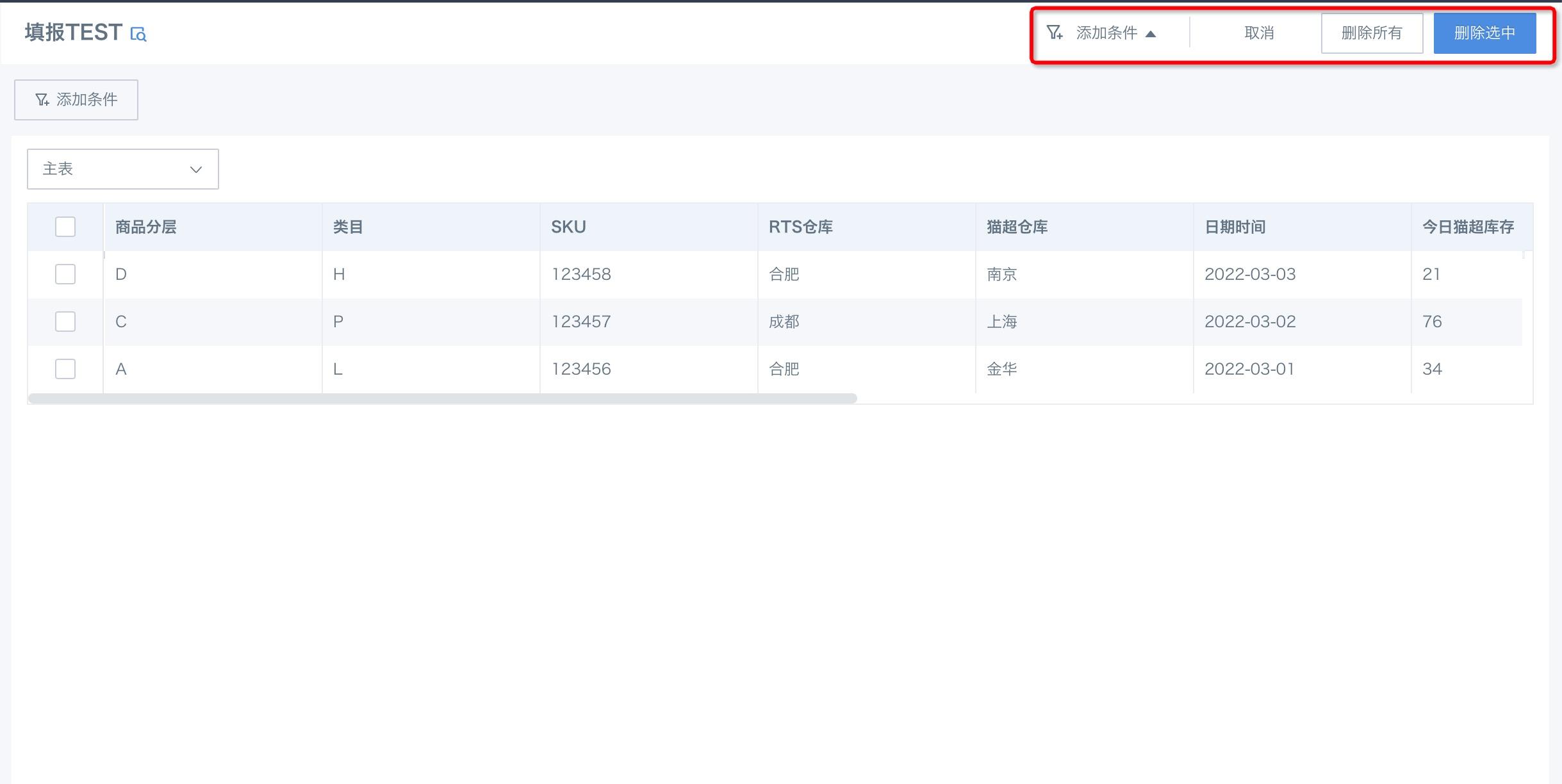
2.5 数据导入和导出
2.5.1 导入
导入的入口只有表单所有者和管理员可见,表单提交者不可见。使用表格批量导入数据,支持新增数据和去重更新,导入的文件大小支持后端配置。
点击“导入”,打开“表单数据导入”窗口,选择导入方式。
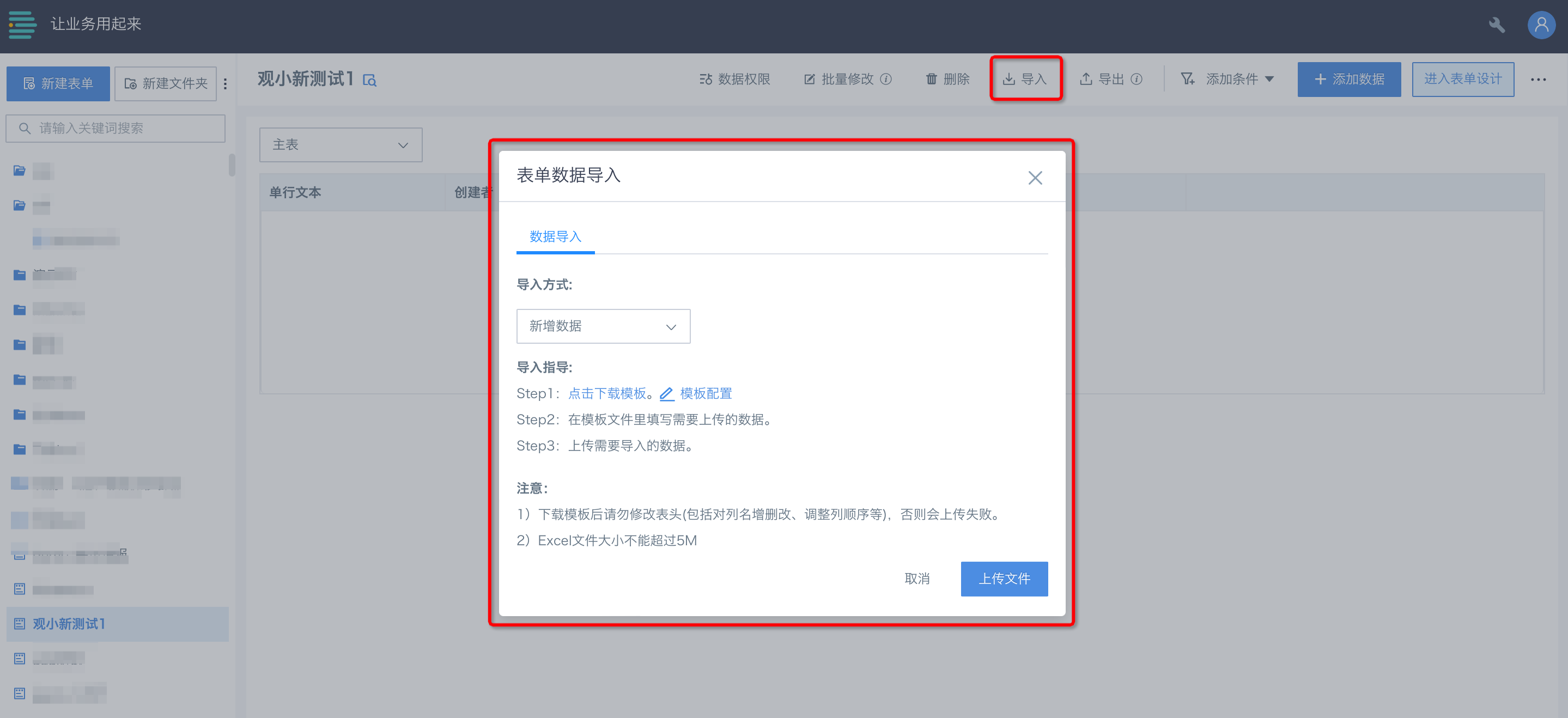
a.导入方式选择“新增数据”后,可以下载模板,也可以自定义导入模板。点击“模板配置”,进而选中“自定义模板”,即可上传模板文件,规定从哪一行开始读取,最后点击确定。
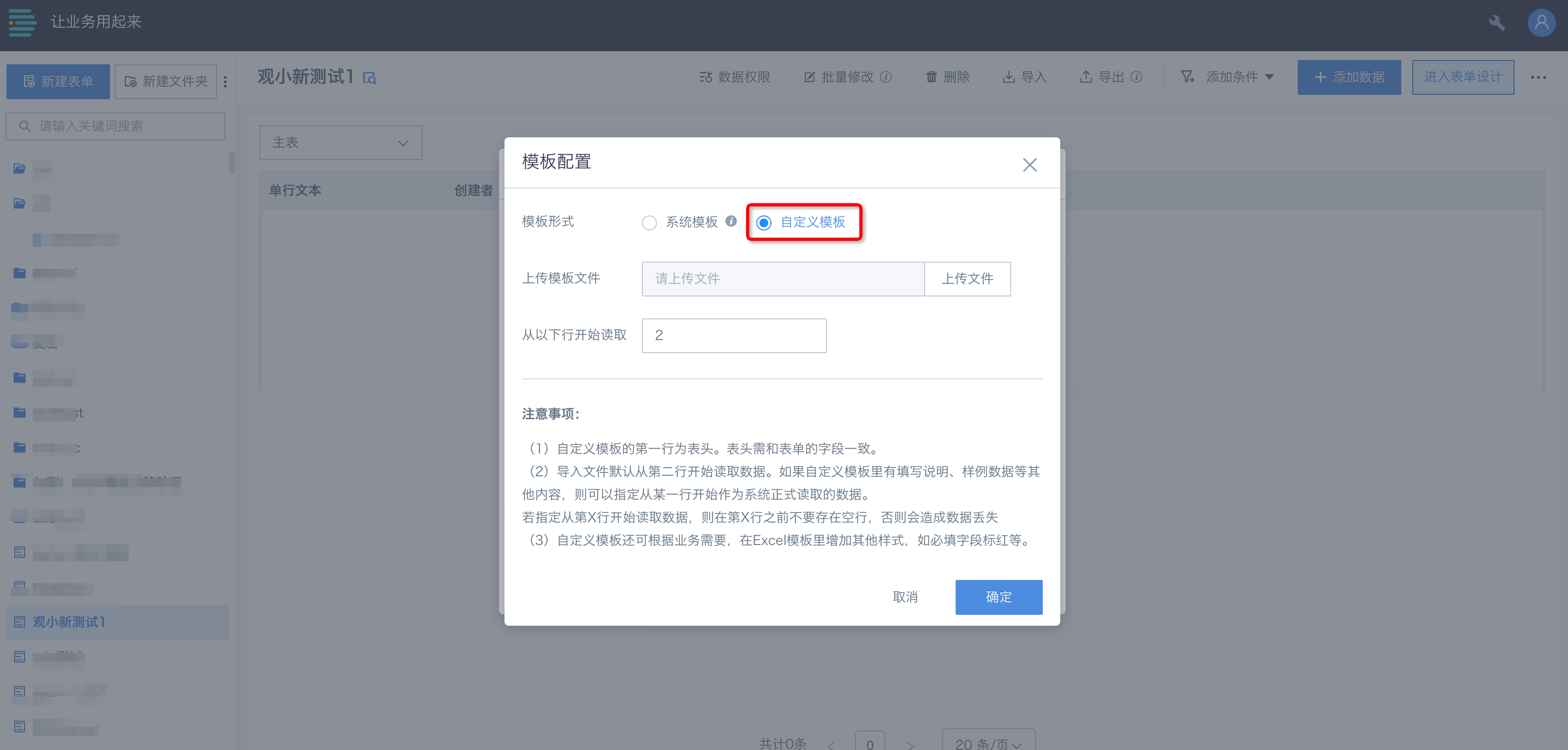
b.导入方式选择“去重更新并追加”后,先导出需要修改更新的数据,在导出的数据文件里修改后再次上传。
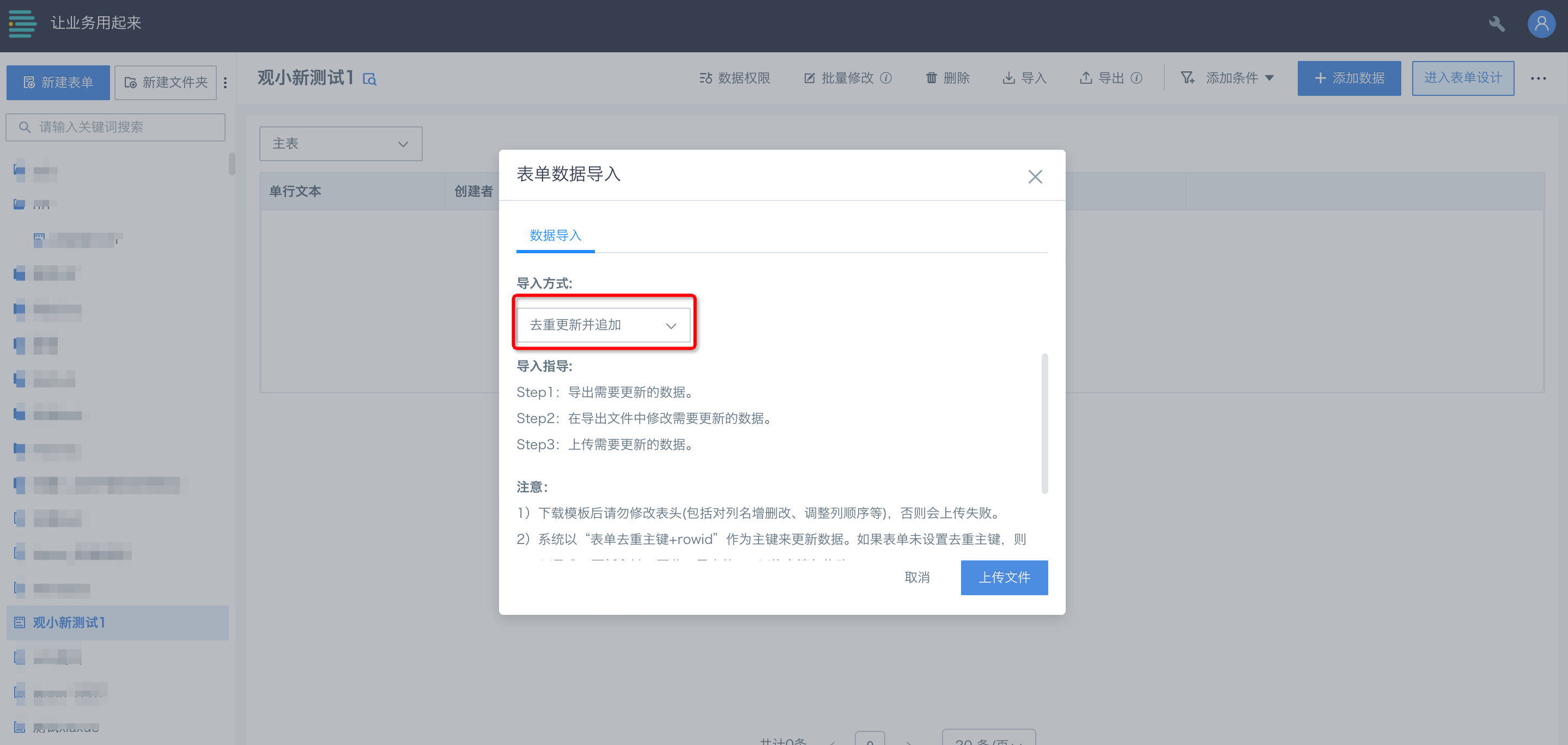
通过批量导入新增、修改数据时,有几个校验规则,导入时会逐格校验,发现有问题的单元格,会终止导入并给出具体出错的单元格位置及错误原因。做的校验包括:
a.必填字段,如果导入数据为空,提示;
b.单选/多选字段,校验导入内容,如果与设置好的选项不符,提示;
c.数字字段,校验导入内容是否在数字范围内,如果不符,提示;
d.数字、日期字段,校验内容是否是数值、日期,如果不符,提示;
e.数字字段,最多支持15位,如果超过,提示;
小数位最多支持6位,超过6位小数,导入时四舍五入保留6位。
.png)
2.5.2 导出
点击右上角的“导出”按钮,导出数据,包括导出筛选后的数据。导出的数据Excel文件里,会自带一列rowid信息,这列信息主要用于数据更新。
此外,导出只能导出当前表数据,如果一个填报里既有主表又有多个子表,需要导出某个子表信息,需要先在主子表切换处先切换到对应的表单的数据页面,再进行导出。
2.6 数据添加
点击“添加数据”按钮,即可添加一条新的表单数据。此外,点击某一条数据,即可进入该条数据的提交页面,可对该条数据进行修改并更新。
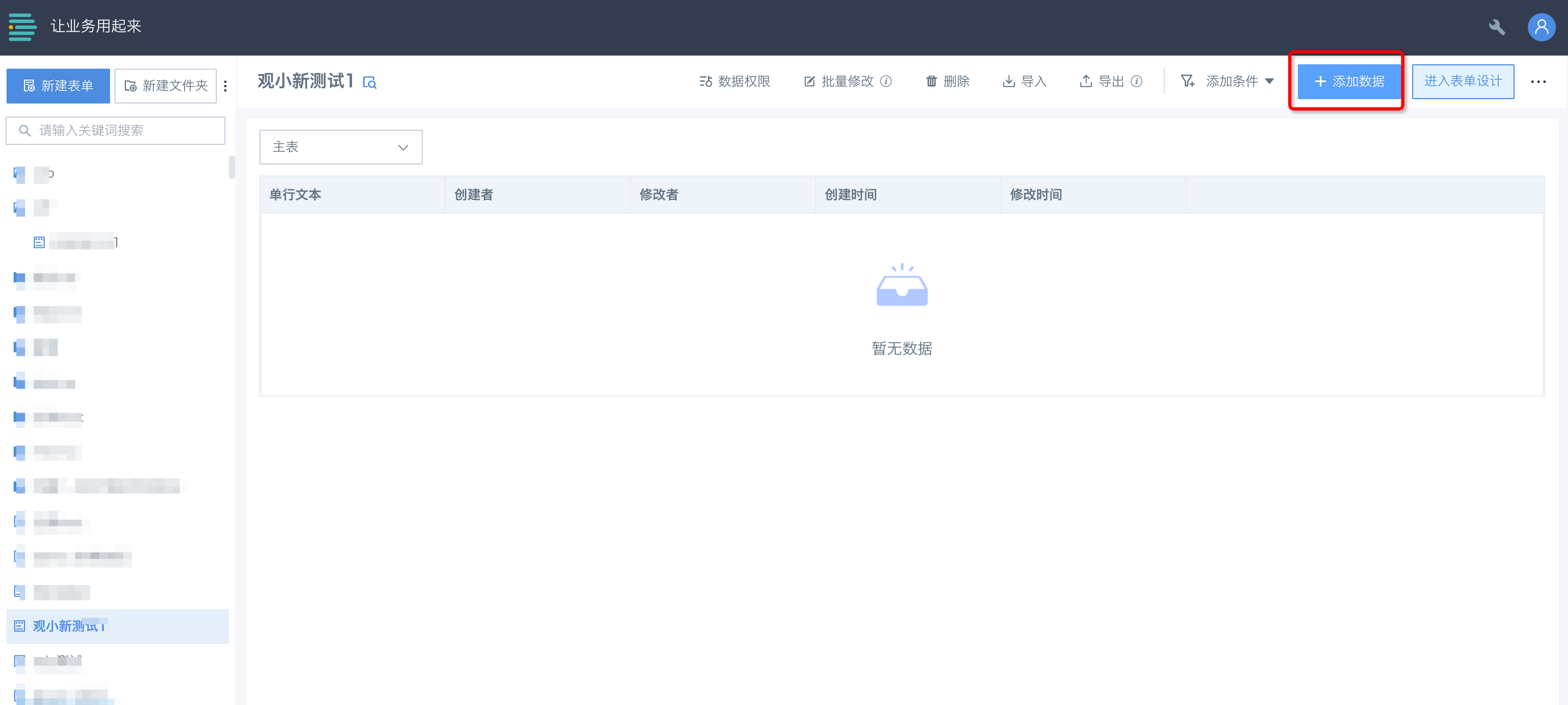
注1:在主表的数据页面,包含上述所有操作。当切换到子表单时,子表单的数据页面不支持批量导入和删除操作(子表单数据的批量导入在表单提交页面,需要删除某一行子表单数据,在主表数据修改页面)。
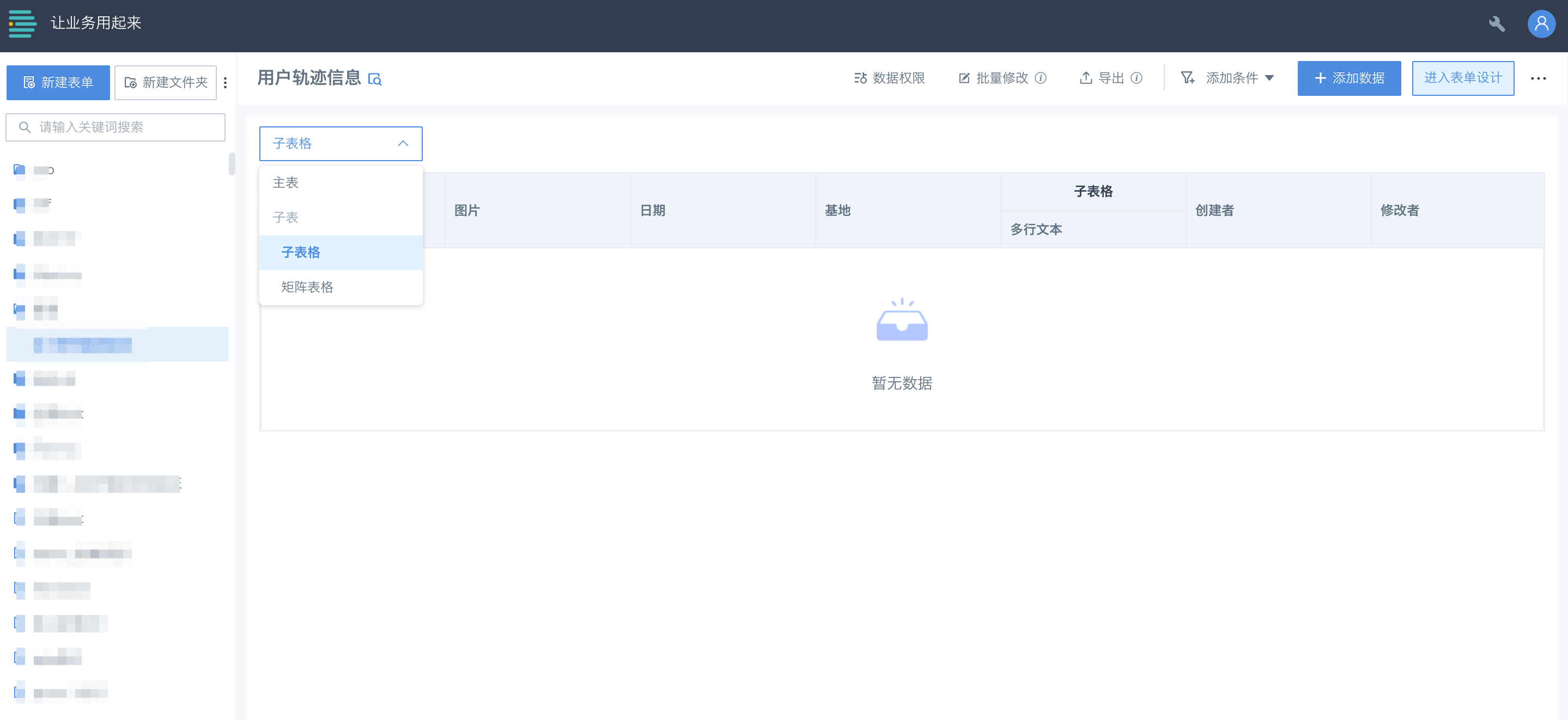
注2:如果允许表单提交者查看自己提交的数据,则表单提交者在数据管理页面可以做的操作包括上述中的主子表切换、筛选数据、删除数据、导入数据、导出数据、添加单条数据,修改单条数据。
此外,在移动端的“已提交数据”查看页面,可以看到提交记录。点击某一条提交记录,可以看到具体的提交数据。
.png)
2.7 进入表单设计
点击“进入表单设计”,即可进入表单设计的界面,具体操作可查看《表单设计》。
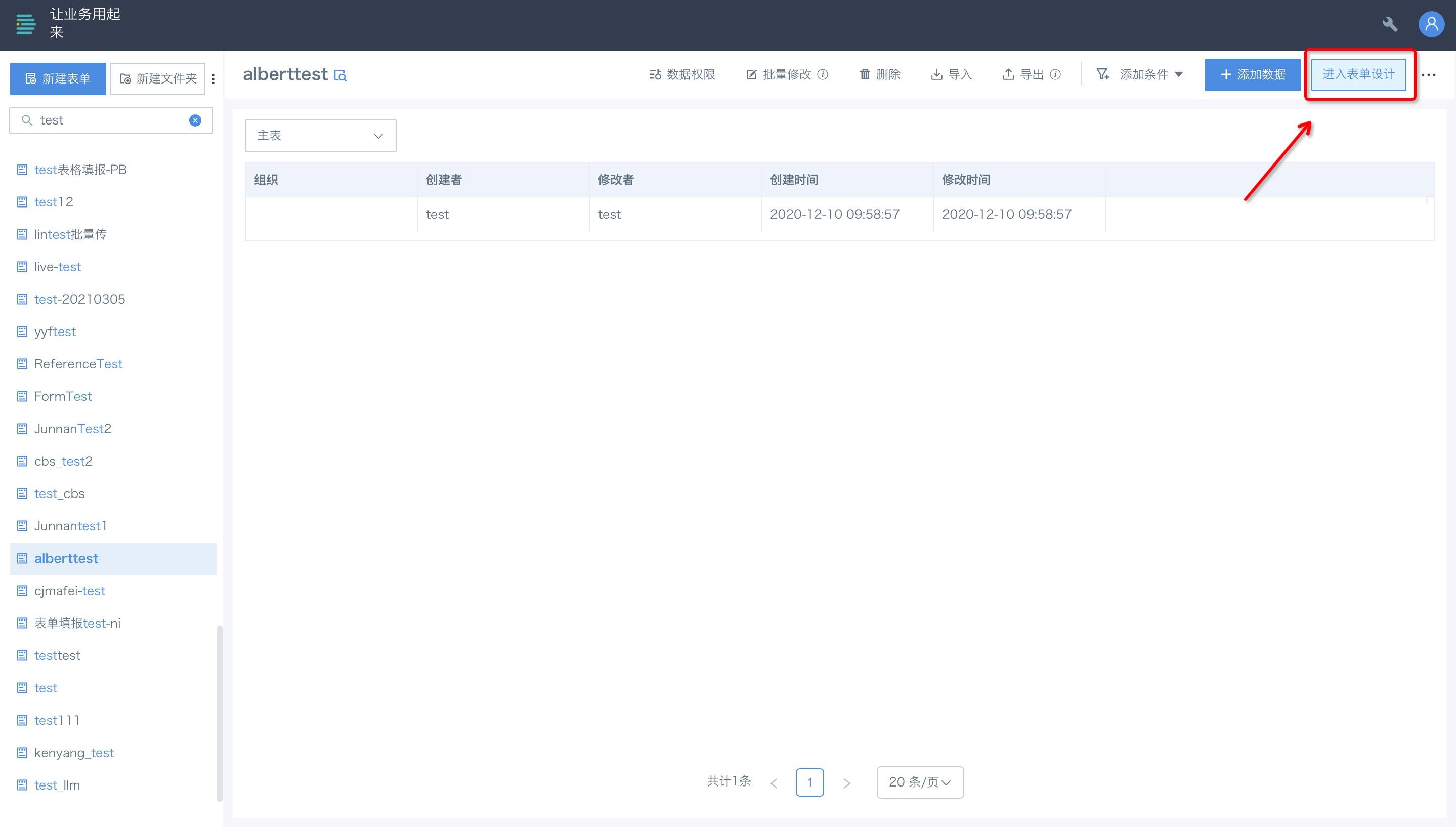
3. 常见问题
若您在使用表单填报功能时遇到问题,建议前往《表单填报常见问题》了解。