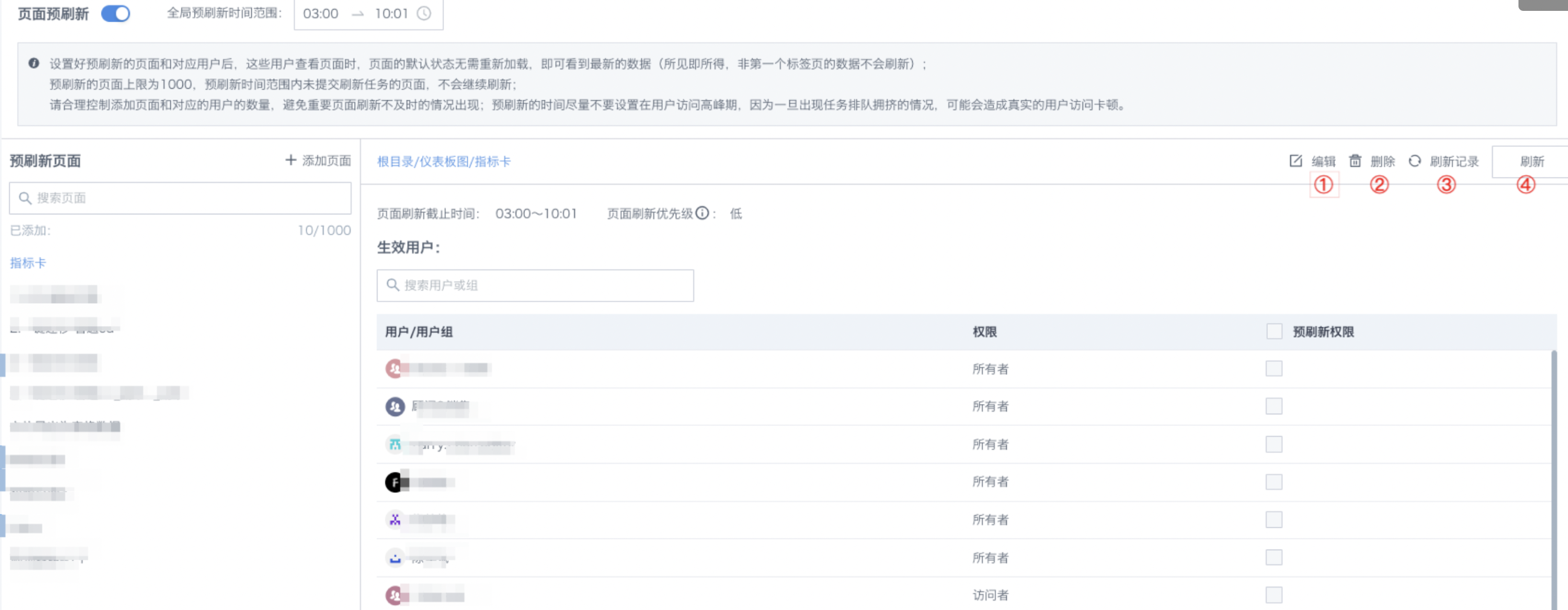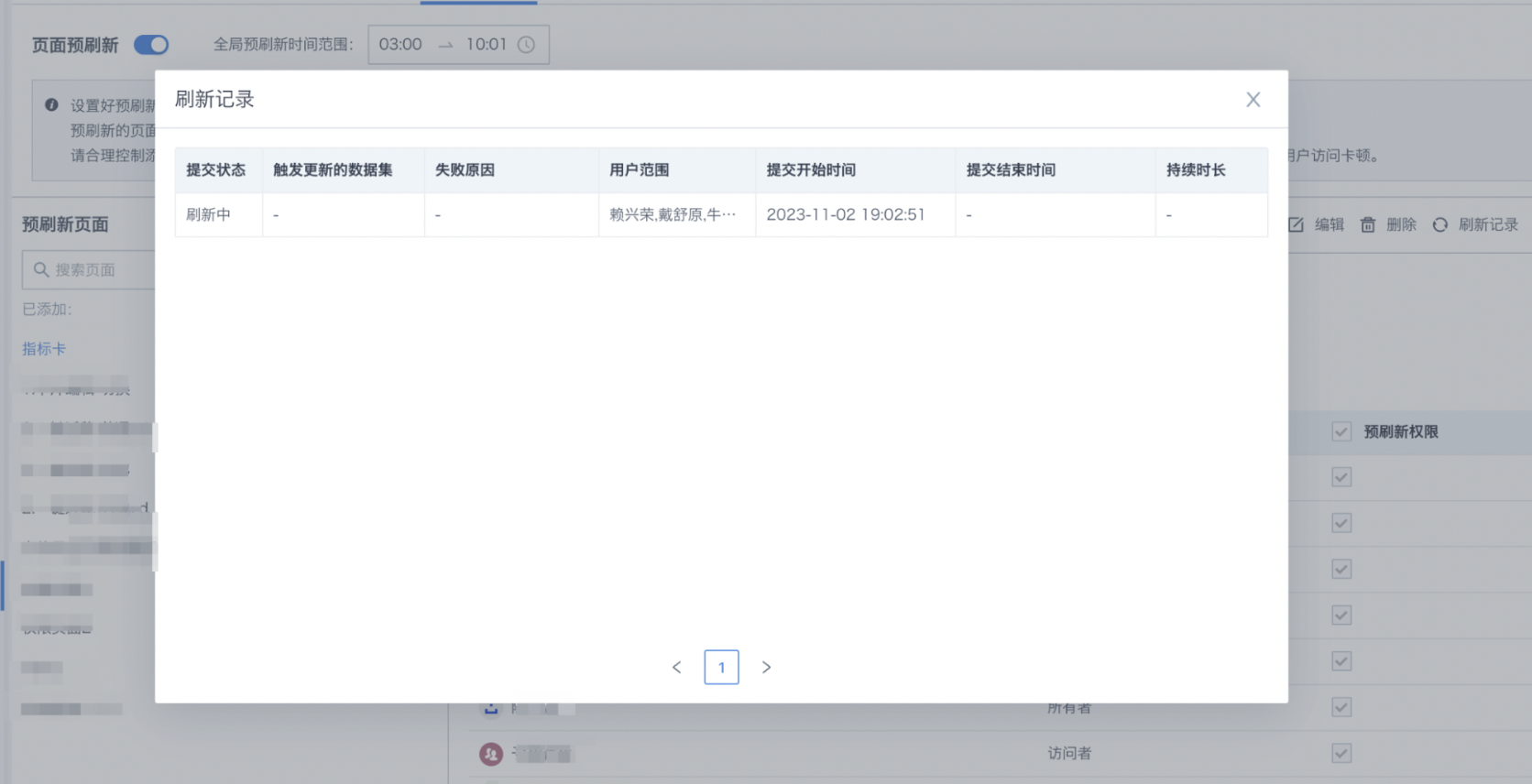系统管理
1. 系统管理概述
系统管理,是管理员对于系统基础操作的设置。主要包括实时设置、登录设置和高级设置。
2. 实时设置
实时设置,可对实时状态下的直连数据集默认缓存有效时长、仪表板实时刷新频率、数据大屏实时刷新频率进行设置。实时状态下的直连数据集,默认缓存有效时长可进行分钟级的设置,仪表板实时状态下刷新频率与直连数据集的默认缓存有效时长一致,数据大屏实时刷新频率可进行秒级的设置。
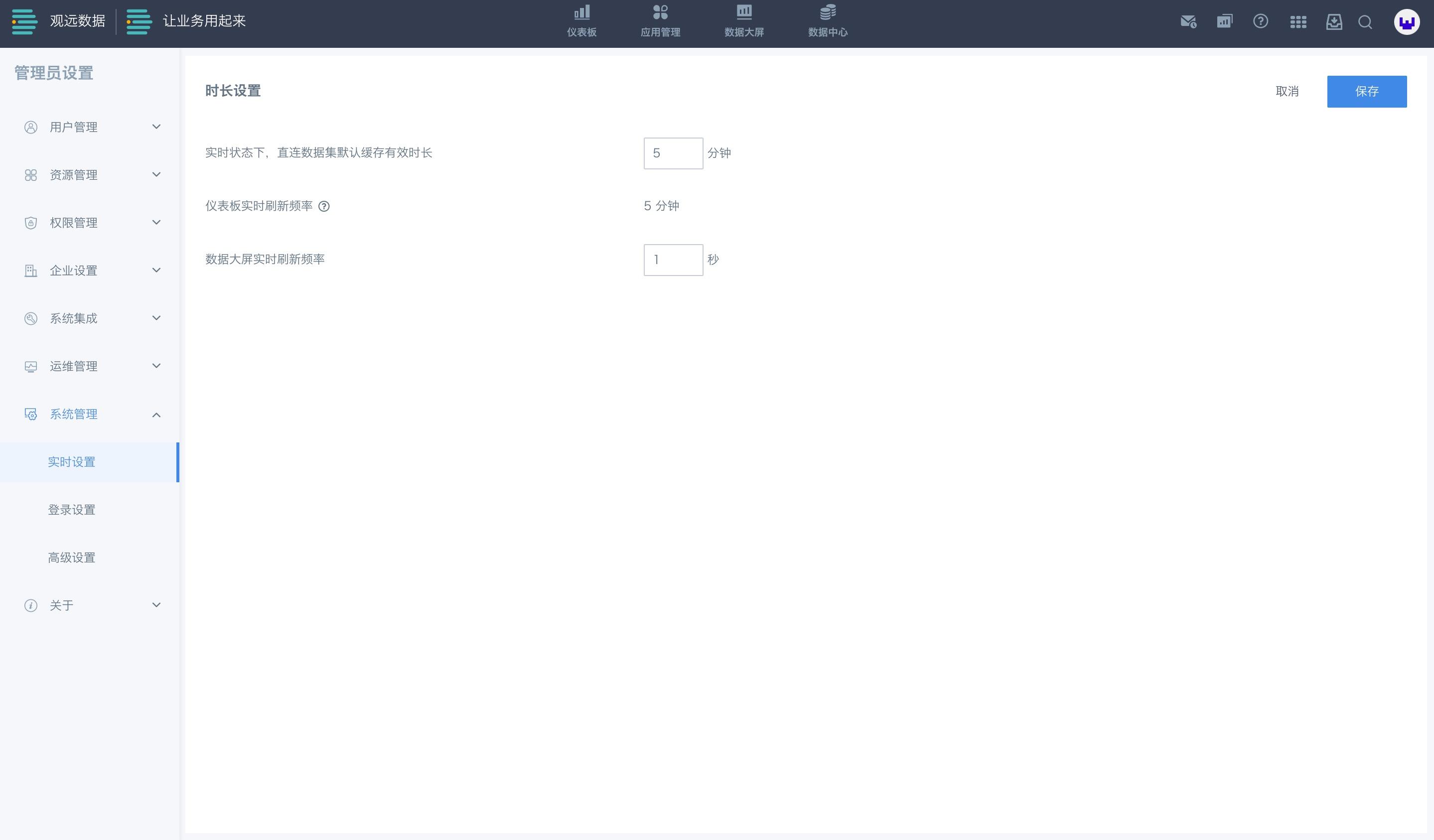
3. 登录设置
登录设置包含两部分,第一部分是通用设置,包含登录页设置、登出设置、账号安全策略等,第二部分管理后台授权,主要用于临时授权admin管理后台。
3.1 通用设置
支持设置登录方式、登录与浏览器相关配置。
| 功能项 | 功能说明 |
| 单一登录设置 | 对于不限账号数的用户在 管理员设置 > 系统管理 > 登录设置 中可见「单一登录设置」;限账号数的用户默认开启单一登录;当开关开启时,一个账号仅可在移动端、桌面端、其他端各一个设置登录;当开关关闭后,无登录多端限制。 |
| 浏览器登录设置 | 当启用该功能时,当用户关闭浏览器,或关闭浏览器里所有观远页面时则会自动登出观远账号。 |
| 桌面端观远账密登录 | 如开启,则登录页面显示观远账密登录方式, 如关闭,则登录页面不显示观远账密登录方式。 |
| 桌面端默认登录方式 | 默认登录方式包括账号密码登录、企业微信、飞书、钉钉和自定义登录方式。 |
| 自定义登录方式 | 设置说明:支持配置自定义的登录方式,并可设置登录名称、登录图标(仅支持1:1图片,因在登录页面会以圆形icon展示)、跳转链接,配置完毕后请打开启用开关,才会在登录页面展示。设置案例:如存在部分用户使用钉钉登录,部分用户使用Oauth2.0 sso登录,则可在自定义登录方式这里做配置。step1 完成钉钉登录配置,更多详情见《钉钉完全集成方案》;step2 完成单点登录配置,更多详情见《单点登录-OAuth 2.0》;⚠️注意:这种情况下,无需配置默认登录地址。step3 配置自定义登录方式:名称:自定义登录方式的名称,会在登录页展示;图标:自定义登录方式的图标,会在登录页展示;跳转链接:点击后可跳转的链接,配置原来应该配置单点登录处的默认登录地址即可,默认为${BI服务地址}/standard-oauth2/authenticate。启用开关:记得配置完毕后开启,才会在前端界面展示。step4 打开登录页面确认效果。 |
3.2账户安全策略
密码策略:
支持设置观远账号登录的密码策略,提升密码安全。
| 功能项 | 功能说明 |
| 密码长度范围 | 支持设置1-50之间的任意数值,设置后会在新建用户或编辑密码的界面有所提示。 |
| 复杂度设置 | 支持多选,必须包含大写字母、小写字母、数字或有限的特殊字符,设置后会在新建用户或编辑密码的界面有所提示。 |
| 首次登录强制修改密码 | 开关,打开后用户首次观远账号密码登录时,直接跳转修改密码界面,适合使用随机密码或统一初始化密码的客户环境。 |
| 密码有效期设置 | 当启用密码有效设置功能时,可以设置密码的有效期和提醒日期。 |
| 重置密码方式 | 在登录前,可通过邮箱进行密码重置。当账号被锁定时,可通过重置密码自动解锁。 |
锁定策略:
支持设置两种锁定策略,一种是当多次输入错误的账号密码时锁定,另一种是当长期未登录时锁定。
| 功能项 | 功能说明 |
| 锁定长期未使用账号 | 设置说明:未启用期限(天数)和自助解封方式;锁定时机:当账号未登录天数达到设定天数时,该账号被锁定;解锁方式:开启重置密码前提下,重置密码完成自动解封。 |
| 登录锁定 | 设置说明:开启后支持设置错误锁定次数和锁定时间;锁定时机:当账号密码输入错误次数达锁定次数时,该账号被锁定;解锁方式:计时到达锁定时间后自动解锁或自助解锁。 |
| 自助解封方式设置 | 以上两种情况,当账号被锁定时,用户自己可通过在登录页面(开启重置密码方式),或开启重置密码前提下、重置密码完成自动解封。 |
帐密动态验证:
在使用观远账号登录、在输入正确密码后,还需校验短信或邮件的动态验证码,增强观远账密安全性。
| 验证方式 | 验证说明 |
| 短信 | 启用前提:需在“管理员设置-企业设置-短信服务”中完成配置验证码:5分钟内有效,1分钟内不能重复获取,仅最新验证码有效。 |
| 邮件 | 启用前提:需在“管理员设置-企业设置-邮件服务”中完成配置。验证码:5分钟内有效,1分钟内不能重复获取,仅最新验证码有效。 |
注:未在短信/邮件服务中完成相关配置,则短信/邮件选项处于置灰状态。
3.3 管理后台授权
通过获取授权码的方式,在有效期内允许访问admin管理后台。admin管理后台主要用于版本升级、开关功能模块、查询运维日志。
- 授权码获取
有效期必填,可选范围[1,168]。授权用途建议填写。
点击【获取授权码】后将获得授权码,当重复点击或刷新页面之前的授权码将消失。
- 授权码使用
管理员可通过该页面申请有效期在范围内的授权码,从而登录admin管理后台。
用户可使用有效期内的授权码登录admin管理后台,登录后超出有效期将被自动登出。
在admin管理后台请谨慎操作,会影响系统全局的正常使用,多域环境仅主域可见该功能。
获取记录,可在审计日志-系统运行及操作中查看。
4. 高级设置
4.1 通用设置
- 外观
可设置默认的公司域主题色。
- 管理员联系人
开启后,登录页及登录后的导航栏的帮助入口会做出相应透出,此处可以进行编辑、删除与添加操作。
- 域名配置
支持配置环境域名,将影响轻应用链接、订阅预警、第三方集成中应用主页链接等自动生成链接的功能。
如为移动端、PC端域名不一致的客户,支持在这里分别为两个端口设置对应域名。
注:该设置为环境级别的,如多域环境,任一一个域的修改会影响到其它域。
- 其他
针对企业数据的安全性考虑,系统管理员还可以决定启用:
-
是否允许数据集另存为;
-
是否允许用户访问卡片详情页;
-
是否允许仪表板页面复制数据;
-
是否允许查看查询SQL或Spark脚本;
-
是否允许页面访问者对页面进行另存为;
-
是否允许ETL访问者对ETL进行另存为;
-
是否允许访问者按ETL所有者权限预览数据;
-
是否允许隐藏概览页面;
-
是否允许树状筛选器支持10级;
-
卡片字段释义继承数据集;
- 数据安全
开启后,在使用数据脱敏时,系统将会对数据集的敏感字段进行自动探测,并根据探测结果进行敏感标记。
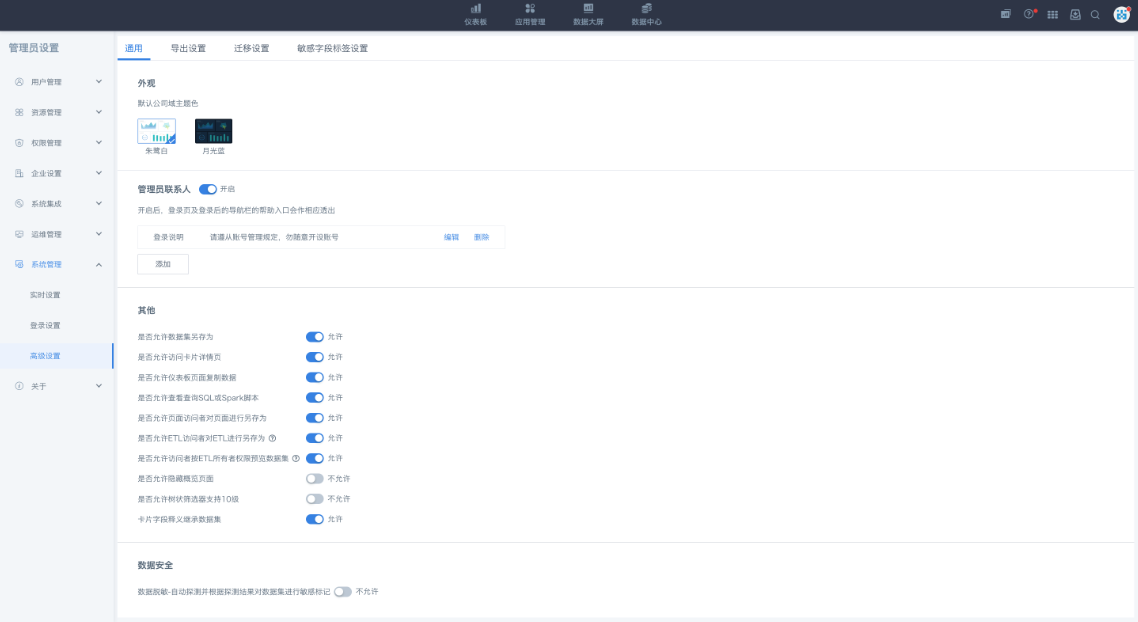
4.2 导出设置
开启导出控制后,可配置相关卡片以及数据集导出的配置参数。
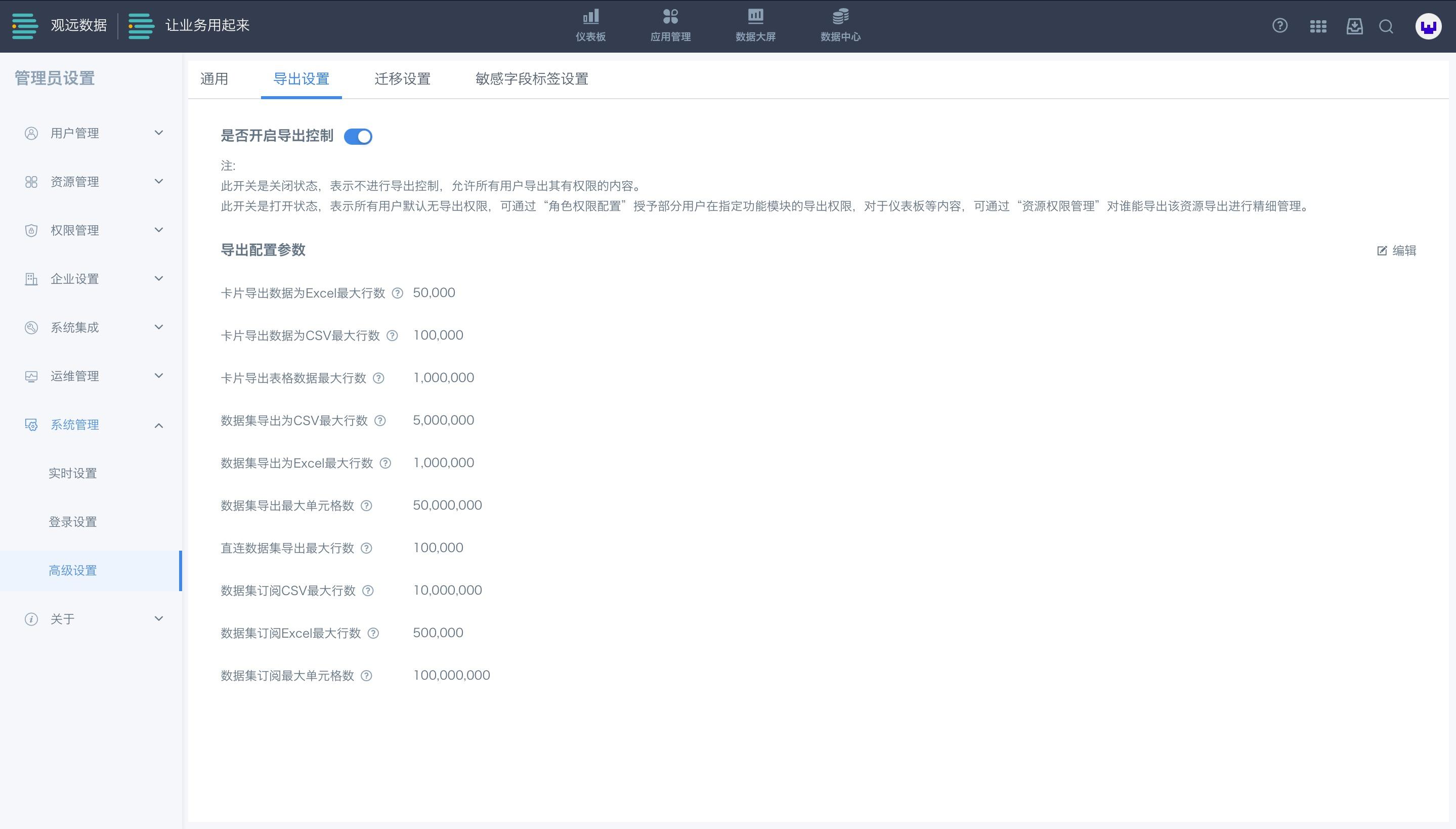
-
如果启用导出控制,即默认不允许用户导出,只有部分用户或部分资源允许导出,则从功能模块的导出权限+资源的导出权限两方面进行控制,即,一个用户能否导出某个资源,必须满足两个条件:有该功能模块的导出权限+是具体资源的导出者(控制逻辑与编辑、查看等保持一致)。
-
为了防止数据量过大导致订阅的数据缺失,数据集订阅数据量上限支持单独配置,数据集订阅行数不再受数据集设置的导出行数限制,您可以单独对订阅参数进行设置。
举例:一个用户想要导出某个数据集,必须有“数据集”模块的“导出”操作权限,且是该数据集的“导出者”。
.png)
.png)
注意事项:
-
支持导出权限控制的模块有3个:仪表板、数据集和ETL。
-
开启导出控制时,管理员角色默认有模块“导出”权限,普通用户和只读用户默认没有“导出”,但管理员可以修改。
-
仪表板和数据集在单个资源上有“允许导出”的导出者设置。ETL默认所有者是导出者。
-
如果不启用导出控制,即所有用户都可以导出。角色权限配置里不会出现“导出”的操作选项;仪表板和数据集里不会出现“导出者”的设置。
4.3 迁移设置
开启迁移设置后,管理员可以自行打开“一键迁移”,进而配置公司域相关信息,并进行连接测试。
首先,在您的运维管理页面决定管理员界面是否透出该功能,即打开“一键发布”按钮。
.png)
其次,管理员可以按照此路径进行操作:管理员设置-系统管理-高级设置-迁移设置。打开一键迁移,才能在仪表板、数据集、ETL、数据大屏、Web应用、轻应用等页面看到迁移按钮。当配置完目标环境账号密码后可点击测试,进行连接测试。
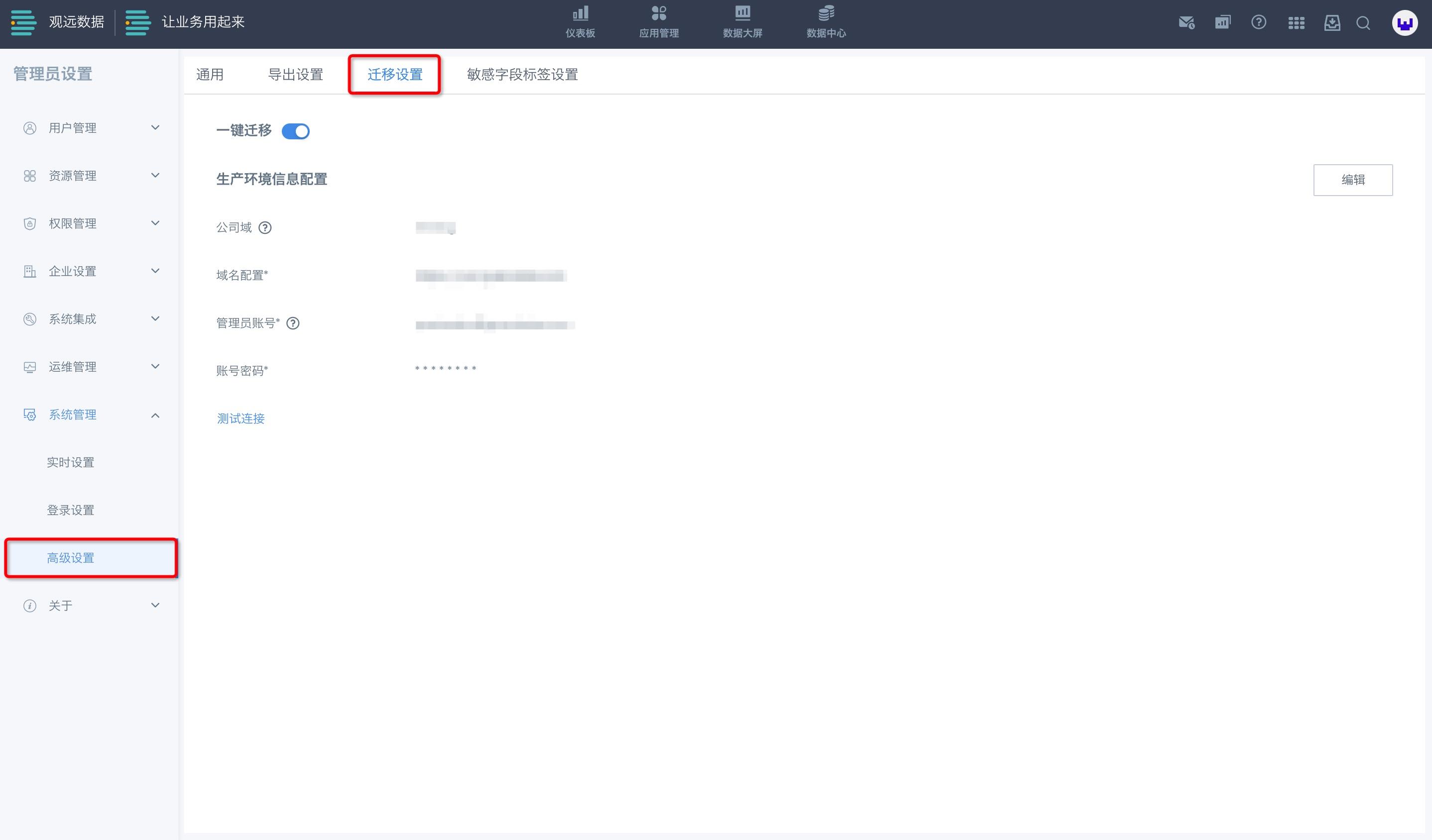
最后,一键迁移:点击仪表板的“迁移”将对应仪表板迁移至目标环境。
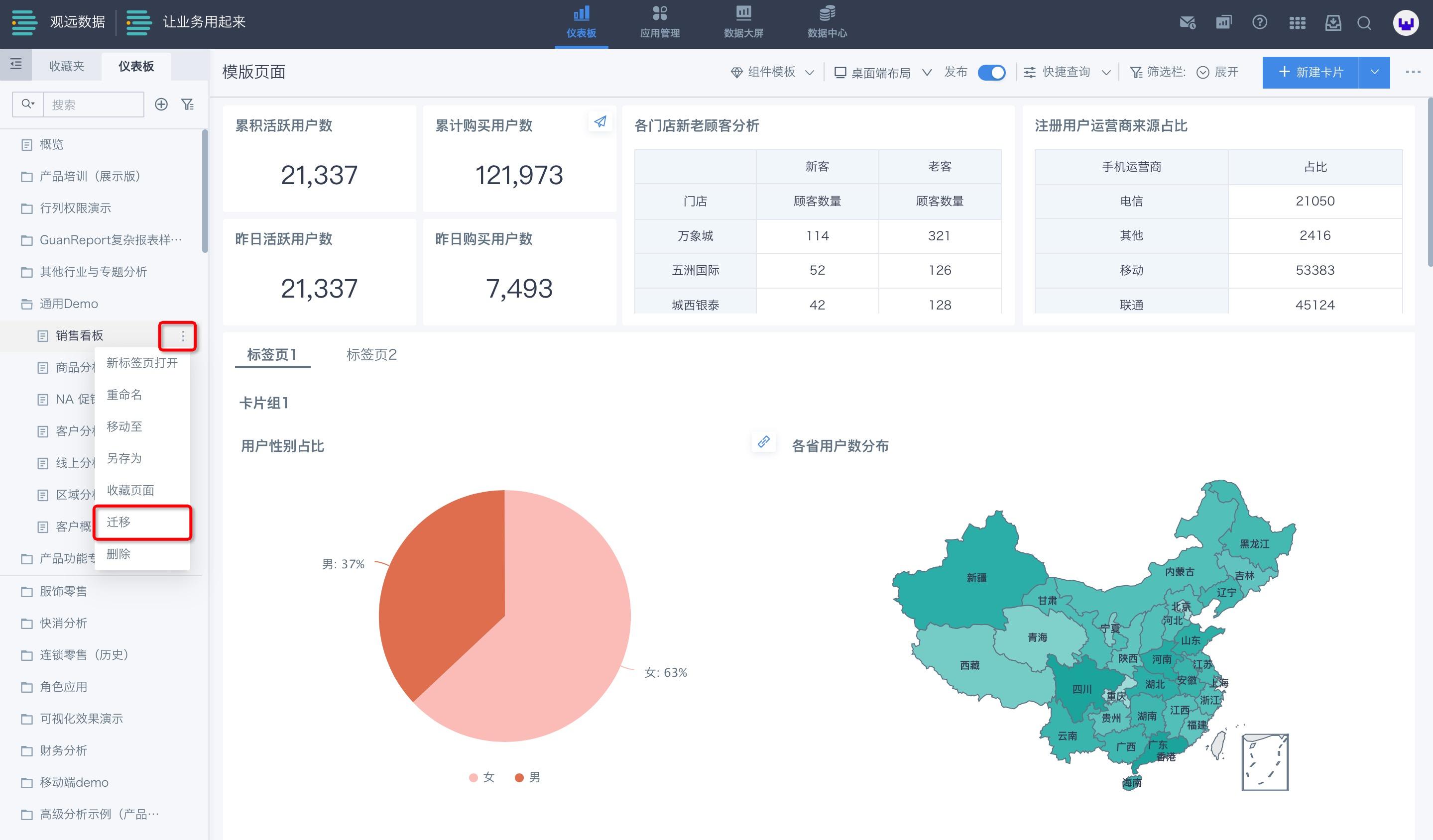
该功能有利于满足您的安全性要求,节省运维操作成本。
4.4 敏感字段标签设置
在使用数据脱敏功能时,当发生数据质量一般,例如同一字段存在多种字段名的情况时,可以通过对敏感字段进行打标签的方式,将探测规则与脱敏模板中的脱敏规则关联起来,从而减小该场景下在使用脱敏模板时的配置复杂度。
例如:当系统中“身份证号”这个字段在多个数据集中的命名不同时(如:“身份证”、“identity card”、“ID card num”、“证件号”等等),即可对“身份证号”进行标签设置。
步骤一:打开“管理员设置-系统管理-高级设置-敏感字段标签设置”页面,点击“新增按钮”。

步骤二:输入敏感字段标签,点击“确定”按钮。
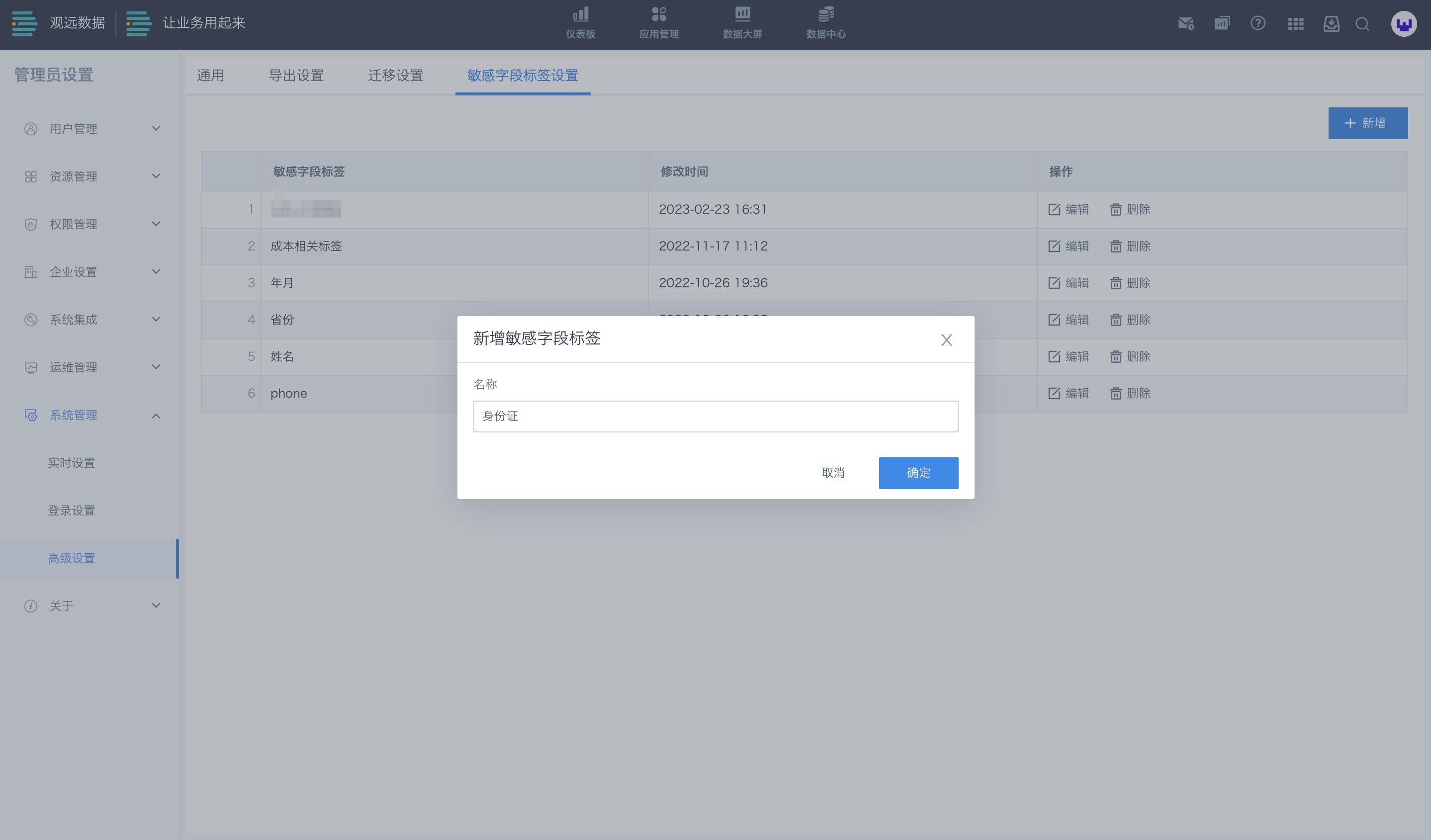
4.5 预刷新设置
功能说明
该功能可为用户提前加载好需要的仪表板,使用户查看看板时无需等待数据加载,很大程度上节省用户等待时间,提升看数效率。
预刷新设置默认关闭(按需开启)。
应用场景
如果你正在面临以下情况,建议使用预刷新功能。
场景1:上班高峰期,用户看数需求集中在部分看板,并发量过大时,任务拥挤;
场景2:领导可能就关注几个看板,看数的时间不长,但是需要等待的时间甚至超过了看数的时间;
场景3:定期向领导汇报的看板,汇报时需要等待,比较浪费会议时间。
使用说明
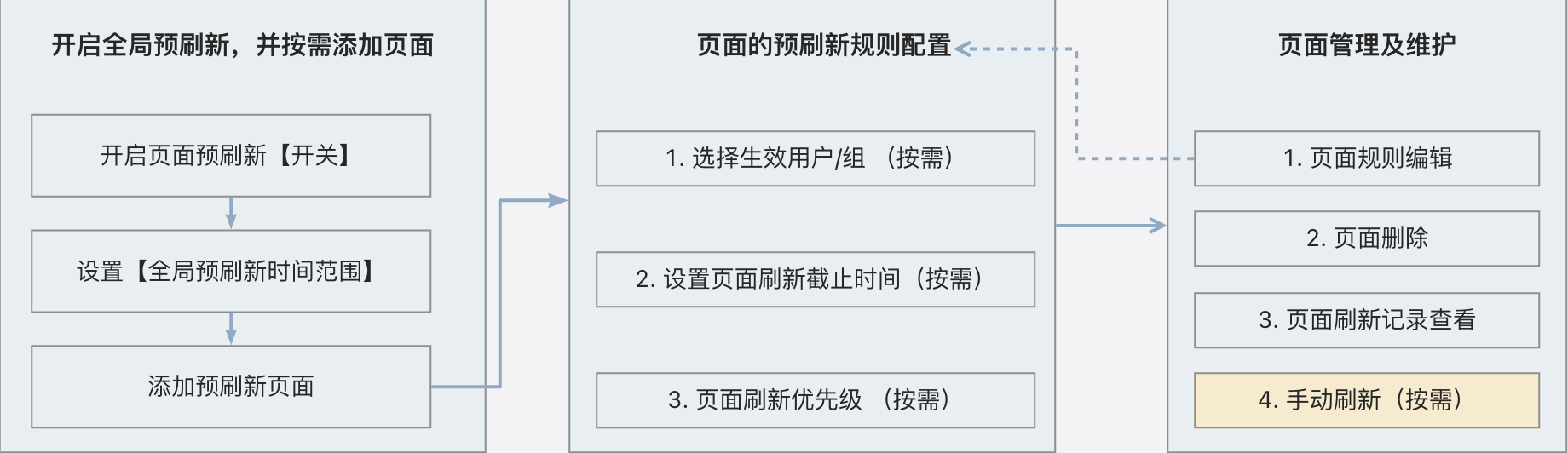
功能入口
- 点击九宫格,进入【管理员设置】页面,再点击【系统设置】进入【高级设置】。
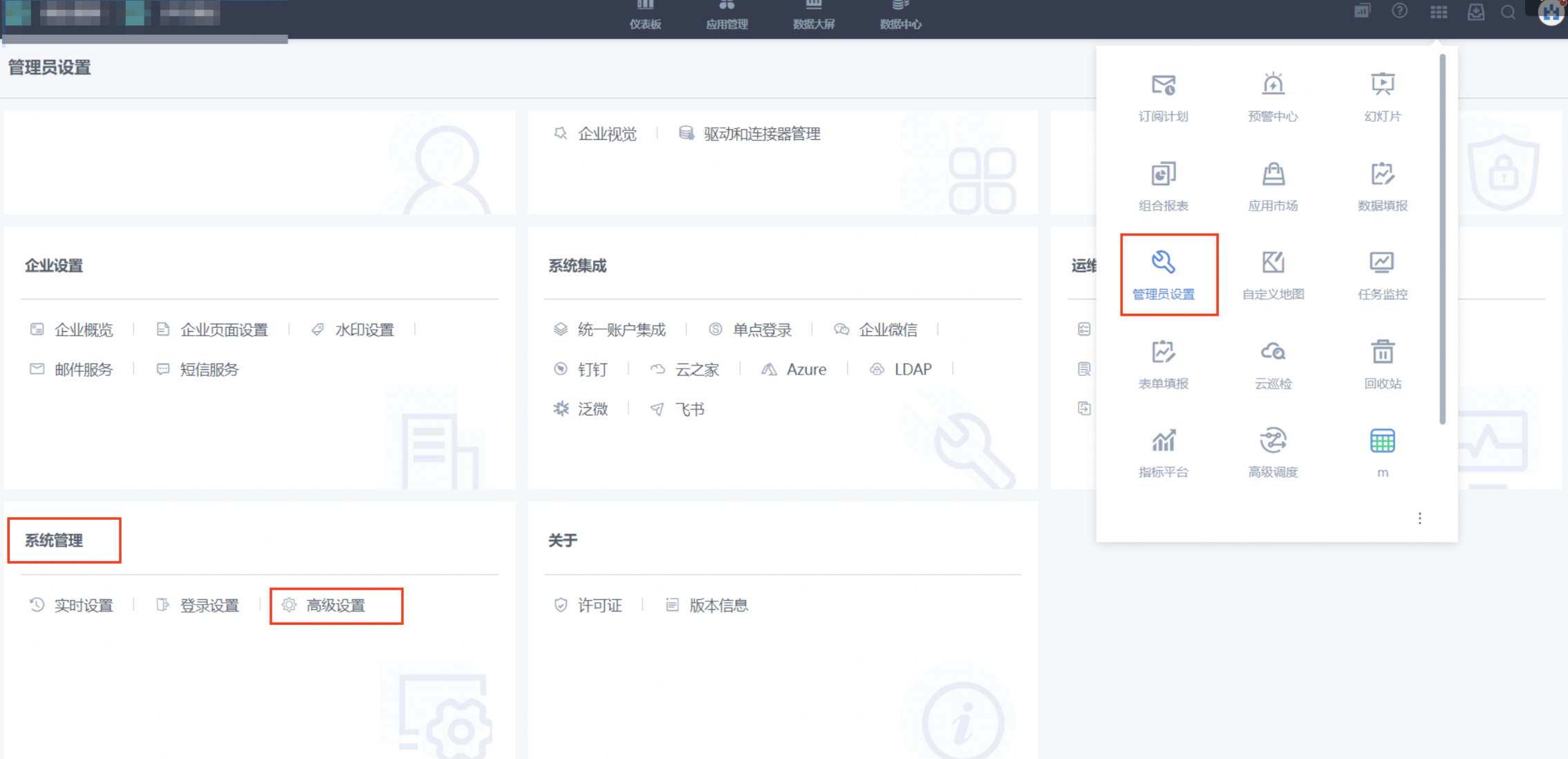
开启全局预刷新
点击【页面预刷新】开关,开启预刷新功能。
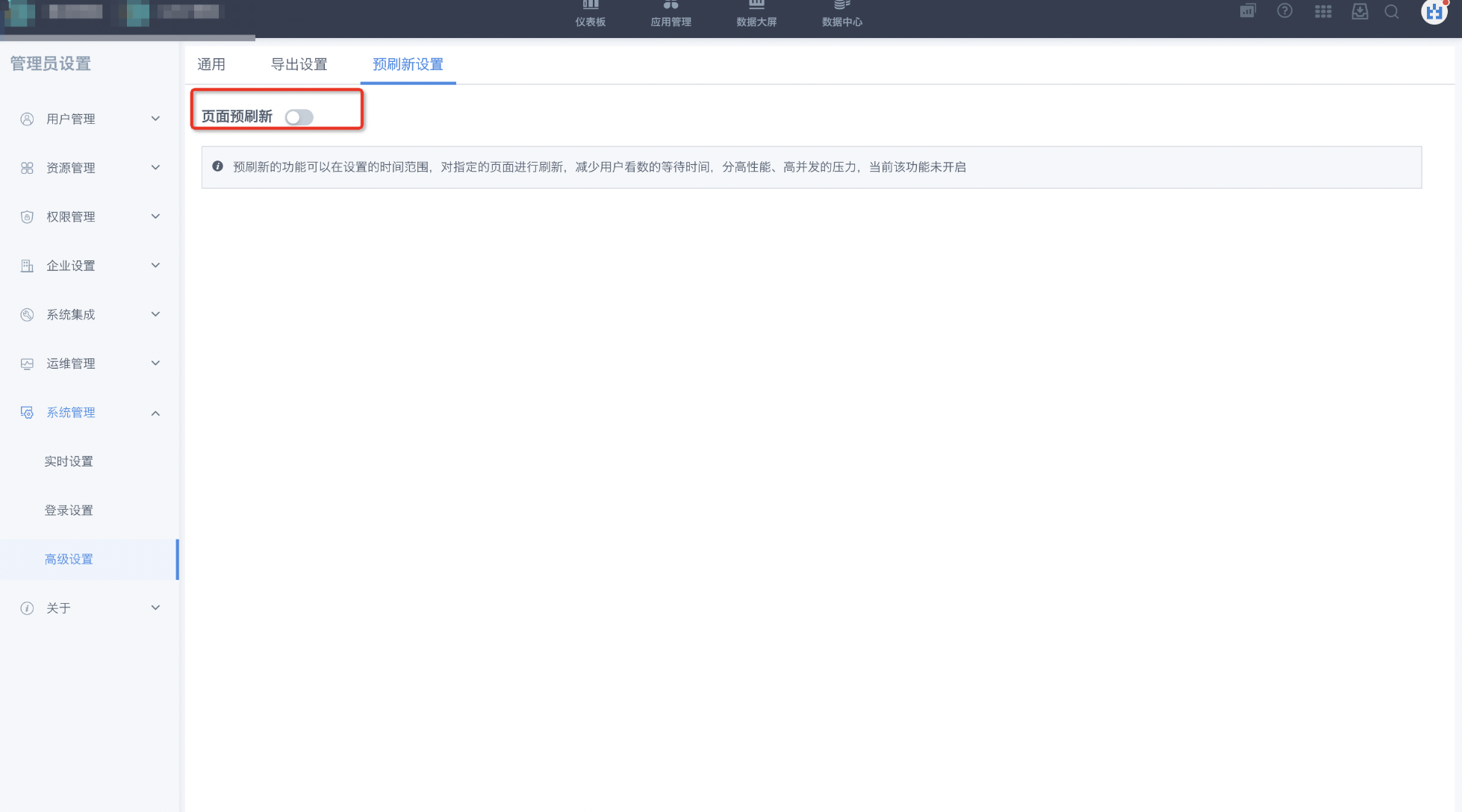
设置全局预刷新时间范围
通过设定全局预刷新时间范围,系统能在用户指定的时间段内当对应的数据集有更新时,就会触发提前刷新仪表板,实现仪表板数据的提前加载。
注意:时间范围时间最长不超过 10 小时。
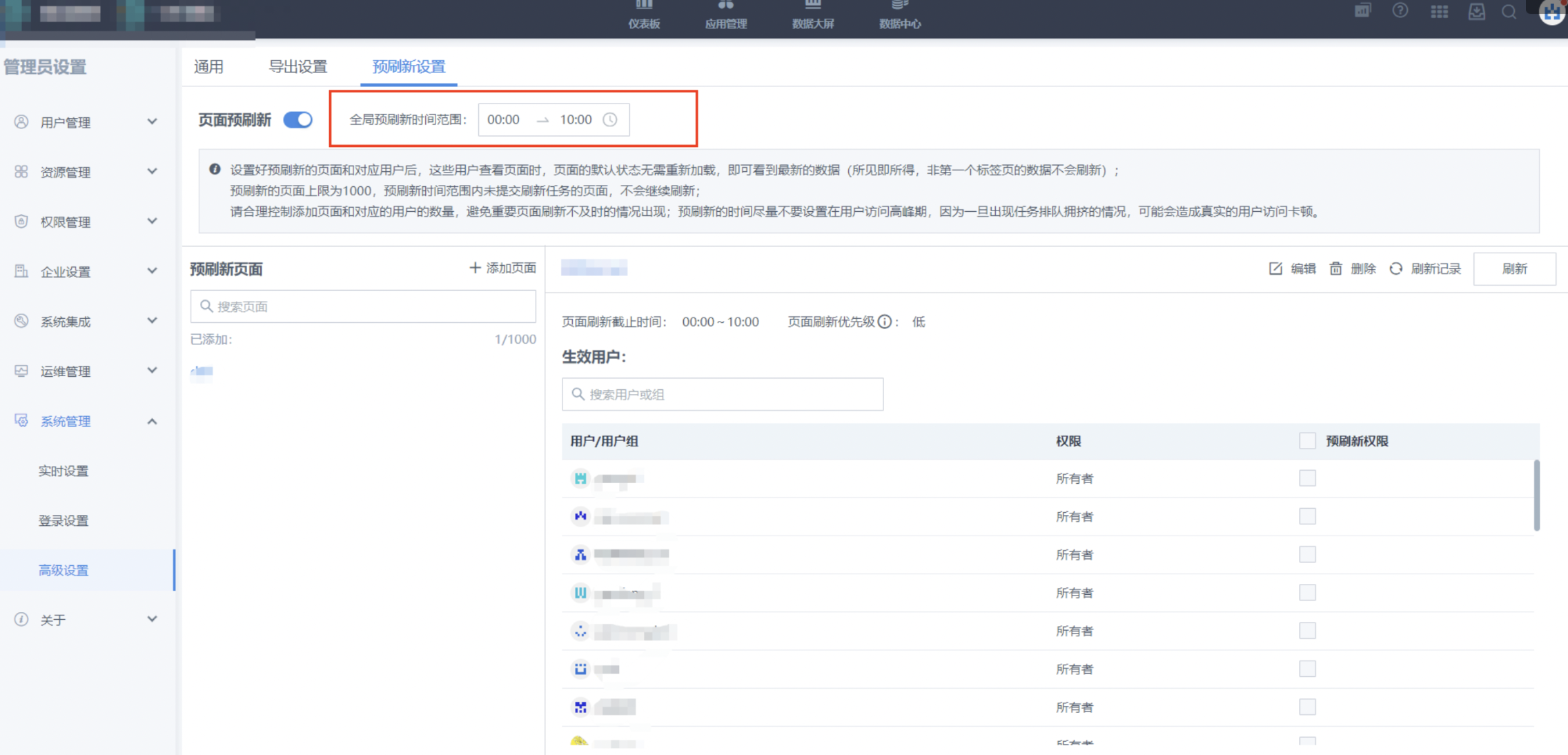
按需添加预刷新页面
按需添加预刷新的仪表板页面,这里支持单个仪表板和文件夹下的批量勾选,勾选目标页面后,可点击确定进入下一步。
注意 1:请不要过多设置预刷新页面及对应用户,否则会影响到用户的真实访问,并且造成页面刷新不及时。
注意 2:若勾选的目标页面中存在多个标签页,那么只有第一个标签页的内容会生效。

为页面配置预刷新规则
添加页面后可以编辑页面的刷新时间范围、刷新优先级(仅对抽取数据集有效)和对应需要刷新的用户/用户组。
需要手动勾选需要预刷新的用户或用户组。注意:若用户/用户组在页面的权限列表中被移除后,不会再对这个用户/用户组生效。
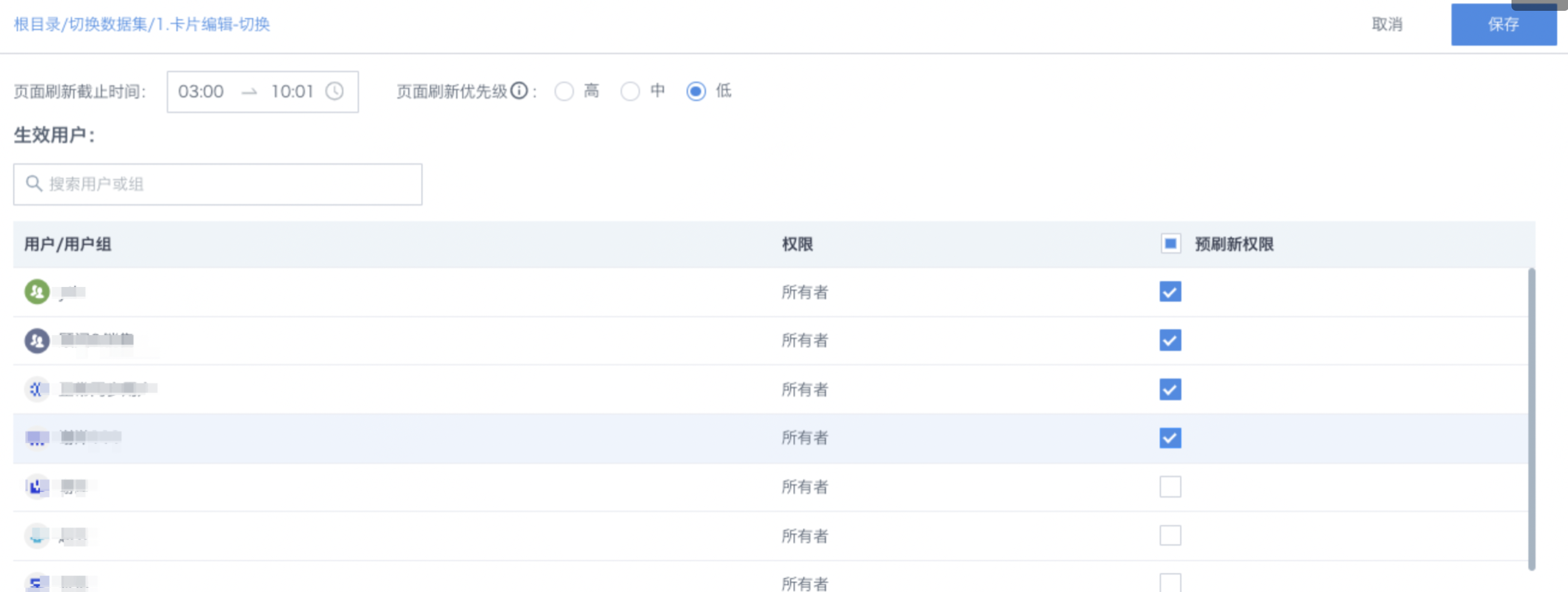
也支持用户编辑页面的刷新时间范围、刷新优先级(仅对抽取数据集有效)。

预刷新页面的管理及维护
在上述的过程中,我们描述了对预刷新页面的添加及编辑,现在我们将进一步的对页面管理及维护做出说明。目前我们支持一下四种操作项:
| 操作项 | 说明 |
| 编辑 | 支持用户随时点击页面的【编辑】按钮来调整当前页面的预刷新配置。 |
| 删除 | 支持删除当前预刷新页面,操作不可逆。注意:若仪表板页面被删除,则该页配置的预刷新页面也会同步删除,即便回收站恢复仪表板页面后,当前预刷新页面配置也不会恢复,需要重新配置。 |
| 刷新记录 | 显示每次刷新的页面、对应刷新的用户和触发更新的数据集、提交预刷新任务的开始时间和结束时间(仅代表提交任务完成,不代表刷新完成),记录保留30天 |
| 刷新 | 支持针对页面进行手动刷新,会将当前页面提高到预刷新的第一顺位去做刷新;不受刷新时间范围、刷新截止时间影响。 |