自助取数(自定义报表)
温馨提示:此产品模块为增值模块,如需试用体验请联系观远数据商务人员或客户成功经理(通常是贵公司当前的服务交流负责人)。
1. 自助取数概述
自助取数,即自定义报表,是观远数据提供的自由灵活的报表构建与即席查询的功能,能够满足终端用户通过界面化的方式,基于模板构建特定的、自定义的数据报表,完成自助取数以及即席查询的工作。
2. 自助取数价值
- 减少技术人员繁琐工作
技术人员可通过自助取数(自定义报表),制作一些基础分析宽表供业务同事使用;业务同事能够基于模板进行字段选择,构建专属自己的自定义报表,满足日常取数分析的诉求。
从此,技术人员不用频繁地给业务同事做诸多报表来满足其不同维度组合的分析需求,节省时间,减少工作量,专注于数据架构本身。
- 降低业务自助分析门槛
终端业务用户取数与分析的需求,会因为目的不同或者业务的快速迭代而充满不确定性。又因为绝大多数终端用户更关注业务的决策,技术强相关的知识与技能会有所欠缺,在进行查询或者分析的过程中,会因为缺乏数据库知识而遇到阻碍。使用自定义报表模块,可让更懂数据库知识的技术人员设计“语义层”,将数据指标的计算封装在自定义报表的模板中,终端业务用户只需要使用预先编排好的自定义报表,选择所需的指标,即可完成当下的数据查询工作,不用再关心指标的计算实现。
- 成本低、周期短、输出高
制作成本低:无需了解复杂业务分析逻辑,无需掌握制作精细化看板的UI能力;
周期短:做好基础的模板搭建后,无需花太多时间,基于数据集就能进行大量数据分析工作;
输出高:做一次即可满足未来业务发展中众多复杂维度与指标的组合分析。
3. 自助取数使用流程
3.1 构建与管理自助取数模板
-
面向对象:企业IT人员、数据分析师等
-
使用流程
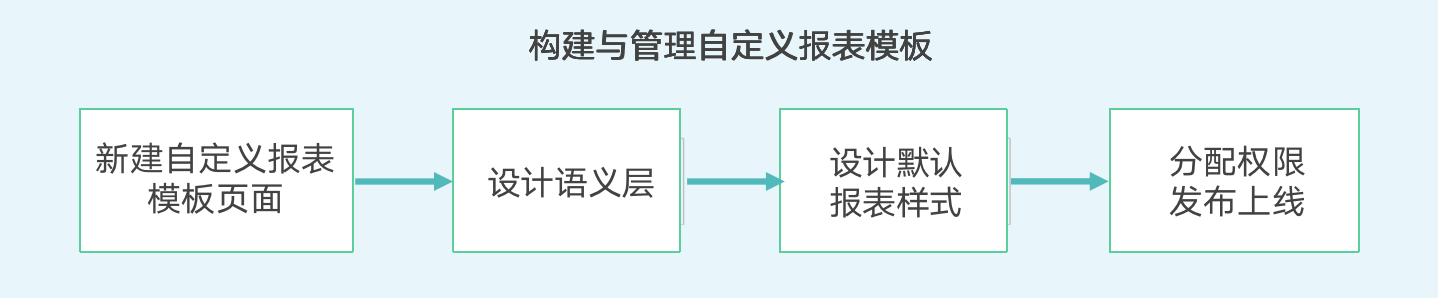
3.2 使用自助取数进行即席查询
-
面向对象:终端业务人员
-
使用流程

4. 自助取数使用步骤
4.1 新建自助取数
在仪表板界面,点击左侧“+”按钮,选择“新建自定义报表”。填写相应的名称、选择数据源以及保存路径,勾选左下角“页面创建完成后进入自定义报表编辑页面”后,点击确定,即可编辑。
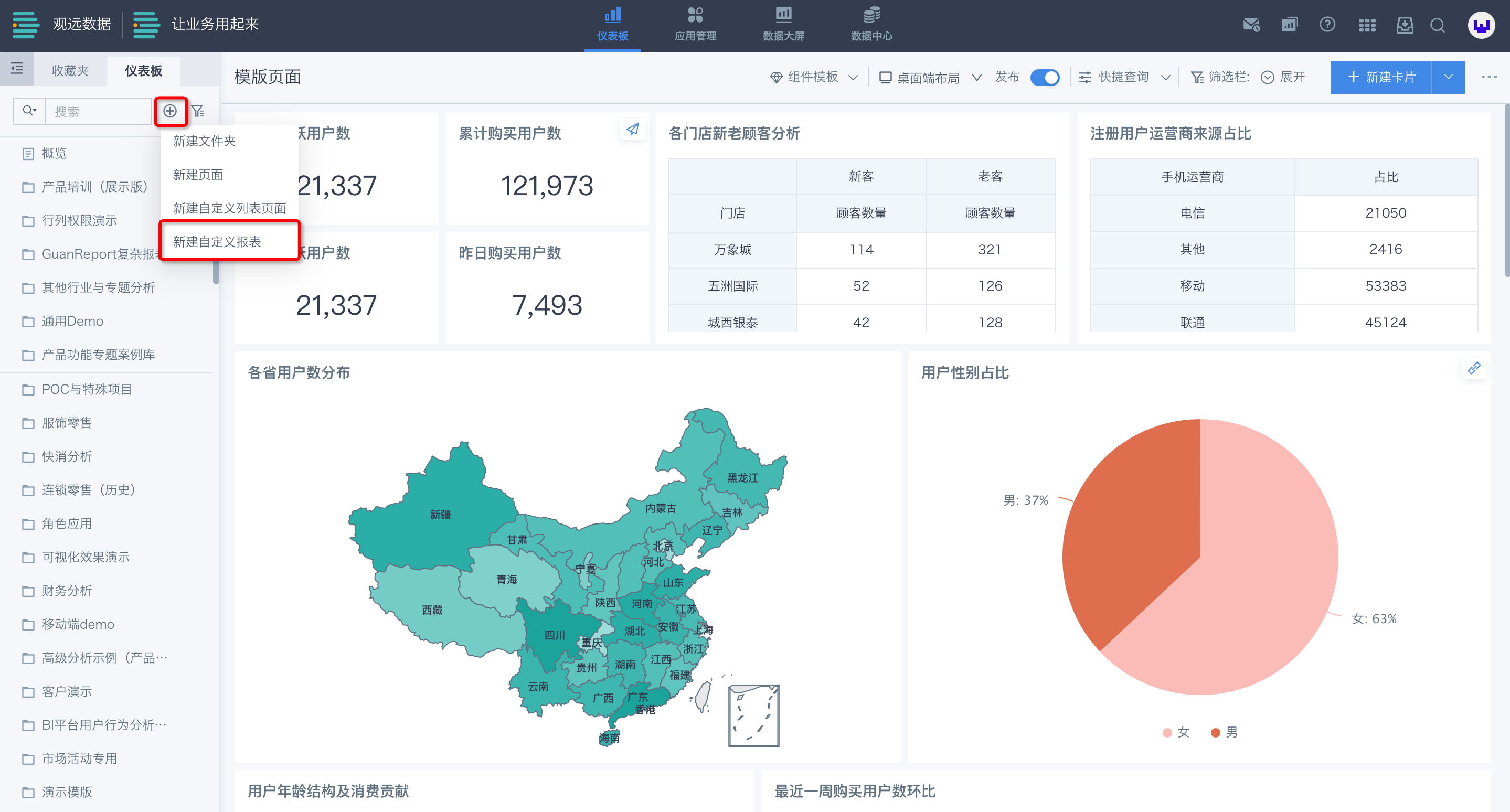
编辑界面分为:顶部工具栏、数据集区、画布区、属性配置区。在搭建看板时,可在画布区添加三种类型控件:字段窗格、文本窗格和报表。
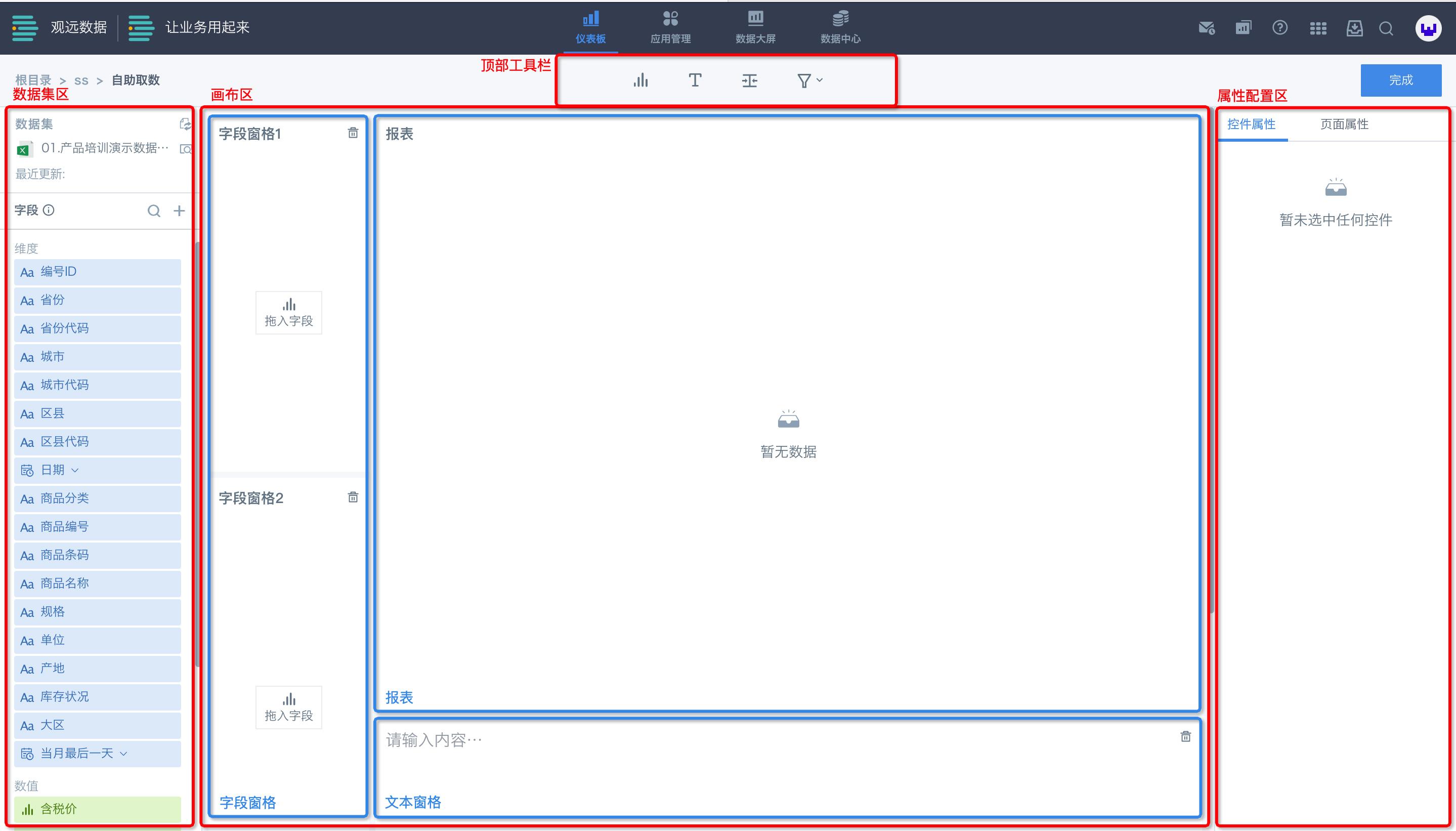
数据集区
切换数据集
点击“切换数据集”图标,进入“选择数据集”界面。
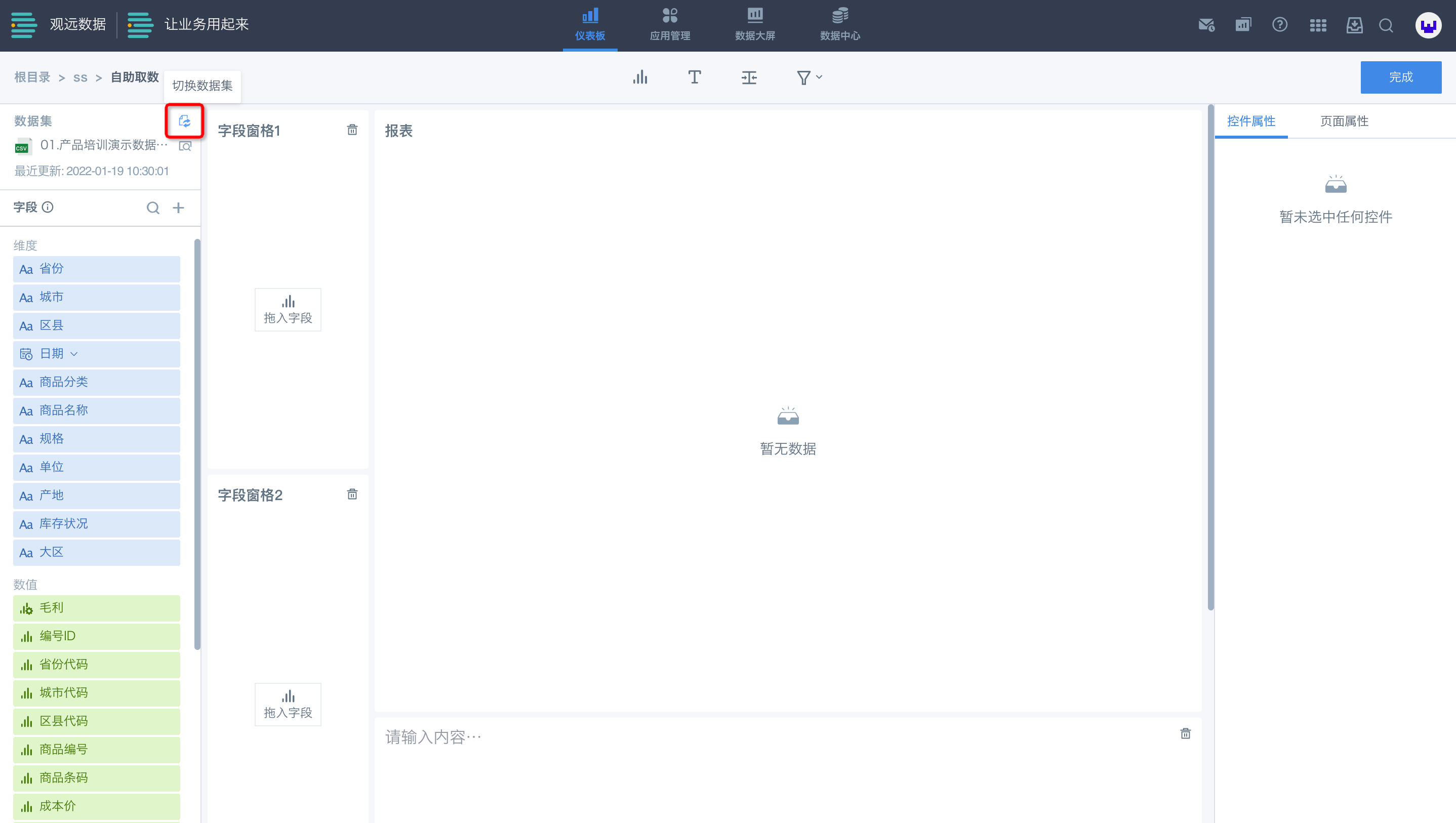
选择需要切换的数据集,并点击“确定”,即可切换成功。
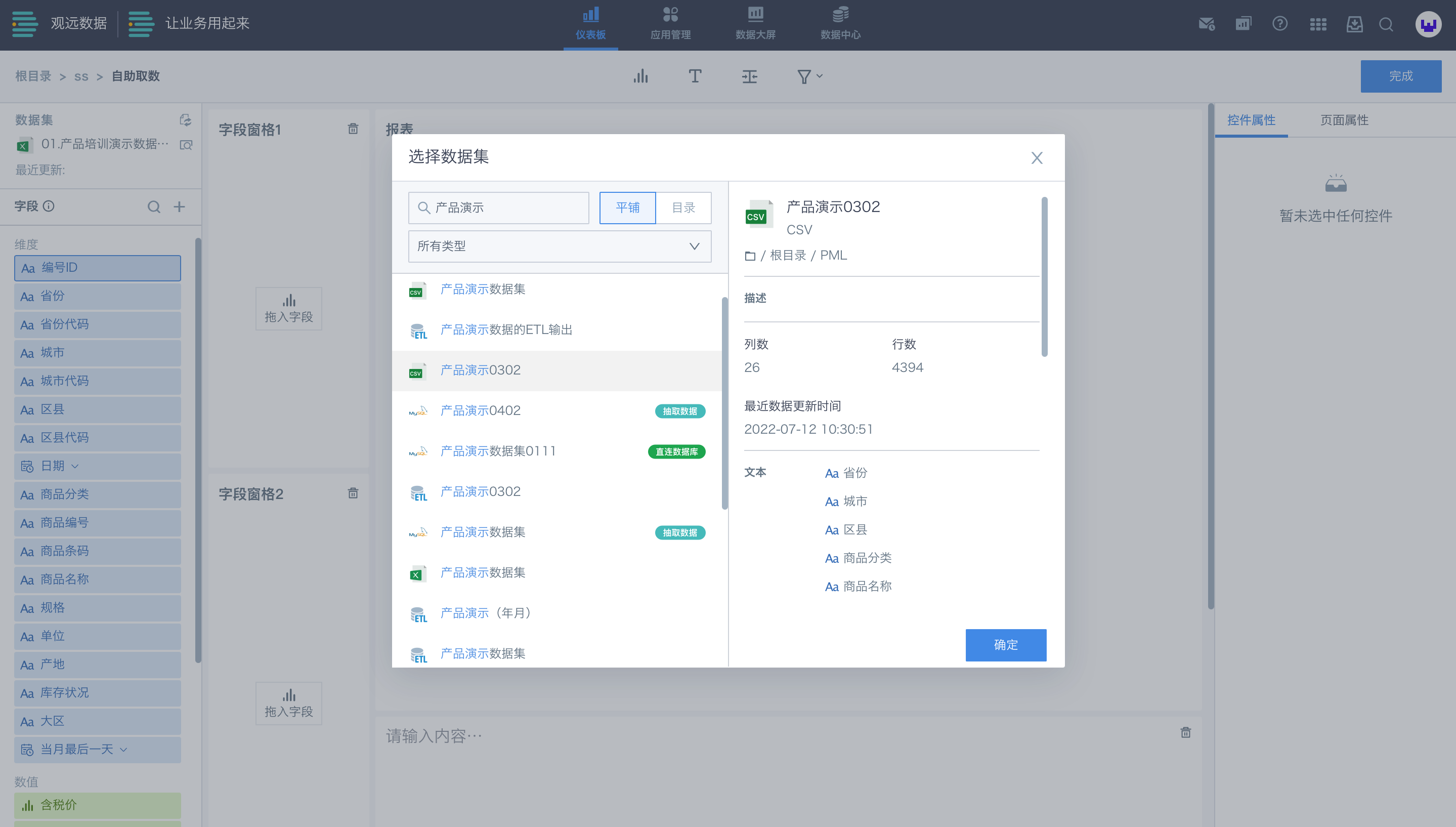
点击左侧“数据集概览”图标,可查看该数据集的前30行数据。点击页面中的“数据集名称”,可对数据集进行编辑。
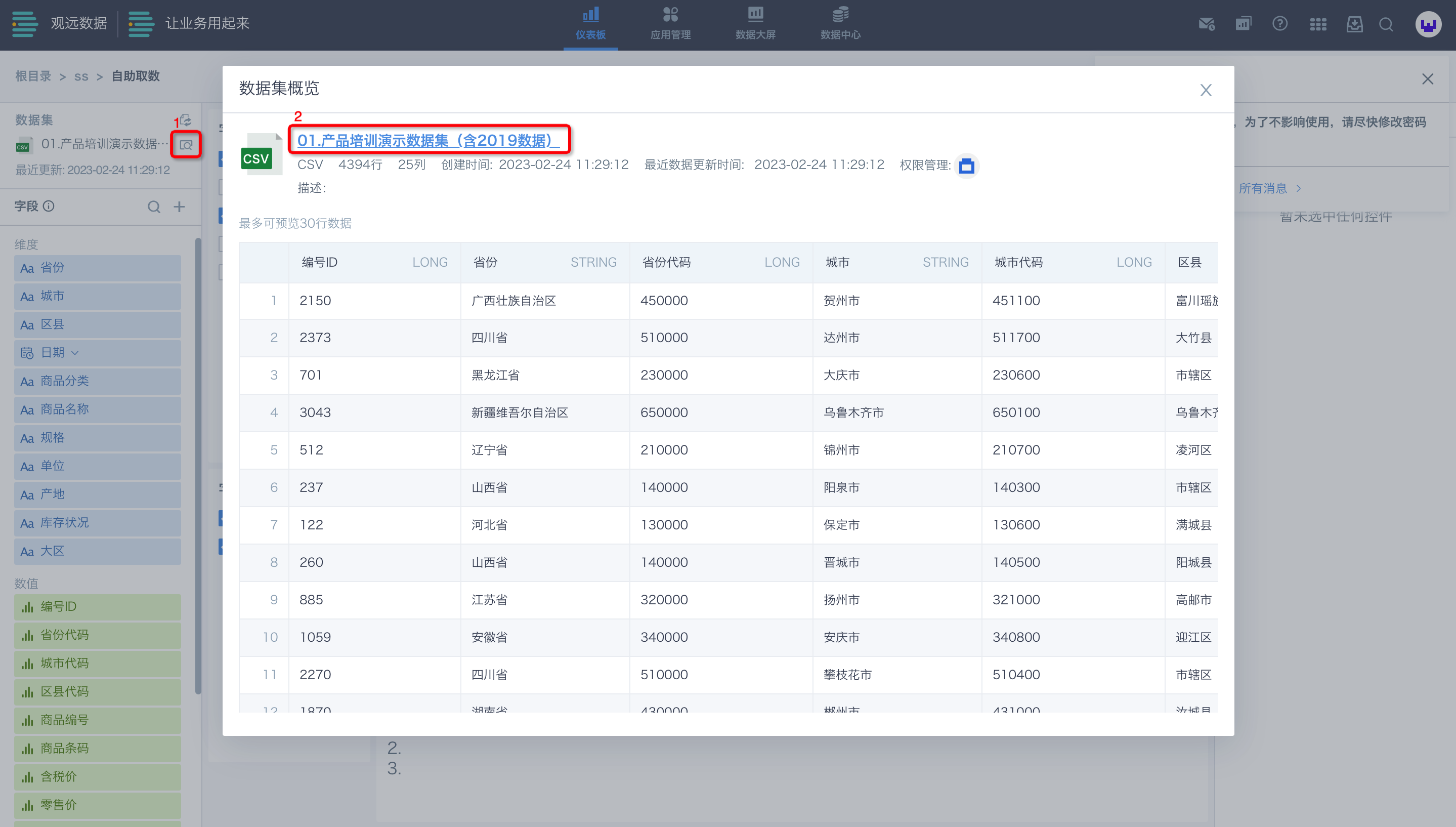
新建计算字段
点击字段处“+”按钮,选择““新增计算字段”,进行计算字段的编辑。
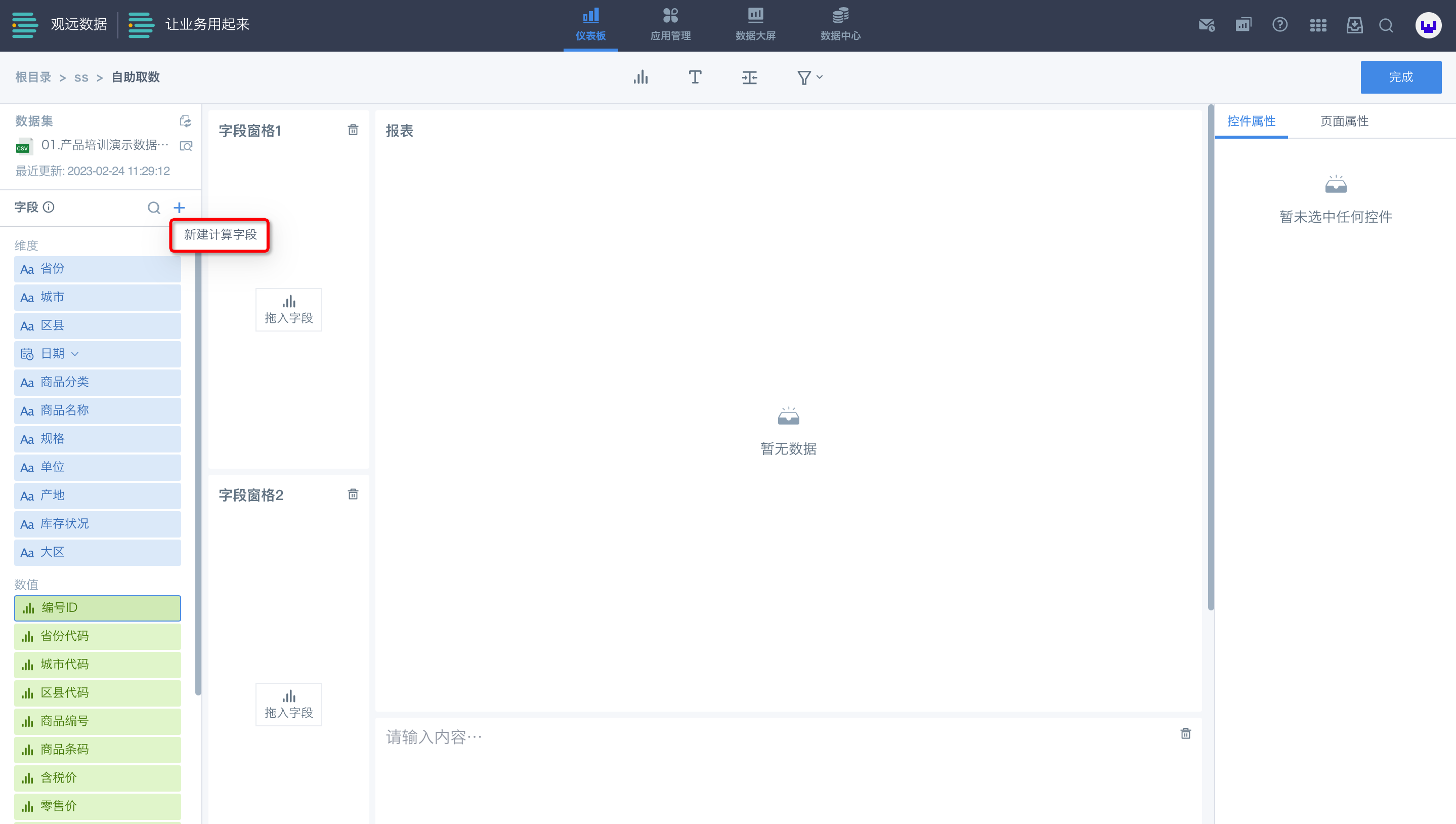
如下图:在该数据集中,含有各地区的销售金额、销售数量和成本价数据,我们想要增加一个毛利的计算字段,就可以用“[销售金额]-([成本价]*[销售数量])”计算出各地的毛利,此处毛利是作为一个数值展现的,因此在右侧的格式类型中选择数值。

-
其他格式类型介绍:
-
文本:当计算字段作为维度展现时,可选择“文本”格式。
-
日期:当计算字段作为时间,显示成“年月日”,可选择“日期”格式。
-
日期和时间:当计算字段作为时间,显示成“年月日时分秒”,可选择 “日期时间”格式。
-
布尔型:当计算字段想要作为判断,显示False或True,可选择“布尔型”格式。
-
新建成功后,可在字段区看到新增的“毛利”字段。点击该字段右侧的齿轮图标,可重新编辑和删除。
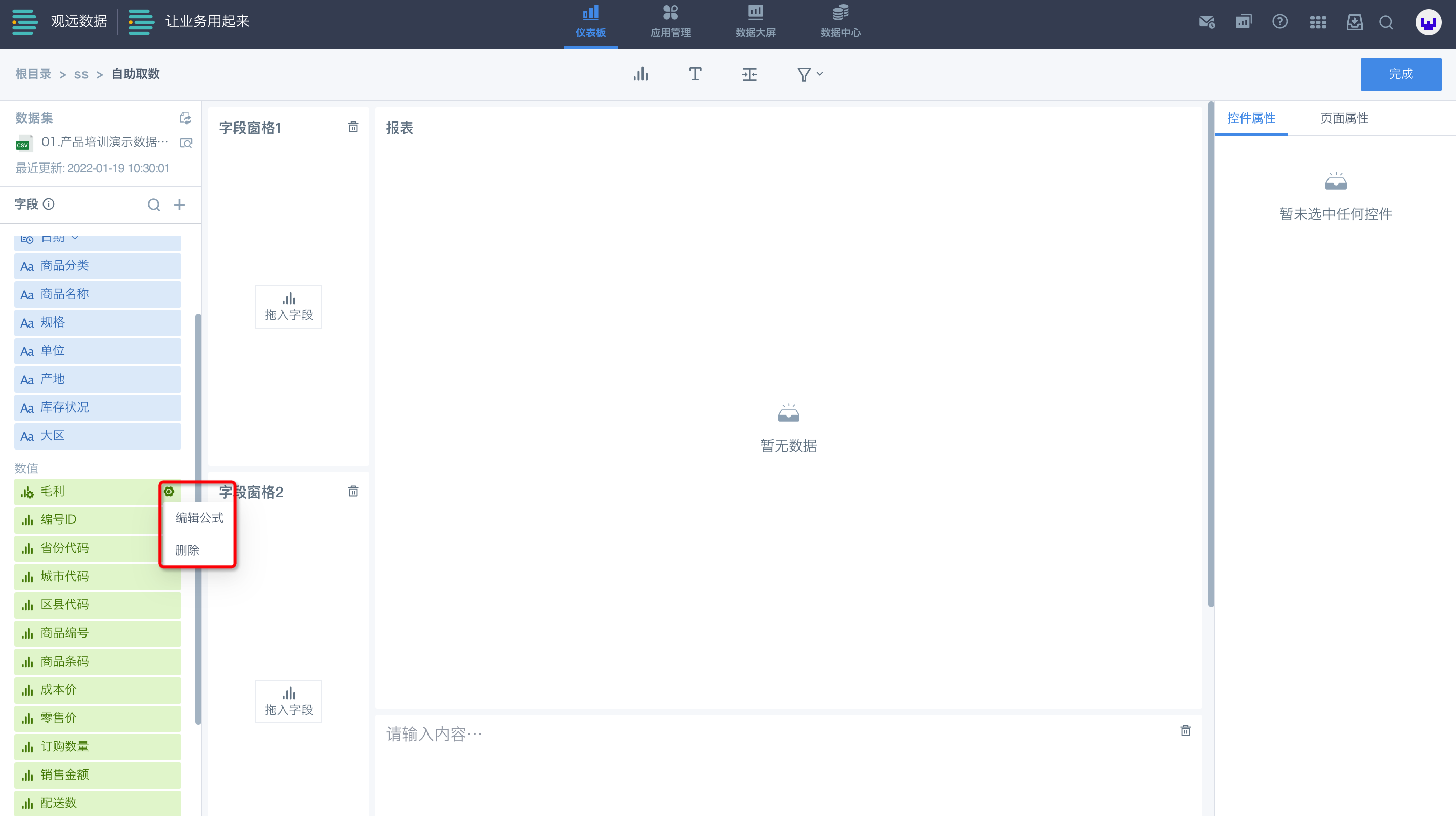
批量拖动字段
- 同时选择字段:按住Cmd或Ctrl后,选择目标字段;
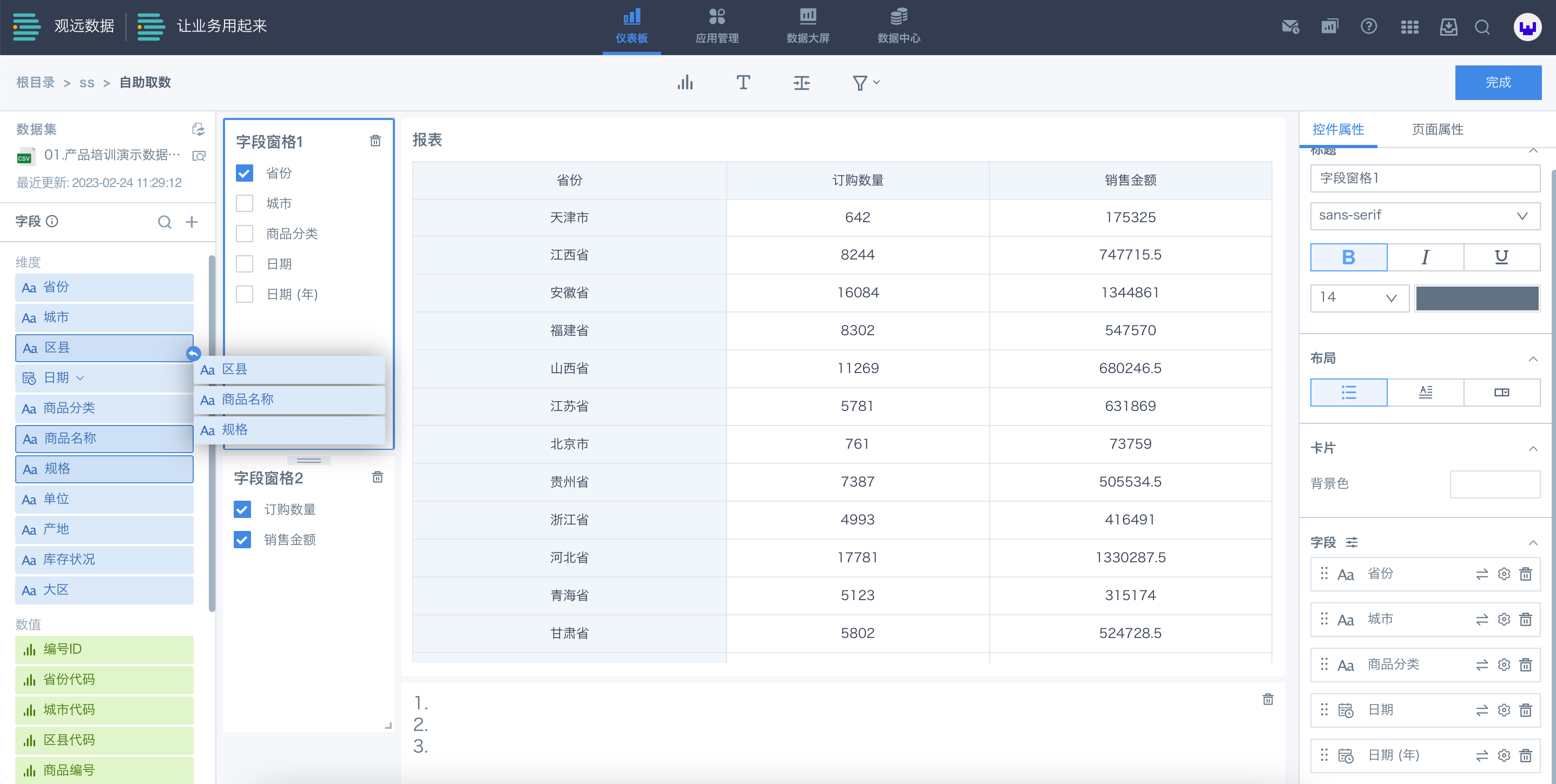
- 批量选择字段:选择起始位置字段,按住Shift后,选择结束位置字段。
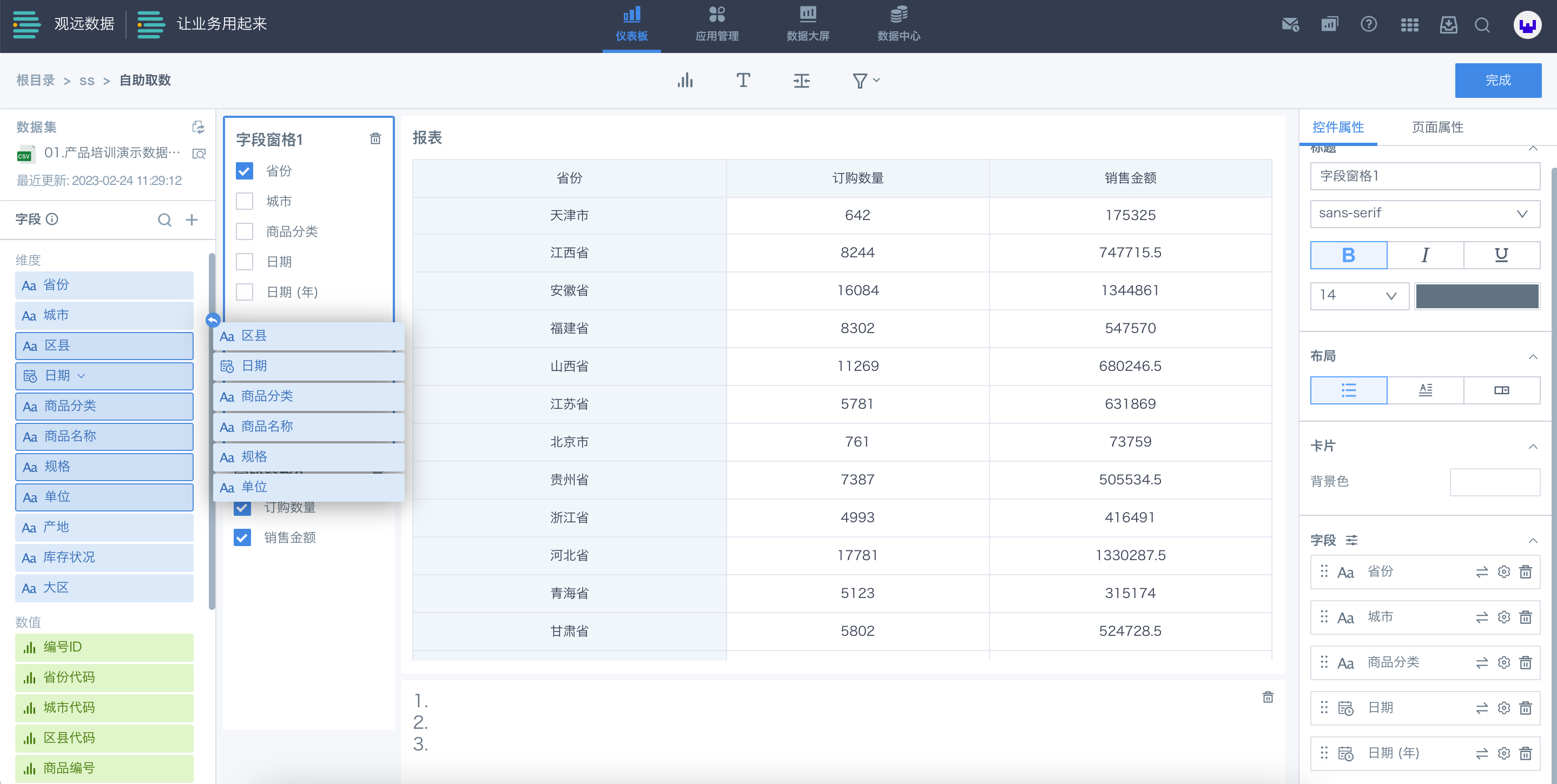
画布区
字段窗格
进入编辑页面后,默认展示2个字段窗格控件,您可以按照字段类型或业务规则,使用顶部工具栏自定义新建/合并/拆解字段窗格。
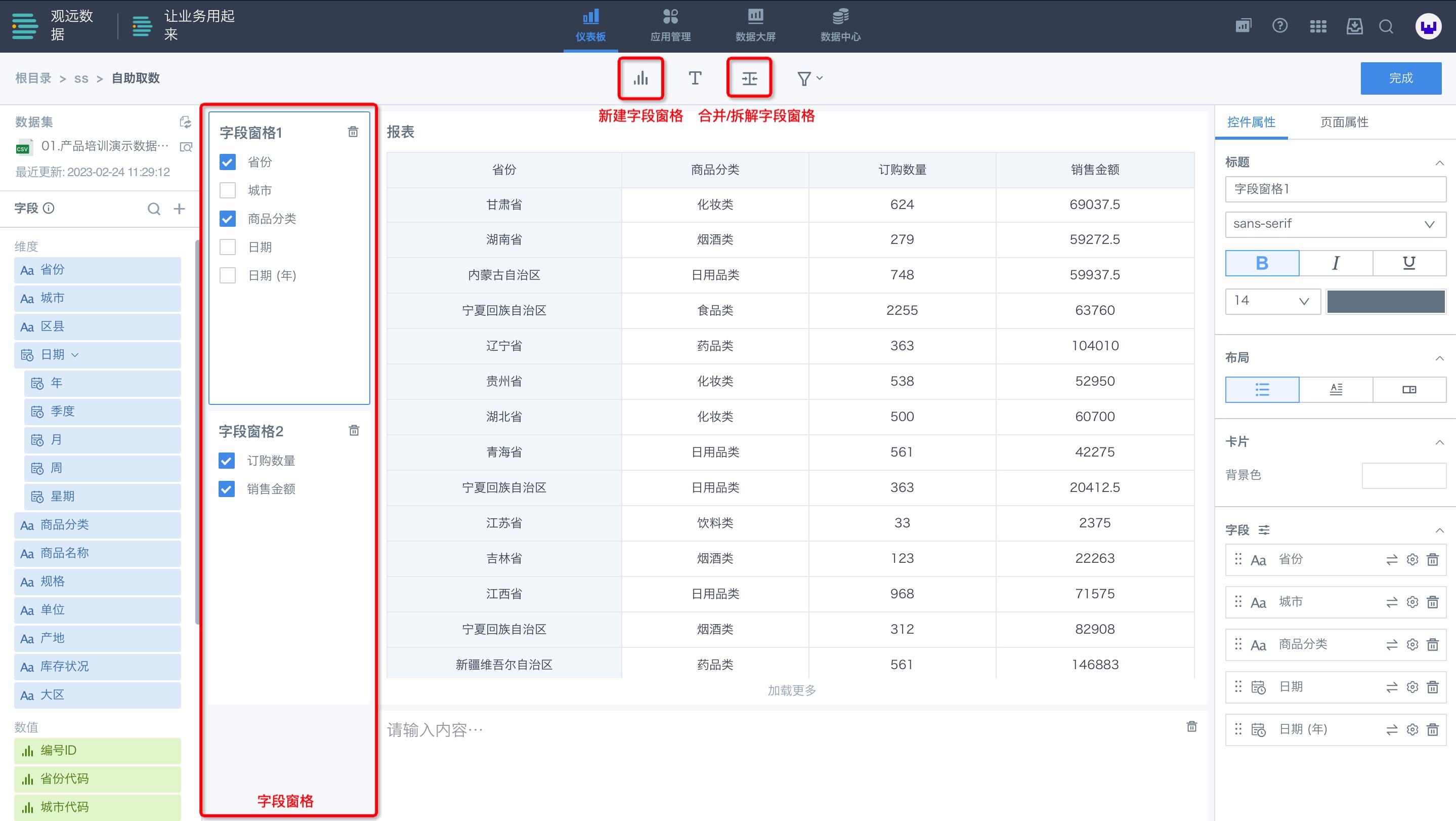
从左侧的数据集中拖拽维度或数值字段到字段窗格中,其中时间字段可选择完整字段拖入,也可选择子字段拖入。
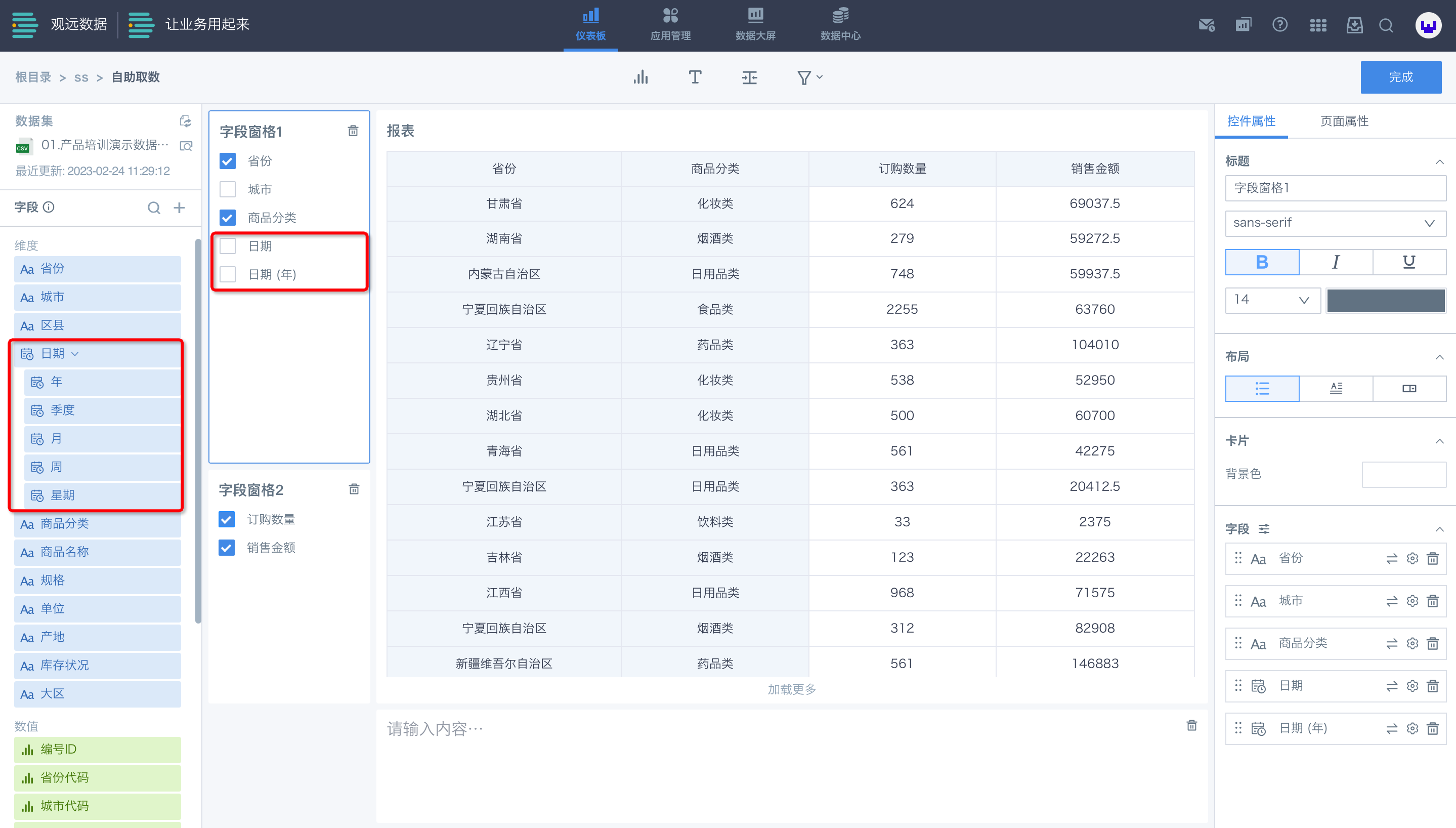
点击某一字段窗格,在右侧的“控件属性”中进行字段窗格和字段配置(具体介绍见 4.1.3 属性配置区)。
-
字段窗格配置:更改标题、布局、背景色;
-
字段配置:调整字段顺序、通过转换按钮,转化为维度或数值字段。
-
维度字段的高级设置:支持显示为图片/超链接/文本、字段释义、别名修改、条件格式、设为必选;
-
数值字段的高级设置:高级计算、聚合方式、数据格式、条件格式、字段释义、别名修改、设为必选。
-
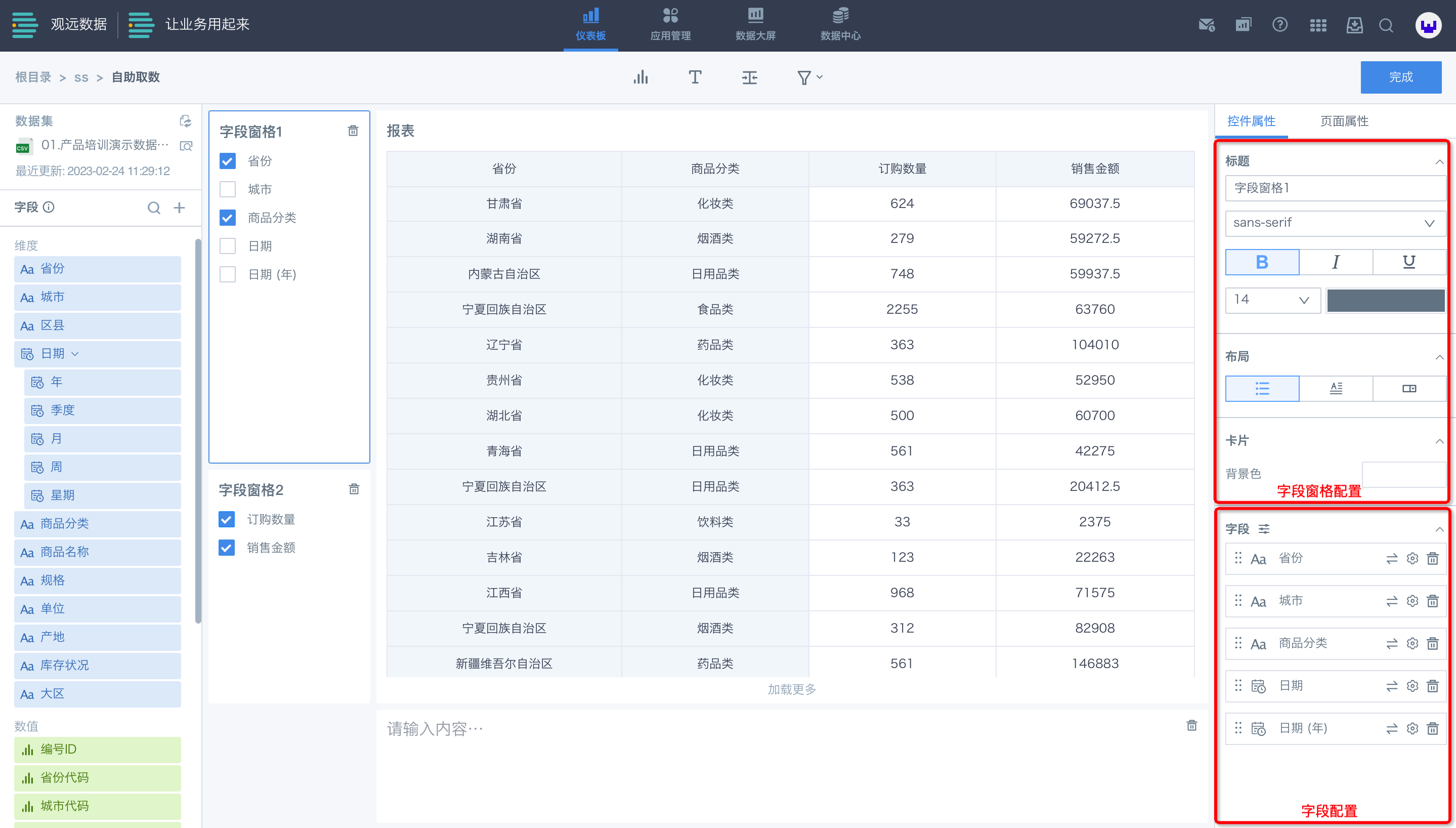
文本窗格
进入编辑页面后,默认展示1个文本窗格控件,您可以使用顶部工具栏新建文本窗格。
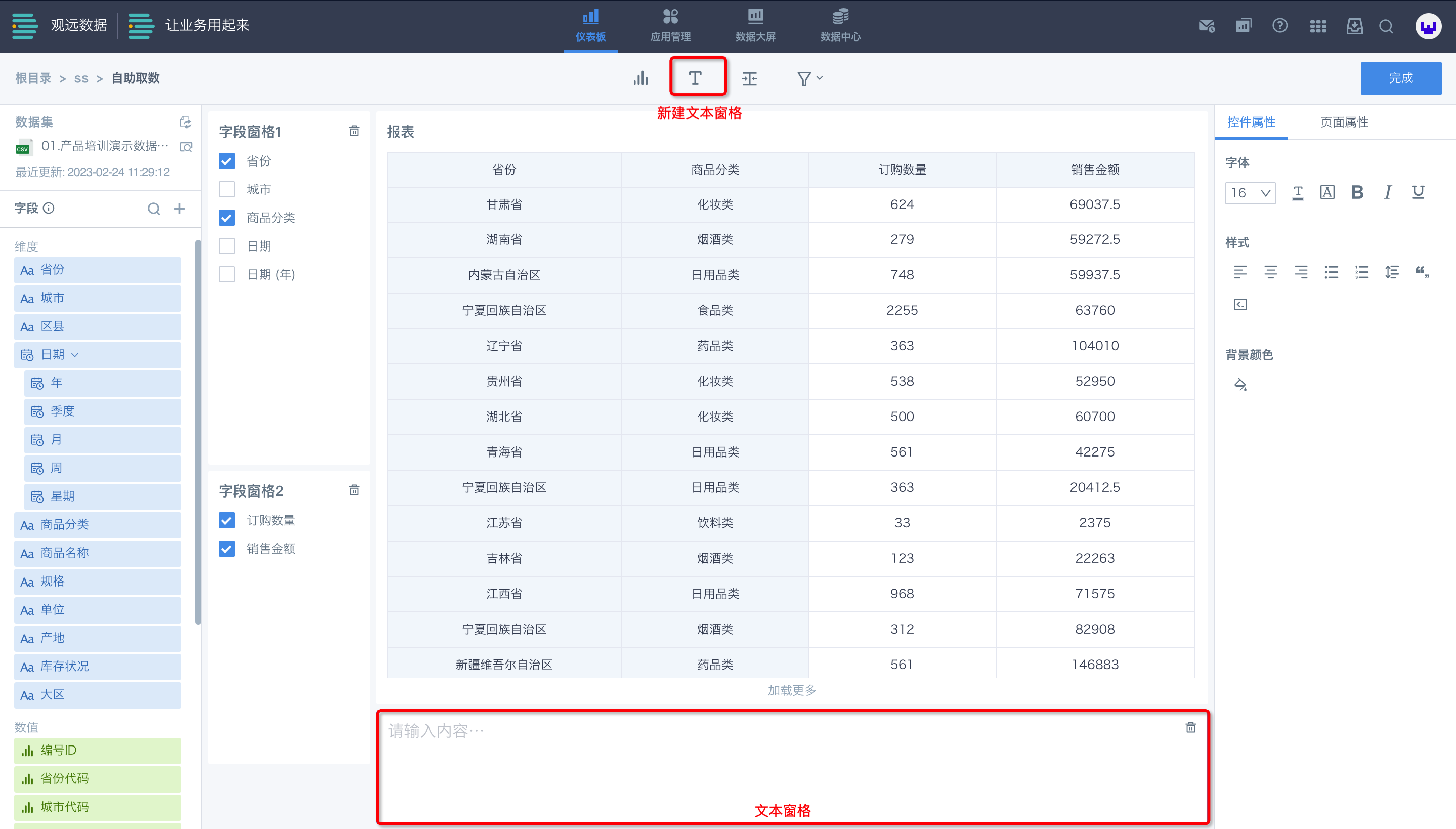
在文本窗格中,可自定义添加文本内容,如报表描述、指标定义或自定义报表使用方式等,支持多行文本输入。
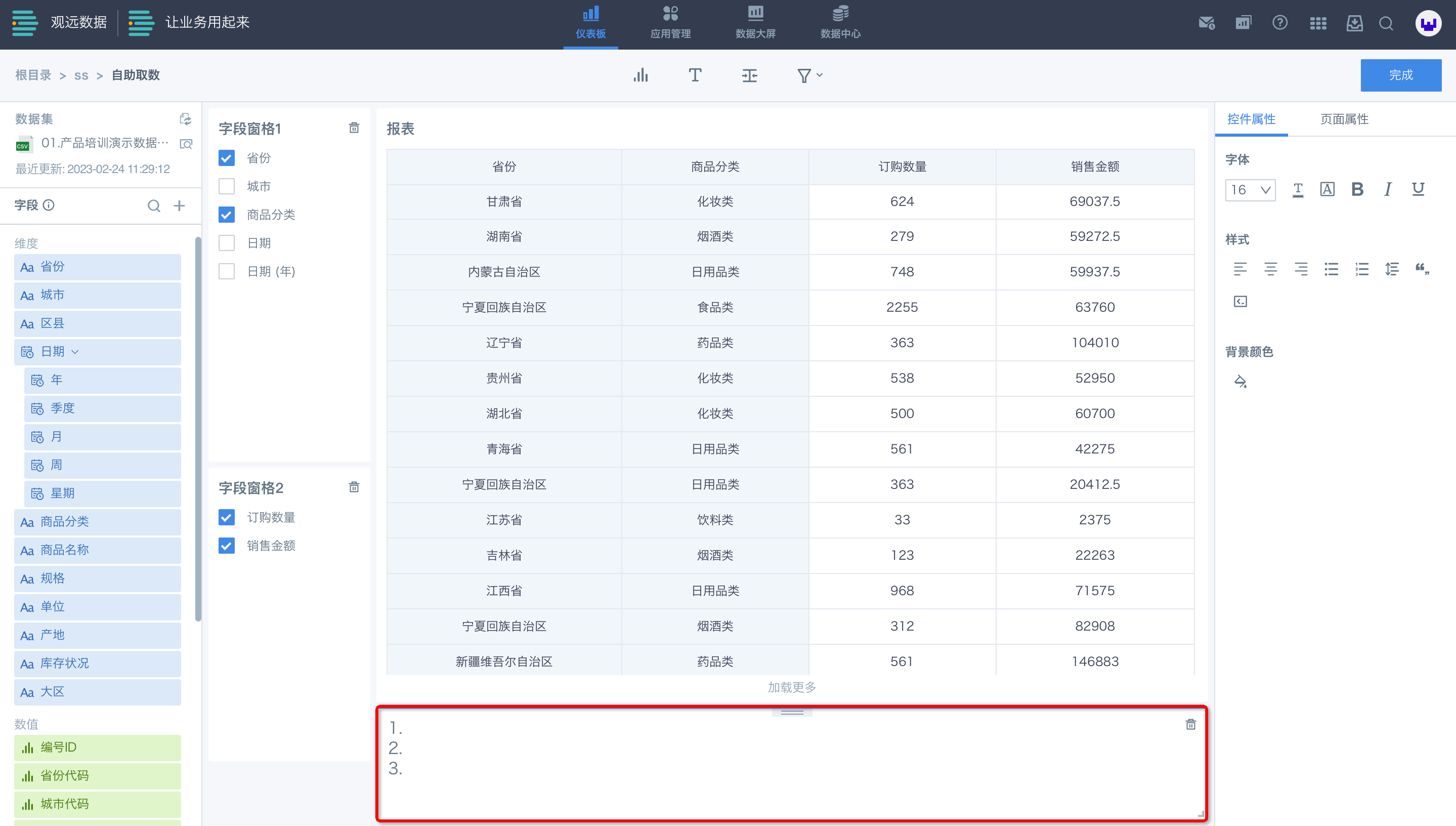
点击某一文本窗格,在右侧的“控件属性”中进行文本窗格的配置。
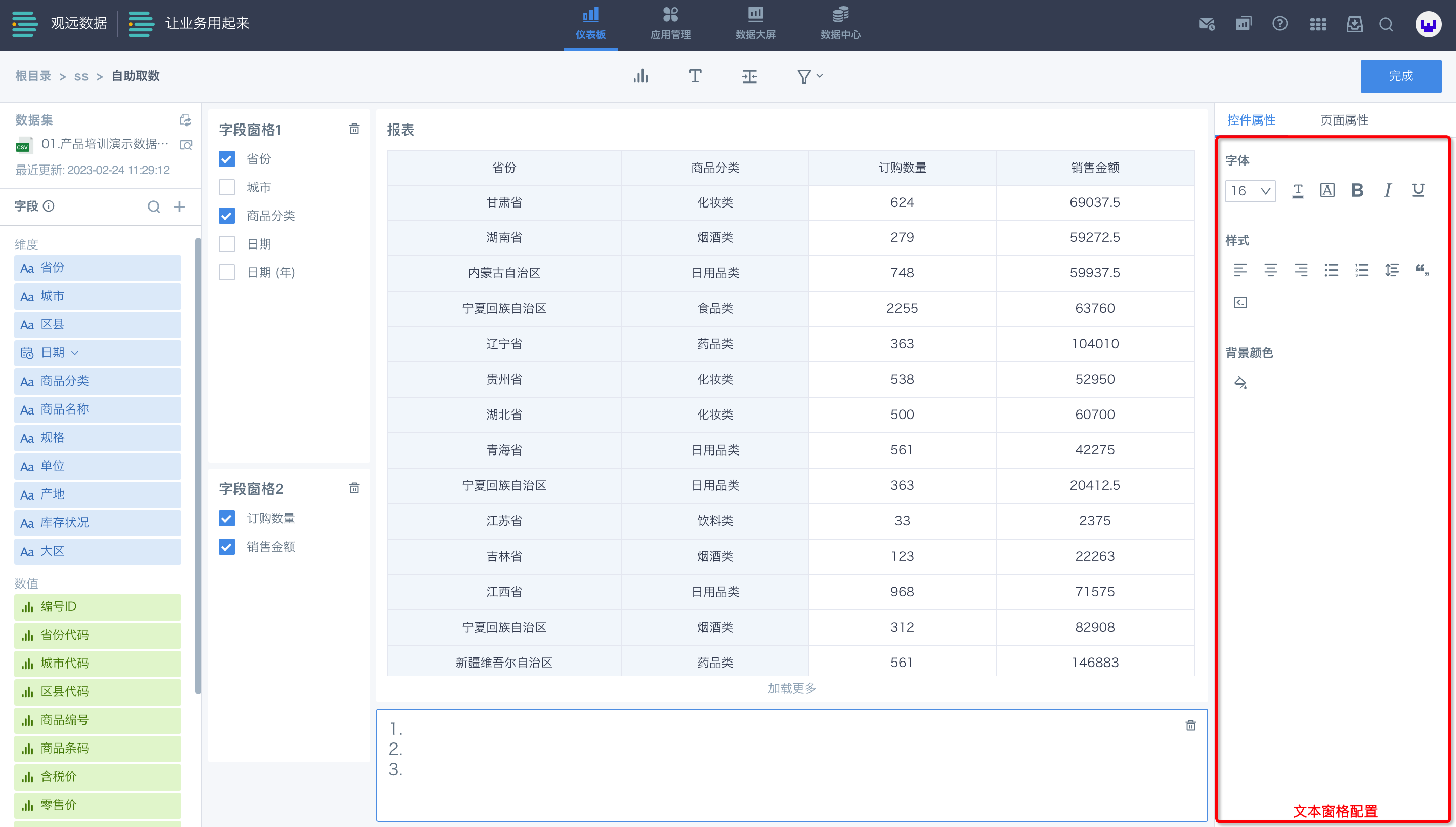
报表区域
进入编辑页面后,在报表区域,您可看到数据查询结果。报表内容可置空(显示内容完全由用户自定义),也可以预先勾选字段制作成默认报表样式给到终端用户。
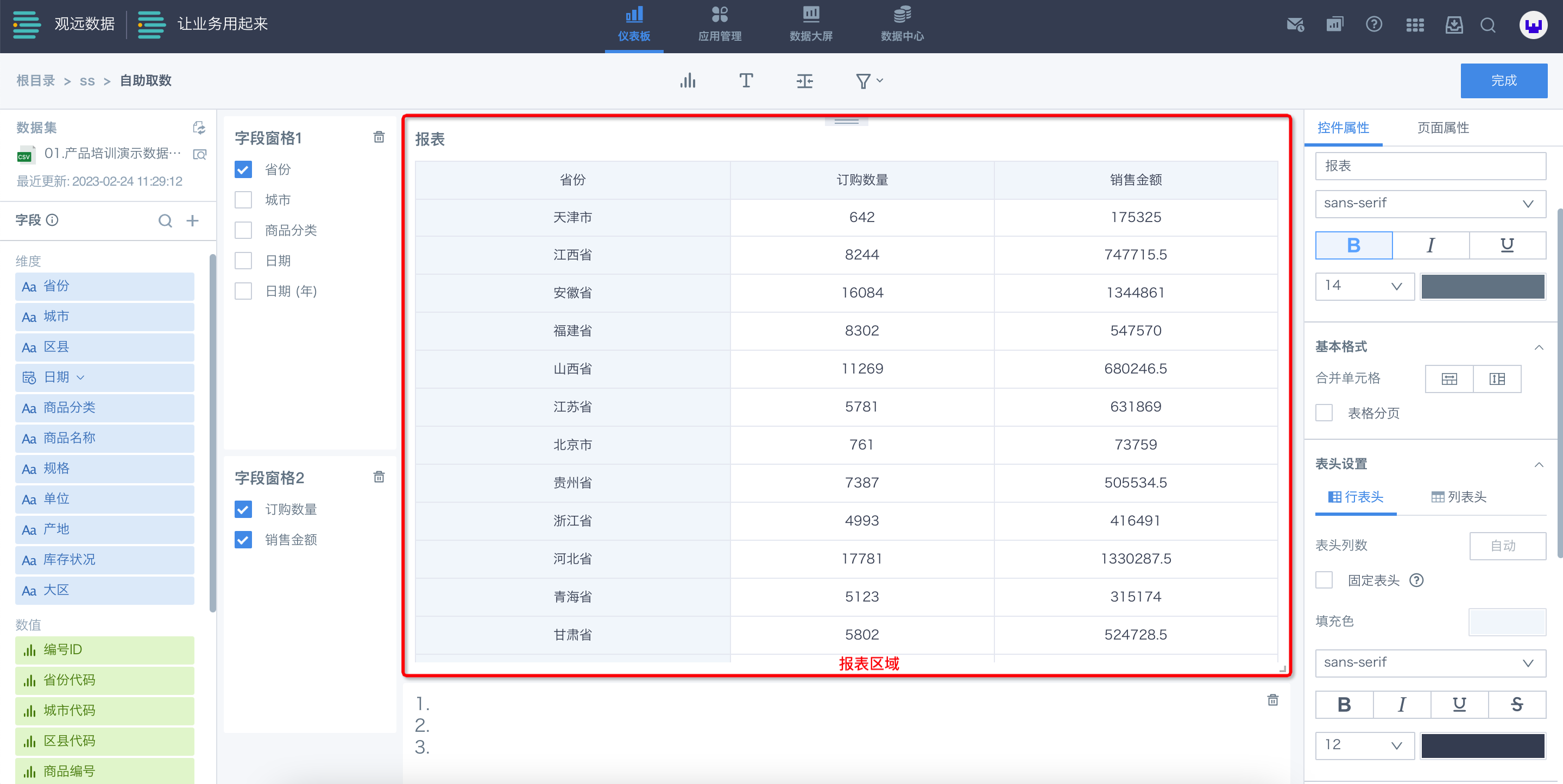
您可使用顶部工具栏对报表数据集结果进行筛选。筛选操作:添加筛选器,拖入需要筛选的字段到筛选器,设置筛选条件,点击确定后即可进行筛选。
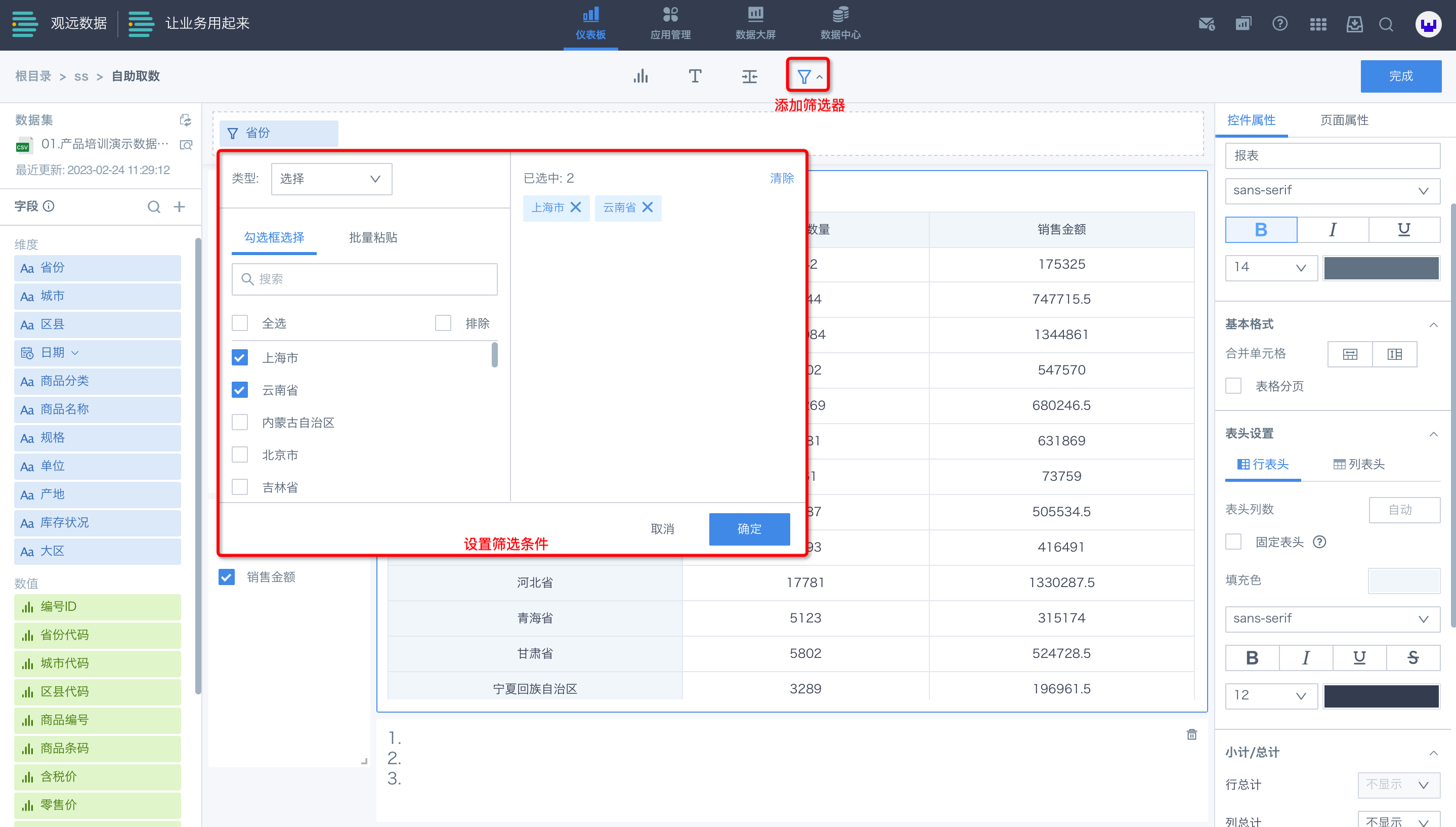
点击报表区域,在右侧的“控件属性”中进行报表的配置(具体介绍见 4.1.3 属性配置区)。
配置内容:自动刷新数据设置、基本格式设置(默认关闭“表格分页”以及“合并单元格”)、表头样式设置(包括行表头、列表头等)、小计总计设置(包括行总计、列总计等)、特殊值设置。
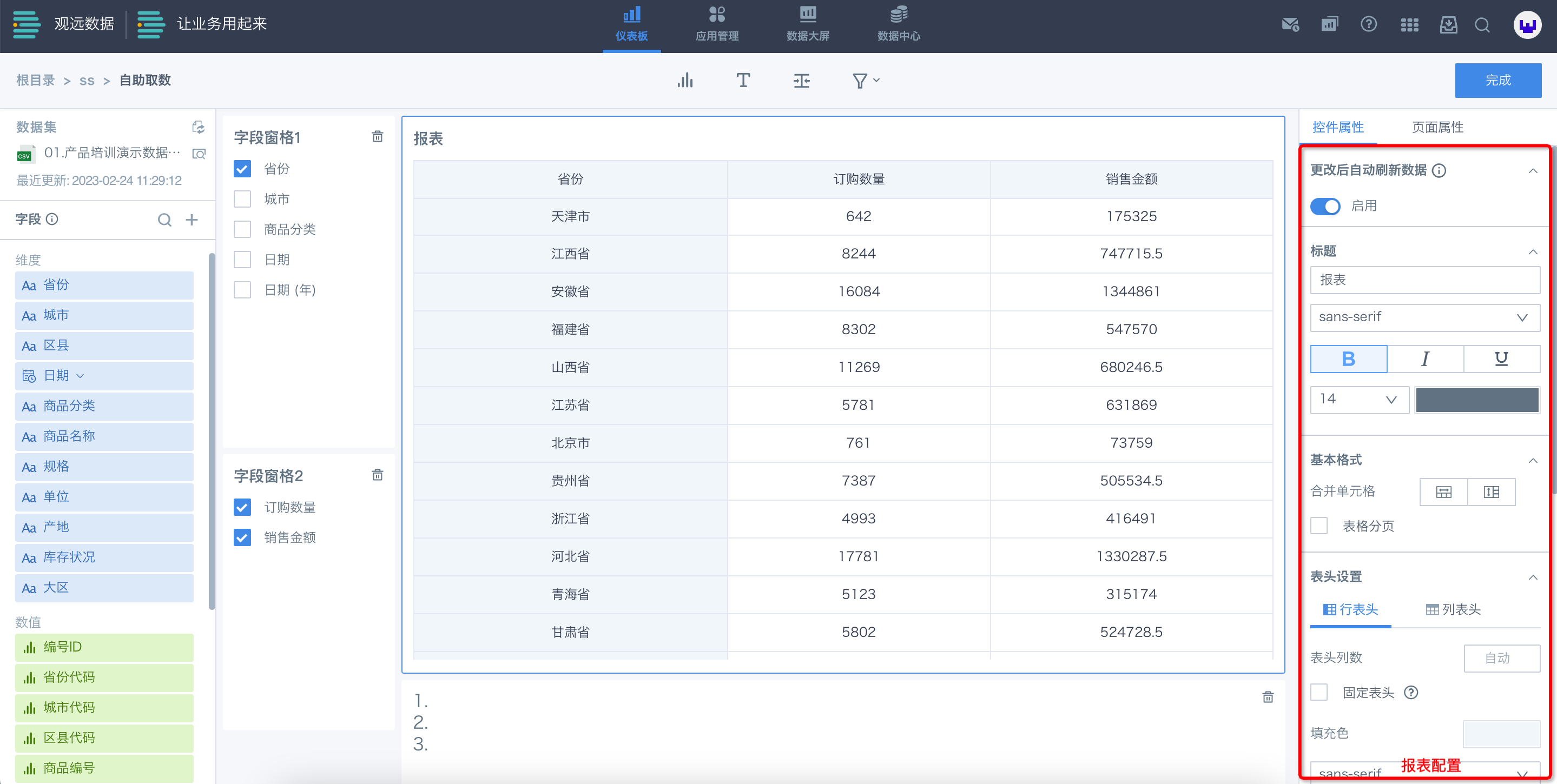
属性配置区
整体页面样式
在自助取数的编辑页面,支持通过拖拽的方式,进行控件的自定义排版,包括控件位置与大小;
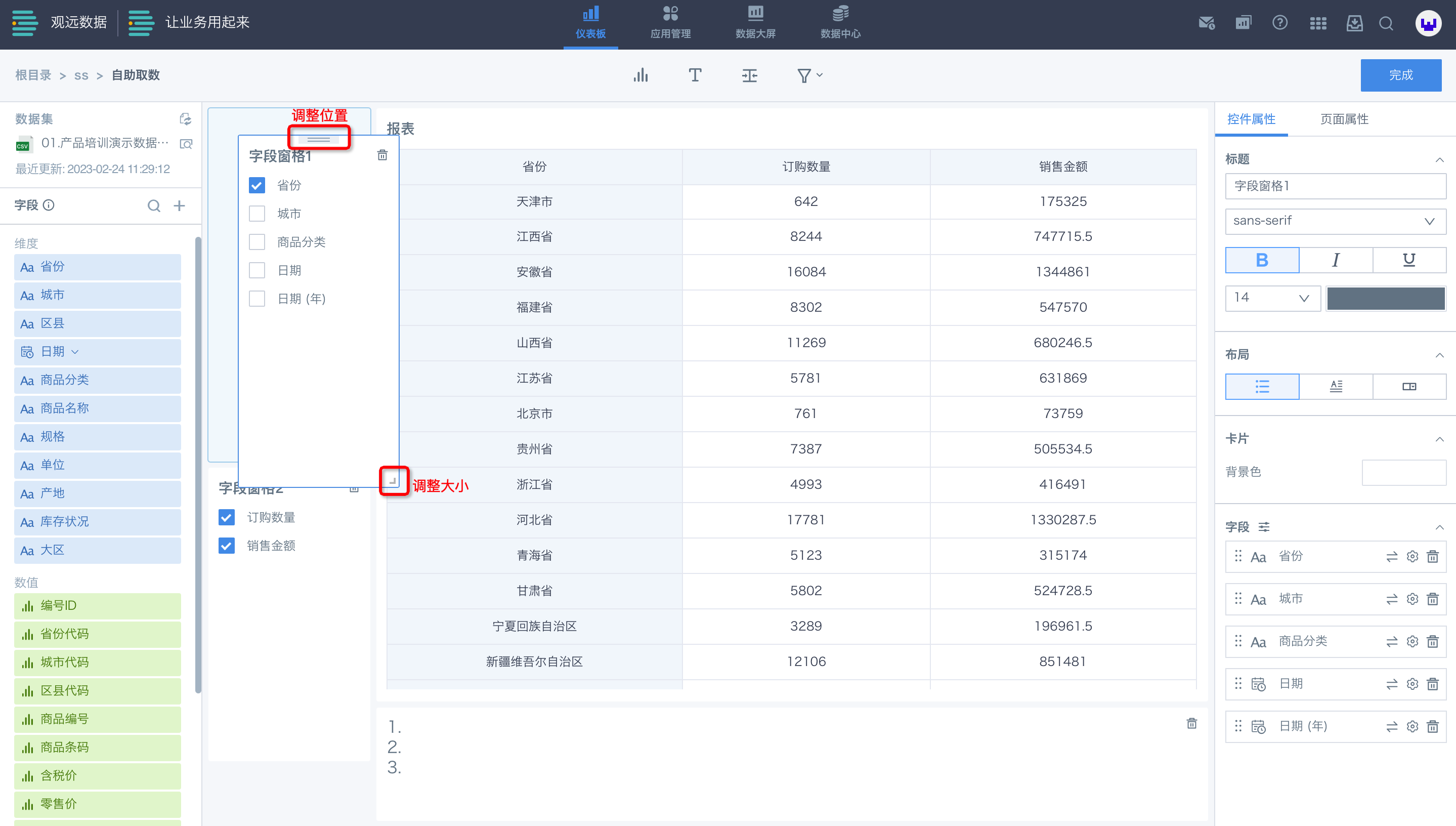
在属性配置区,支持页面属性的设置,可设置报表布局以及页面背景。
精细调节:默认情况下,用户只能按照系统提供的框架进行卡片大小调整,开启精细调节开关后,用户可按照自己的需要更加精确地调整卡片大小,但开关开启后就不能再关闭。
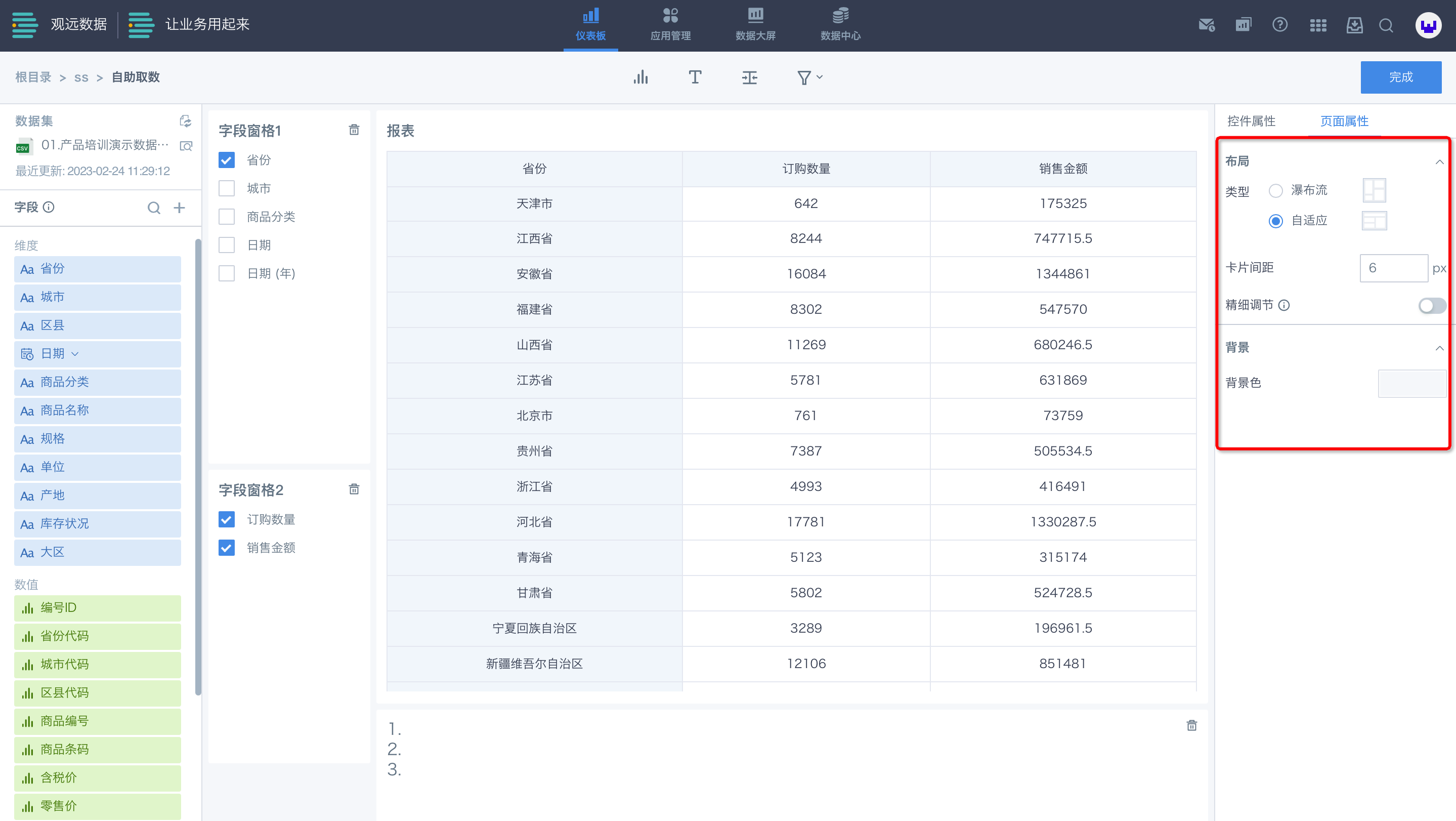
自动刷新数据设置
在编辑页,您可通过关闭“更新后自动刷新数据”开关,减少数据请求发起的次数,提高自助取数在数据量较大、计算复杂场景下的可用性。此开关默认开启,且仅编辑者可操作。
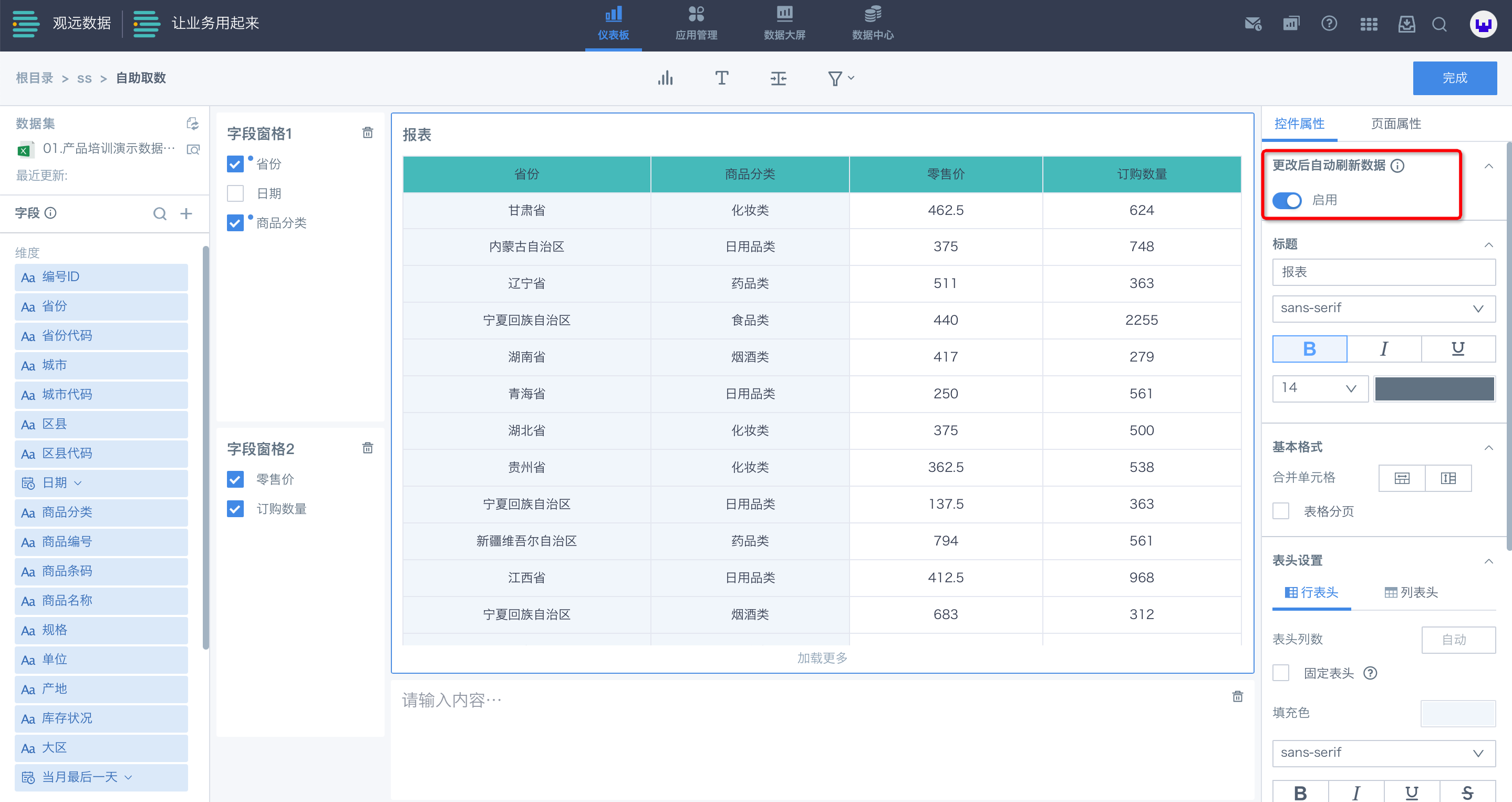
- 开关开启,字段操作后系统自动刷新数据。编辑页和预览页用户均可以开启或关闭此开关。
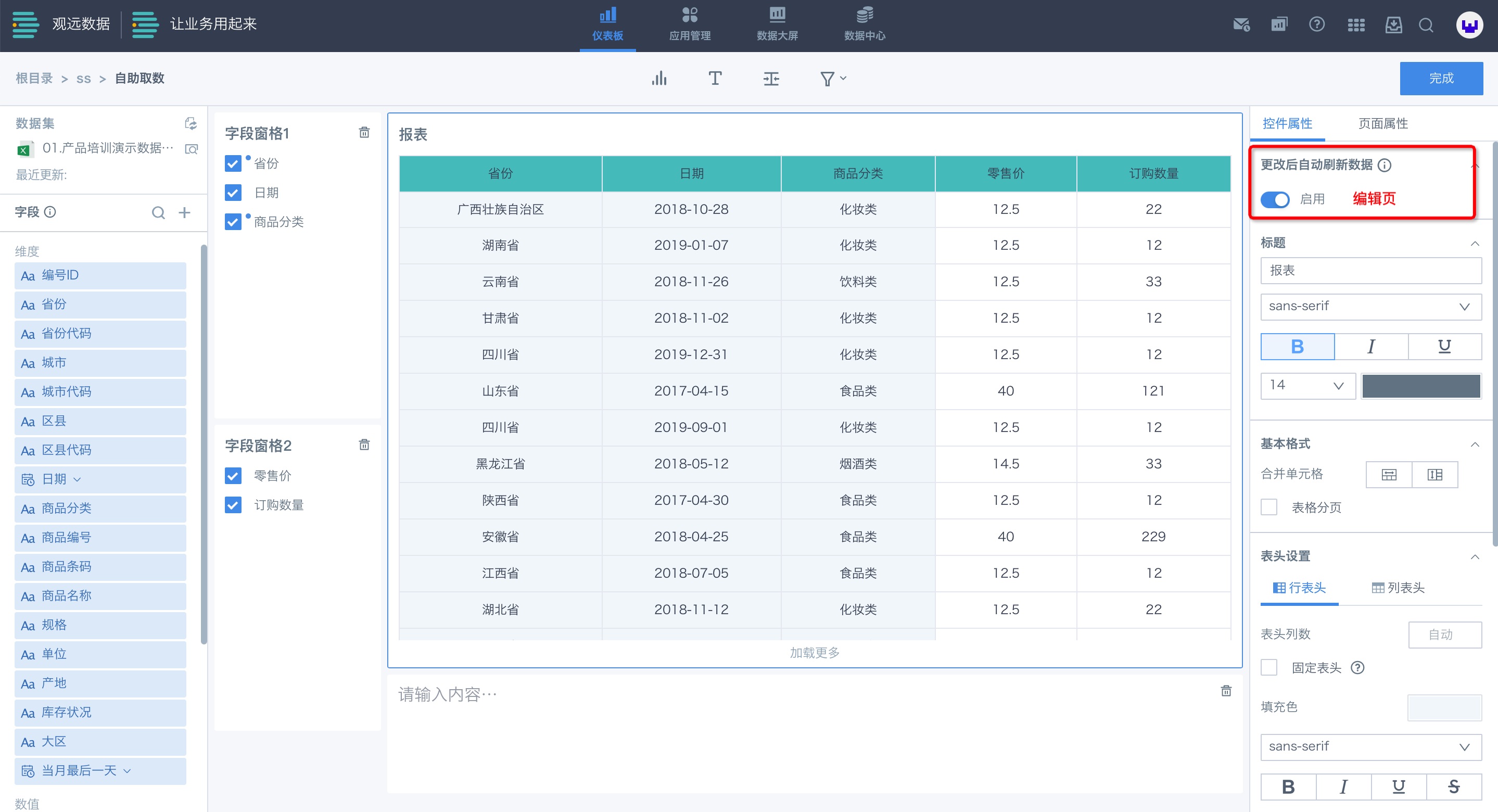
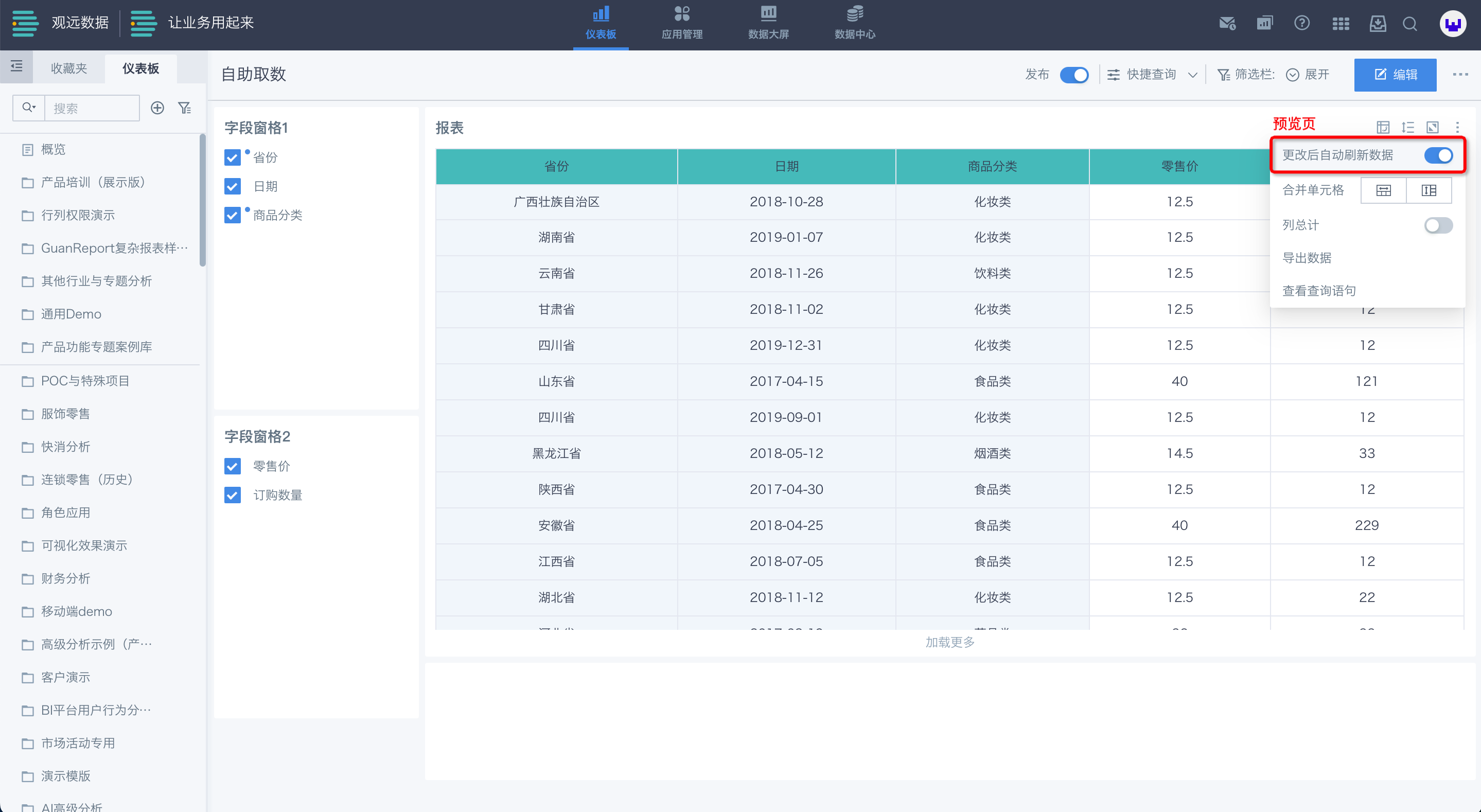
- 开关关闭,字段操作后需手动刷新数据。预览页用户不可进行操作设置。
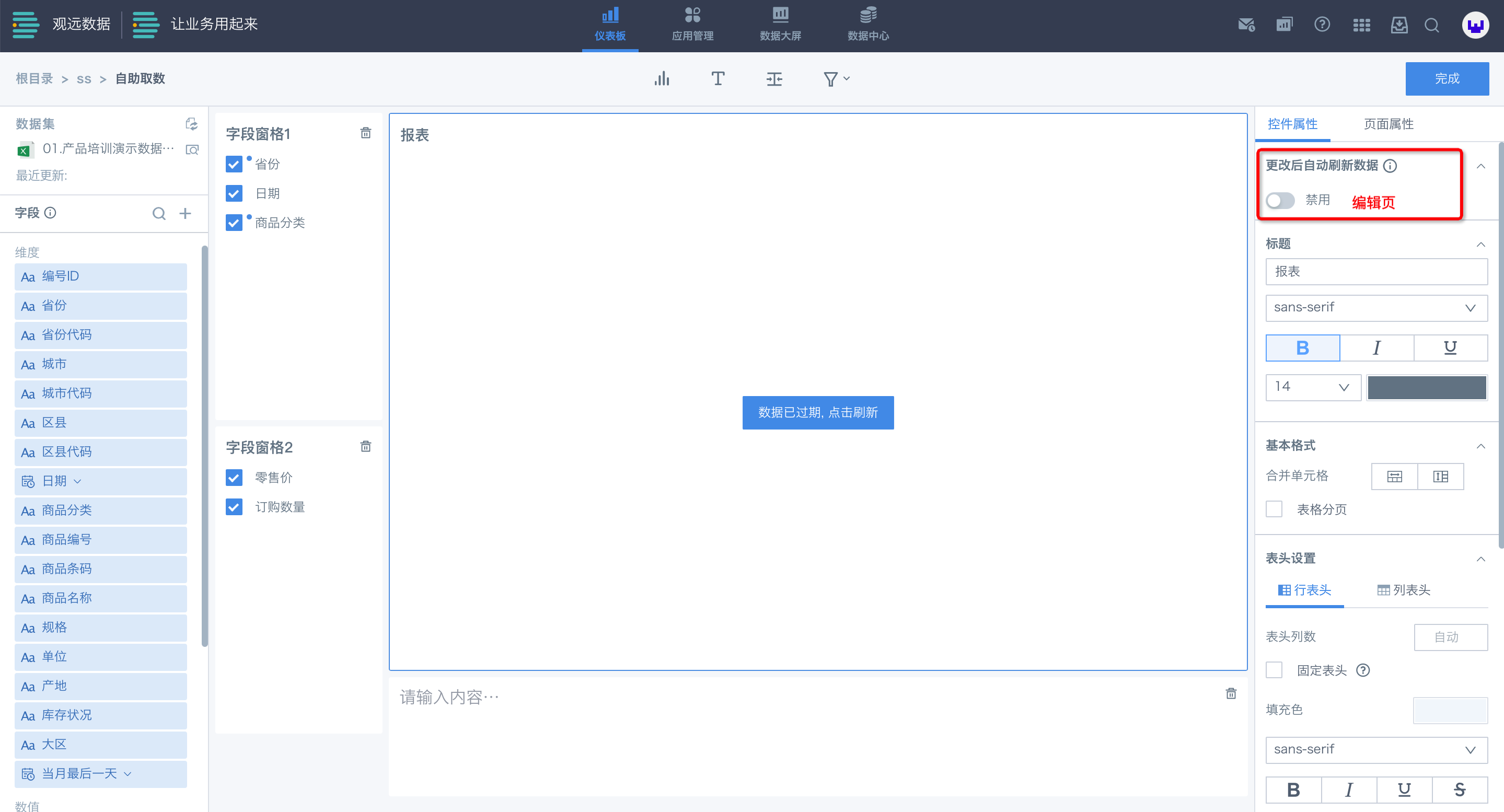
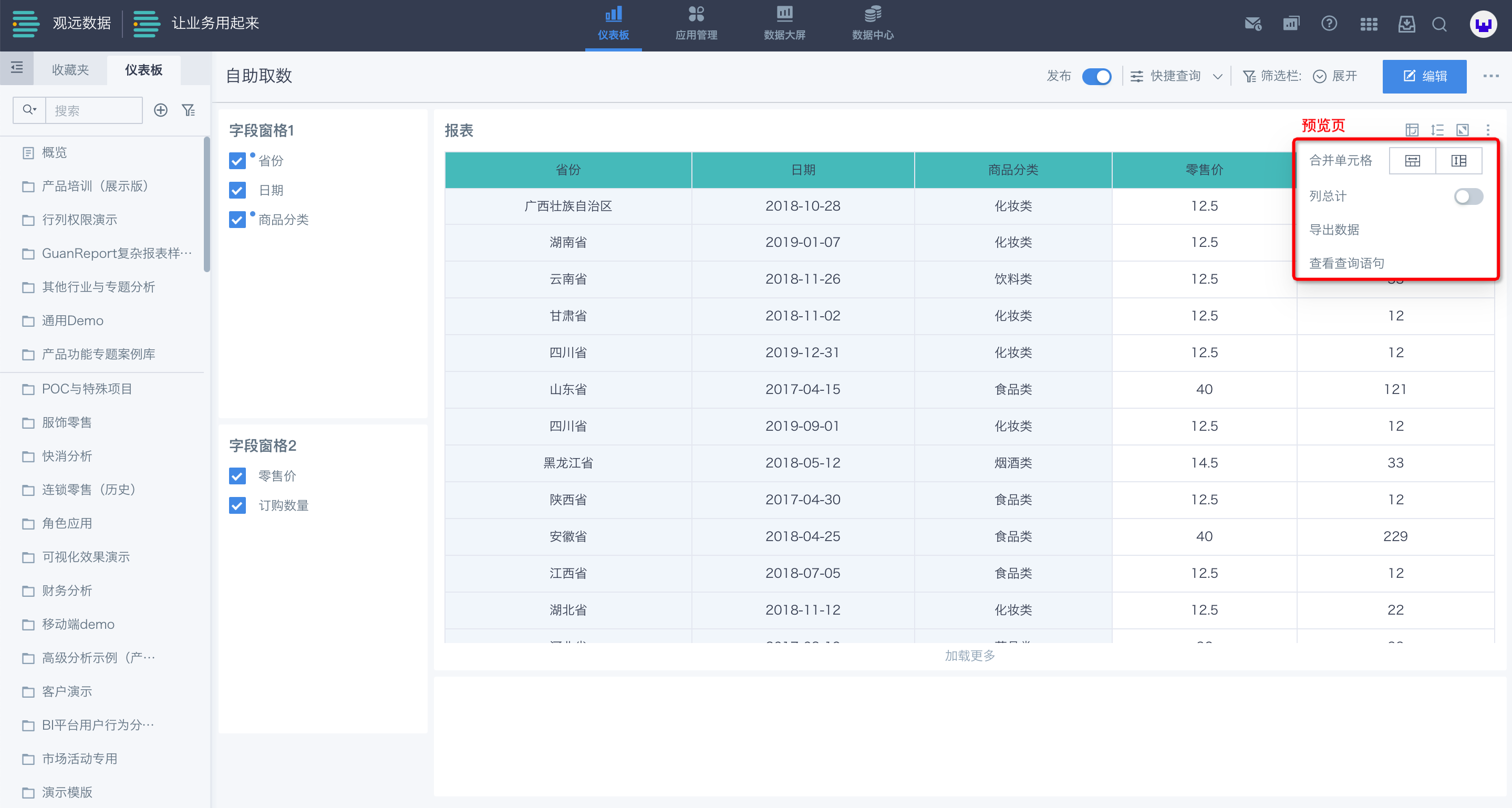
固定表头
固定表头,可使您在向下滚动表格时,报表的表头始终出现在页面顶部,并时刻指示出该列数据的类别属性,从而便于您的数据查看。
点击报表区域,勾选右侧控件属性中的“表头设置-固定表头”,支持设定需要固定的表头列数。
注意:选择固定表头后,若设定的固定列数超过卡片大小的60%,超出部分的列表格无法固定。
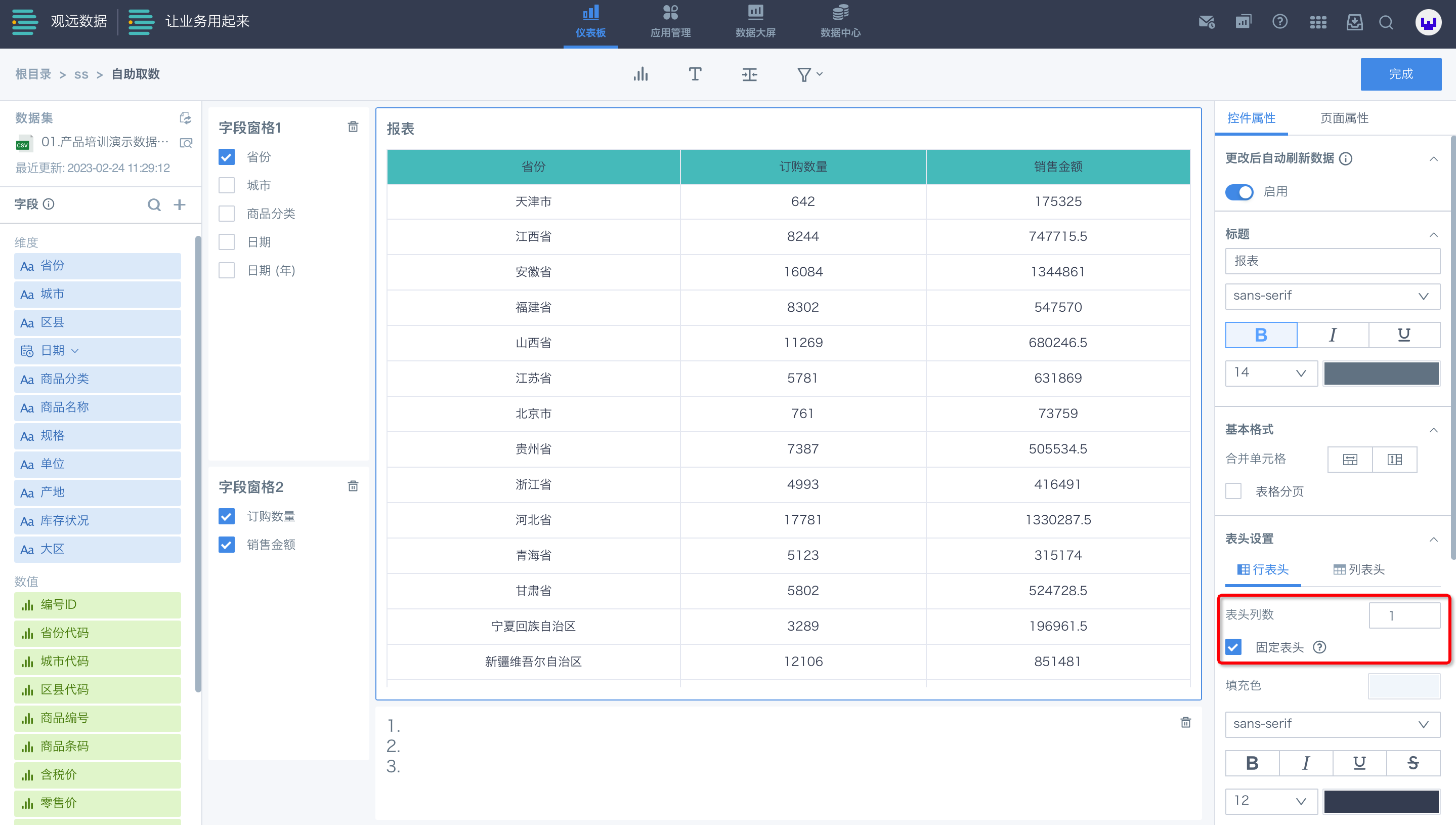
字段展示顺序
在编辑页,点击字段窗格,在页面右侧出现字段设置菜单栏中,您可通过鼠标上下拖动字段,调整其在字段窗格展示顺序。
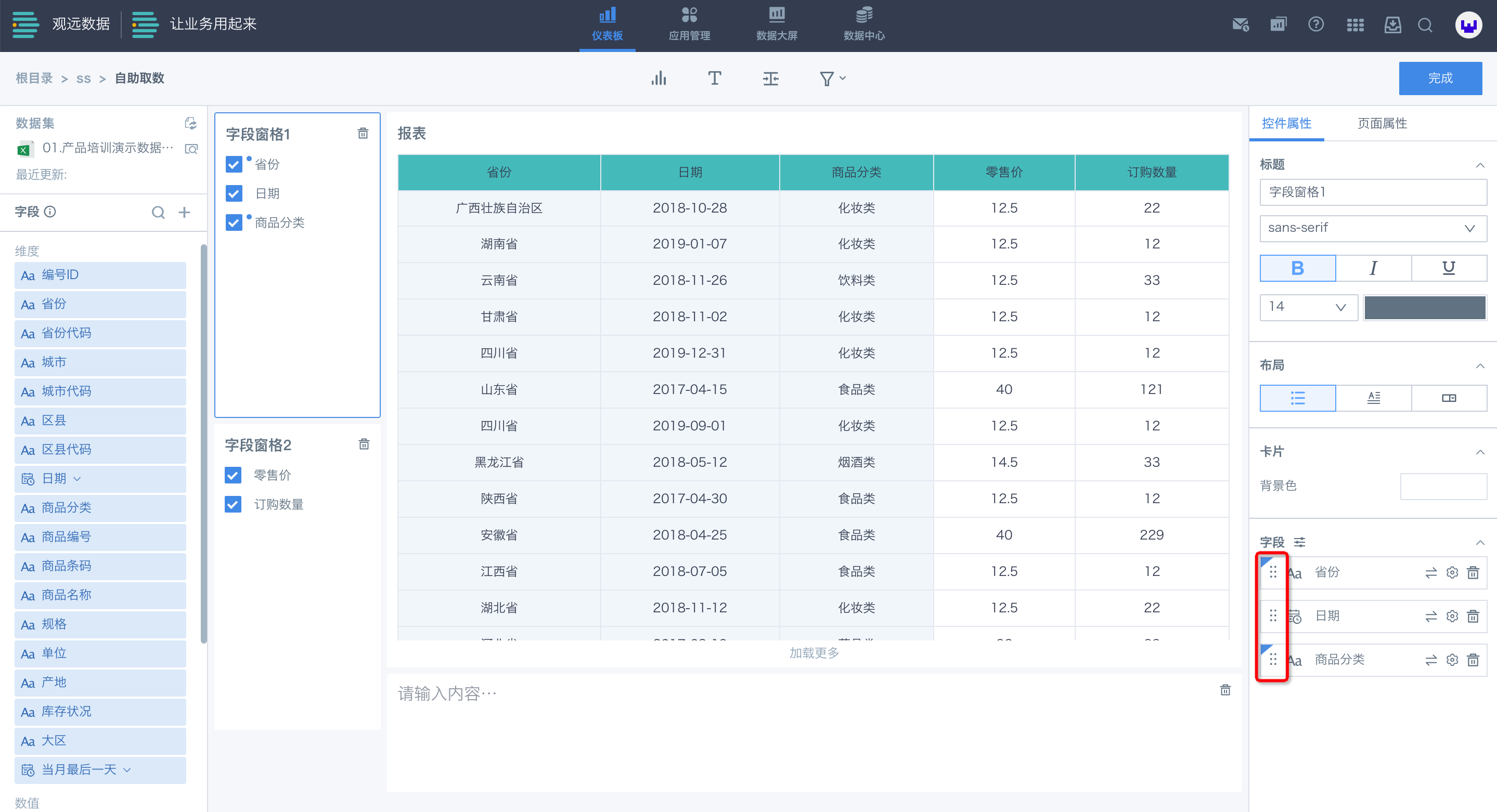
在预览页,您可在“字段配置”中,拖动调整字段顺序,调整其在报表中的表头展示顺序。注意,此配置为一次性展示效果,页面刷新后将恢复原先顺序。
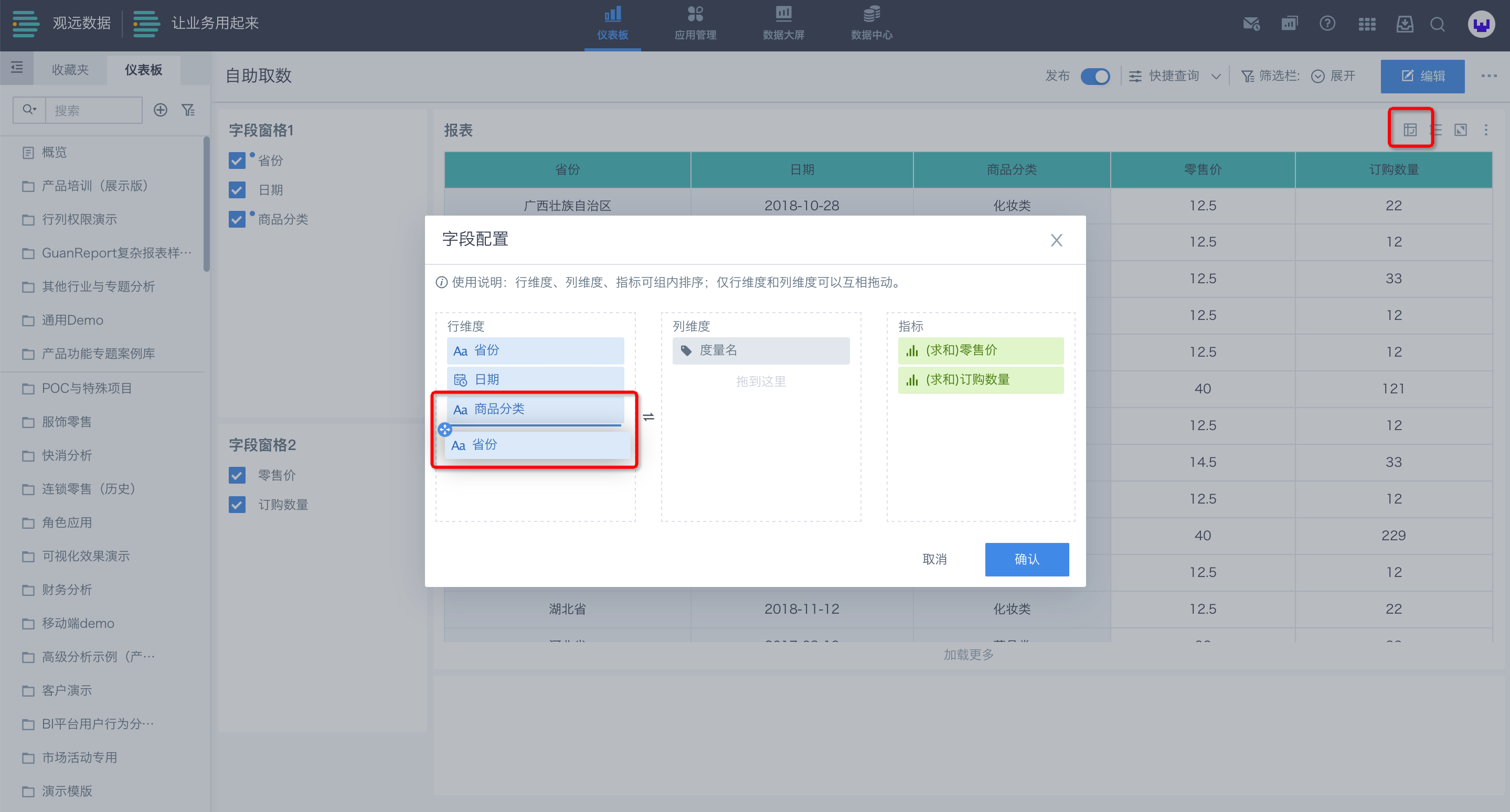
条件格式配置
进入编辑页后,拖入字段到字段窗格中。

点击字段窗格,页面右侧出现字段设置菜单栏。点击字段设置按钮,选择设置条件格式。
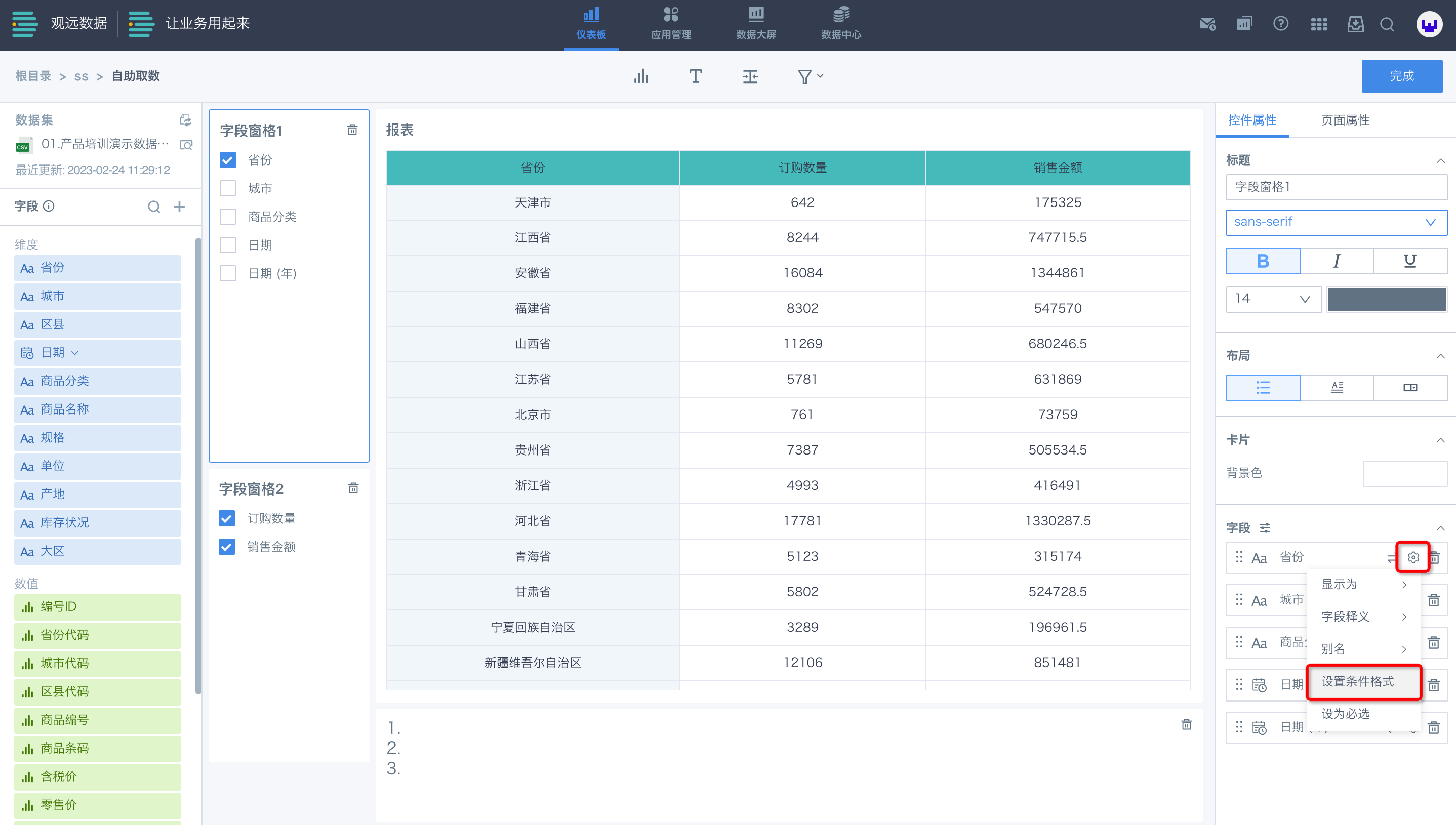
在条件格式设置框中点击“新建”,即可对某个字段进行条件编辑。
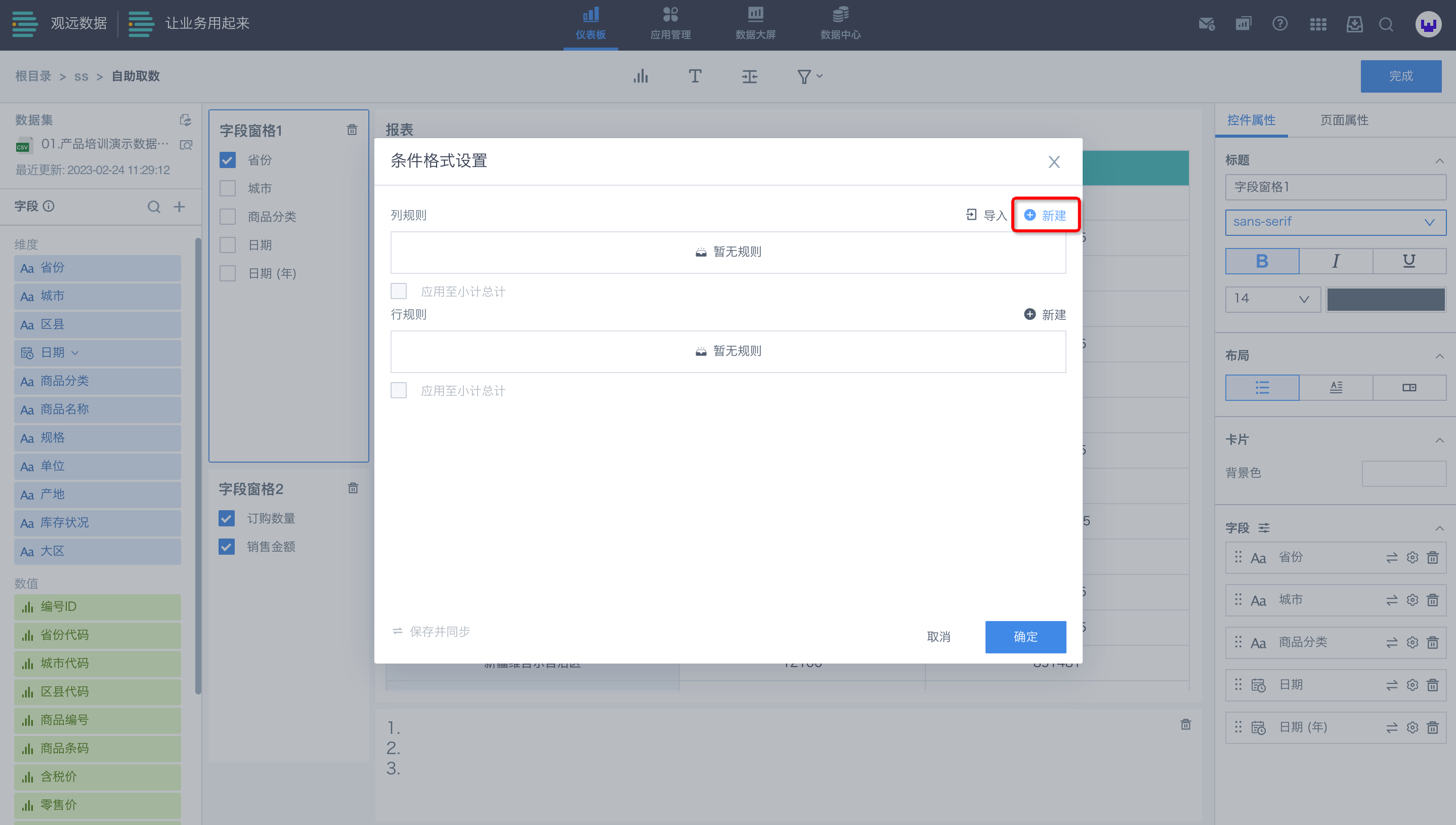
如下图,若想重点显示东三省,可设置类型为“选择”,并勾选出东三省,完成后进入条件格式设置,设置背景颜色为蓝色,点击确认,即可在报表中查看设置效果。
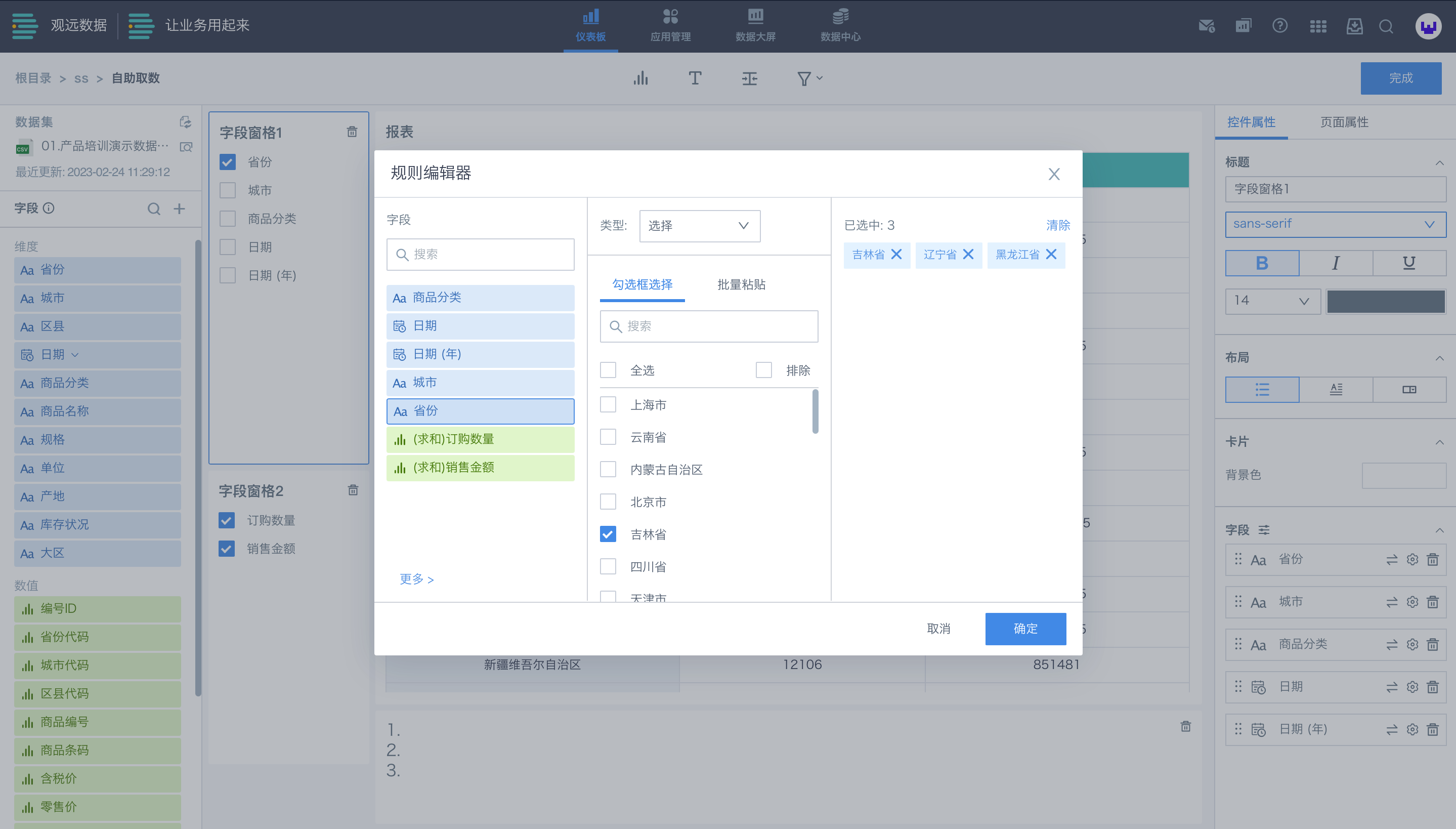
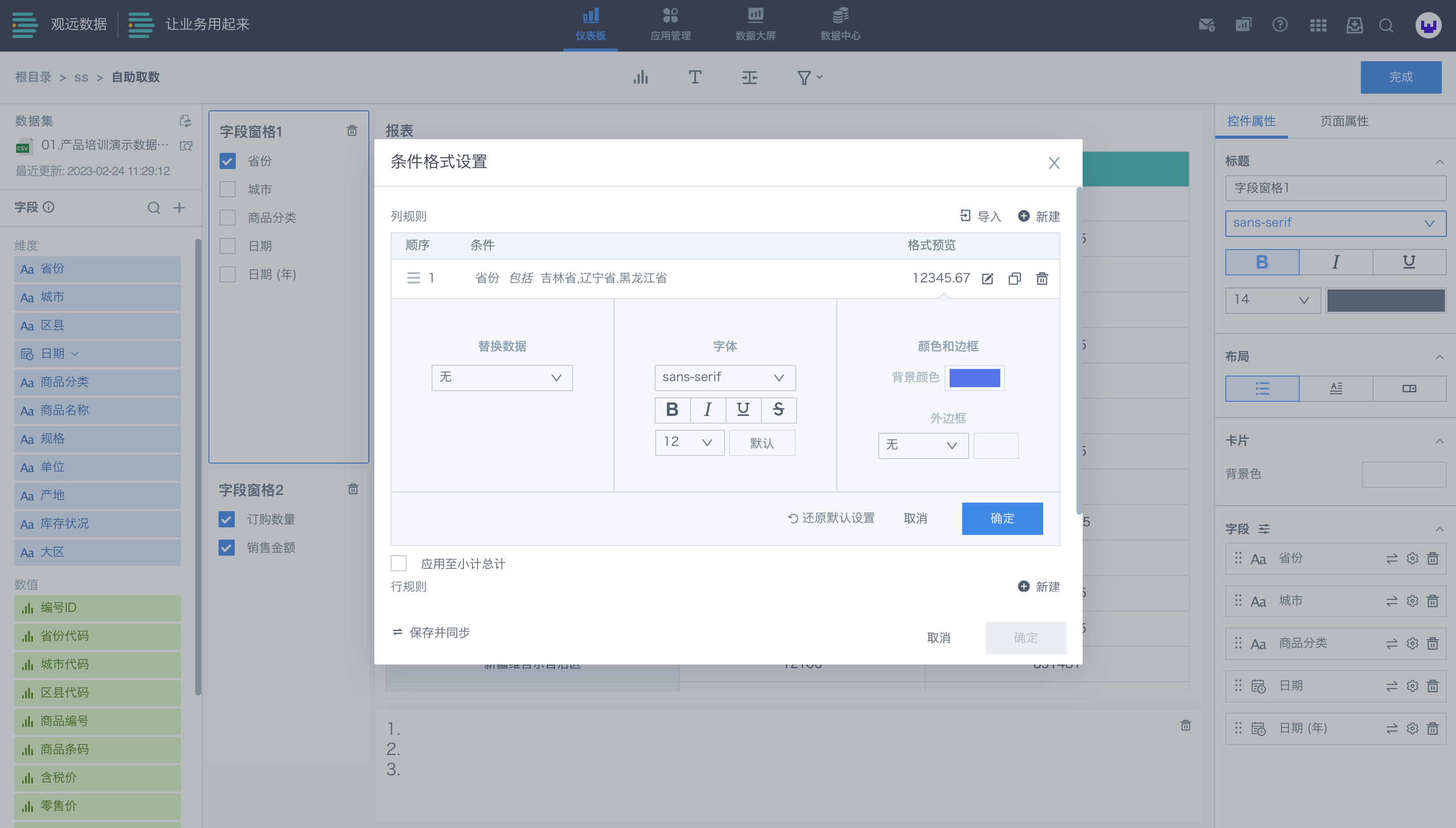
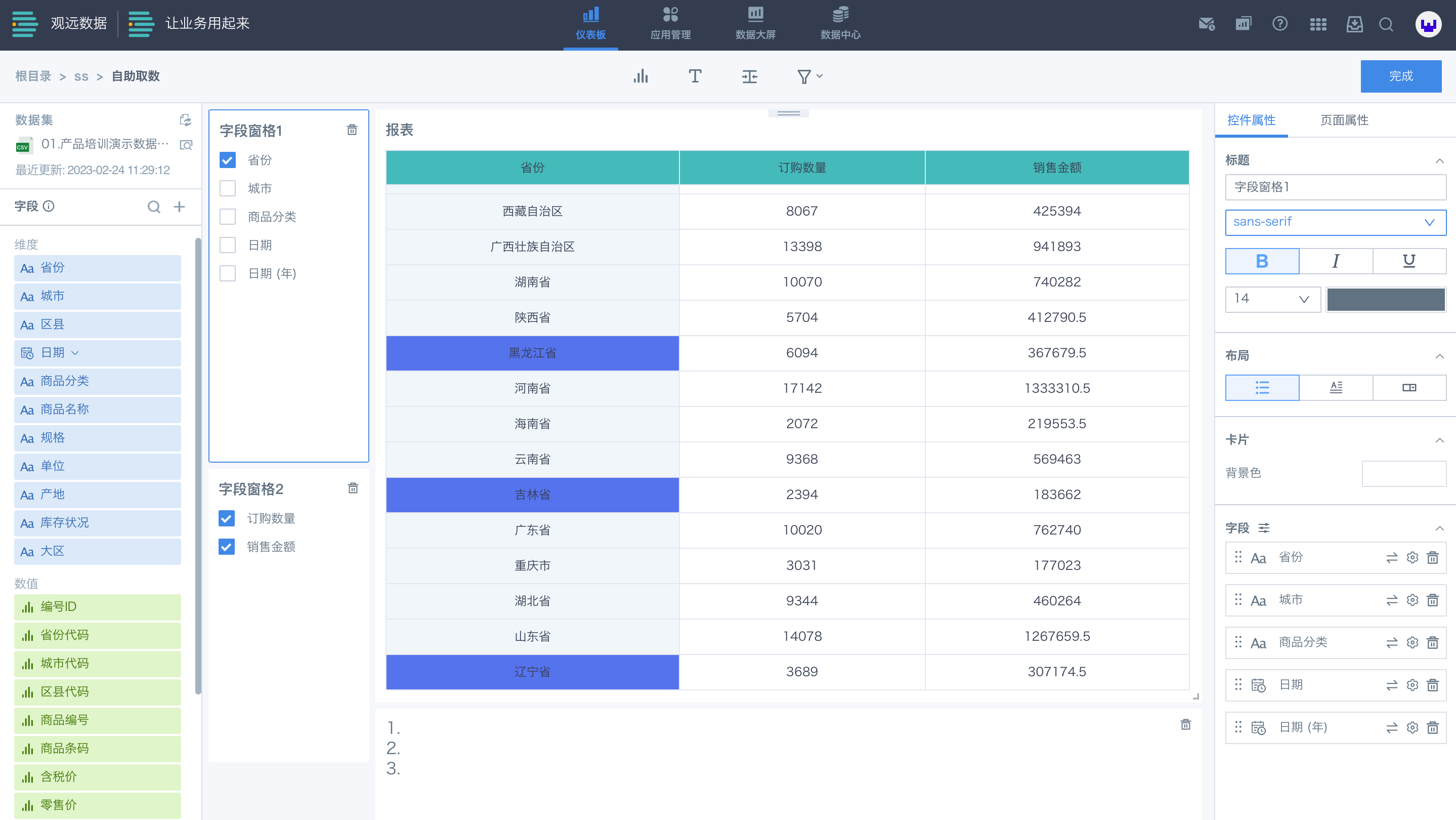
若已有配置好的条件格式,在条件格式设置框中选择“导入”,即可一键应用已有条件格式。

必选字段设置
当自助取数中存在多个字段时,您可设置某一字段为“必选”字段,实现该字段的固定,从而减少因操作失误等造成的数据歧义问题。
进入编辑页后,拖入字段到字段窗格中。

点击字段窗格,页面右侧出现字段设置菜单栏。点击字段设置按钮,选择设为必选。
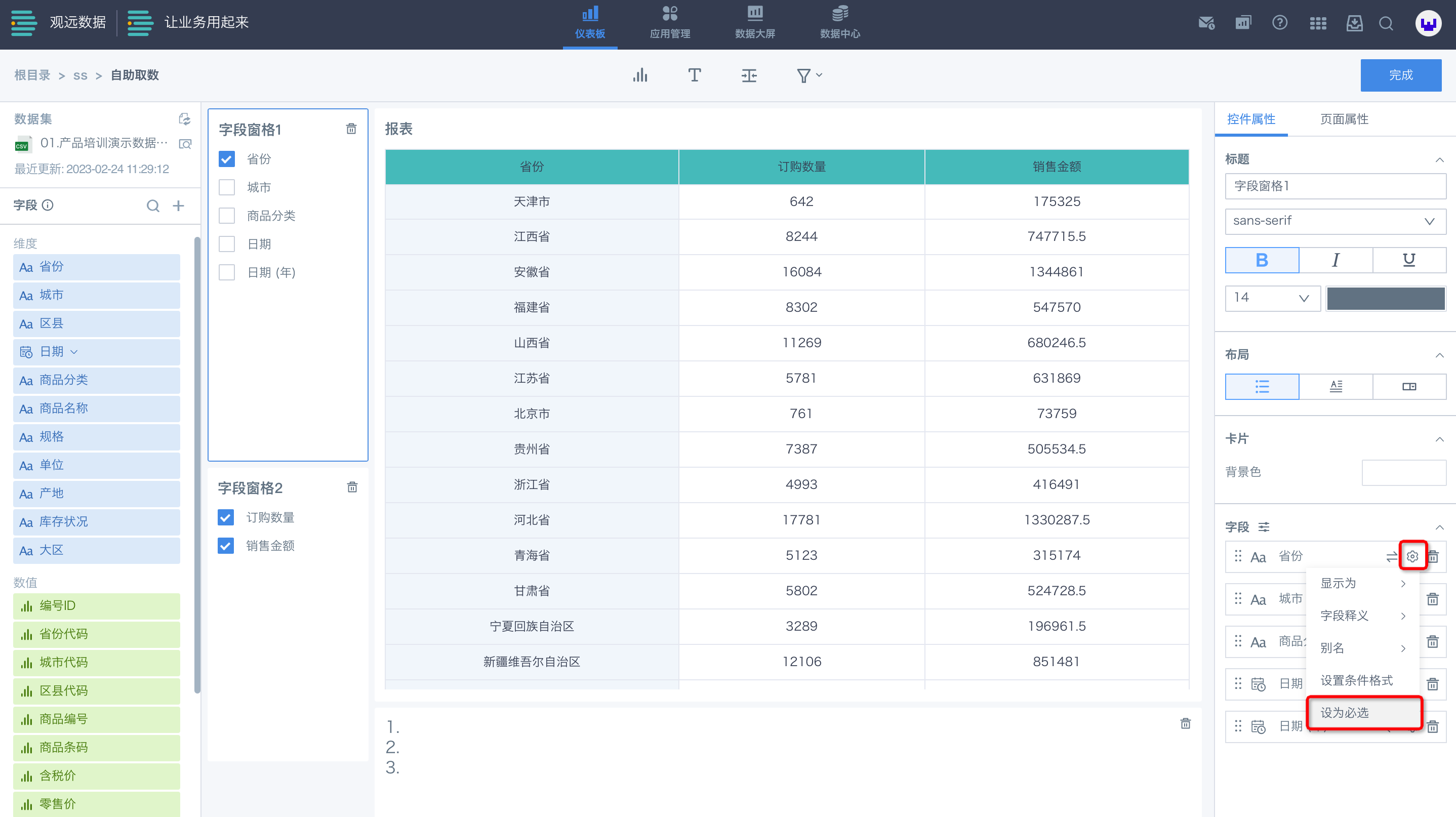
设为必选的字段,在编辑页和预览页的字段窗格中,默认被勾选且不可取消。在右侧的字段配置处,左上角会出现蓝色小标。
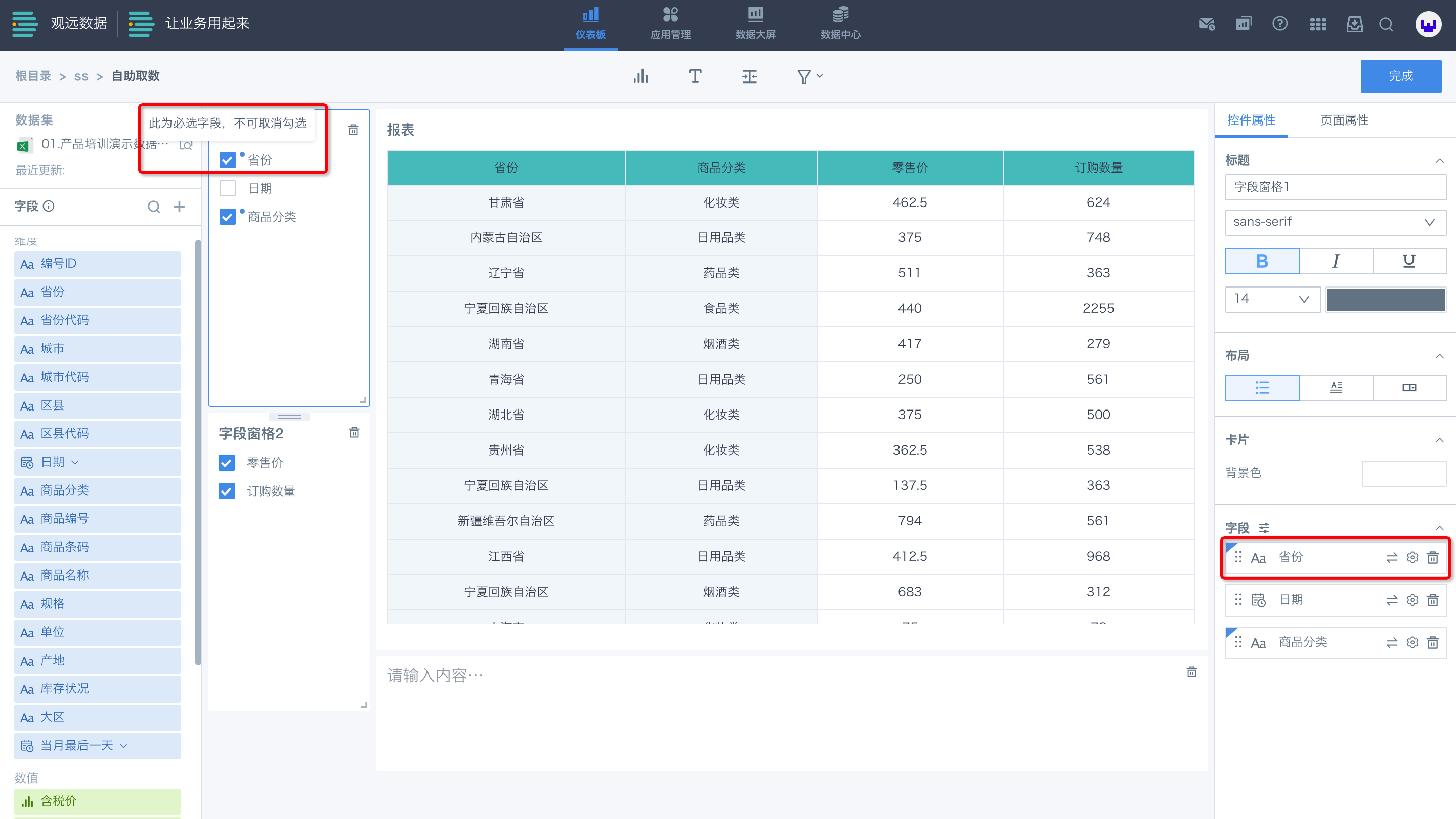
4.2 管理自助取数
发布自助取数
开启发布开关,即可完成发布。发布后,访问者可查看并使用该自助取数。
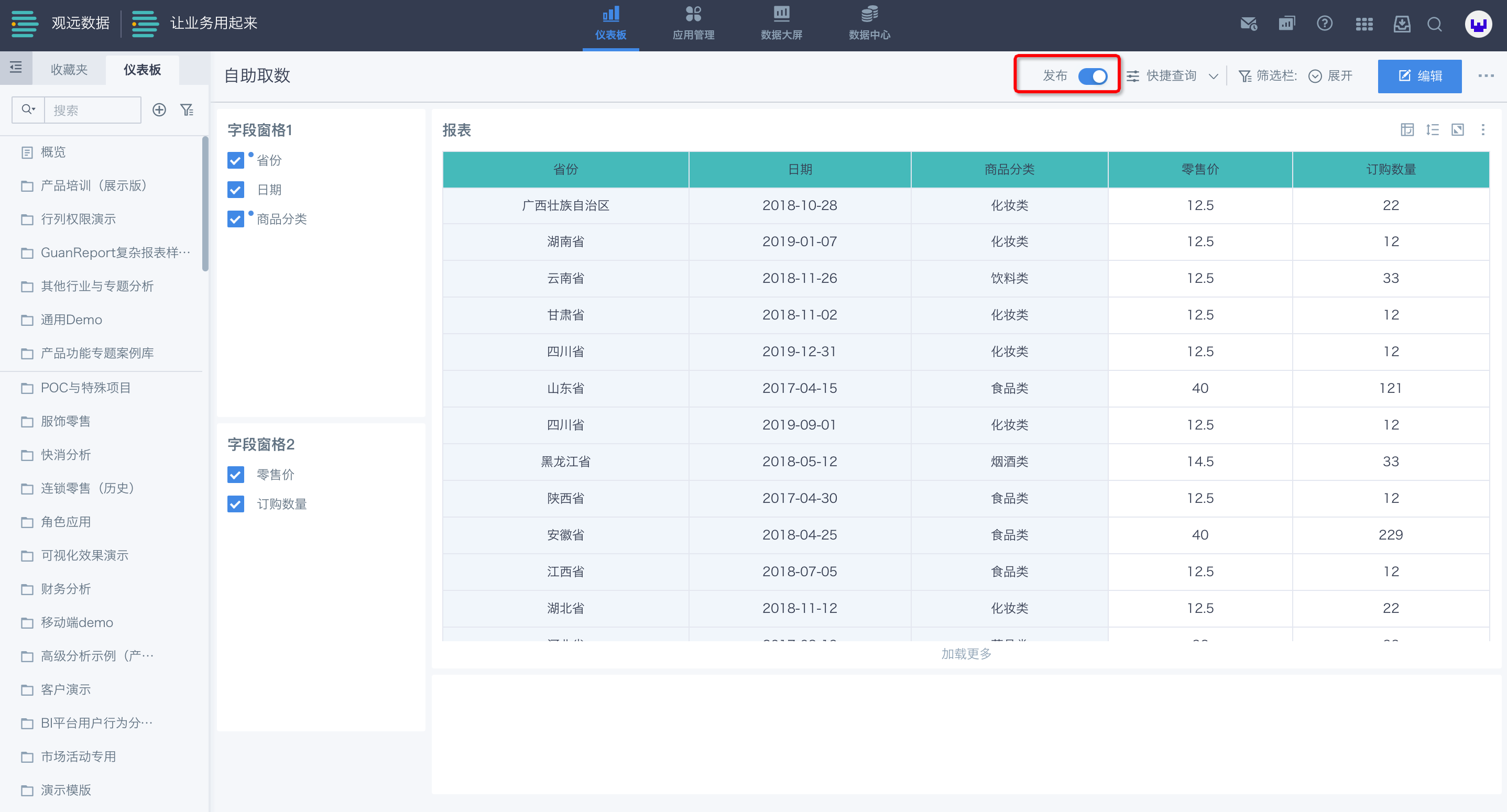
页面权限
可添加自助取数的所有者与访问者。所有者拥有自助取数的编辑权限;访问者无编辑权限,但可对自助取数进行即席查询、数据筛选、自定义设置以及导出操作。
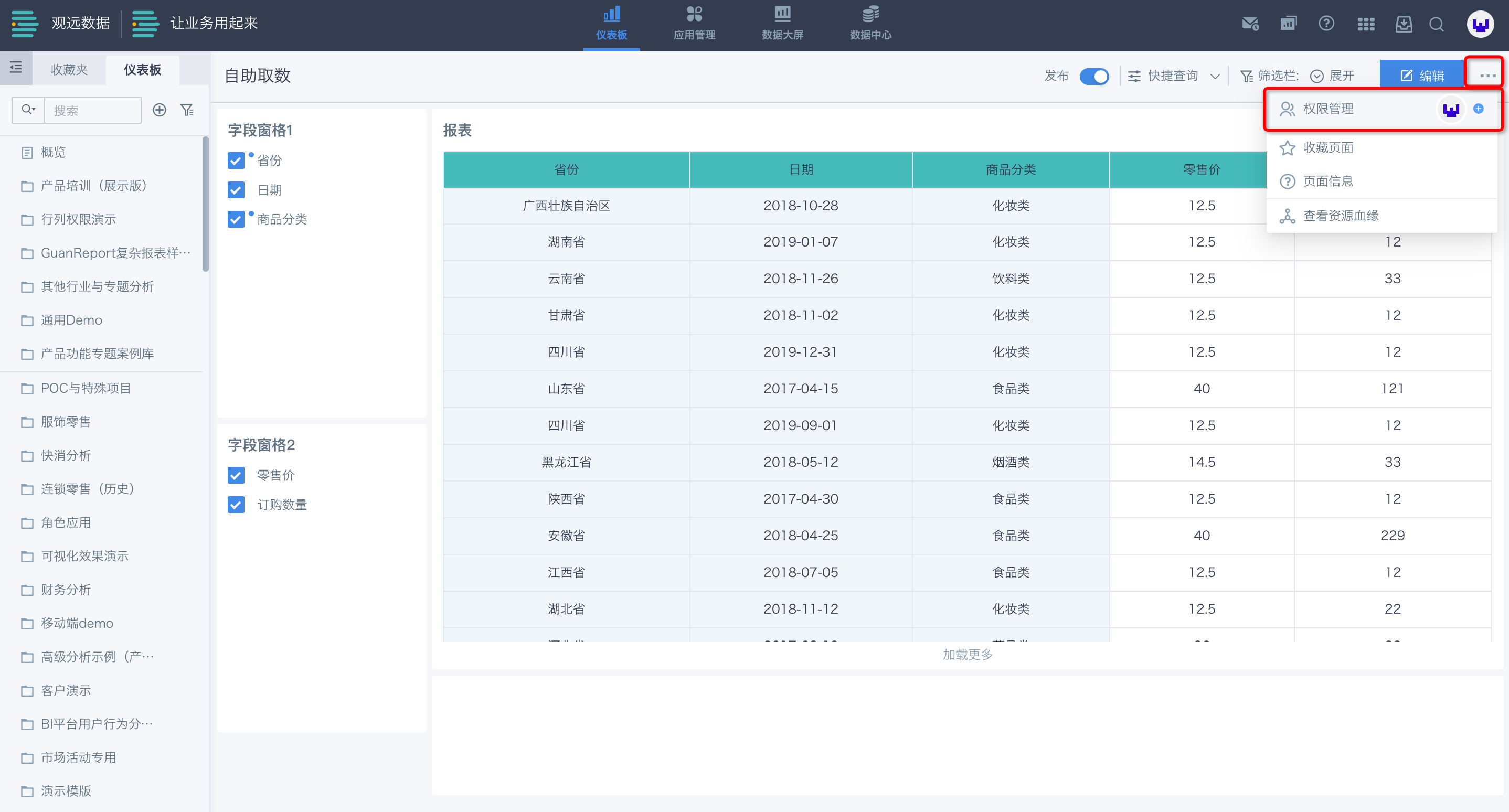
字段配置
在自助取数的展示页,点击右上角的“字段配置”,根据自己的数据制作需求,自由移动“度量名”的位置。
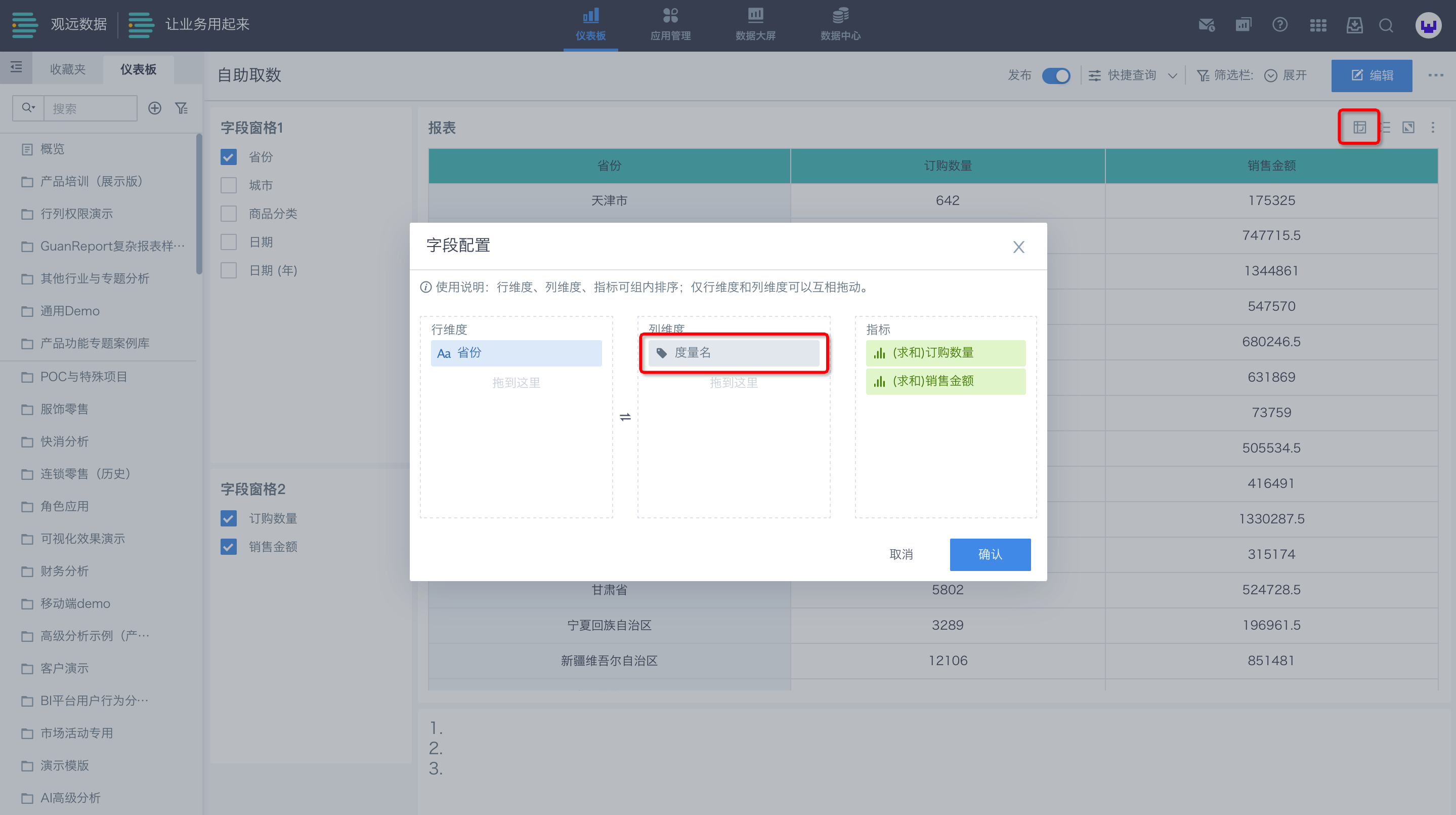
- 列维度为度量名时:
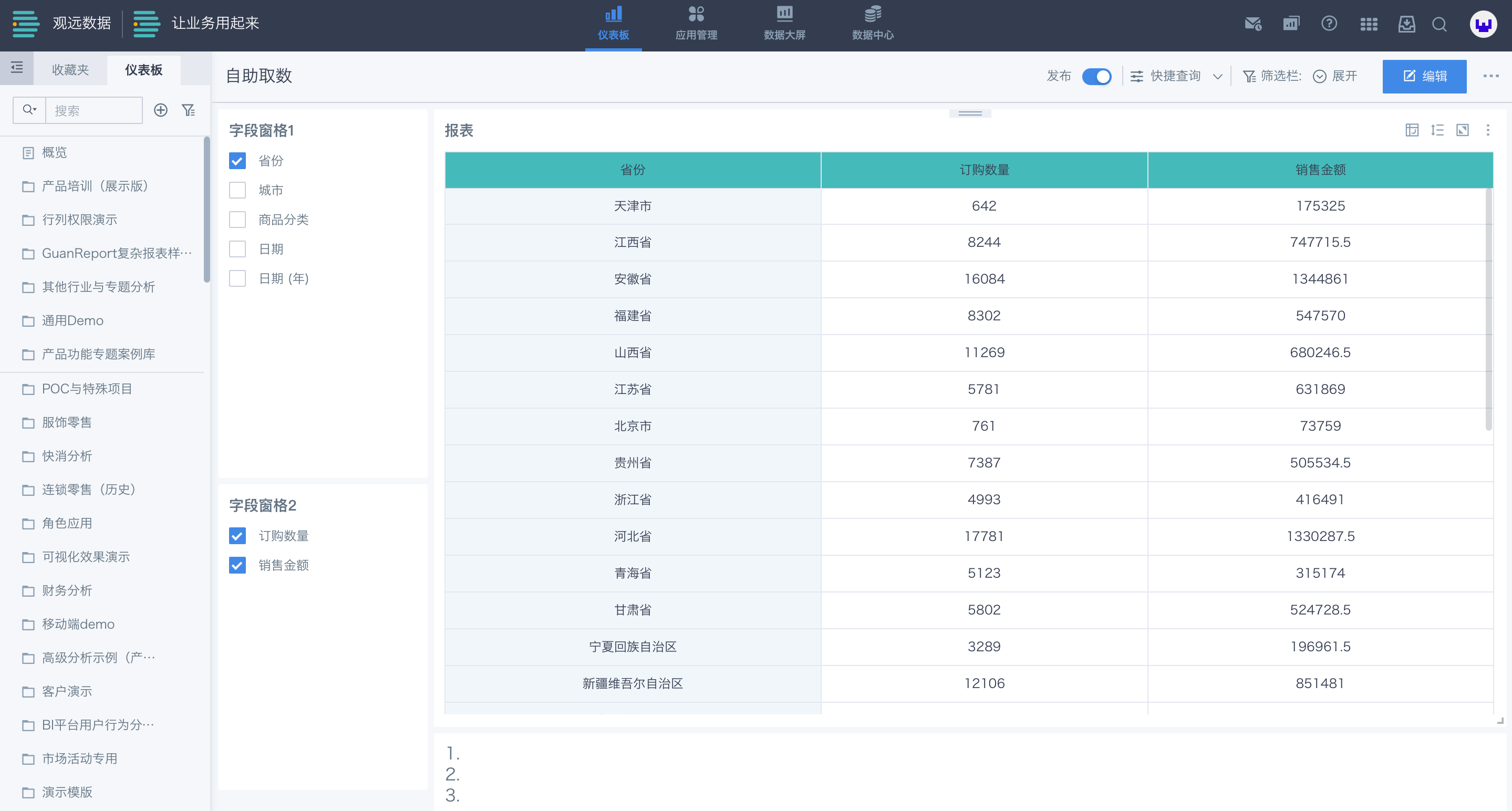
- 行维度为度量名时:
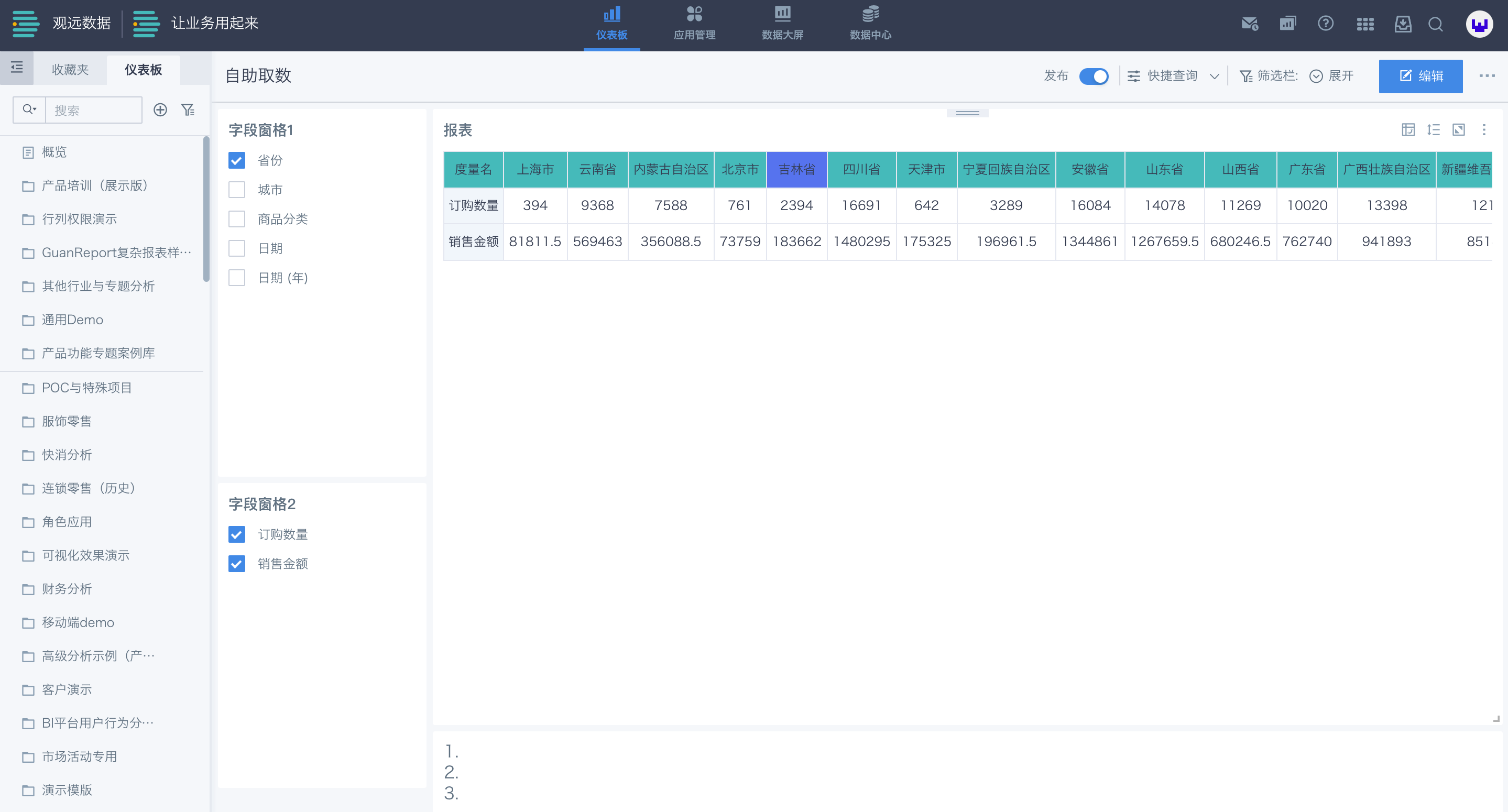
4.3 使用自助取数
生成报表
终端用户可直接勾选字段,即时动态生成相应的报表。
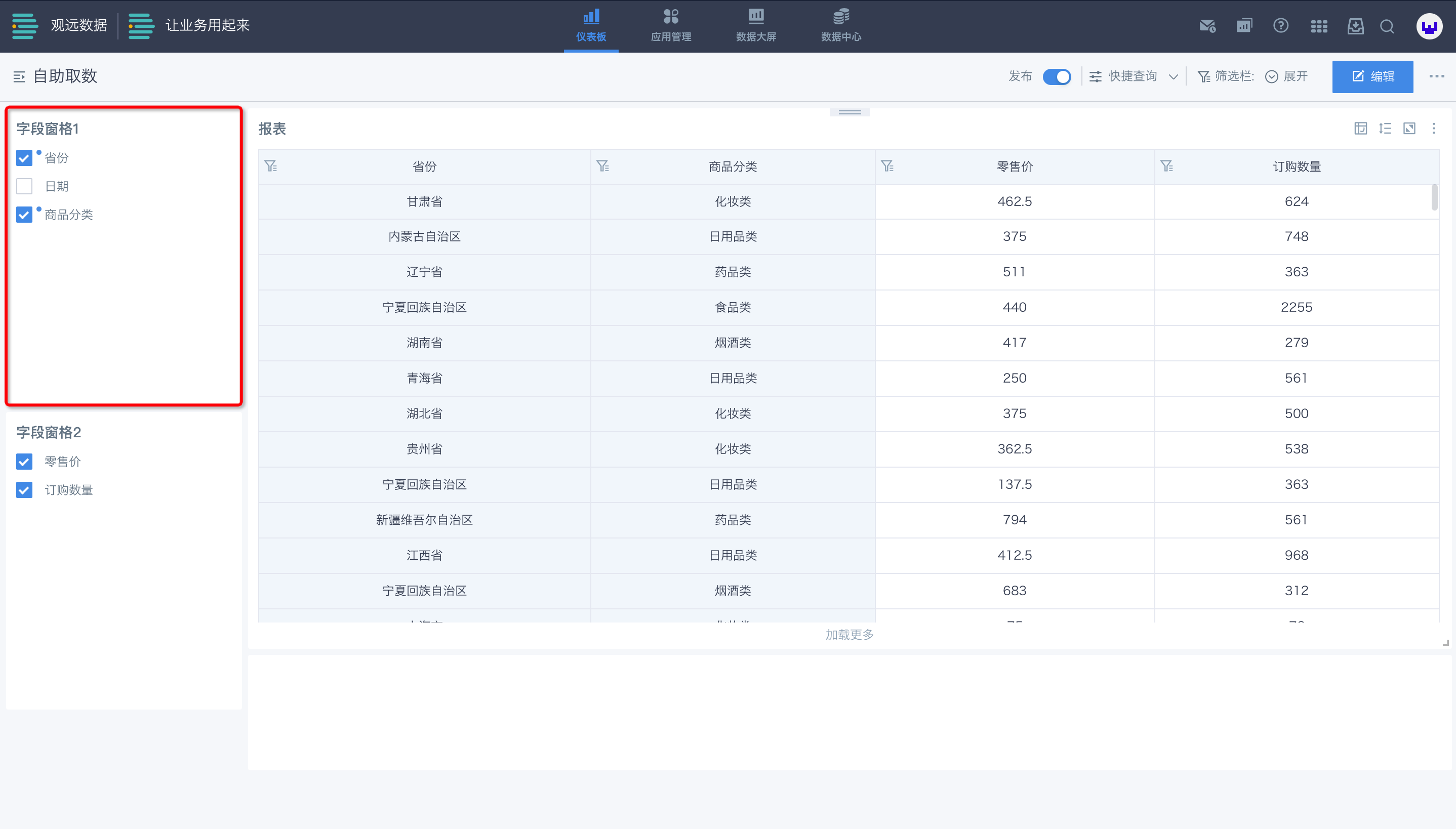
数据筛选
在自助取数中,共有三处可配置筛选条件:编辑页的预筛选、仪表板的筛选器以及表头筛选。它们都是基于明细进行过滤筛选,以下将详细说明三处筛选器的使用。
数据筛选:
-
预筛选:编辑报表时,对表格明细数据的筛选过滤。
-
筛选器:卡片列表的筛选器。
-
表头筛选:卡片列表的表头筛选。
筛选优先级:
-
列表的页面筛选器 ≥ 表头筛选器 ≥ 编辑页的预筛选器。
-
自助取数报表界面默认展示预筛选器的结果数据。(预筛选基于报表编辑页提前设置)
-
页面筛选器由用户触发,筛选结果和条件会覆盖默认预筛选。
-
表头筛选由用户触发,是基于"页面筛选器"和"编辑页的预筛选器"的数据结果作出进一步过滤(表头筛选器的可选项来自于"编辑页的预筛选器"与"页面筛选器"的交集)。
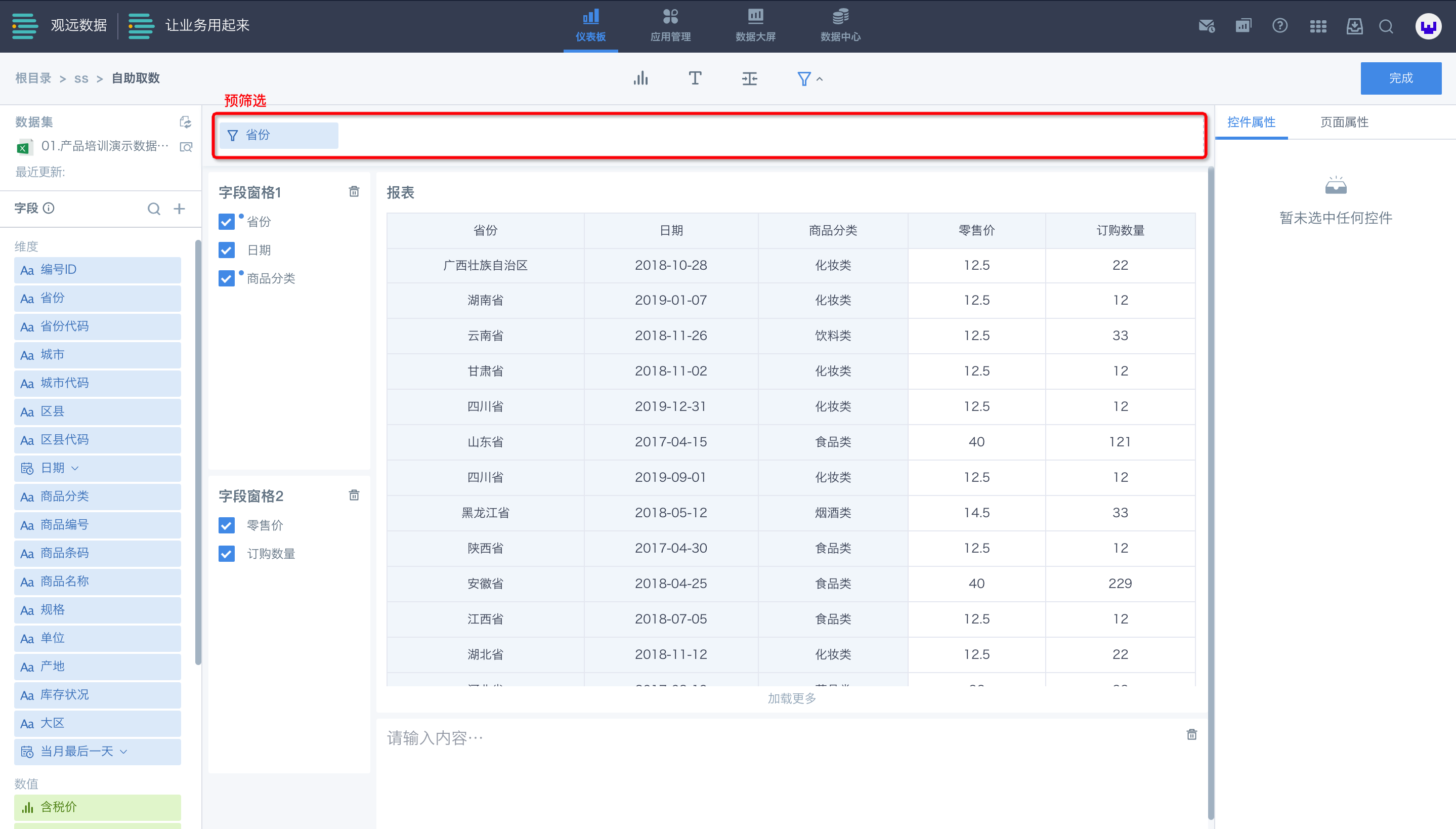
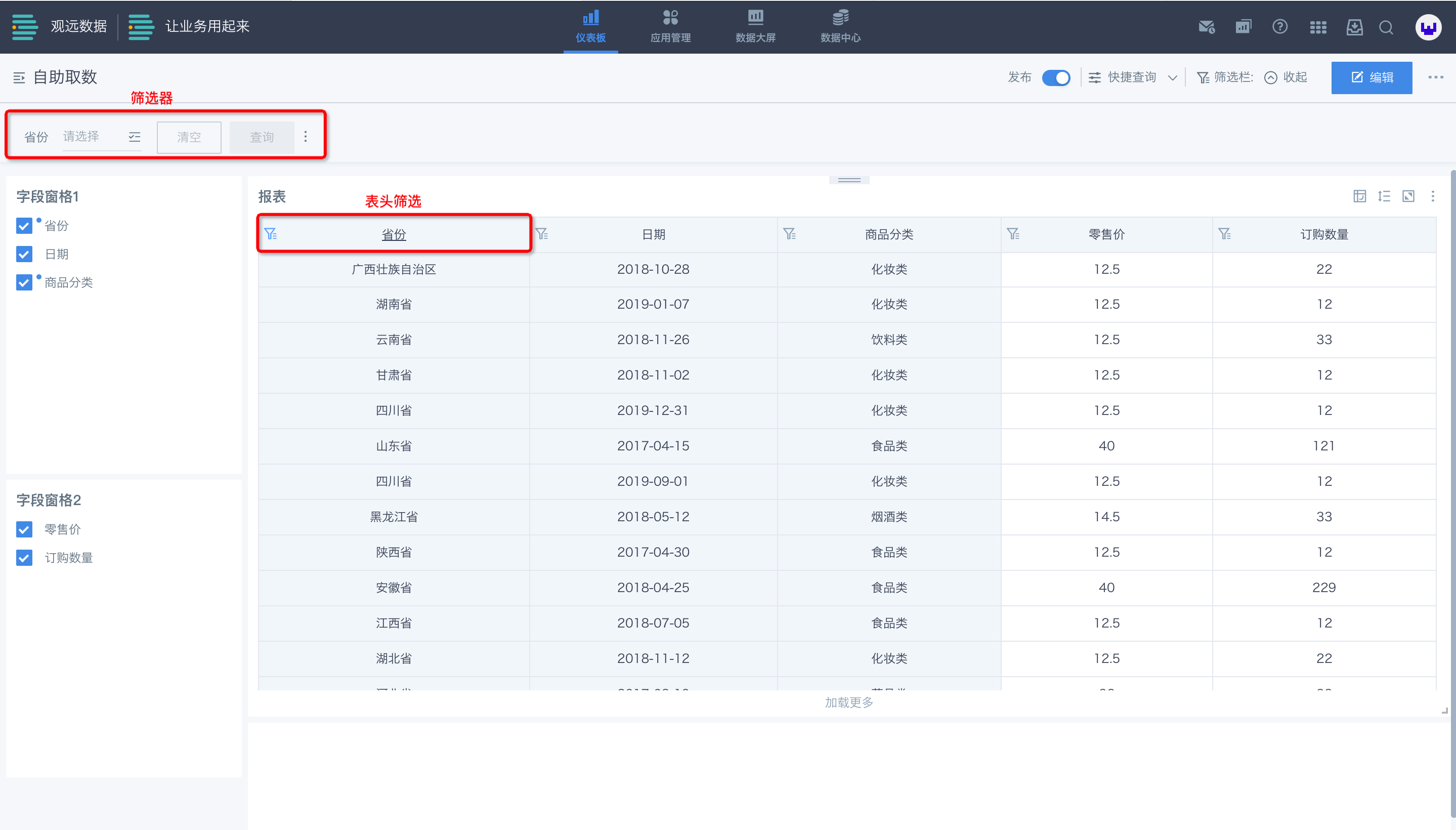
编辑页筛选
点击编辑页顶部工具栏,添加筛选器,拖入需要筛选的字段到筛选器中。
编辑页中预筛选器的效果是:当用户进入自定义报表页面中,默认展示的表格结果为预筛选条件过滤后的结果。
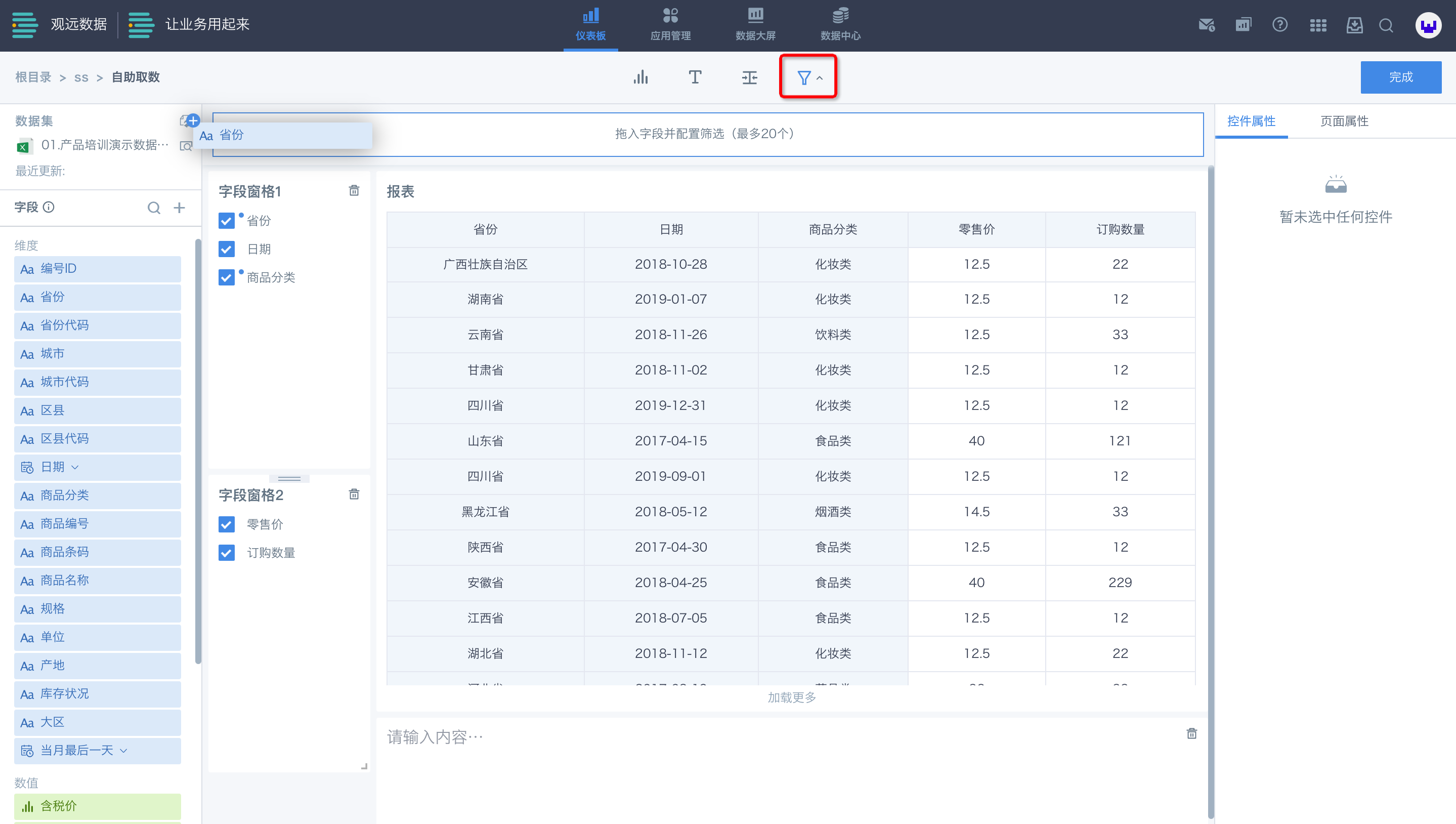
点击筛选器中的字段,设置筛选条件,完成后点击确定,即可进行筛选。
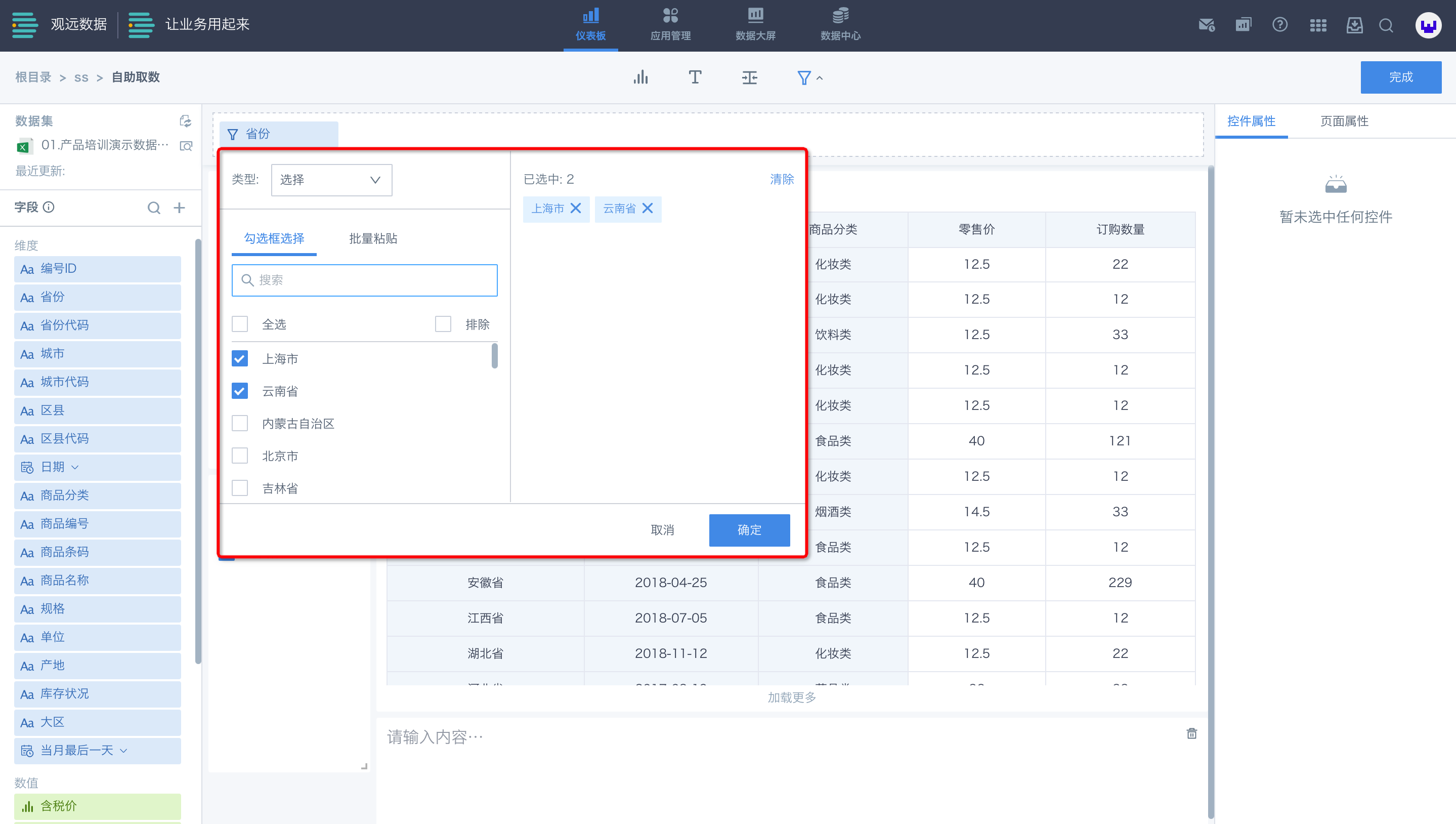
注意:设置筛选条件后,不会在报表使用时透出。即在预览/使用状态下,筛选条件不可见。
仪表板页筛选
- 筛选器
点击仪表板顶部工具栏,添加筛选器,选择“点击创建”。
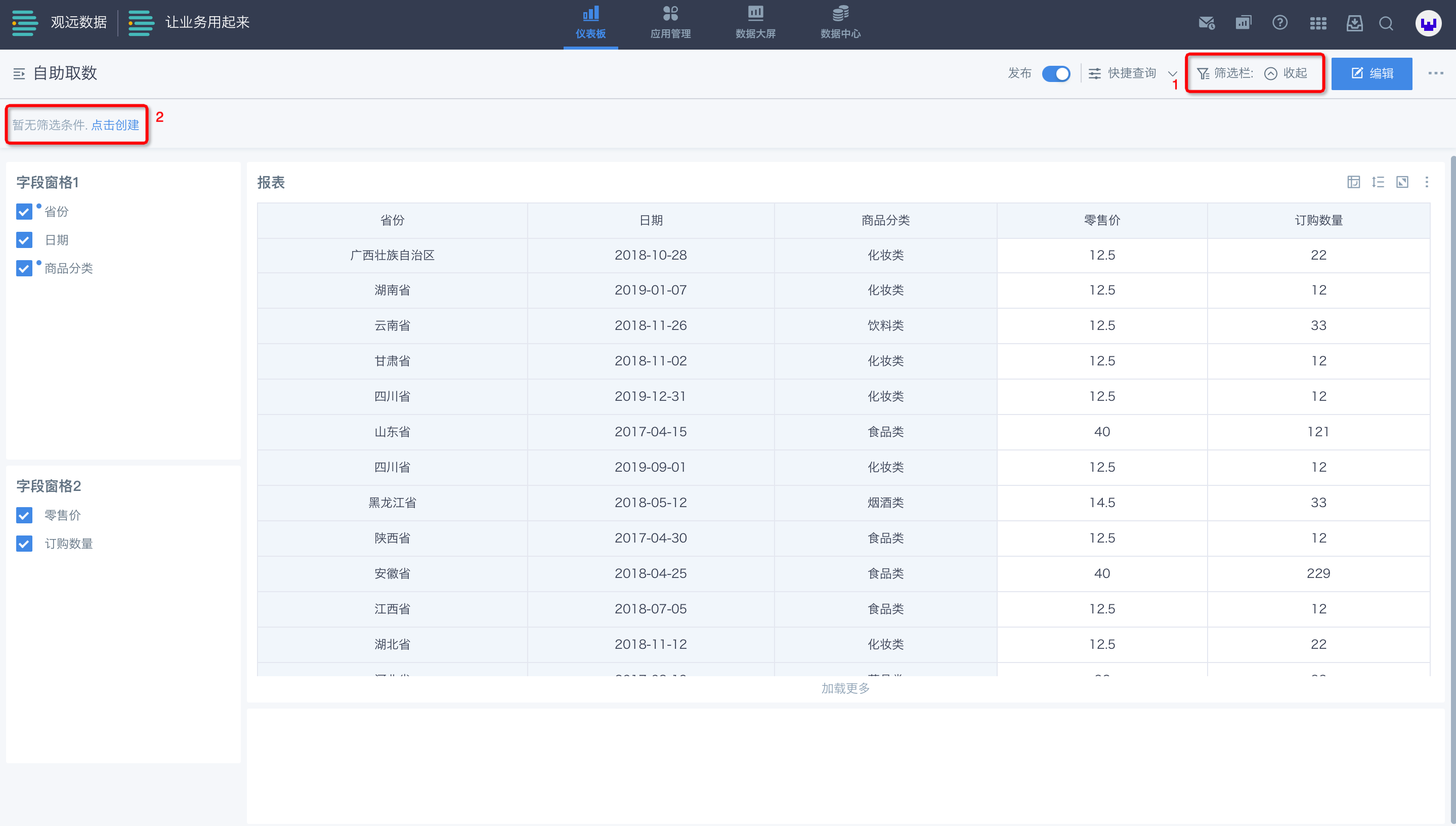
选择想要的筛选器类型(下文将以“选择筛选器”为例,其他筛选器的详细介绍见《仪表板卡片制作》)。
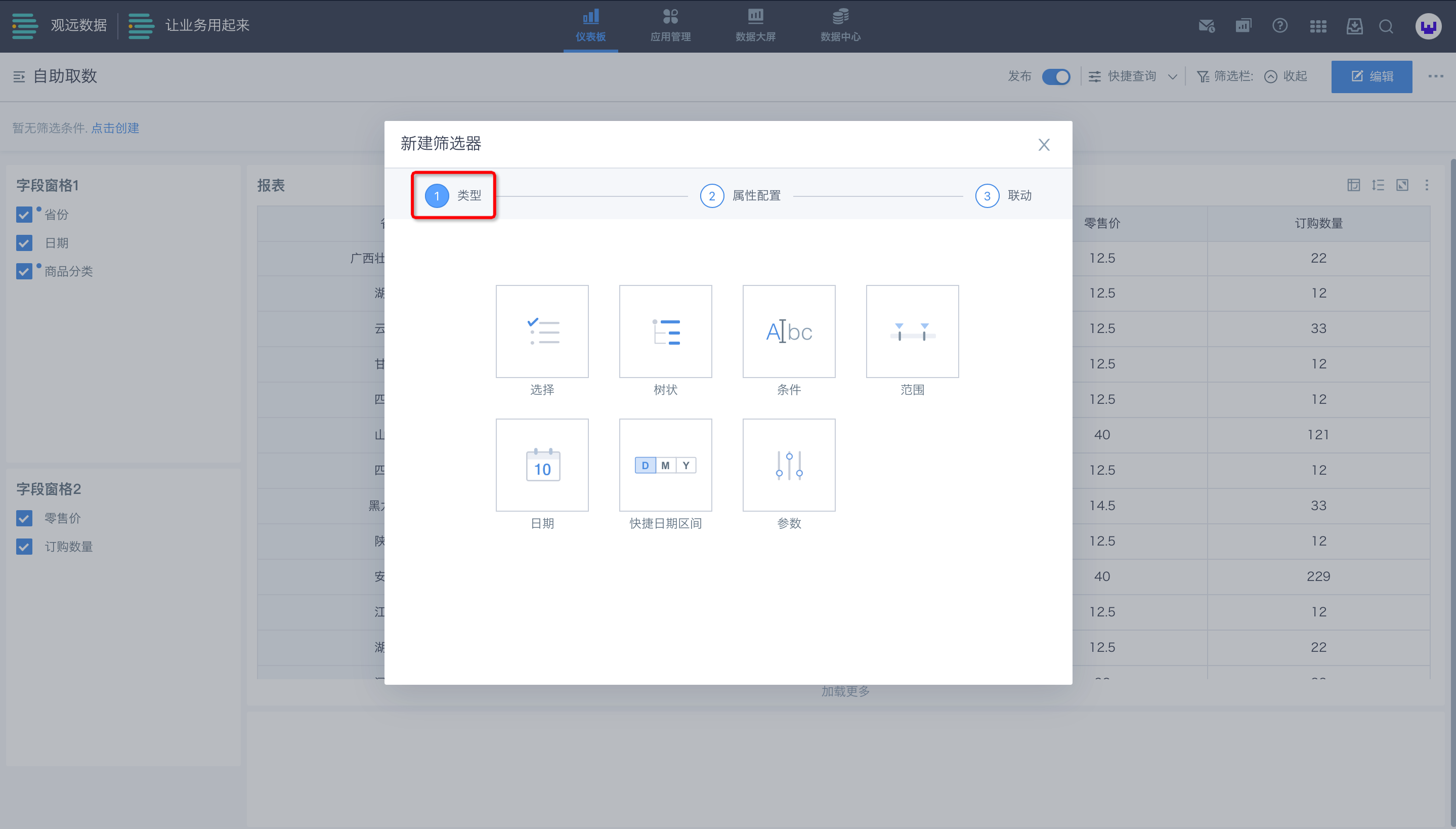
选择“省份”为筛选值,设置选择类型为单选/多选。
补充:在属性配置中,可通过筛选器直接切换成数据集,切换过程中,会保持筛选器与报表的联动。
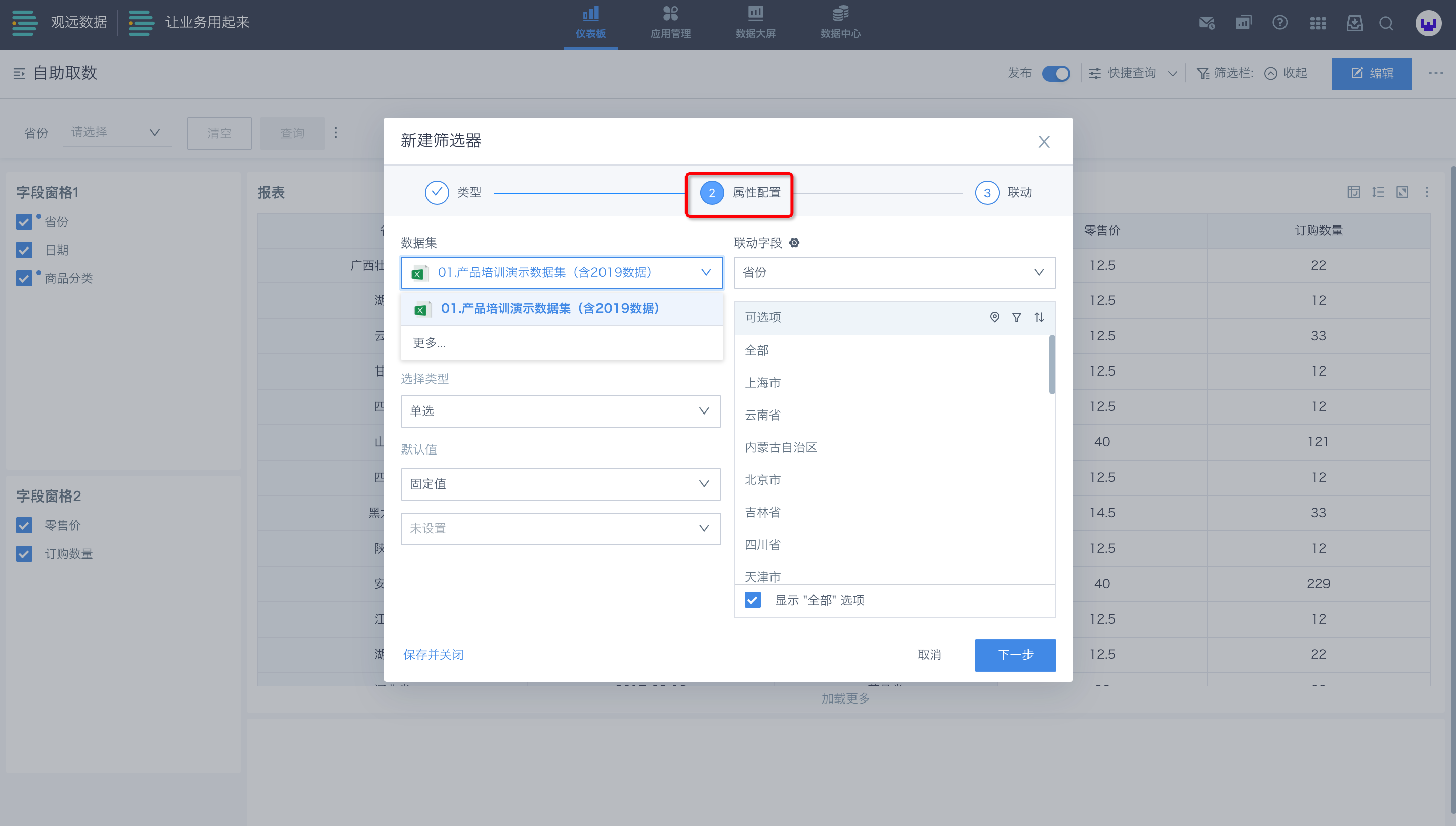
设置目标卡片为“报表”。
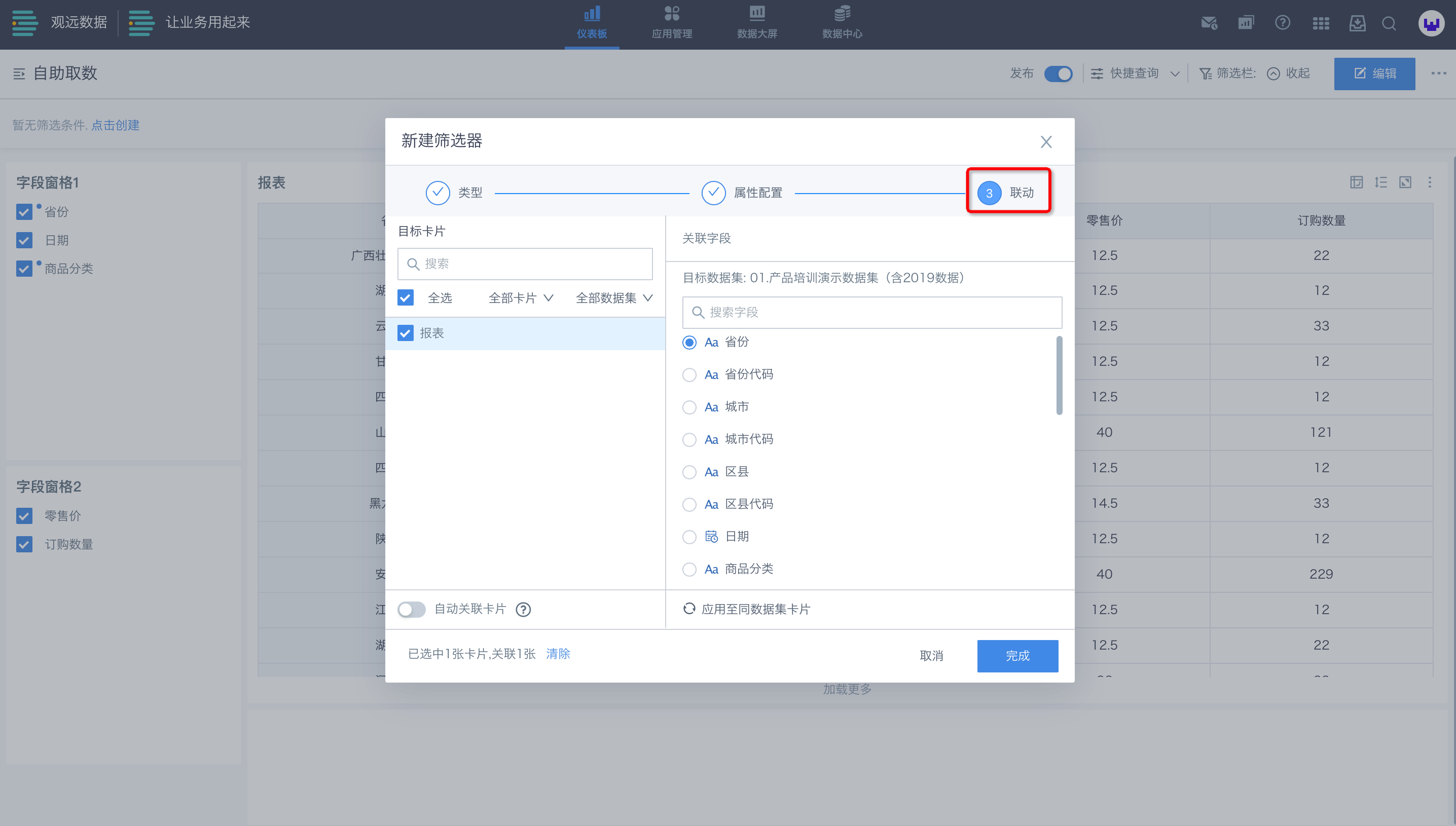
设置完成后,筛选器将出现在页面上方,可通过选择,筛选出需要的数据。

- 表头筛选
点击需要筛选的字段的表头筛选器。
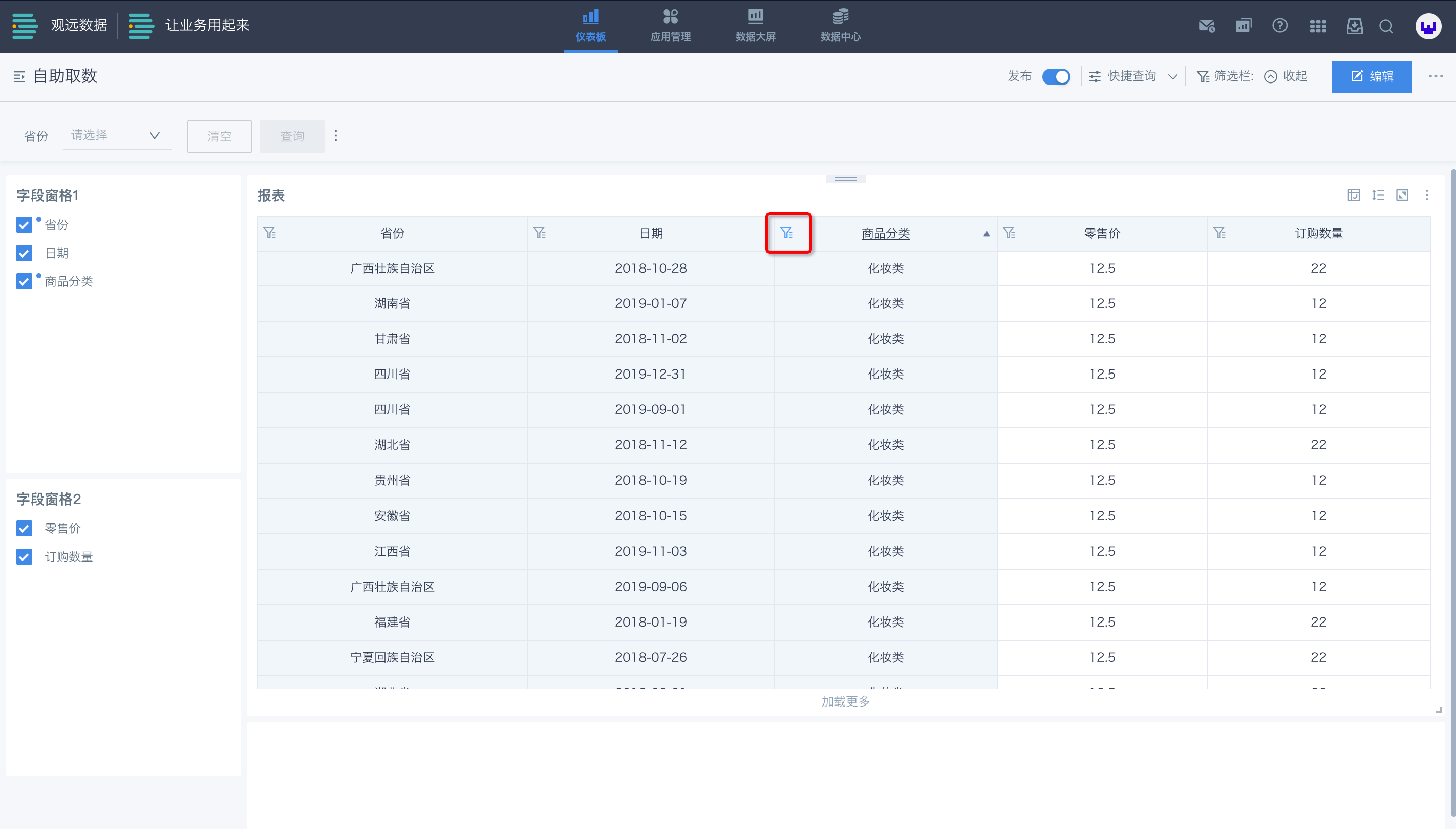
点击筛选器中的字段,设置筛选条件,完成后点击确定,即可进行筛选。
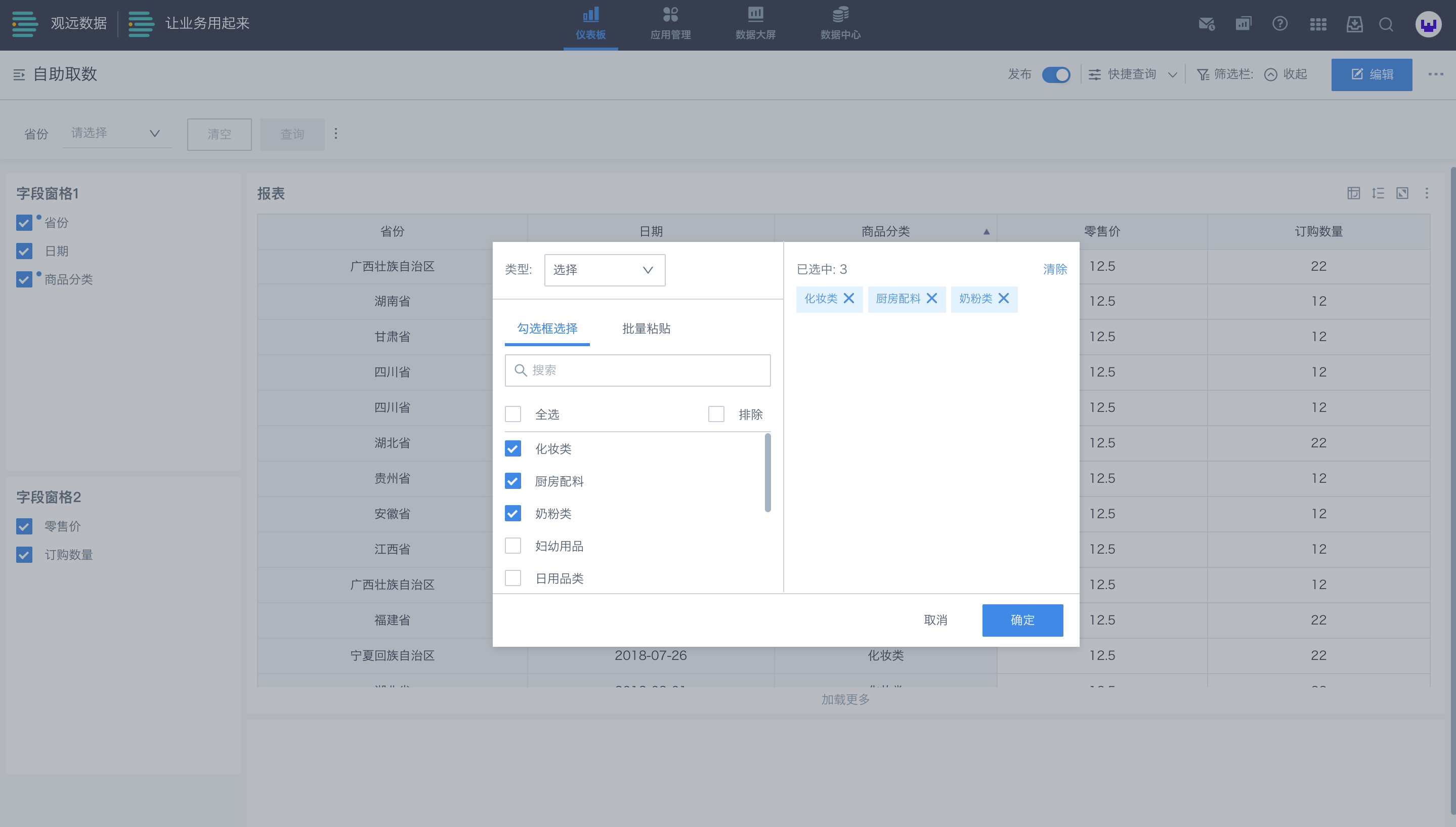
仅支持数值类型的字段,在进行表头筛选时,可以切换为聚合筛选/结果筛选。
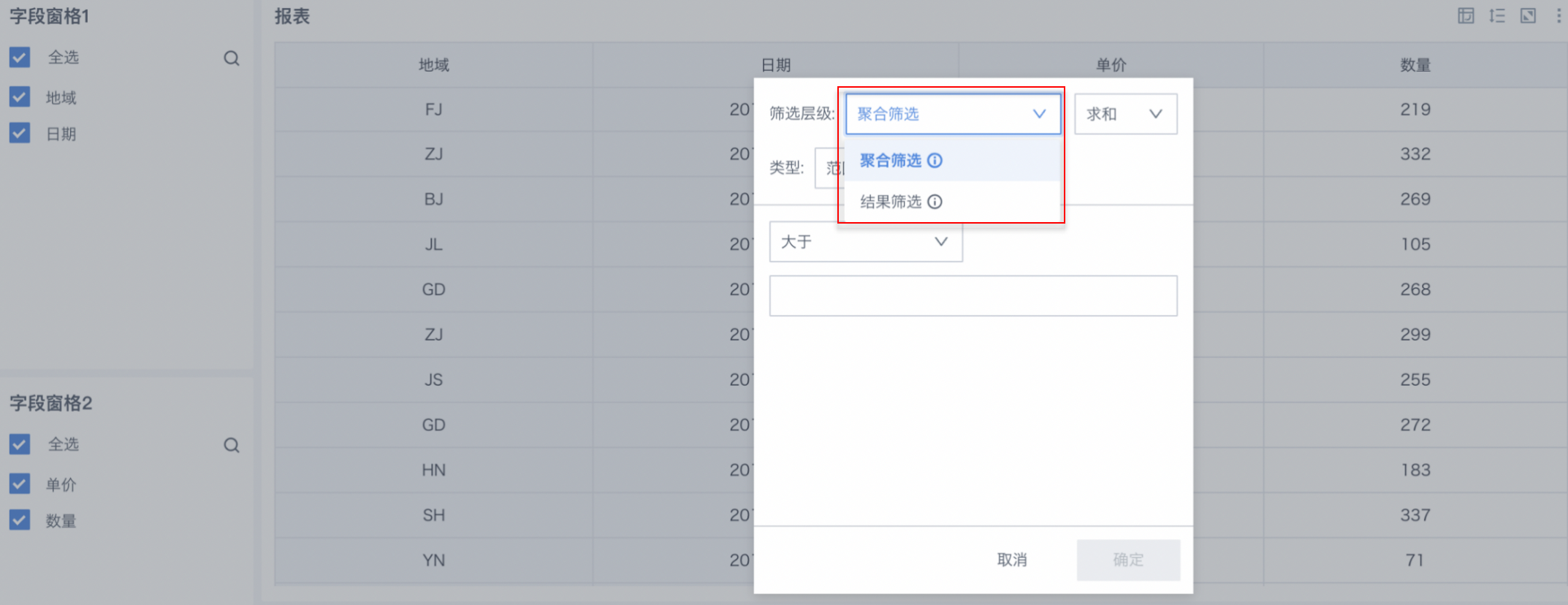
自定义配置
自动刷新设置:当开启自动刷新设置时,勾选字段后系统将即时更新报表。
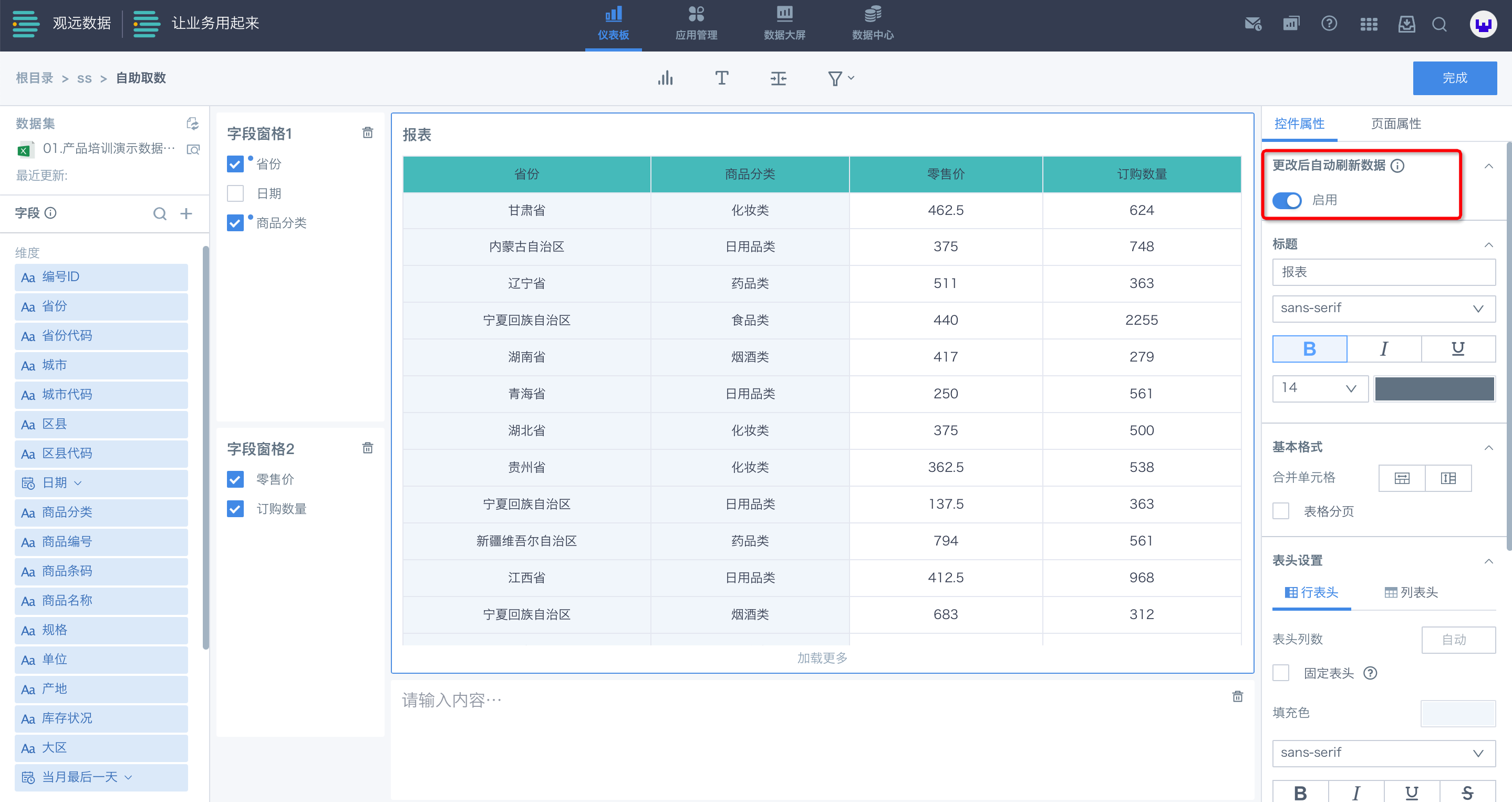
合并单元格:在编辑页,使用单元格合并功能,默认值是横向与纵向都不合并,是拆分效果。允许用户在预览/使用状态下对单元格合并进行临时修改,并生效。
显示列总计:
-
不显示:列总计将不显示。预览时开关可以开启,开启后,列总计将默认显示在顶部。
-
顶部显示:列总计显示在顶部。预览时开关处于开启状态,关闭后再开启,依然是显示在顶部。
-
底部显示:列总计显示在底部。预览时开关处于开启状态,关闭后再开启,依然是显示在底部。
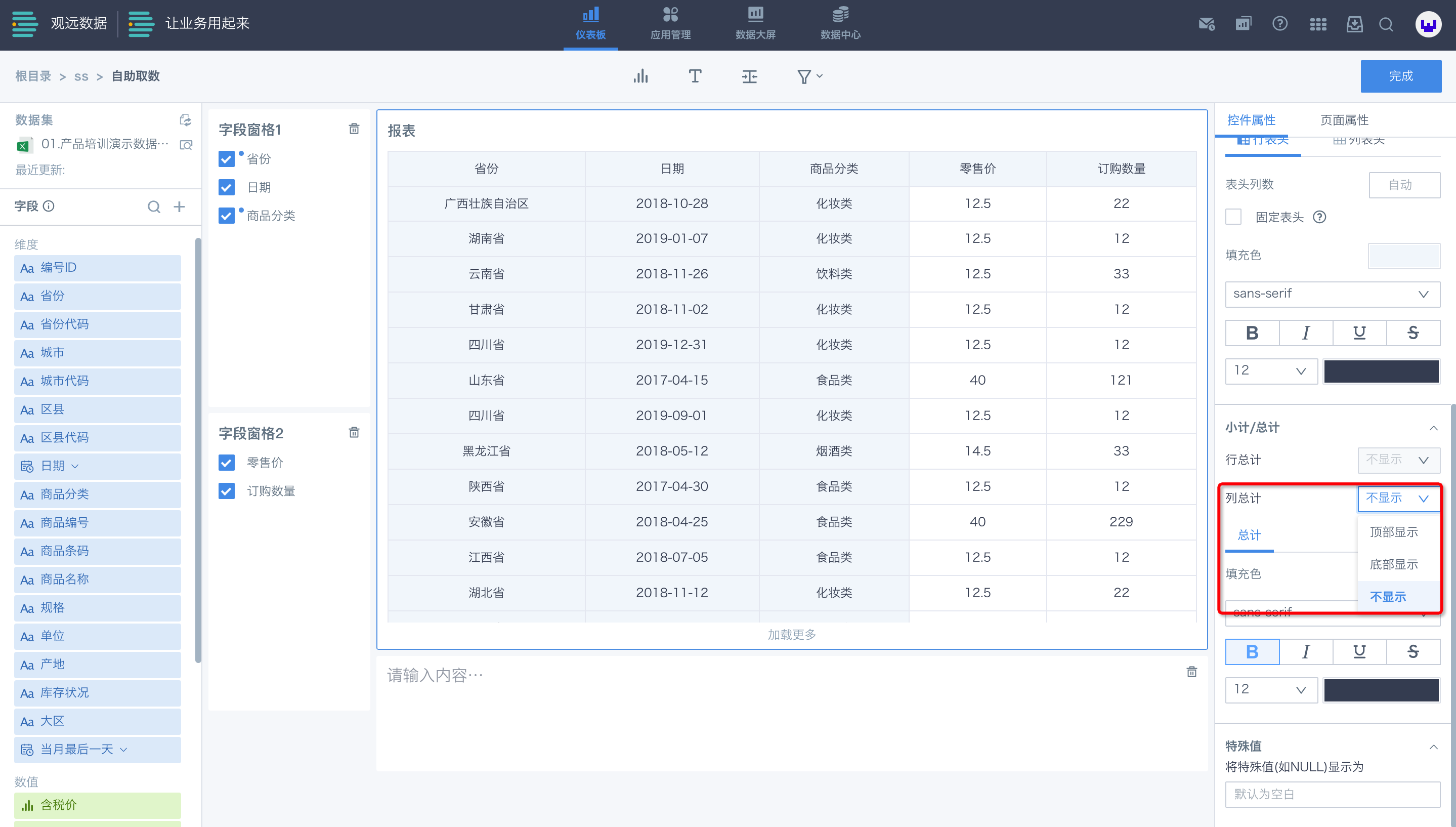
导出报表
在仪表板页面,可对结果数据进行导出操作。
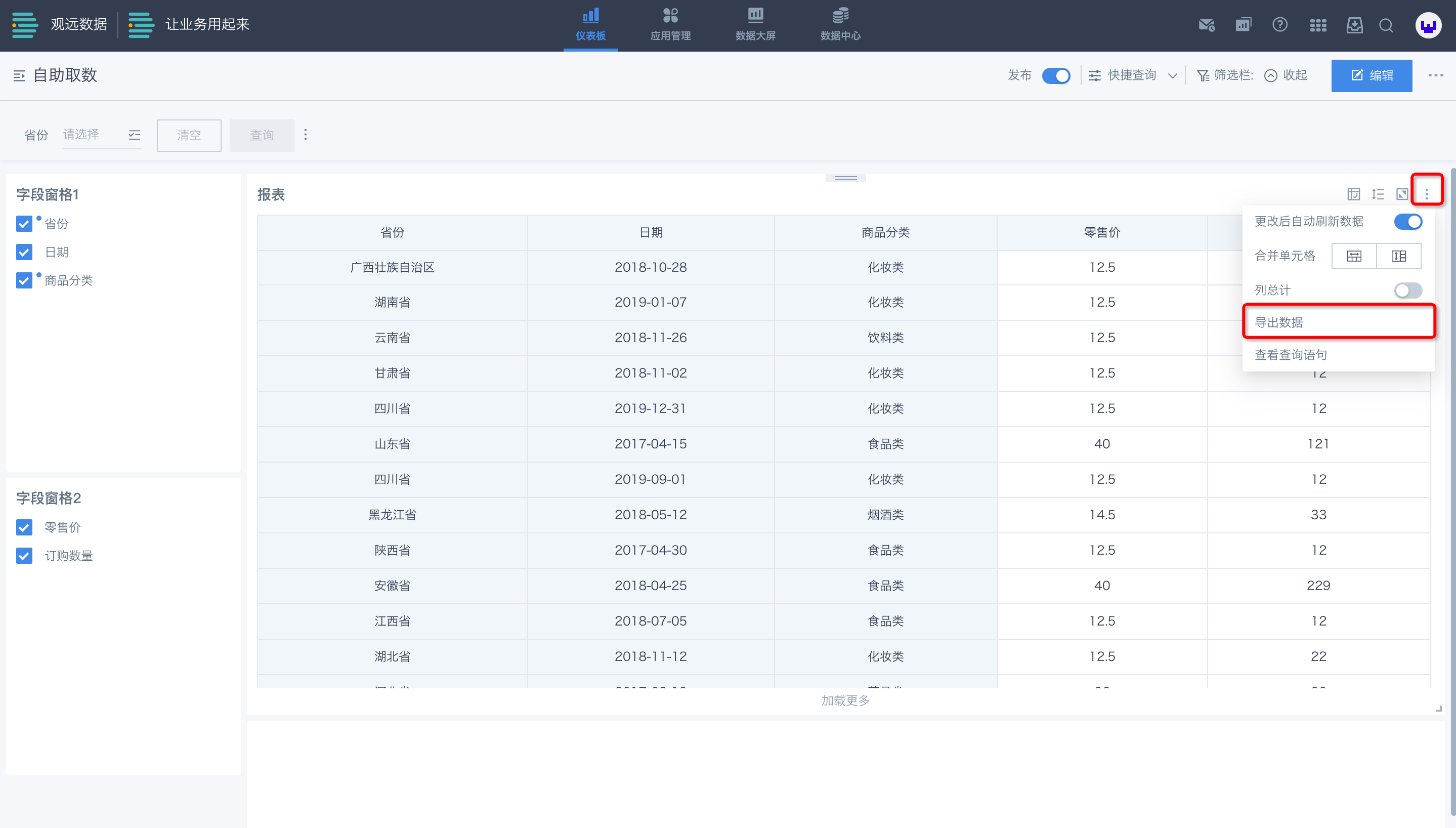
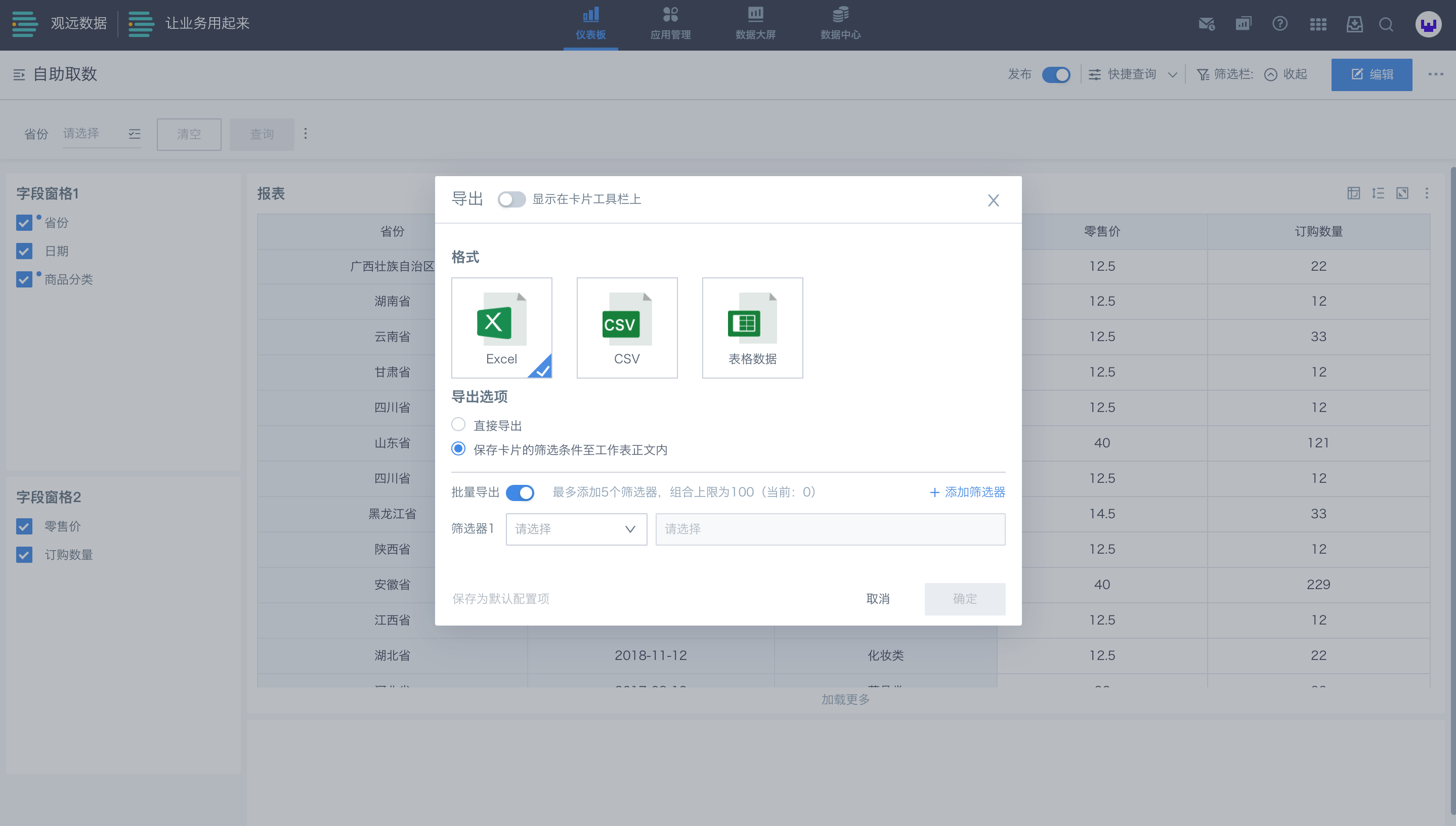
快捷查询
在使用自助取数查询数据时,您可将自己的查询结果保存为“快捷查询”,之后就可直接调用之前保存好的结果。
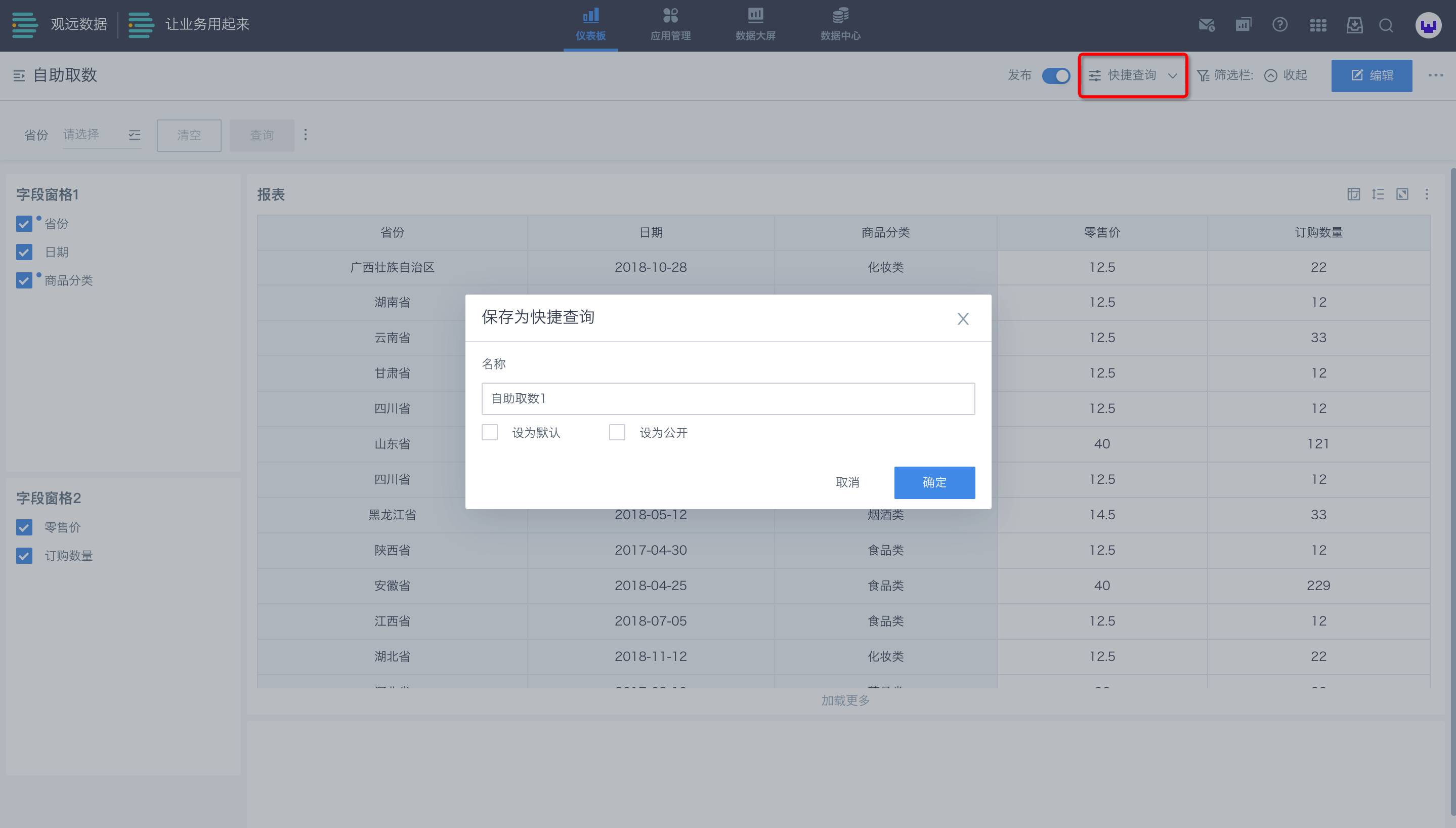
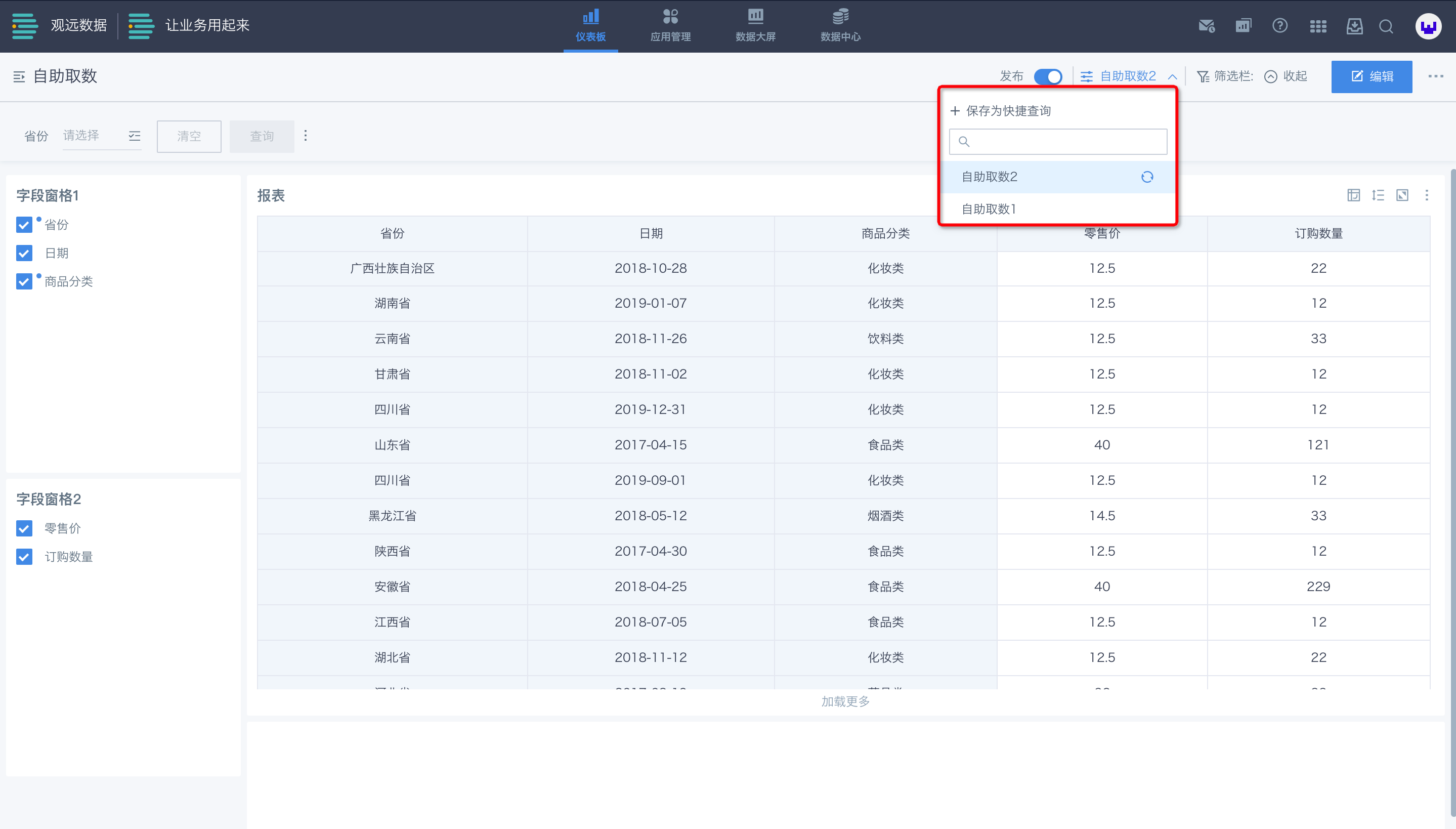
更多关于自助取数(自定义报表)制作的内容可前往观远数据视频教程网站查看。
