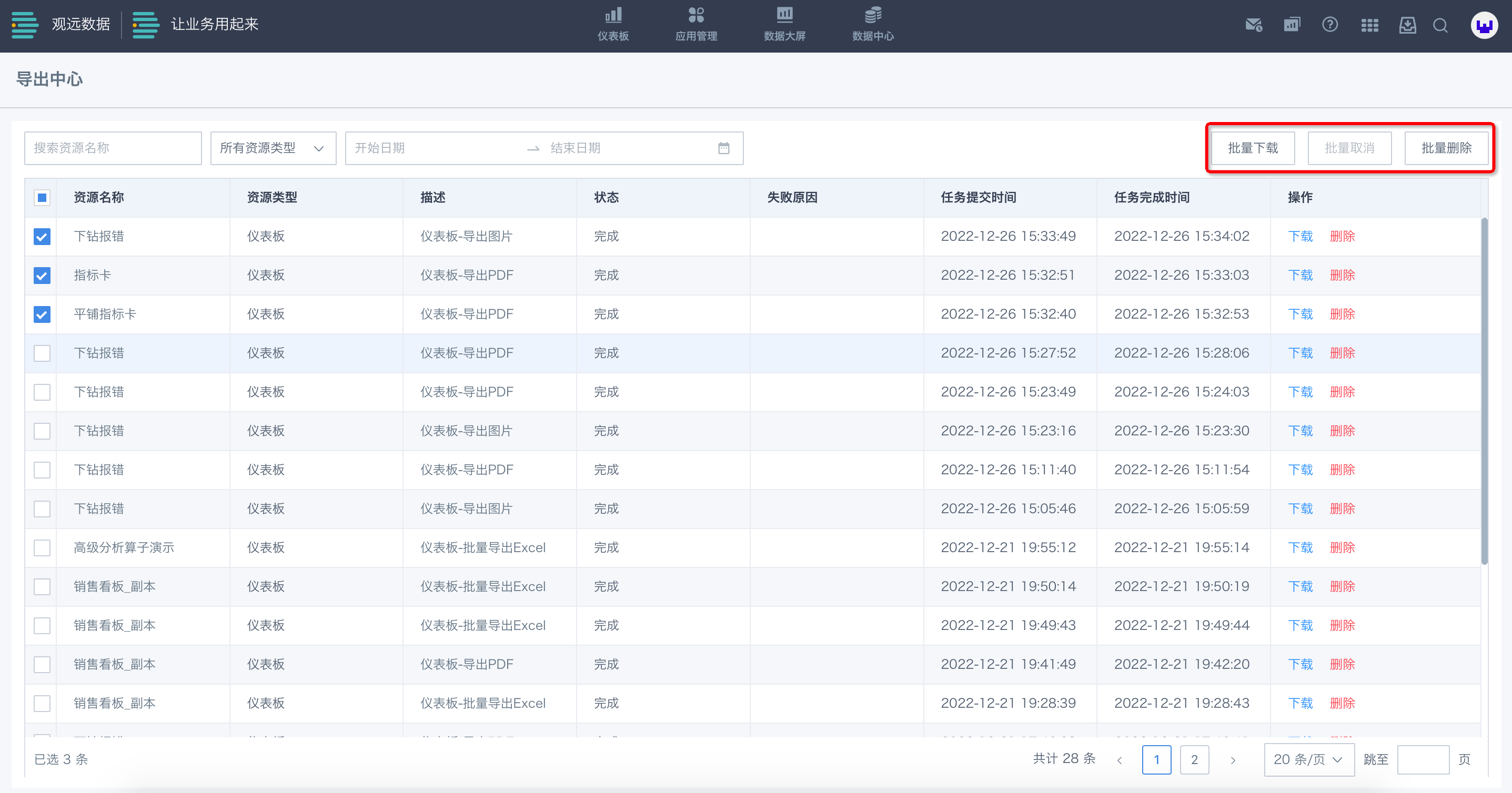仪表板导出
1. 仪表板导出概述
导出,是指将观远平台中的资源输出到本地的某个指定位置,以便于分享协同。观远数据为用户提供了两种导出方式:常规导出和离线导出,支持用户在仪表板模块,导出制作好的页面、卡片数据。
2. 仪表板导出具体介绍
2.1 常规导出
2.1.1 导出视图设置
以仪表板页面为例,选择目标页面,点击右上角“···”,开启“导出视图”按钮,即可预览和调整导出画面。
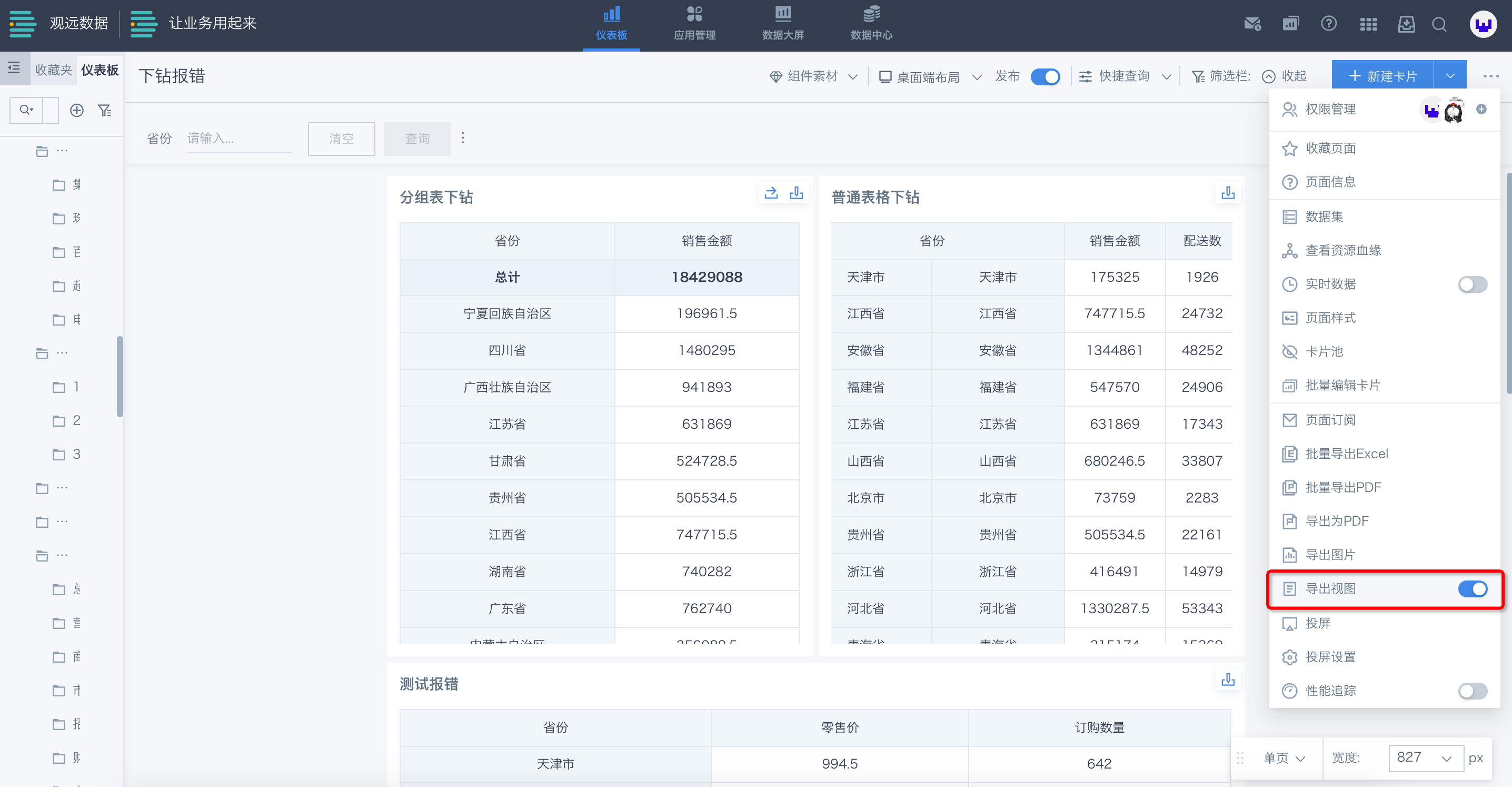
- 分页:设置为分页模式,资源导出后将被分割为多个页面,分页位置用灰色虚线标出。同时可设置页面方向为纵向或横向,并调整卡片位置和大小。
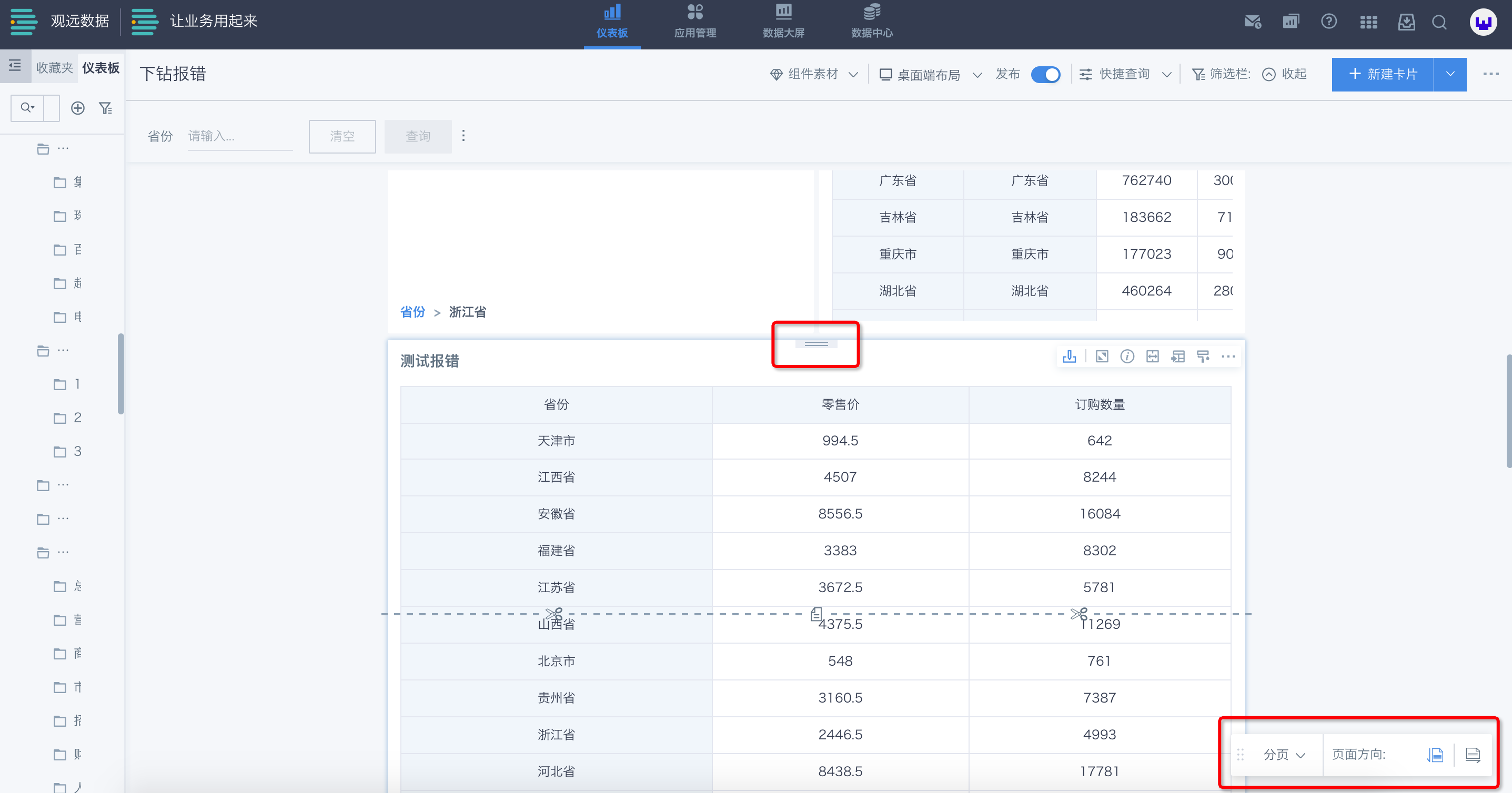
- 单页:设置为单页模式,导出后为一张完整页面,可自行输入导出资源的宽度,也可选择标准宽度。
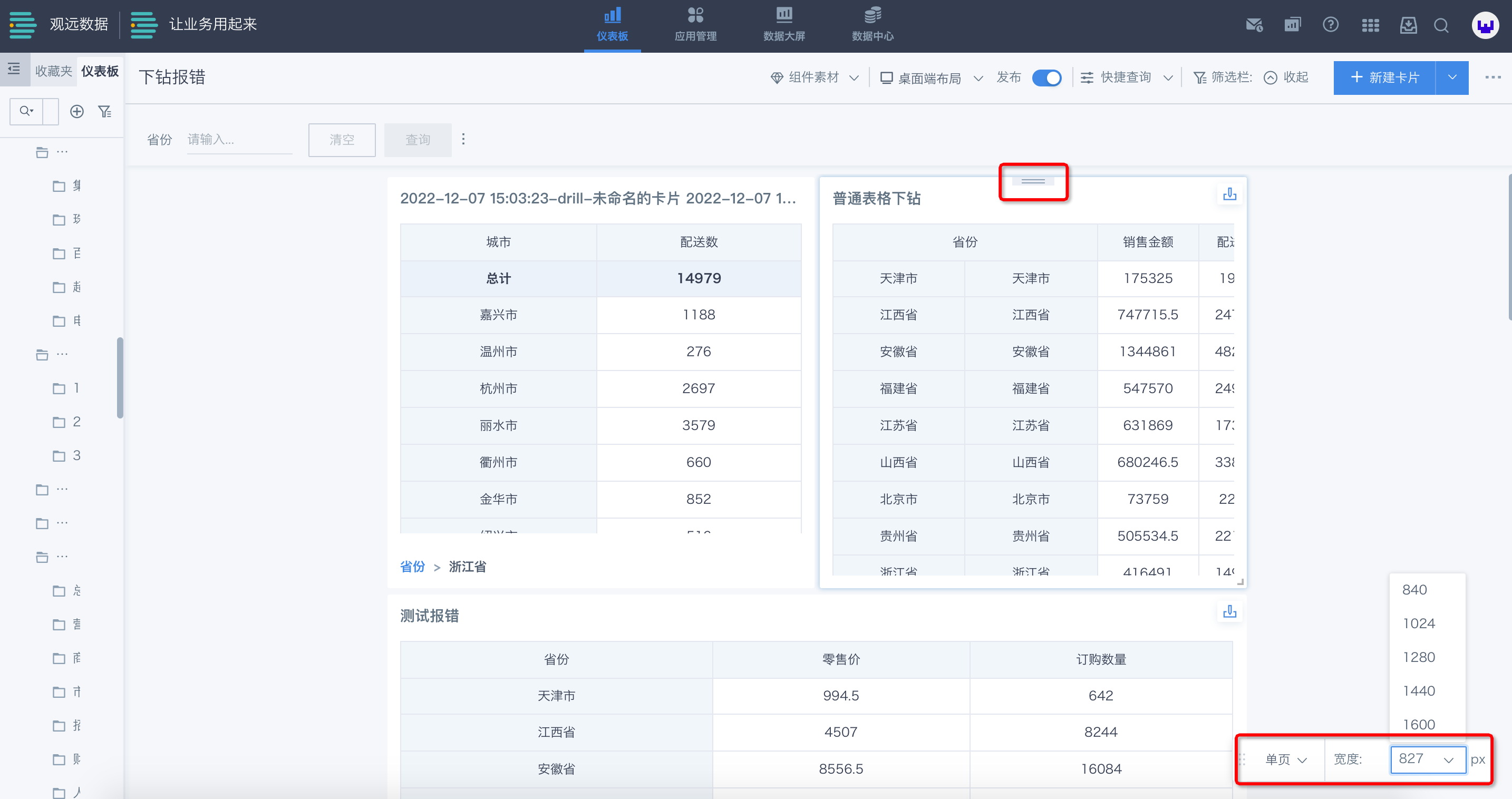
2.1.2 导出图片
选择目标页面,点击右上角“···”打开工具栏后,选择“导出图片”,页面的PNG格式图片将自动下载到本地。
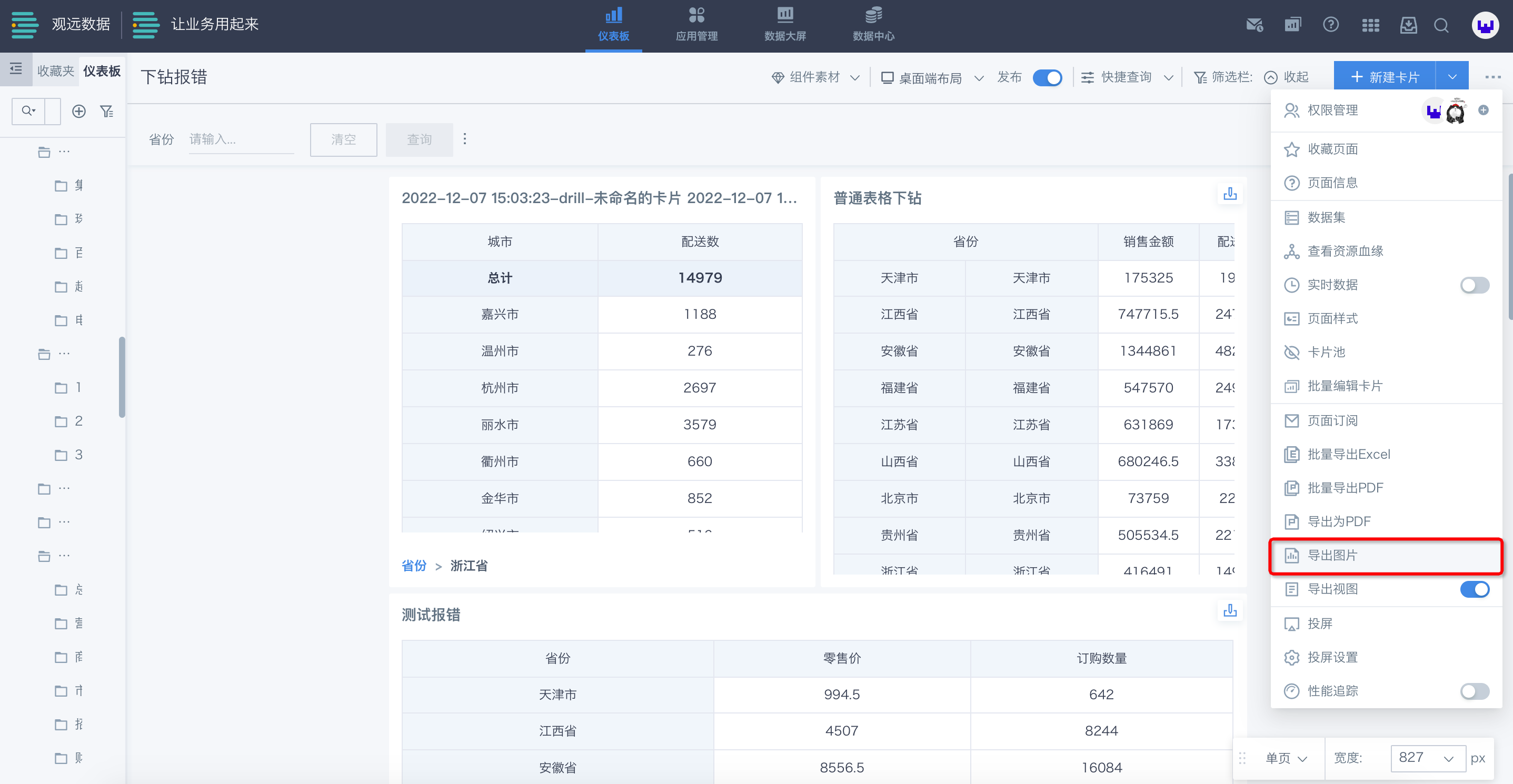
2.1.3 导出为PDF
选择目标页面,点击右上角“···”打开工具栏后,选择“导出为PDF”,页面的PDF将自动下载到本地。
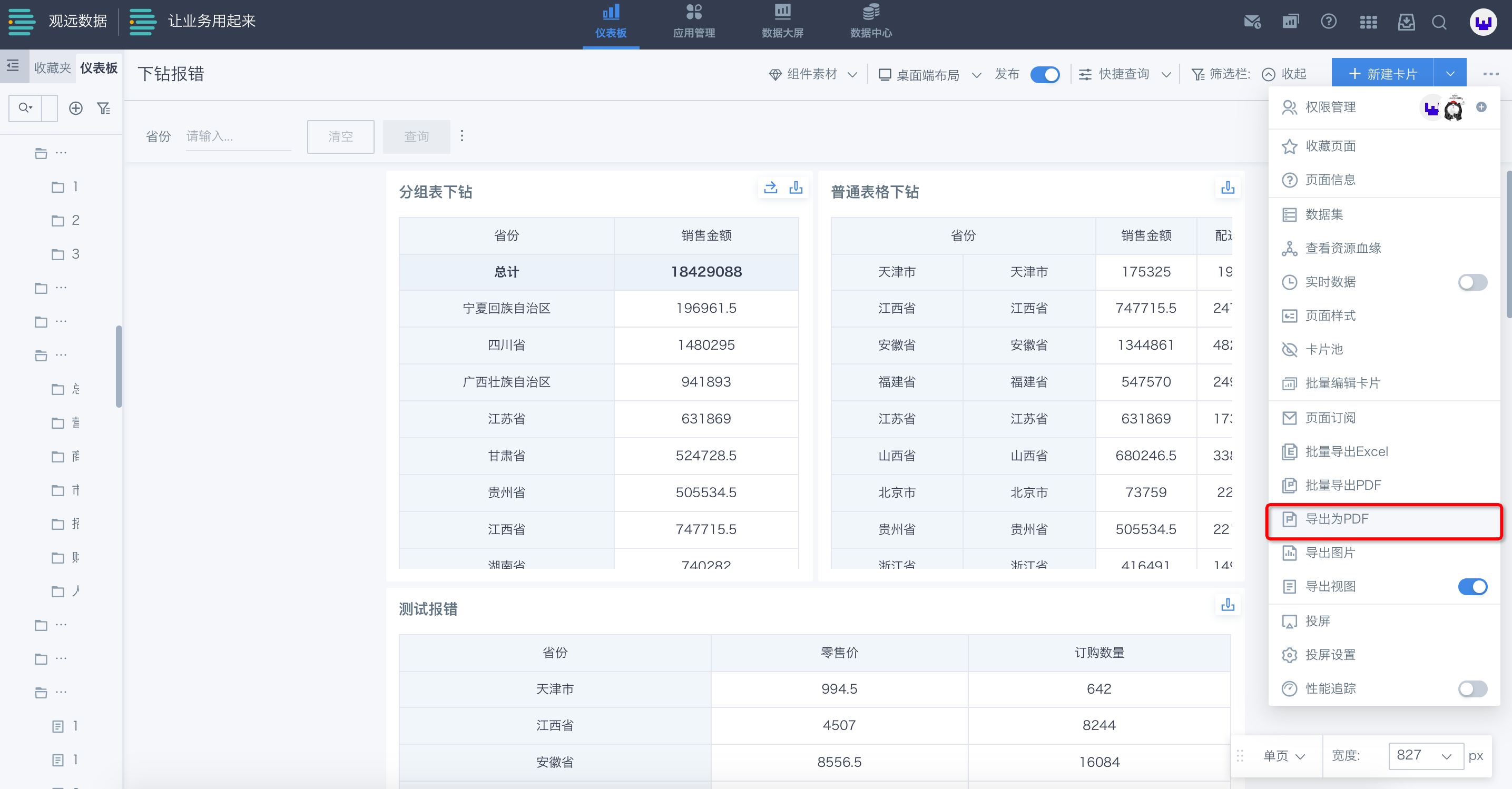
2.1.4 批量导出PDF
若需要导出某一字段下各个分类的详细页面,可使用批量导出PDF功能。
步骤一:选择目标页面,点击右上角“···”打开工具栏后,选择“批量导出PDF”。
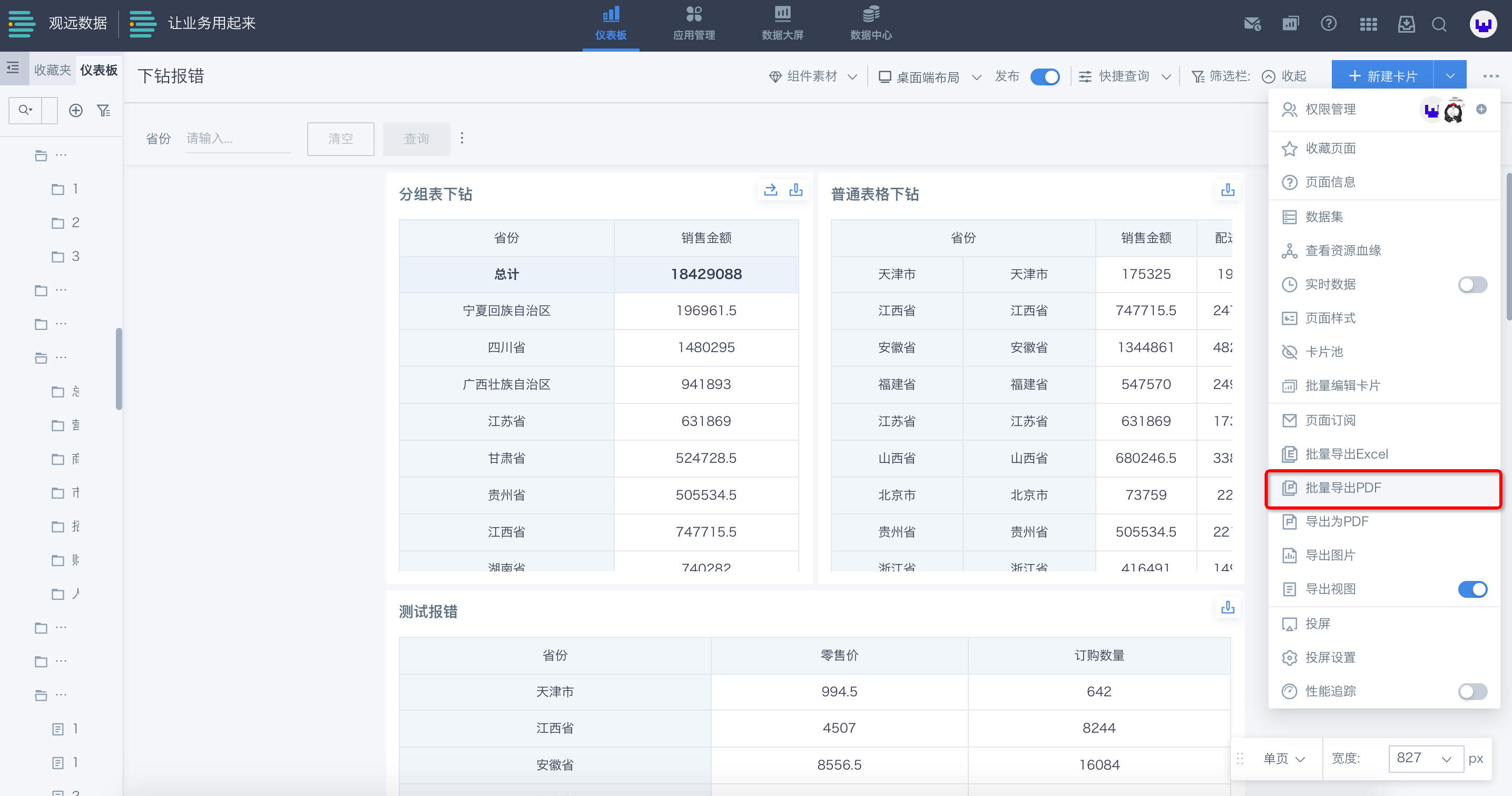
步骤二:在弹窗中,选择和添加筛选器,选择目标字段,若需要指定字段的值可在筛选器后的输入框中填写,多个值用英文逗号“,”隔开。(注意:最多可添加5个筛选器)
步骤三:填写收件人邮箱地址,多个收件邮箱地址用英文逗号“,”隔开,点击确定后,在收件人邮箱中即可查收导出的PDF。
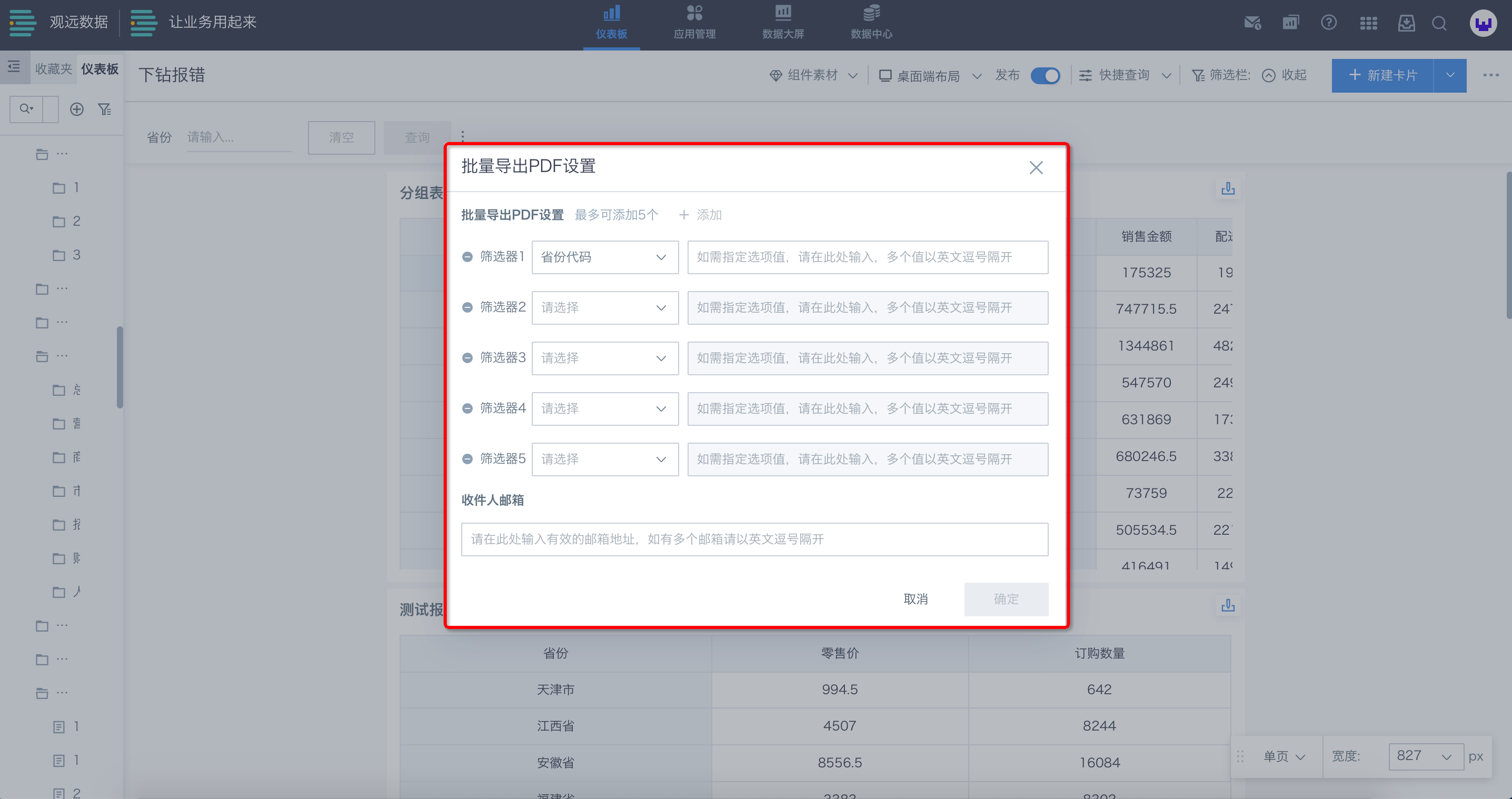
2.1.5 批量导出Excel
若需要批量导出页面中的卡片、复杂报表,可使用批量导出Excel功能。
步骤一:选择目标页面,点击右上角“···”打开工具栏后,选择“批量导出Excel”。

步骤二:勾选需要导出的卡片(需要自身也支持导出为Excel)、复杂报表,选择上限为50个。
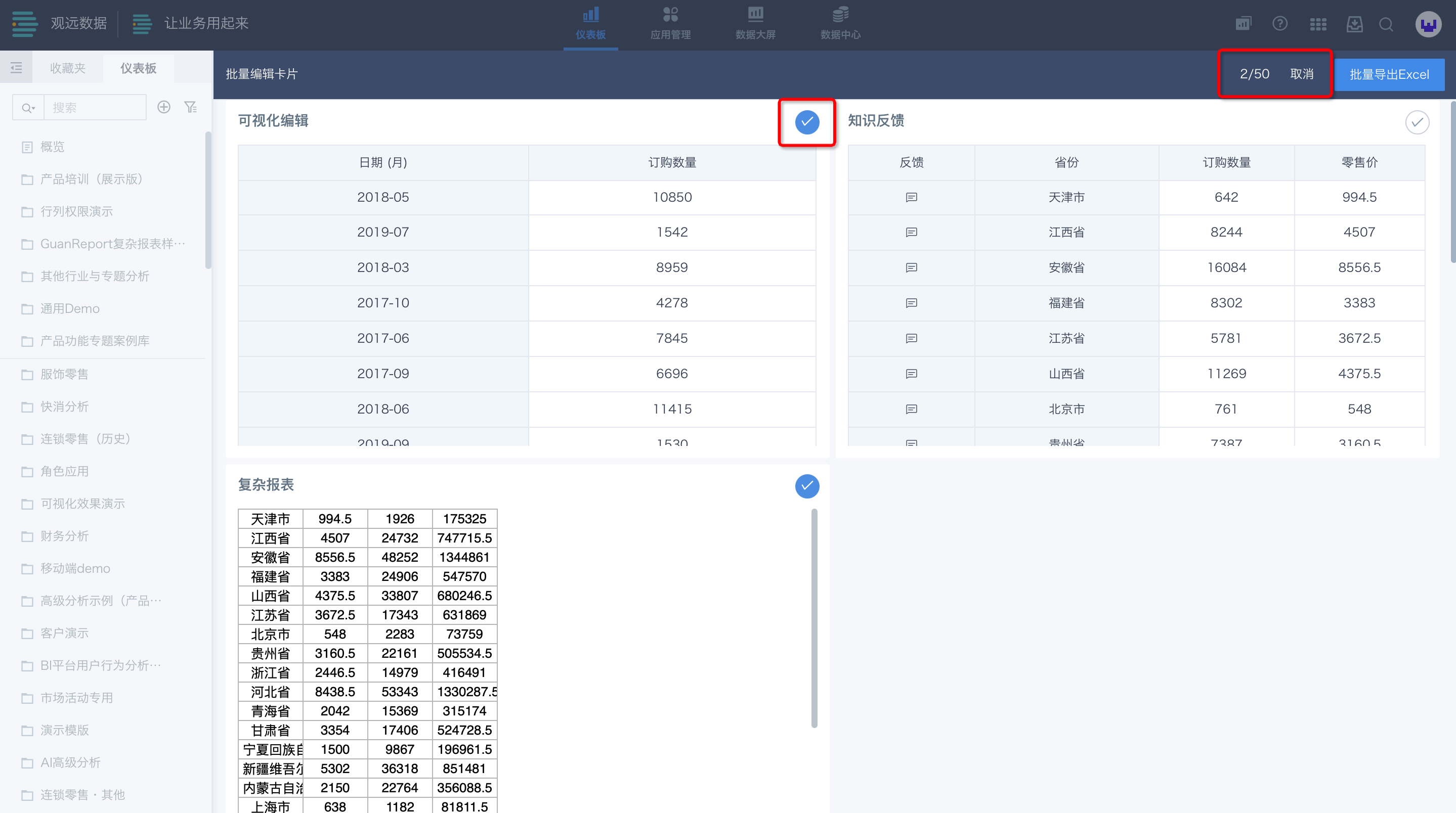
步骤三:点击“批量导出Excel”,弹出弹窗,在弹窗中可设置格式、导出选项、存储方式等。
-
格式:若选择“Excel”格式,卡片以数据明细的方式导出,复杂报表还包含样式格式等(所见即所得);若选择“表格数据”格式,卡片和复杂报表在导出时,均会包含设置好的样式格式。
-
导出选项:可以设置直接导出,或将筛选条件也导出在Excel中;
-
存储方式:支持选择将多个卡片数据导出在一个Excel中,或选择导出为不同的Excel。
点击确定后,开始导出,导出完成后会收到提示,下载到本地即可。
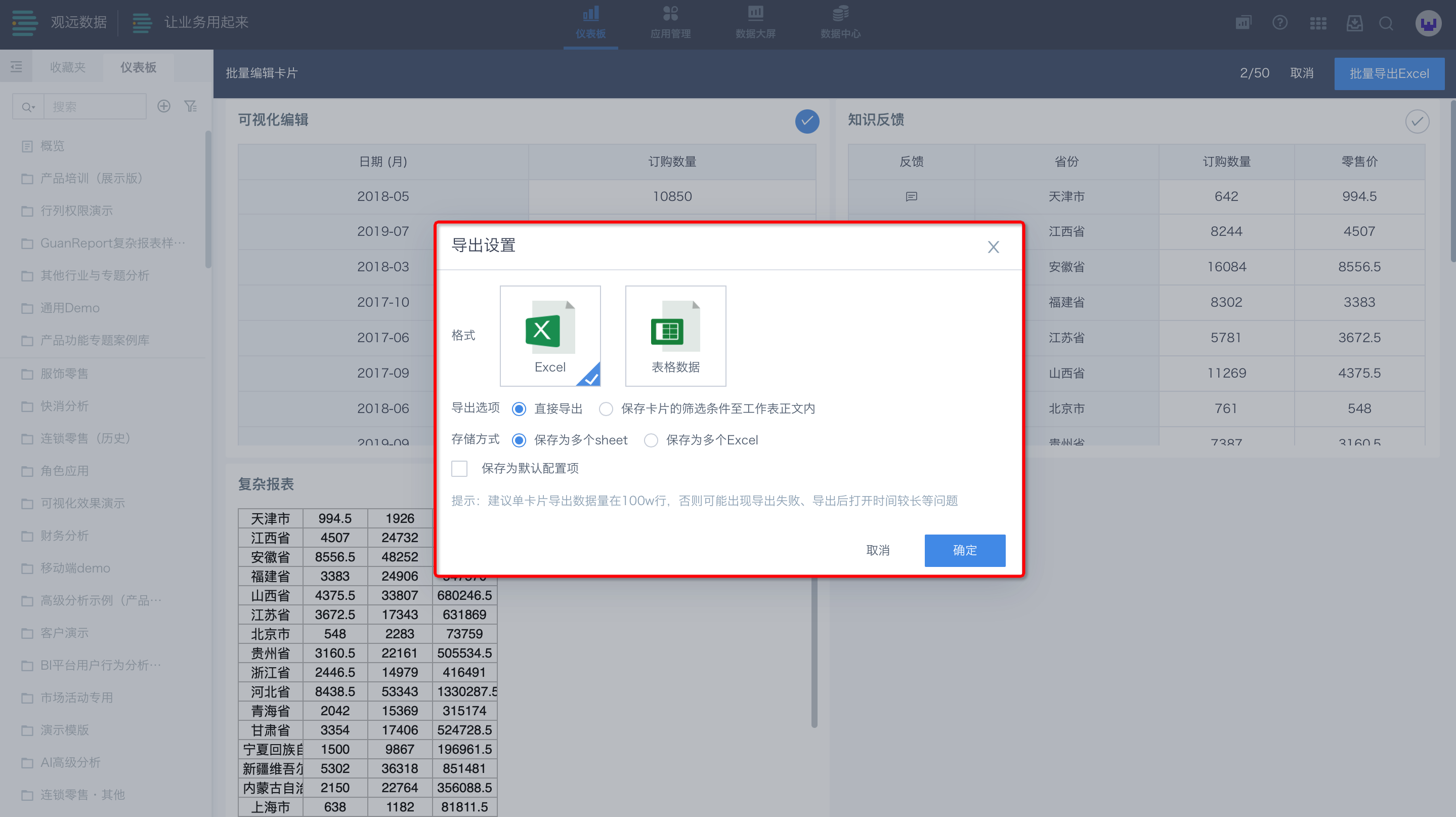
2.2 离线导出
2.2.1 发起离线导出
仪表板、卡片的所有导出相关功能,在发起导出操作两秒后,会出现“可转为离线”的提示。
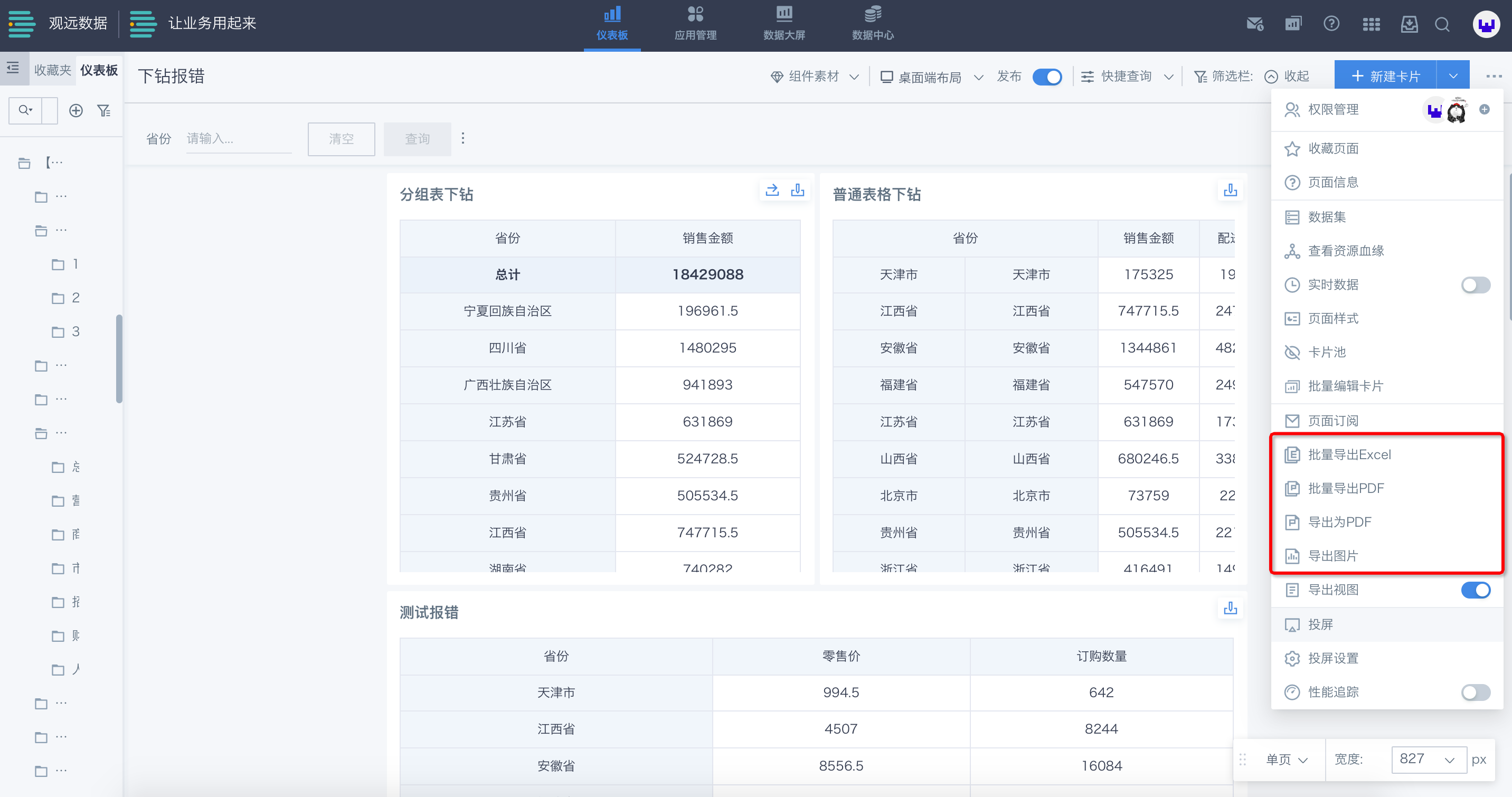
点击“转为离线任务”,即可将当前的导出任务提交至系统后台离线导出。
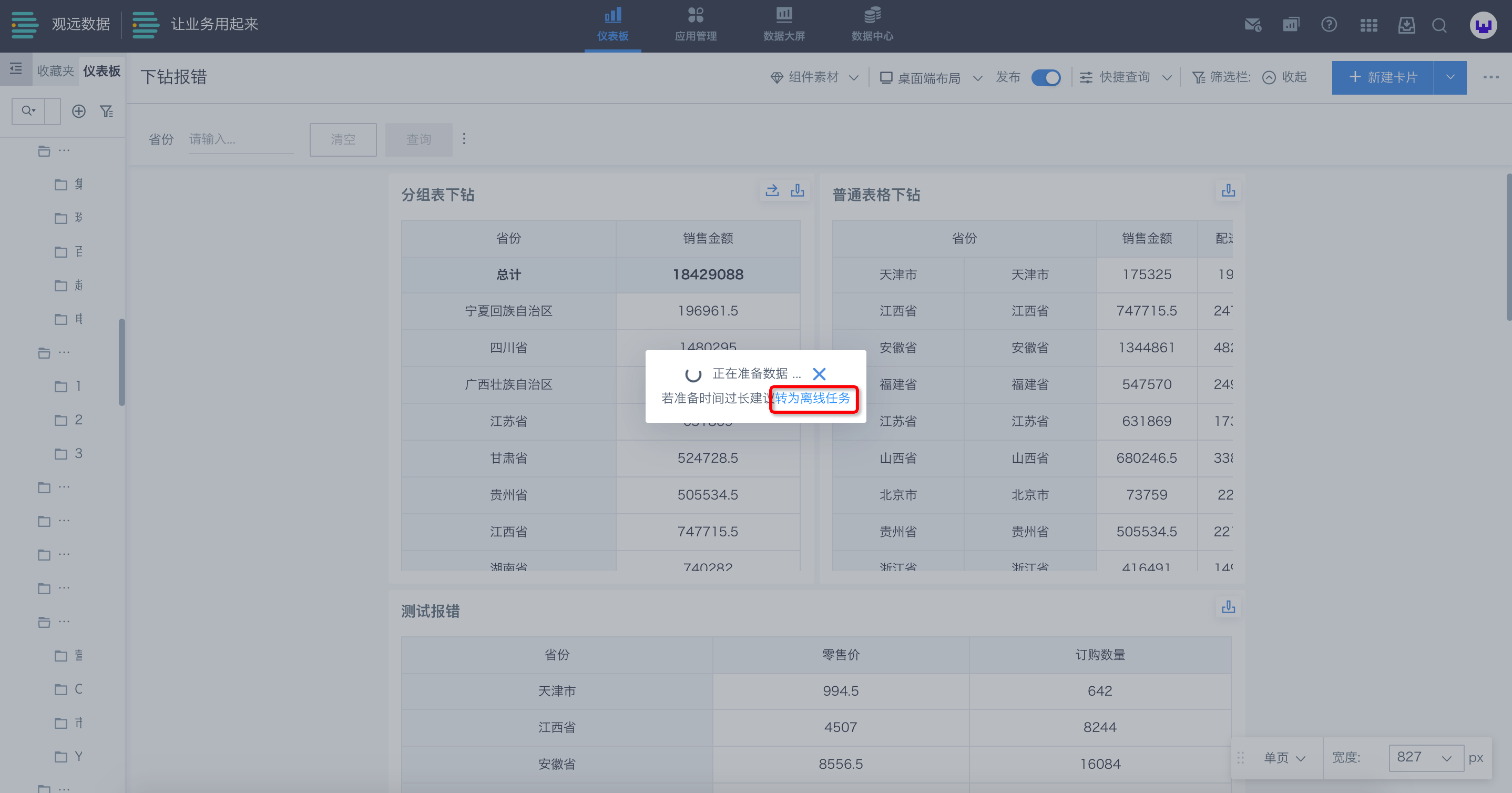
用户可在“导出中心”中查看离线任务的进展。
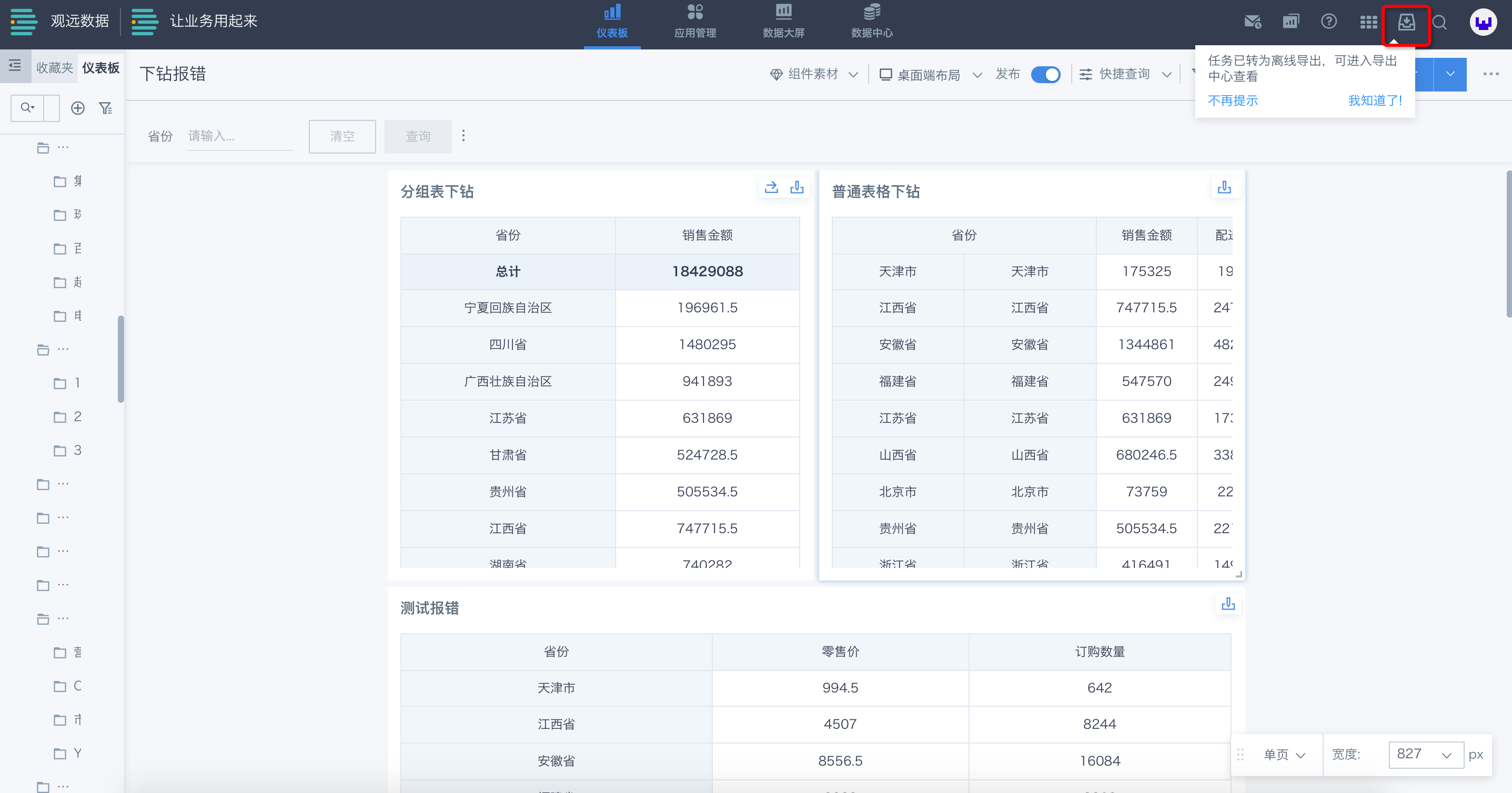
2.2.2 查看导出进度
将鼠标移至“导出中心”图标,可查看最近五条导出任务的进度,并支持直接下载。
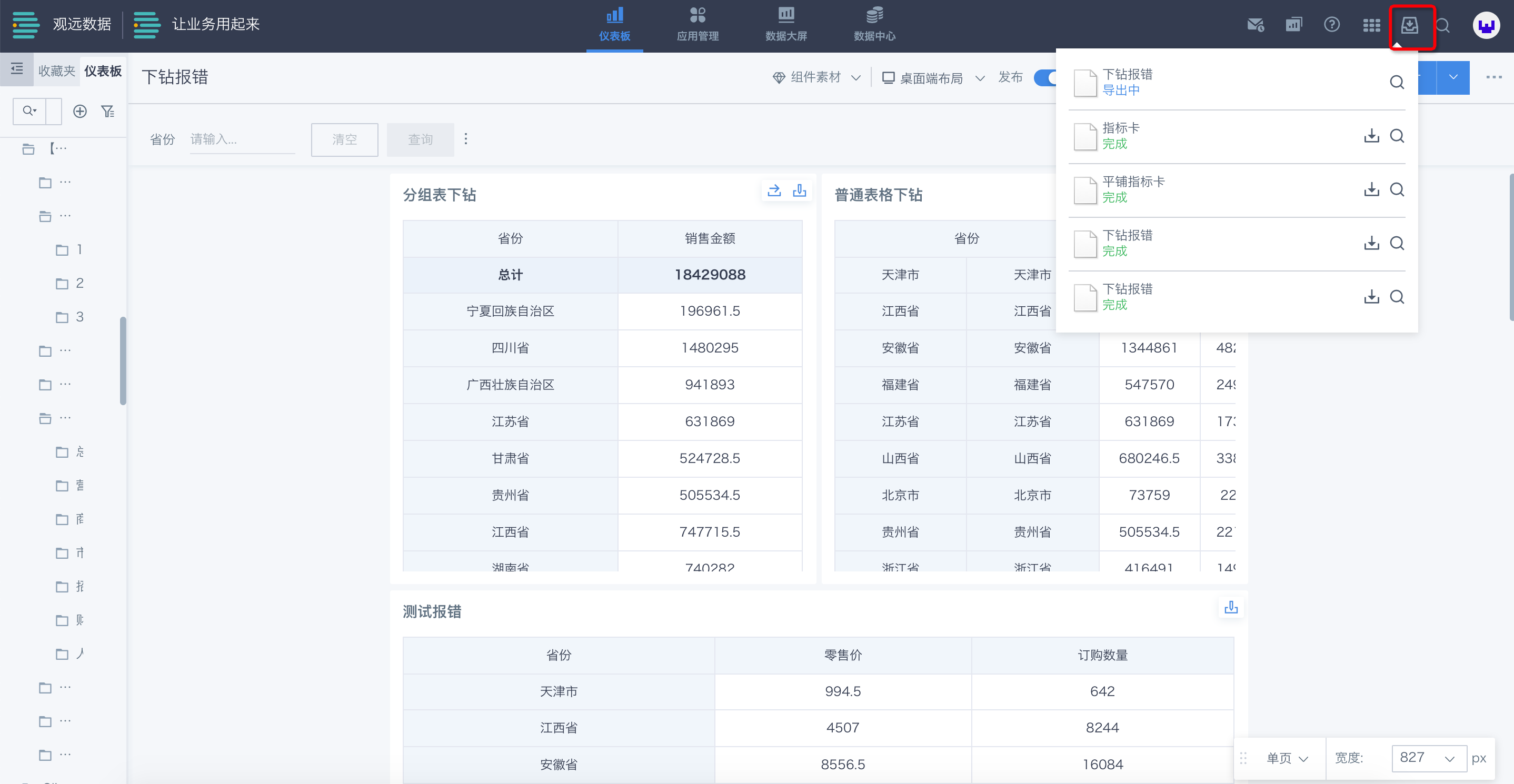
鼠标点击“导出中心”图标,则会进入导出中心,可查看最近三天的导出记录,并支持资源的下载、取消、删除。
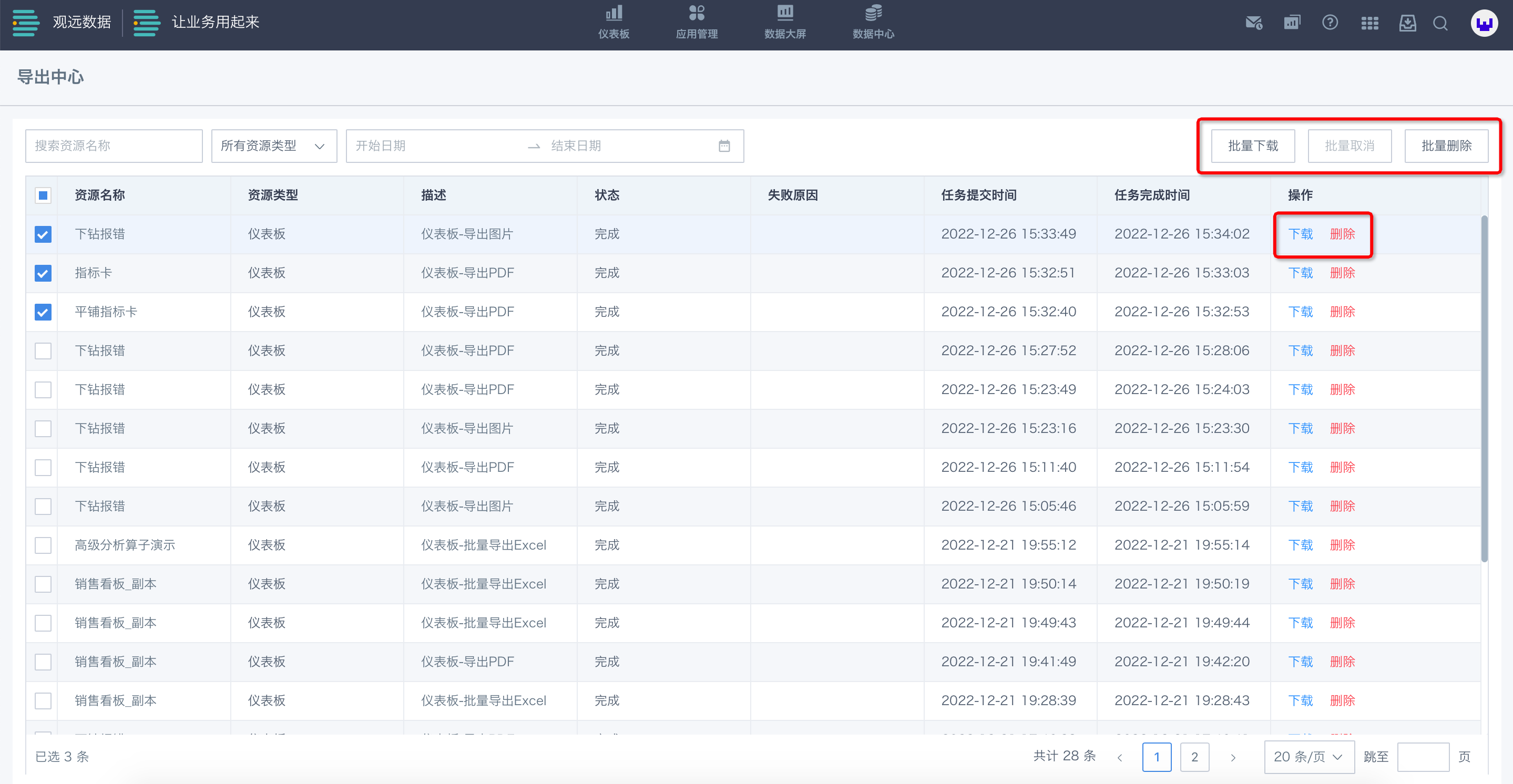
离线导出结束:
- 导出成功:系统会发送“导出完成”的通知,用户可将导出的资源下载到本地。
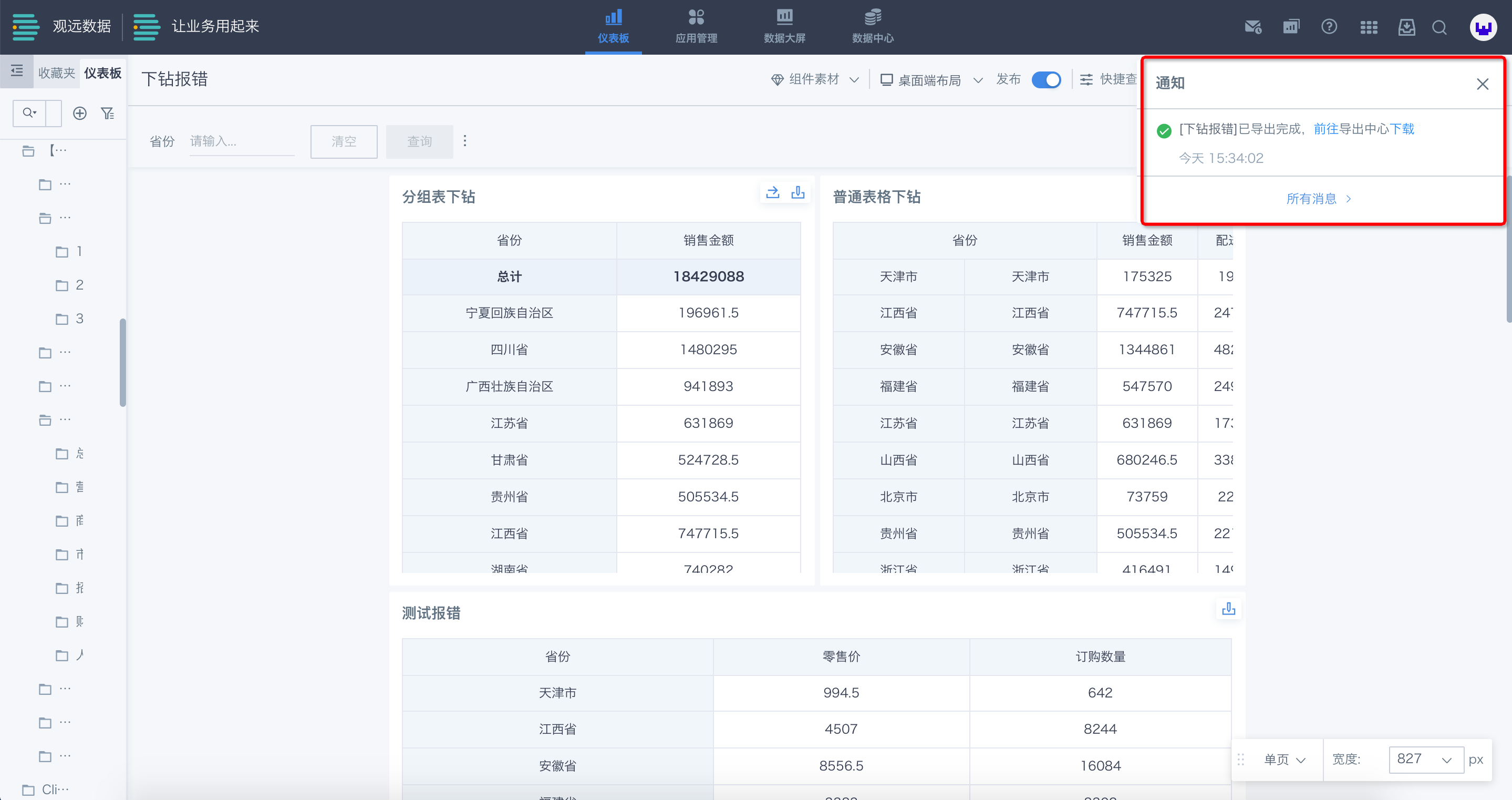
- 导出失败:系统会发送“导出失败”的通知,用户在导出中心的列表中查看失败的原因。
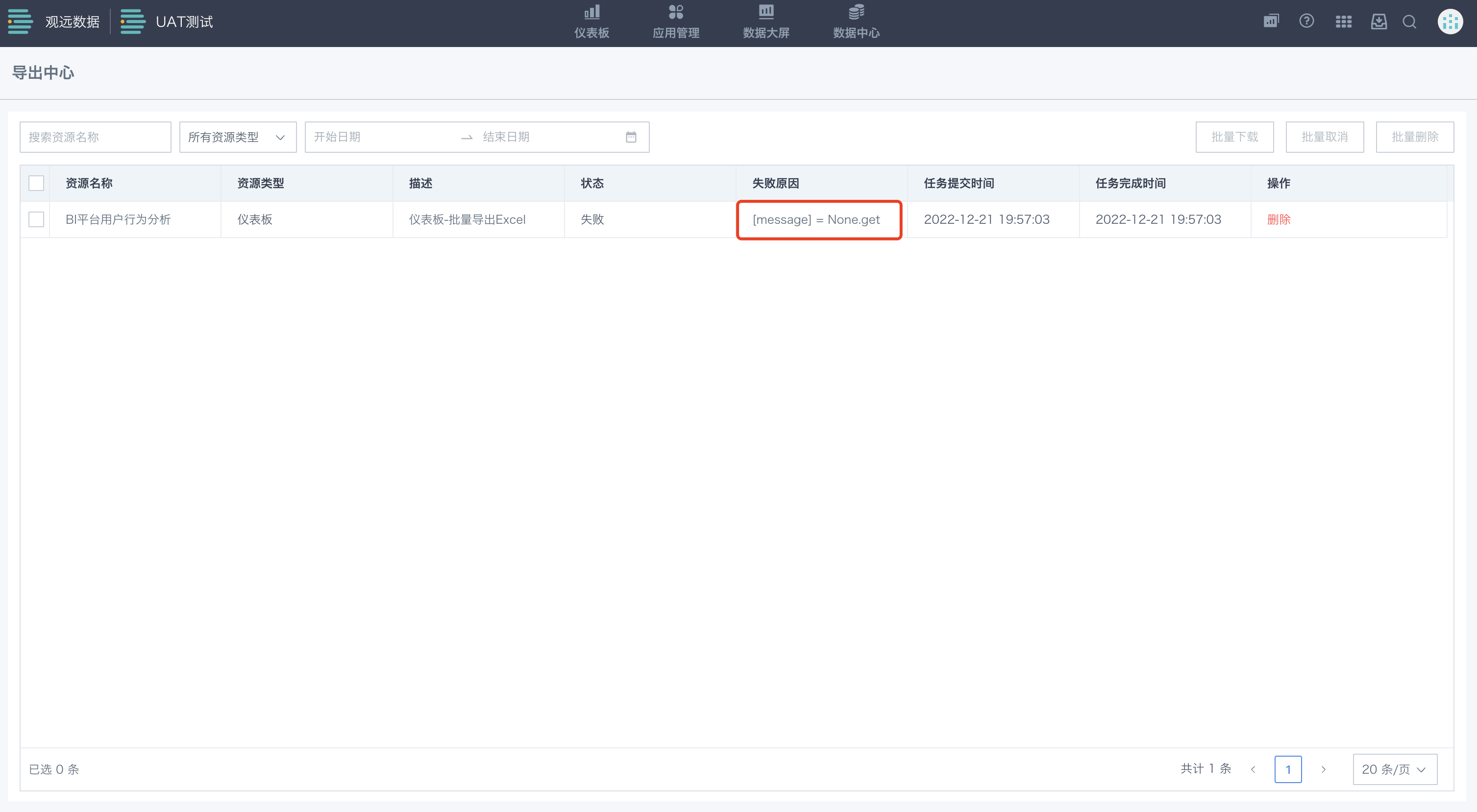
2.3 导出中心
在导出中心中,用户可以查看资源的导出进展以及自己对所有资源的全部导出记录,同时能够对不同导出状态下的资源任务,进行不同的操作。具体介绍如下:
2.3.1 资源范围
支持用户导出仪表板、卡片、数据集、自定义报表的资源。
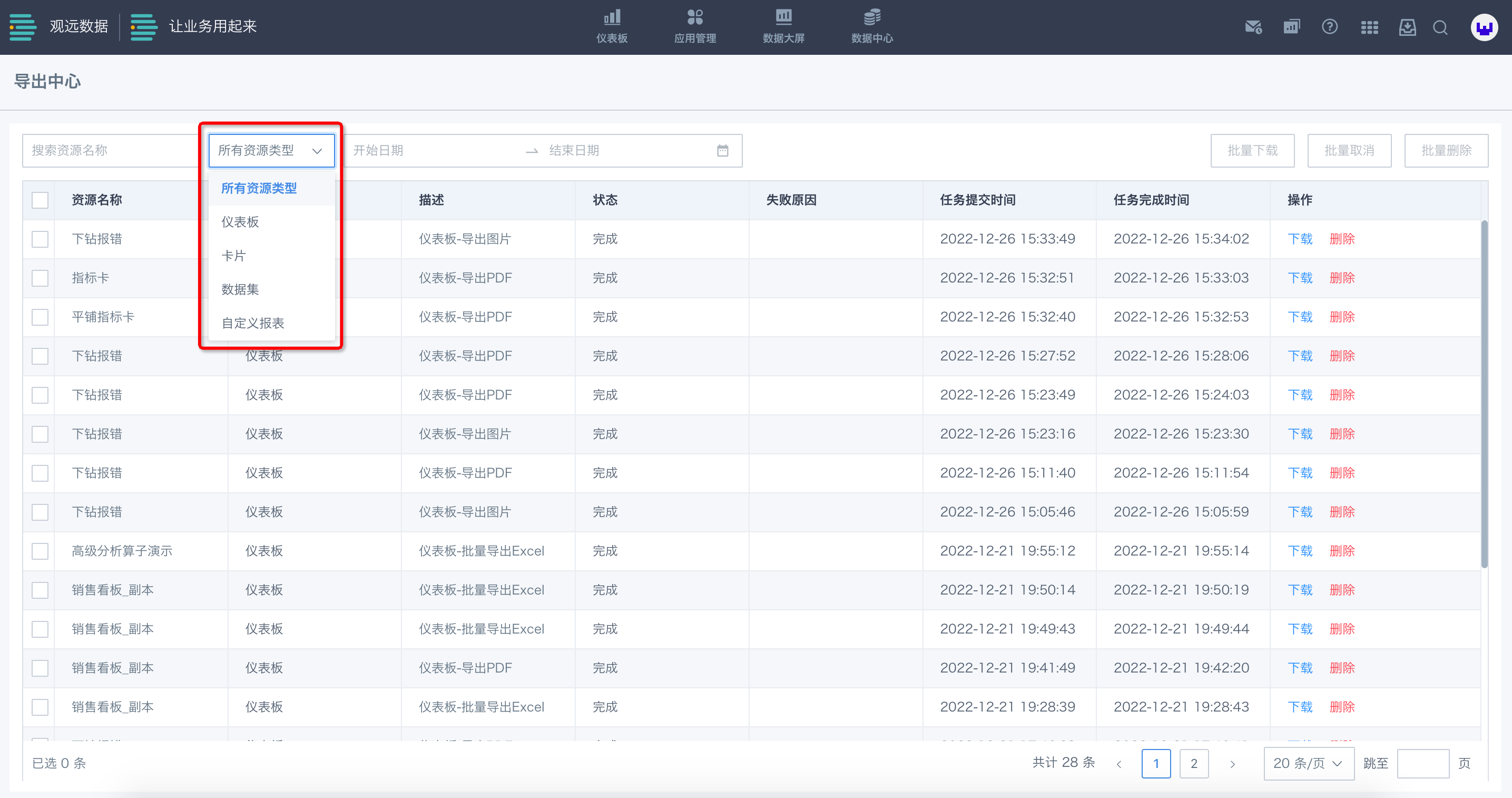
2.3.2 列表展示
导出中心列表仅展示最近三天内的常规导出和离线导出的操作记录,并且支持按照资源名称模糊搜索、按照资源类型和任务提交时间范围查询具体的导出记录。
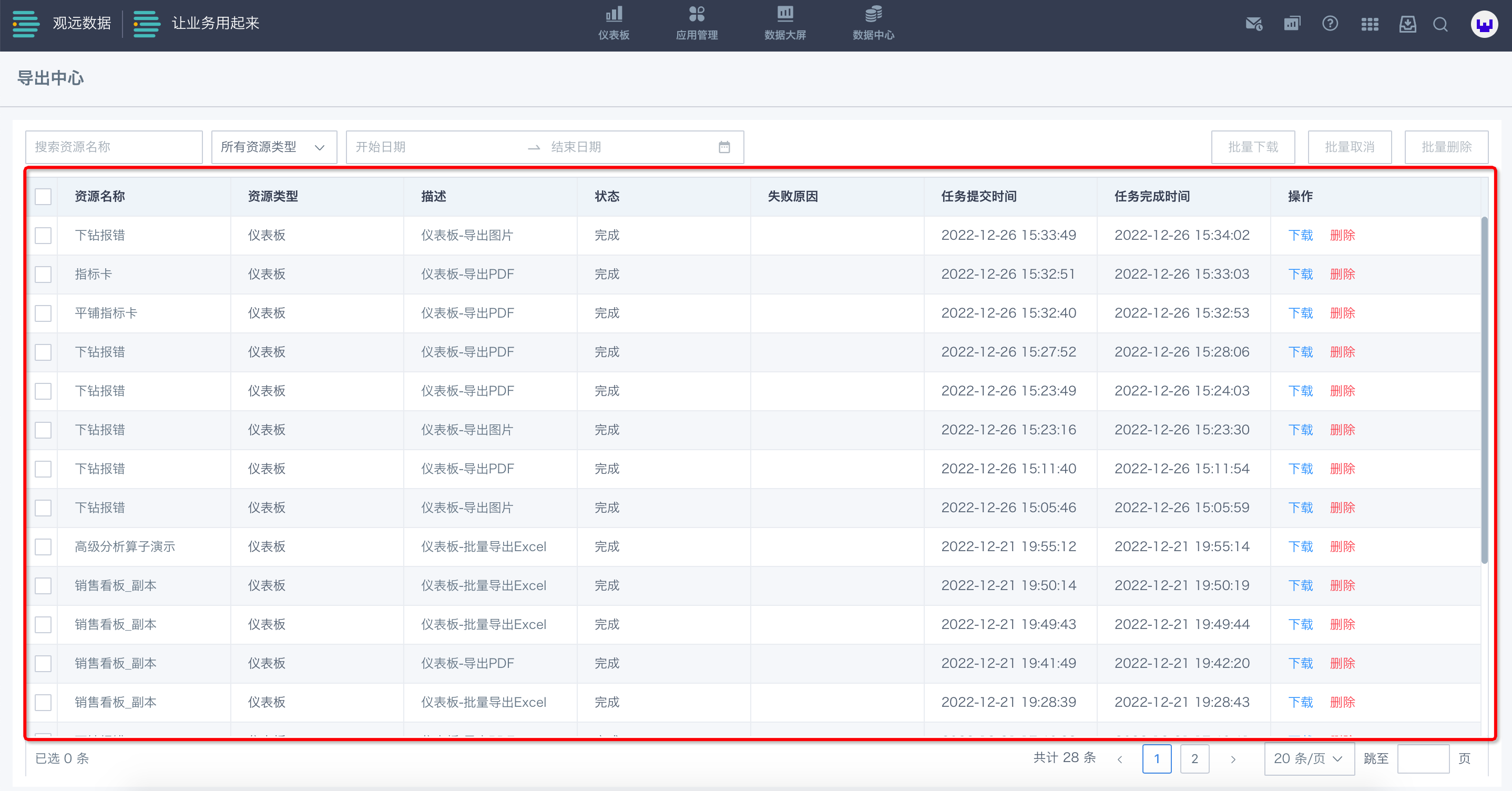
2.3.3 操作设置
对于不同导出状态下的资源任务,用户可以进行不同的操作设置。
-
排队中:系统对平台级的并行导出任务有一定的数量限制,当任务拥挤时会出现排队现象;支持用户进行“取消”操作,取消后任务完成,不再进行导出;
-
导出中:任务已经开始导出,则会显示为导出中;支持用户进行“取消”操作,取消后任务完成,不再进行导出;
-
已取消:取消成功后,则显示为已取消;支持用户“删除”记录;
-
完成:正常导出成功后,则会显示为完成;支持用户“下载”文件到本地、“删除”记录;
-
失败:当任务异常无法导出,则会显示为失败,并且展示具体的失败原因;支持用户“删除”记录;
对于满足条件的记录,均支持批量“取消、下载、删除”操作。