可视化编辑
1. 可视化编辑概述
可视化编辑,是指在进行数据的可视化呈现过程中,能够通过拖拉拽等界面化的方式,进行数据可视化编辑与卡片制作的操作过程。在可视化编辑的过程中,会涉及到维度、数值、字段、图表、辅助线、坐标轴等概念与对应操作方式,下文将为您详细介绍。
2. 数据集选择
2.1 数据集切换
点击数据集右侧的“切换数据集”图标,进入“选择数据表”界面。
.png)
选择需要切换的数据表,并点击“确定”。
.png)
手动匹配字段名称不一致的字段,点击“确定”后,完成数据集切换。
.png)
.png)
在切换数据集时,为方便用户更快找到数据集,近期,观远数据提供了两种搜索模式,用户既可以选择平铺搜索,也可以选择按目录搜索。
同时,用户还可以根据数据集详细信息展示中的整个文件夹链路来判断是否为想要的数据集。
在“选择数据集”窗口右侧搜索栏均可切换平铺/目录:
- 平铺搜索
此时,根目录下的所有数据集变为同级,输入搜索内容,可直接找到对应数据集。
窗口右侧也会展示选中数据集所在的文件夹路径等数据集详细信息。(注意:在该页面数据集信息仅展示不可编辑,若要编辑请进入数据中心进行操作)
.png)
- 目录搜索
此时,当前目录下所有文件夹、数据集均变为同级,输入搜索内容可搜索出对应文件夹和数据集。
.png)
点击进入下一级文件夹,搜索框内容将被清空,此时再进行搜索是在当前文件夹下的所有文件夹、数据集中进行检索。
.png)
注意:当搜索时切换“平铺”和“目录”选项,已经输入的搜索词和设置的数据集类型筛选都将被清空。
在目录搜索后,点击进入下一级文件夹,或返回到上一级文件夹时,搜索词和设置的数据集类型筛选也将被清空。
2.2 数据集预览
点击左侧的“数据集预览”图标,进入“数据集概览”界面。

3. 字段与绘制操作
3.1 维度和数值
如图为可视化编辑页面,左侧列出了该数据集中包含的所有字段。
-
维度:分类数据,比如城市名称,日期,商品名称等(一般多为文本和时间格式)。
-
数值:定量数据,比如销量,利润等(一般多为数值格式)。
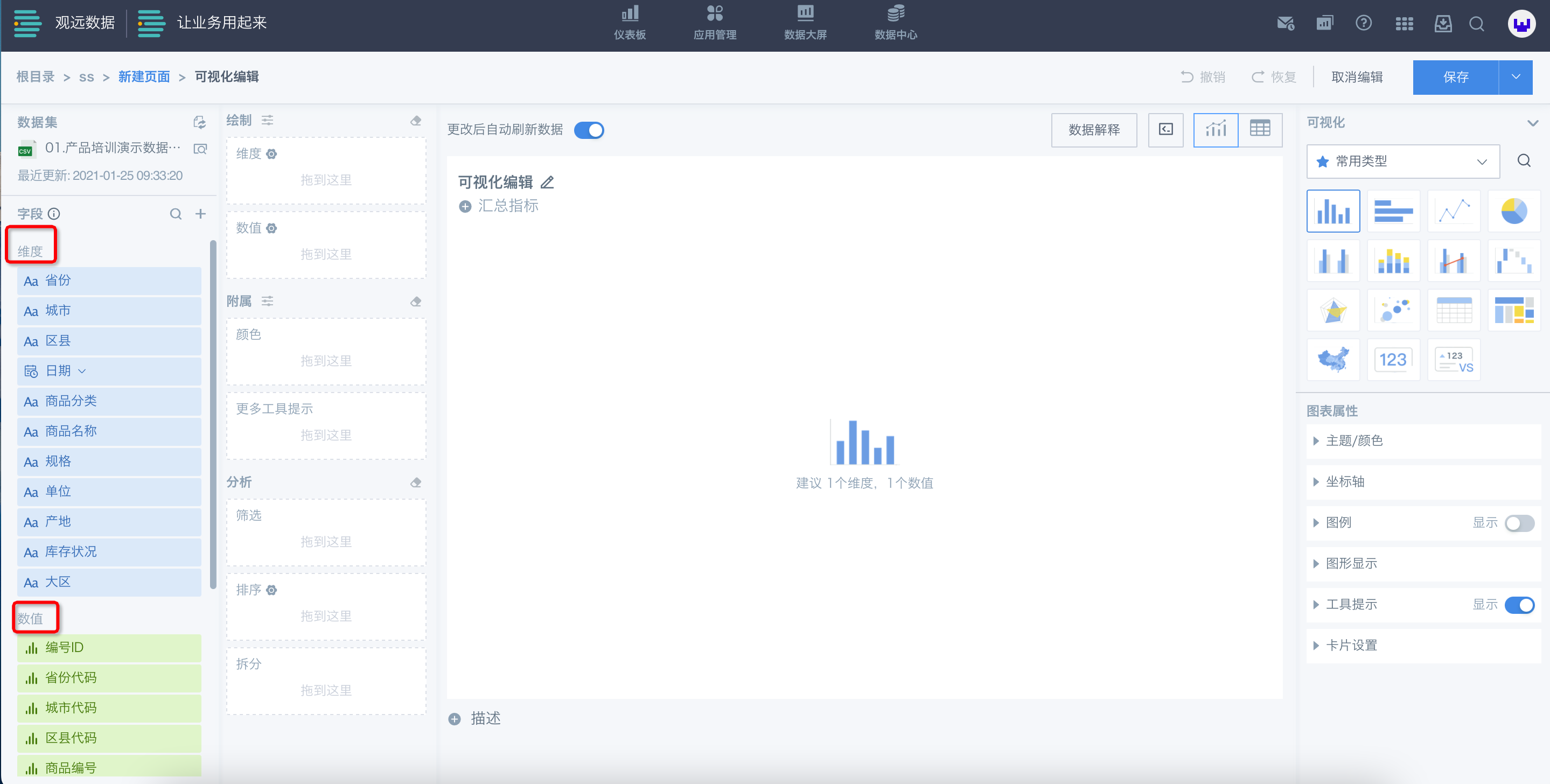
3.2 字段新建
在可视化编辑界面中,可新建两种类型字段:计算字段与分组字段。
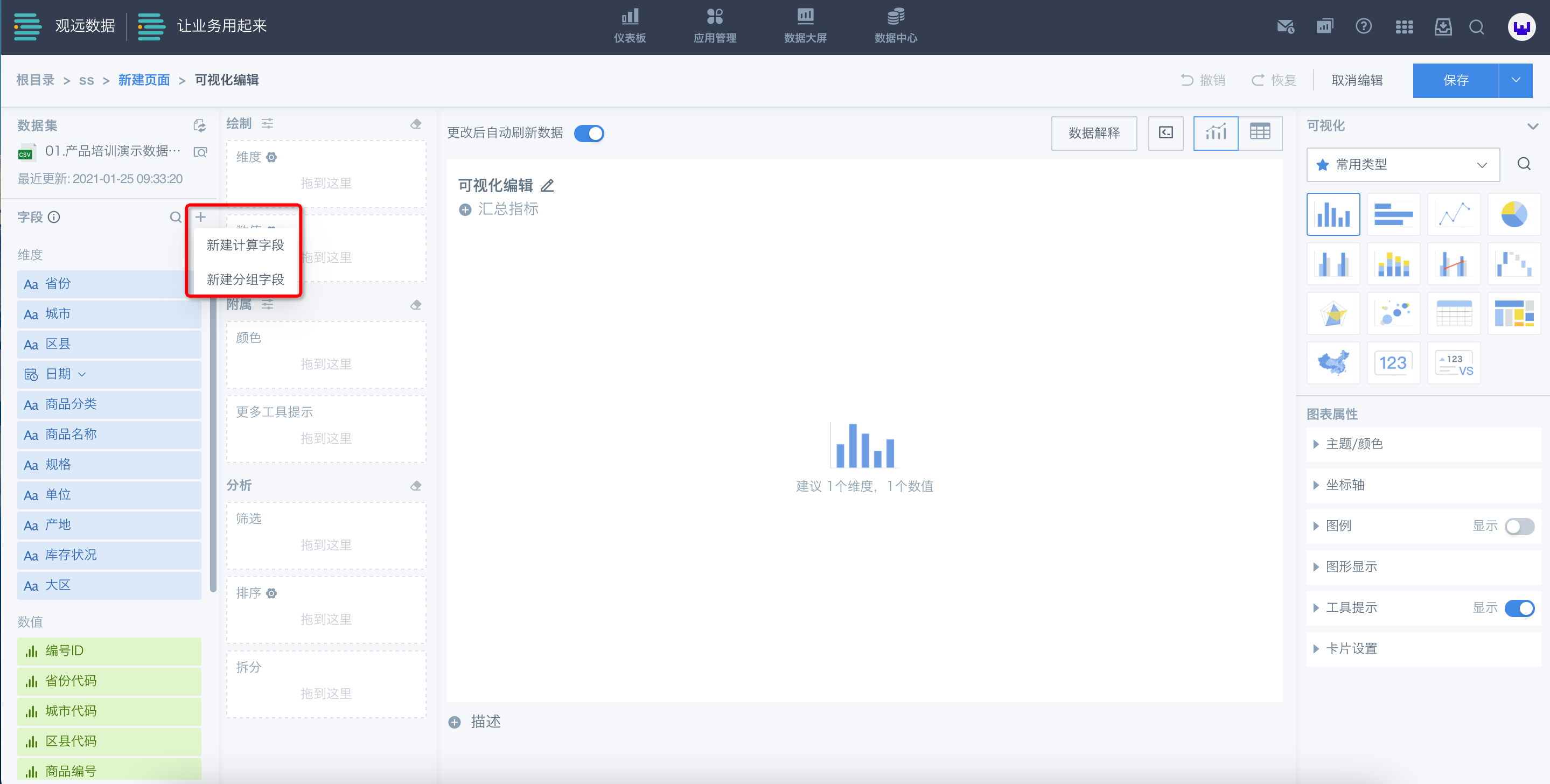
新建字段还有另一个入口:点击导航栏上的“数据中心”,选择需要新增计算字段或分组字段的数据集。

在数据集详情页面中,选择“新建计算字段”或“新建分组字段”,其操作同下文可视化编辑界面的新建计算与分组字段。

注意:可视化编辑页的新增字段和数据集中新增字段区别在于,可视化编辑页的新增字段只能在当前卡片中使用,而数据集的新增字段可以应用于所有基于该数据集创建的卡片。
3.2.1 新建计算字段
点击“新增计算字段”,进入“计算字段编辑器”界面,进行计算字段的编辑。

如下图:在该数据集中,含有各地区的销售金额、销售数量和成本价数据,我们想要增加一个毛利的计算字段,就可以用“[销售金额]-([成本价]*[销售数量])”来计算出各地的毛利,此处毛利是作为一个数值展现的,因此在右侧的格式类型中选择数值。
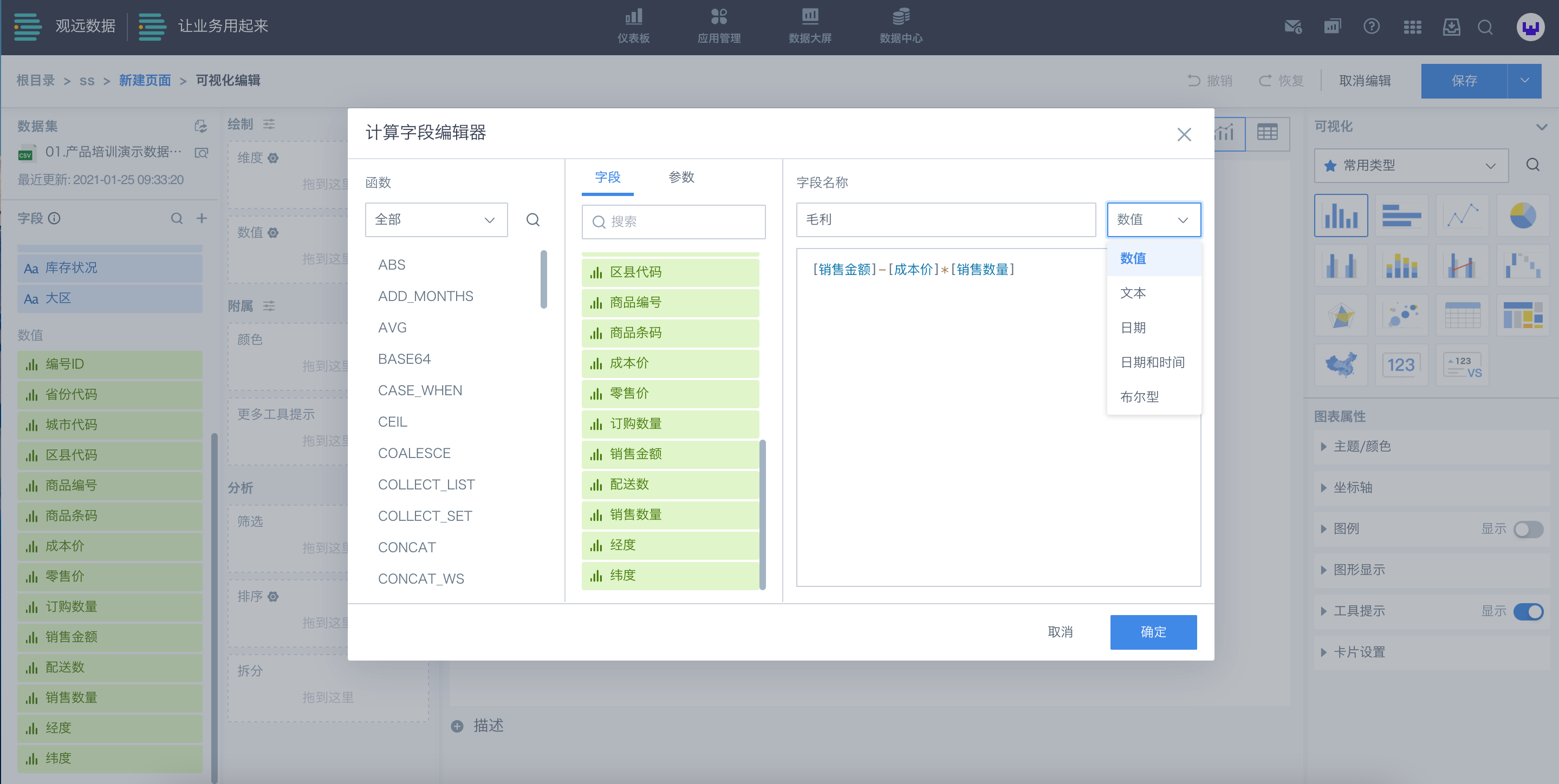
-
其他格式类型介绍:
-
文本:当计算字段想要作为一个维度展现时,就可以选择“文本”格式。
-
日期:当计算字段想要作为一个时间,显示成“年月日”,就可以选择“日期”格式。
-
日期和时间:当计算字段想要作为一个时间,显示成“年月日时分秒”,就可以选择 “日期时间”格式。
-
布尔型:当计算字段想要作为一个判断,显示False或True,就可以选择“布尔型”格式。
-
新建成功后,我们就可以在数据集概览界面中看到新增的“毛利”字段。点击新建字段右侧的齿轮图标,可对新建计算字段“毛利”进行重新编辑、分组、复制和删除。
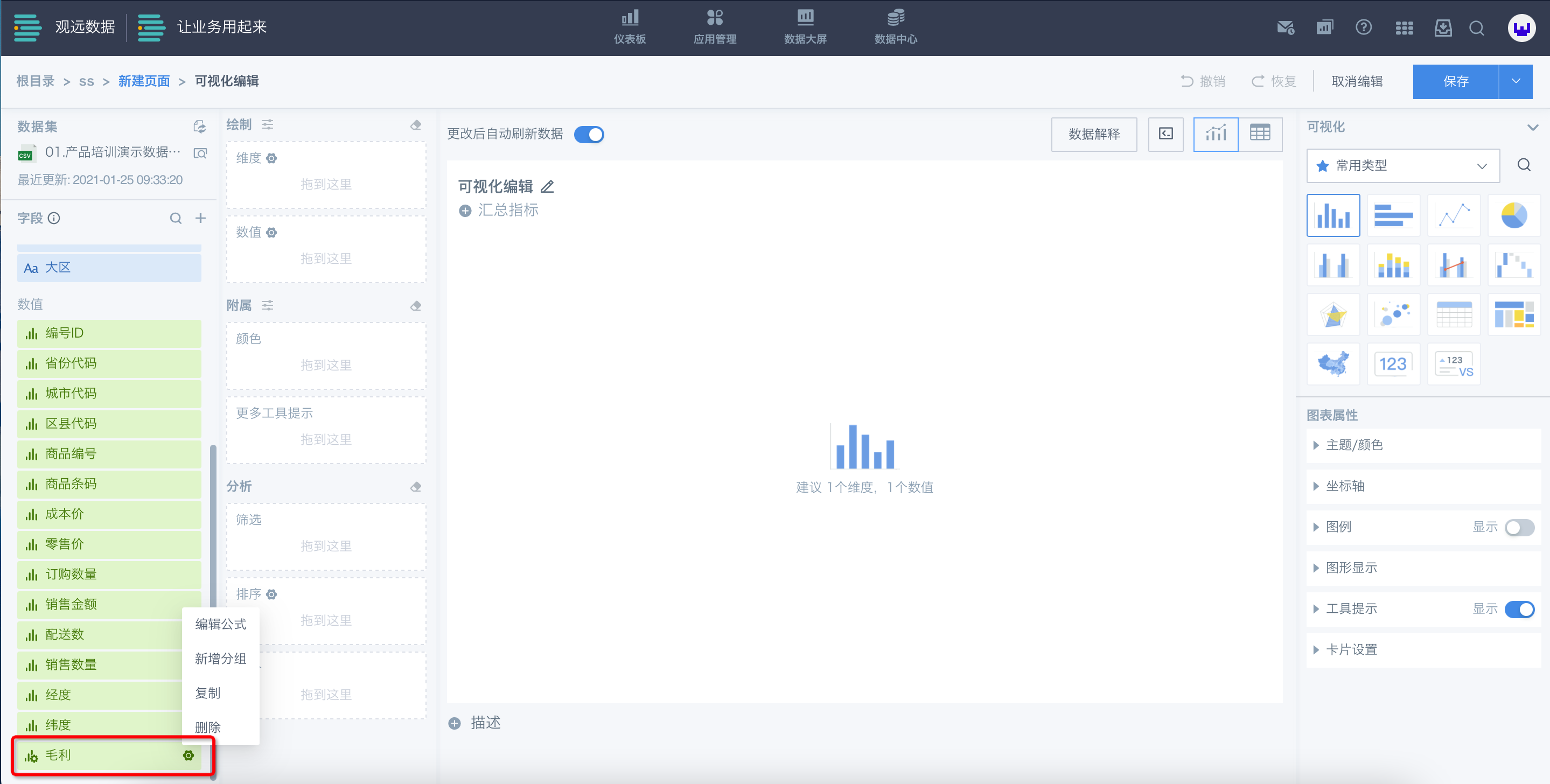
3.2.2 新增分组字段
点击“新增分组字段”,进入“分组编辑器”界面,进行分组字段编辑。
支持两种添加分组方法:勾选框选择与批量粘贴。
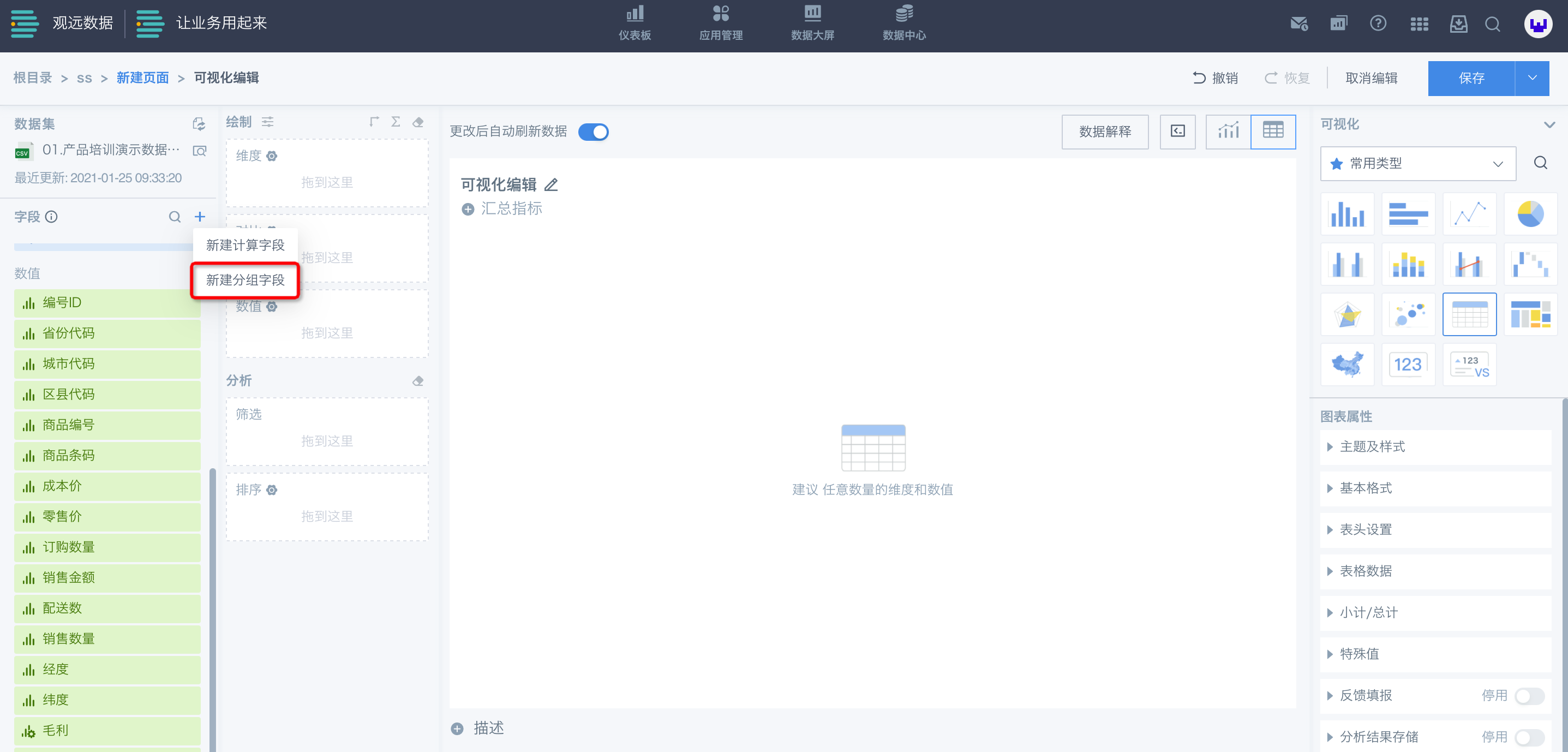
3.2.2.1 勾选框选择
选择左侧字段列表中需要进行分组编辑的字段,例如此处选择“省份”,并点击“添加分组”。
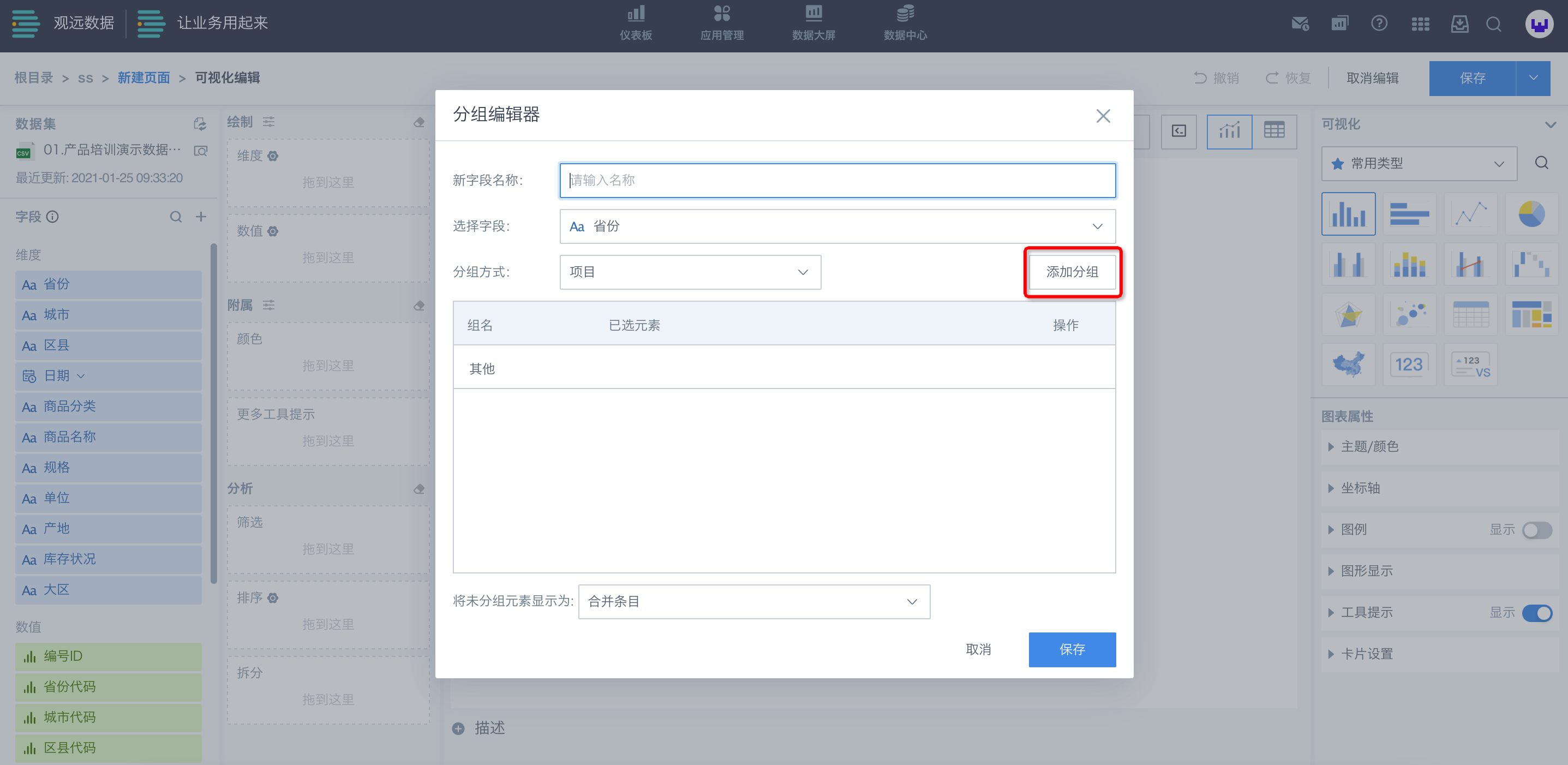
设置分组名称,从左侧勾选框中选择要添加至当前组的元素,添加至右侧列表,添加完成后,点击确认进行保存。右侧列表中对应的各个元素就是分入当前组的所有成员。
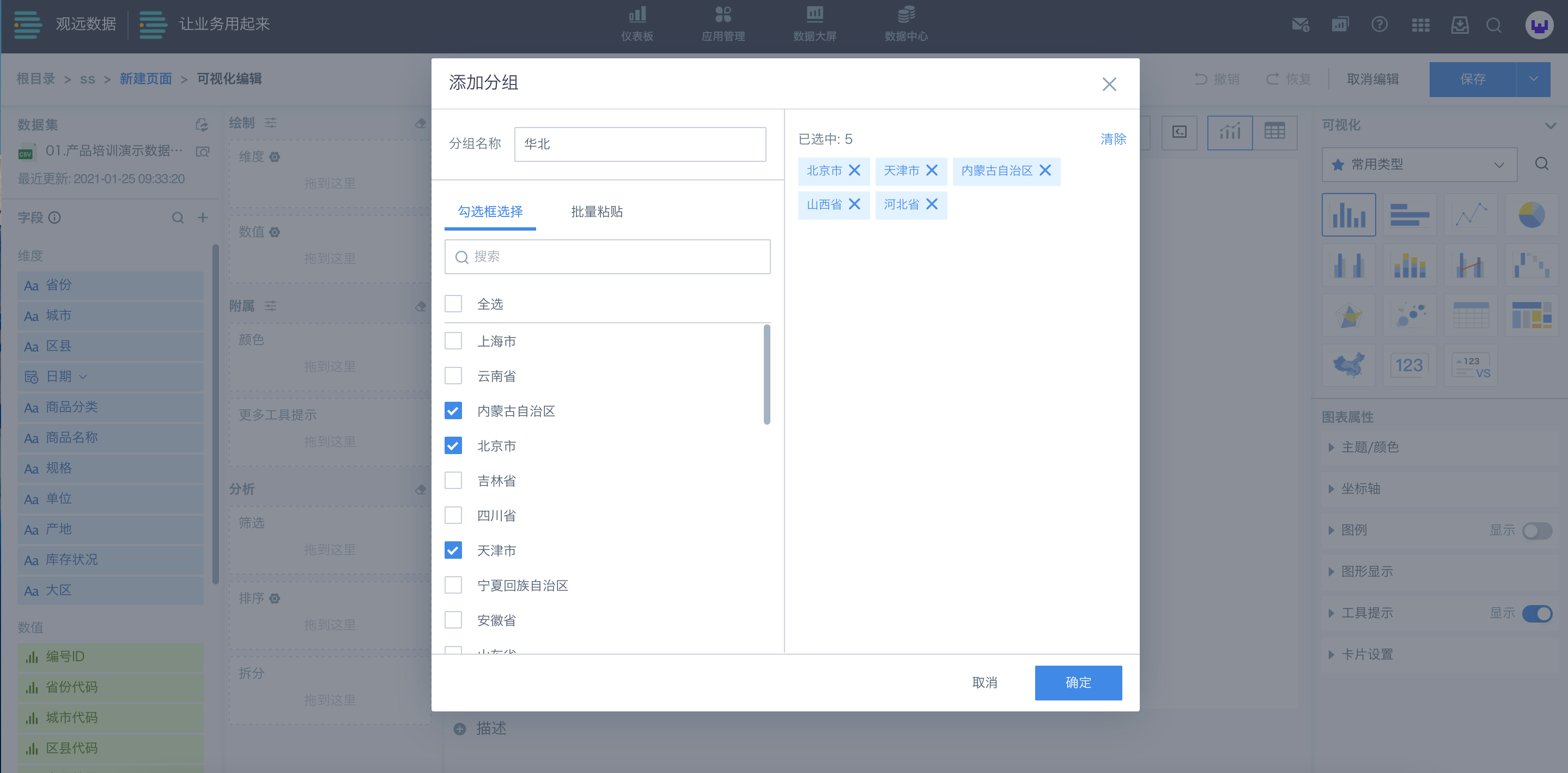
依次完成其他分组名及组内元素的设置,可以看到此处我们创建了两个组名;同时我们还能选择将未分组元素显示为“合并条目”,或选择为“单独的条目”作为分组名。
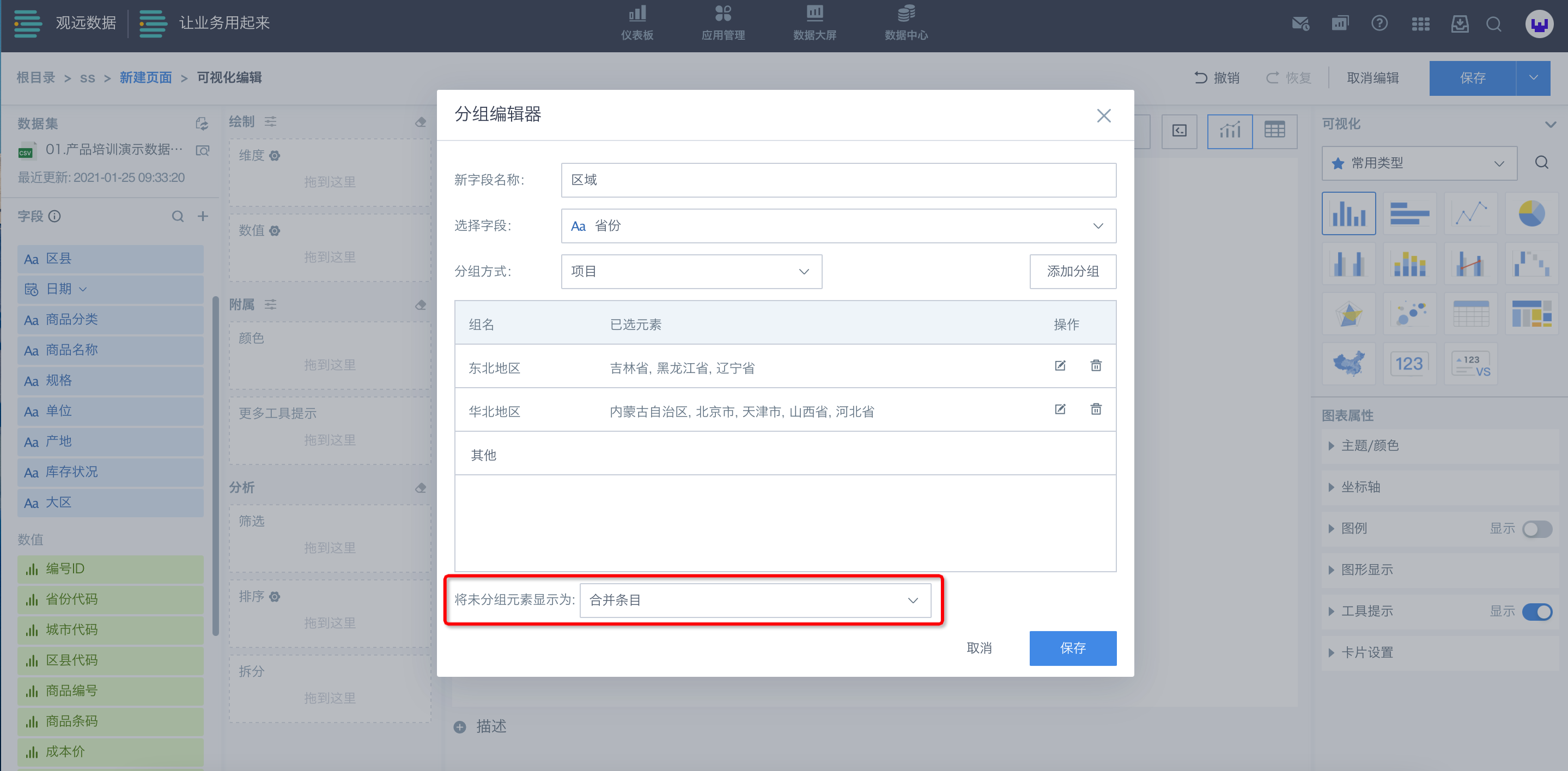
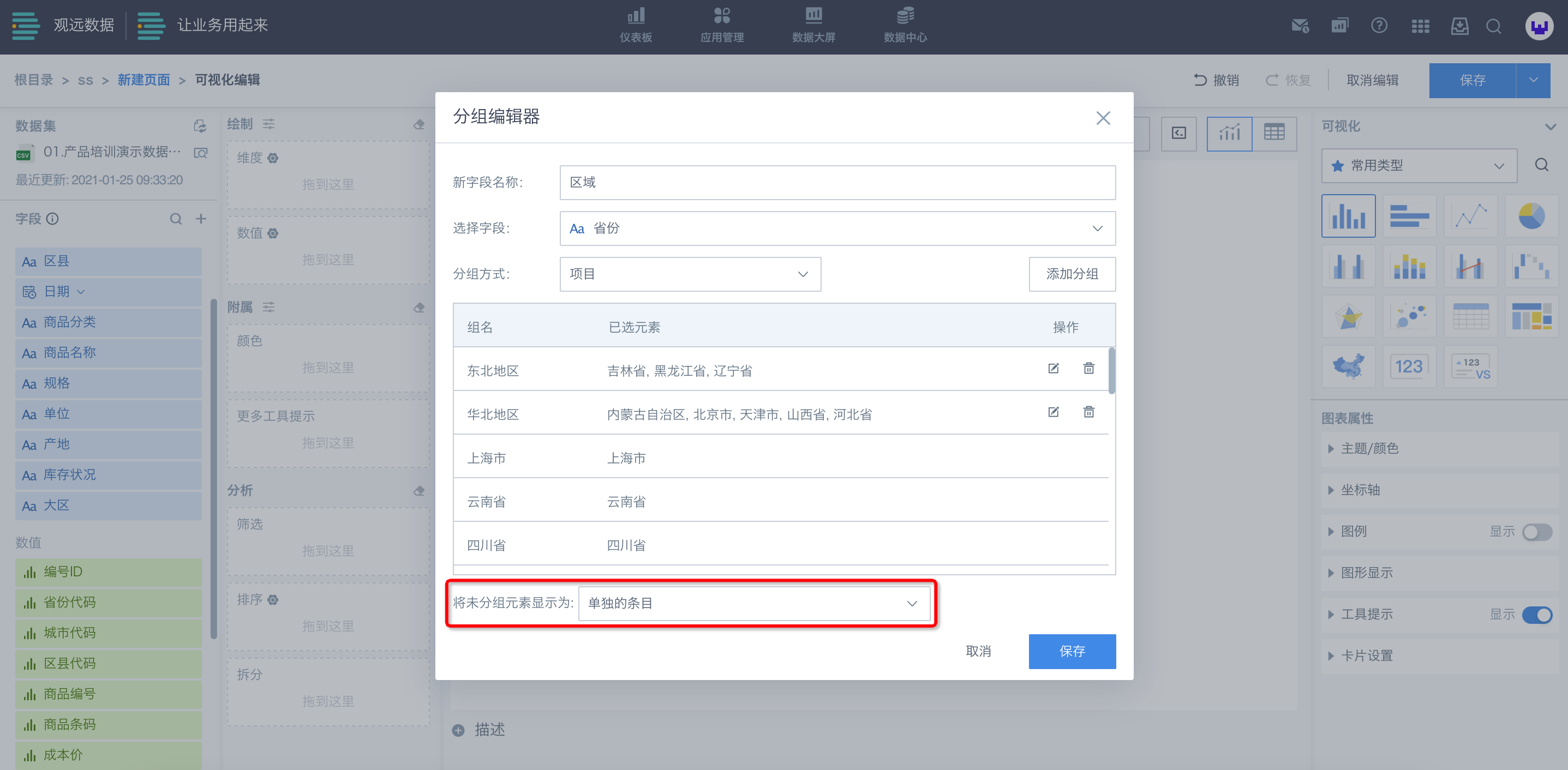
新建成功后,我们就可以在分组栏中看到新增的“区域”字段和该字段中对应的已选元素;点击新建字段右侧的齿轮图标,可对新建分组字段“区域”进行重新编辑、新增分组和删除。
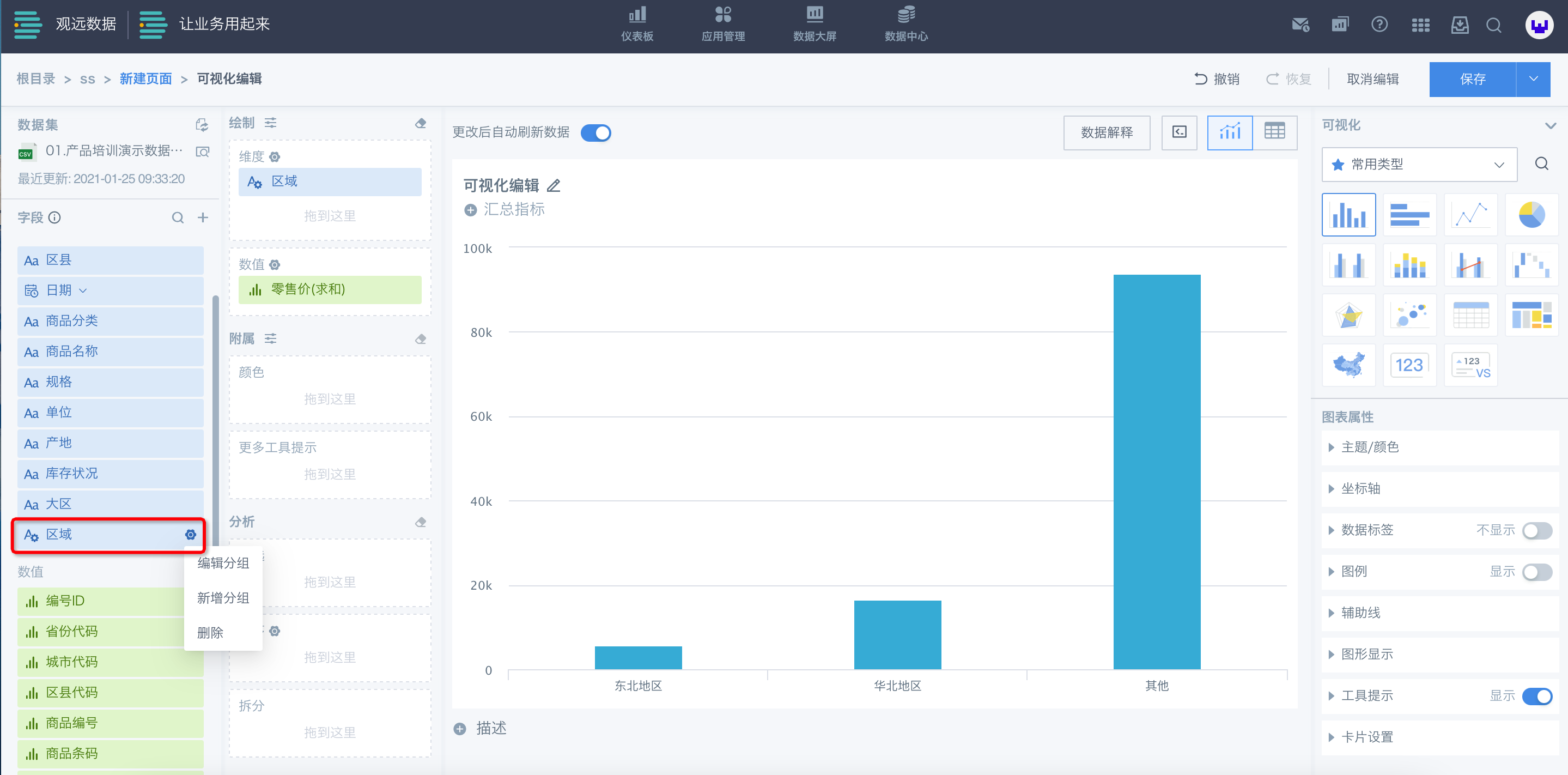
3.2.2.1 批量粘贴
选择左侧字段列表中需要进行分组编辑的字段,例如此处选择“省份”,并点击“添加分组”。

设置分组名称,拷贝所需字段,粘贴到左侧空白方框中,即可自动识别添加,同时还可根据个人习惯自定义分隔符。
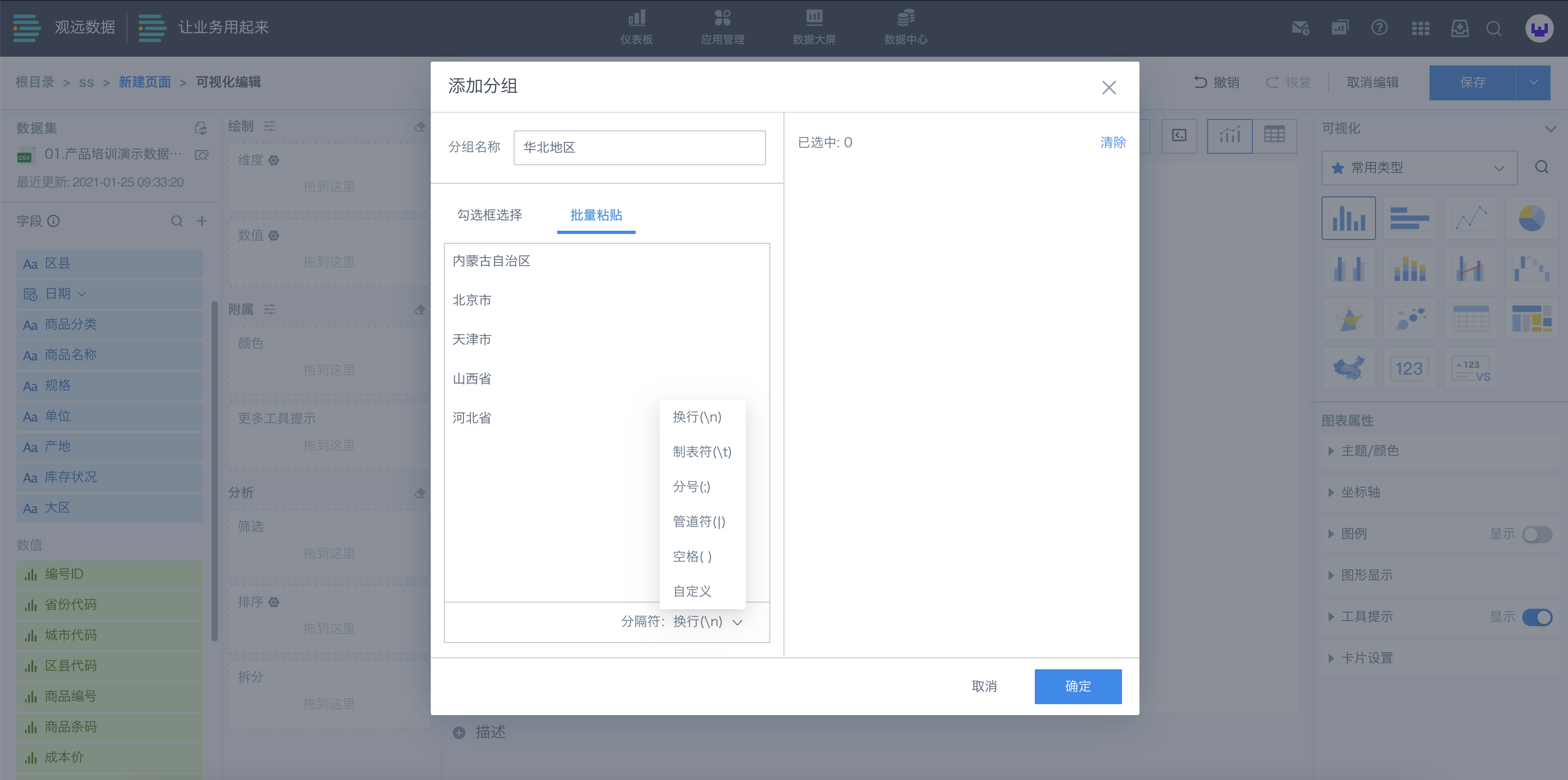
依次完成其他分组名及组内元素的设置,可以看到此处我们创建了两个组名;同时我们还能选择将未分组元素显示为“合并条目”,或选择为“单独的条目”作为分组名。
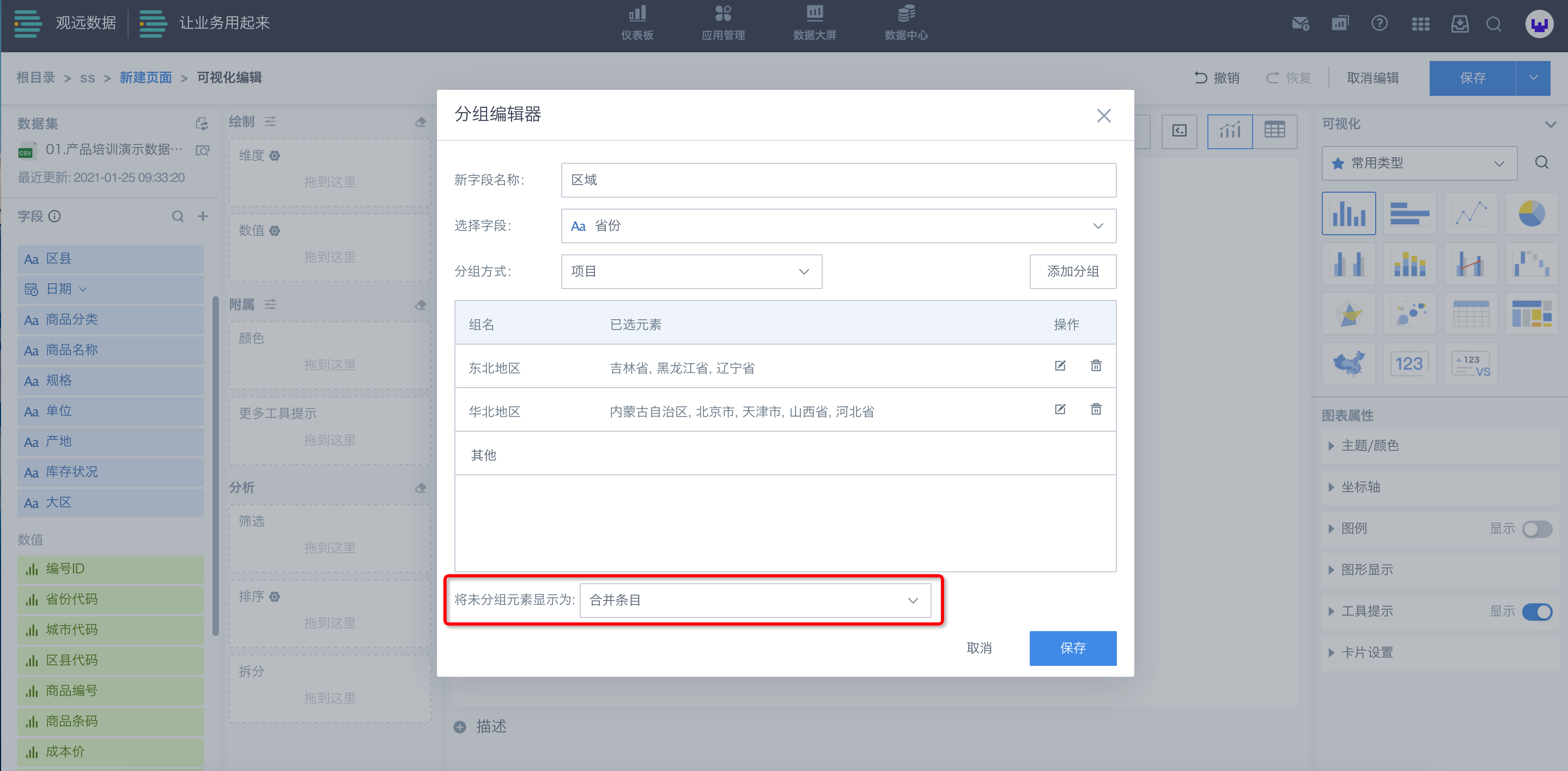
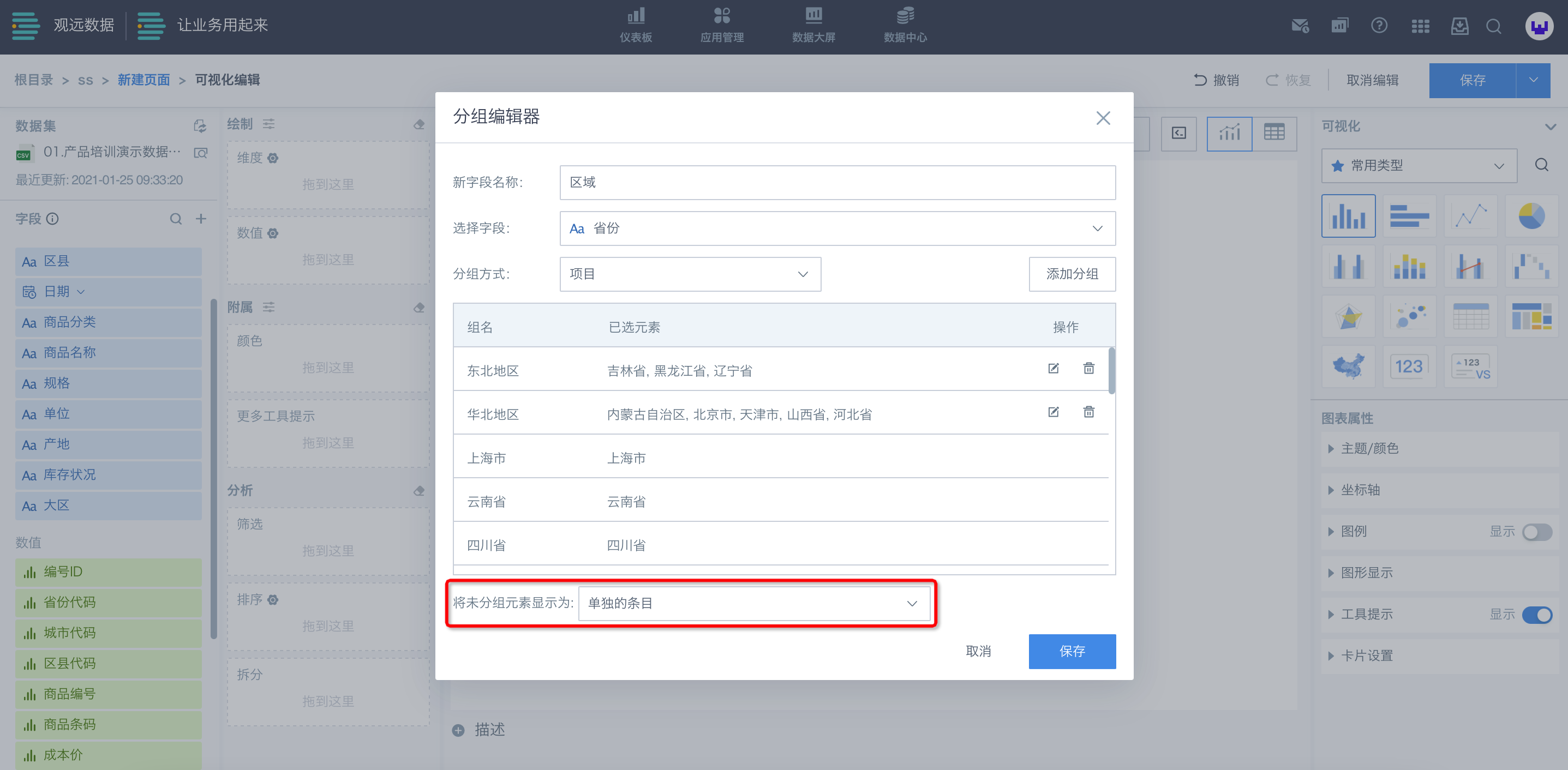
新建成功后,我们就可以在分组栏中看到新增的“区域”字段和该字段中对应的已选元素;点击新建字段右侧的齿轮图标,可对新建分组字段“区域”进行重新编辑、新增分组和删除。
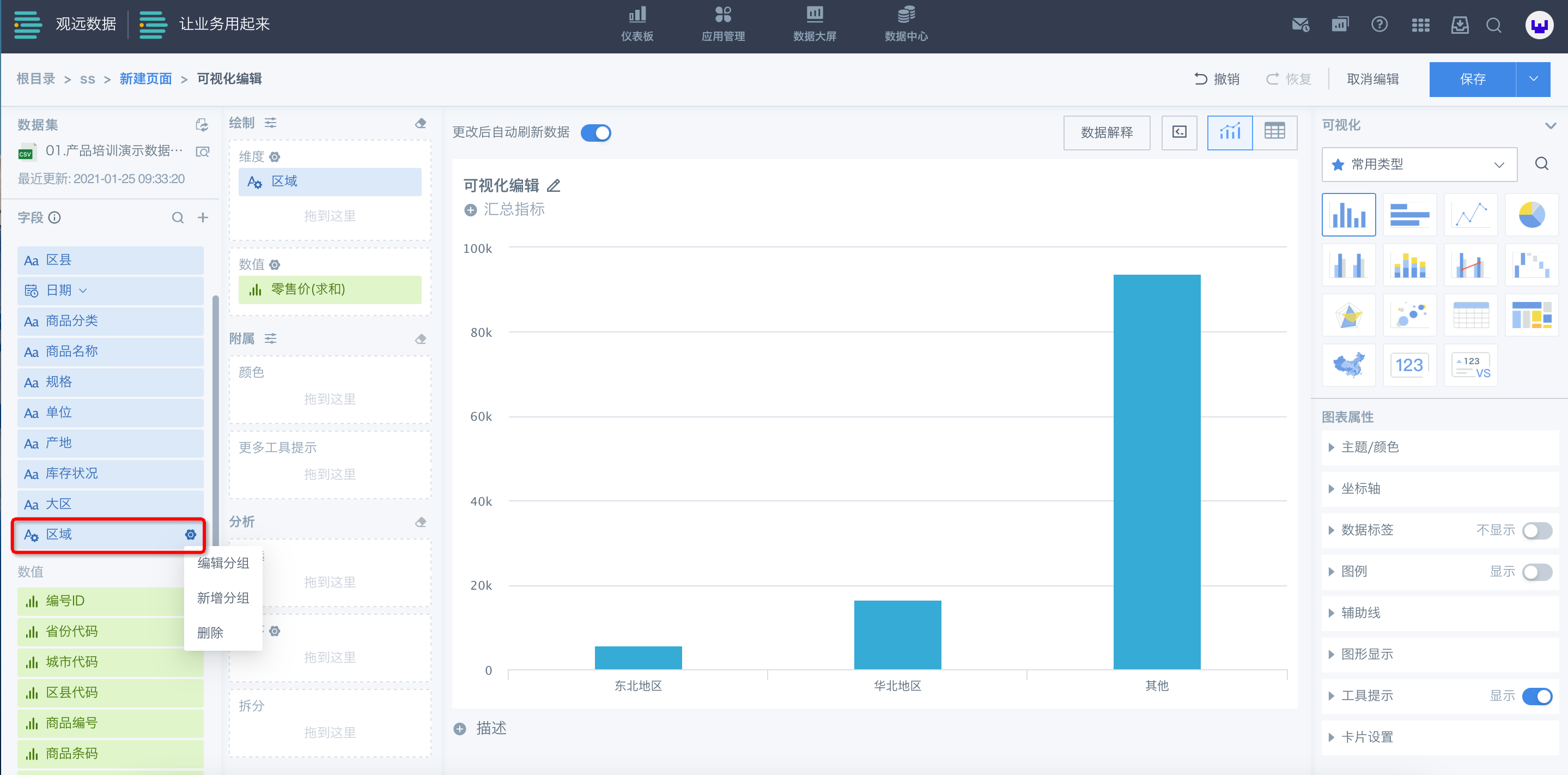
3.3 字段复制
在制作可视化卡片过程中,对于进行数据计算与分析,部分计算逻辑会需要重复使用,因此支持卡片计算字段的复制,重复逻辑就可以复用,从而节约工作时间,提高效率。
如下图,点击已创建的计算字段右侧的齿轮图标,例如此处选择“毛利”,并点击“复制”。
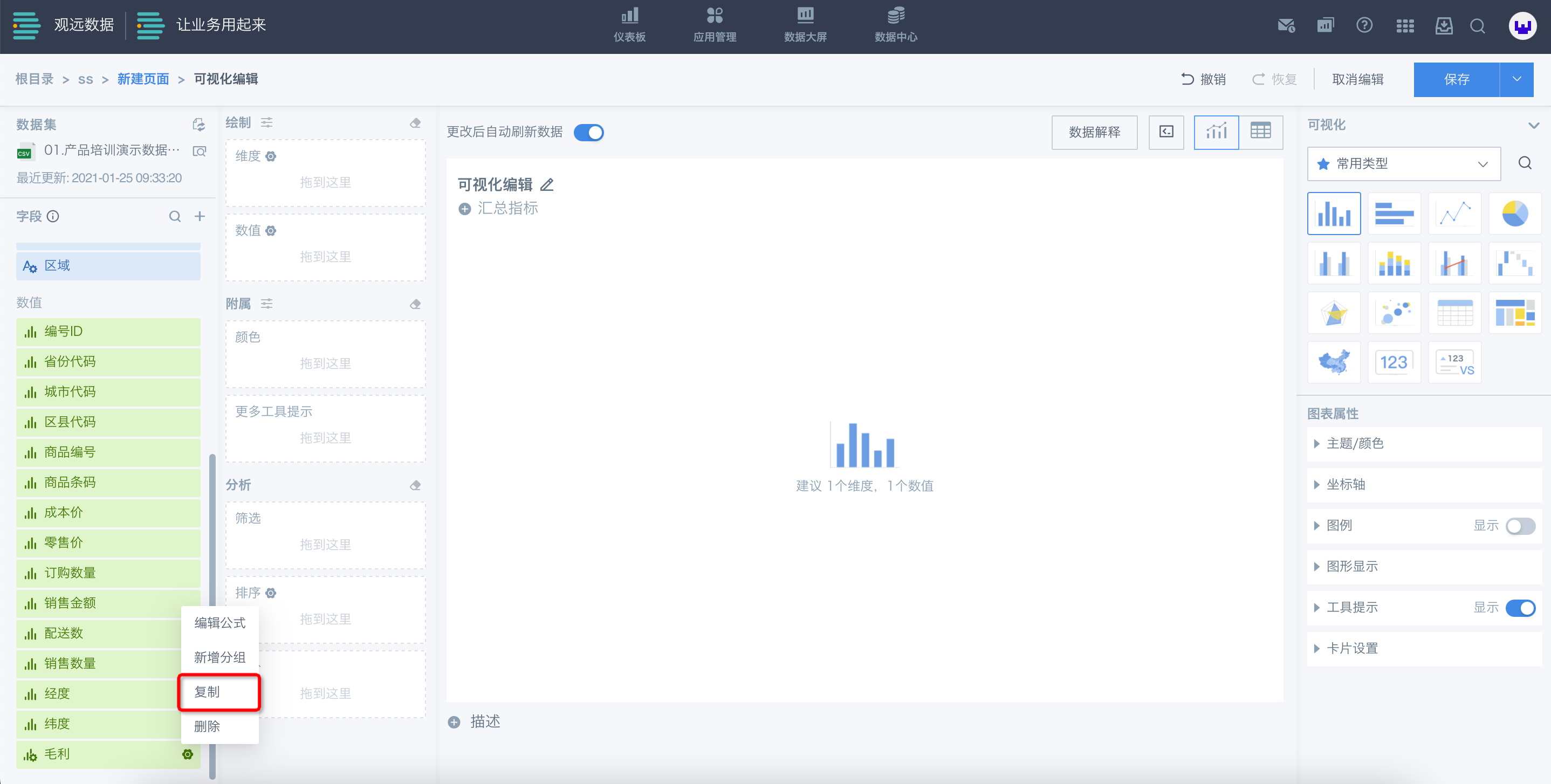
在编辑器中,系统将自动复制已有的公式,并默认命名为“xxx_副本_创建时间”,公式和字段名称均可重新修改。
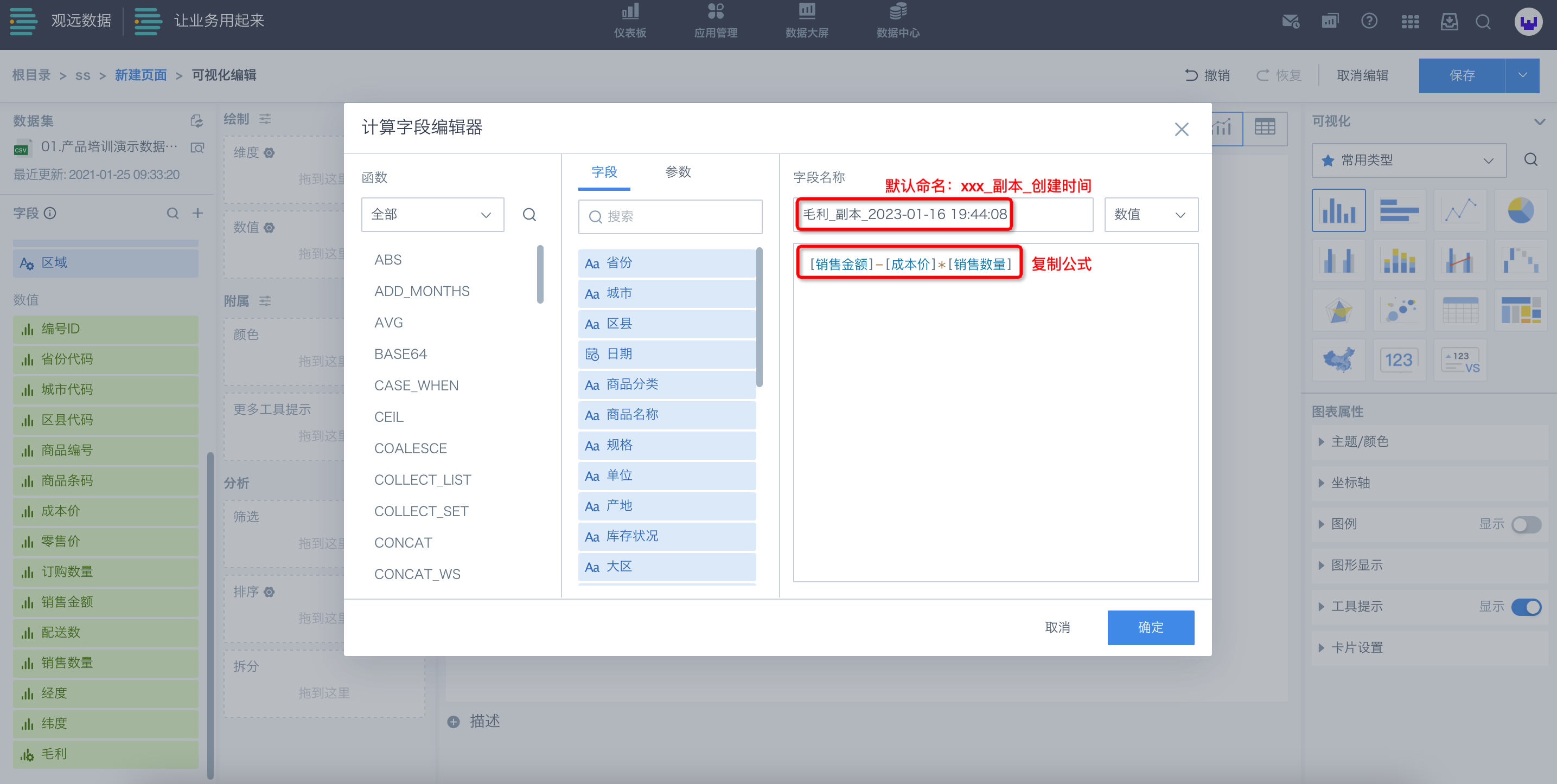
新建成功后,就可以在数据集概览界面中看到新增的复制字段。
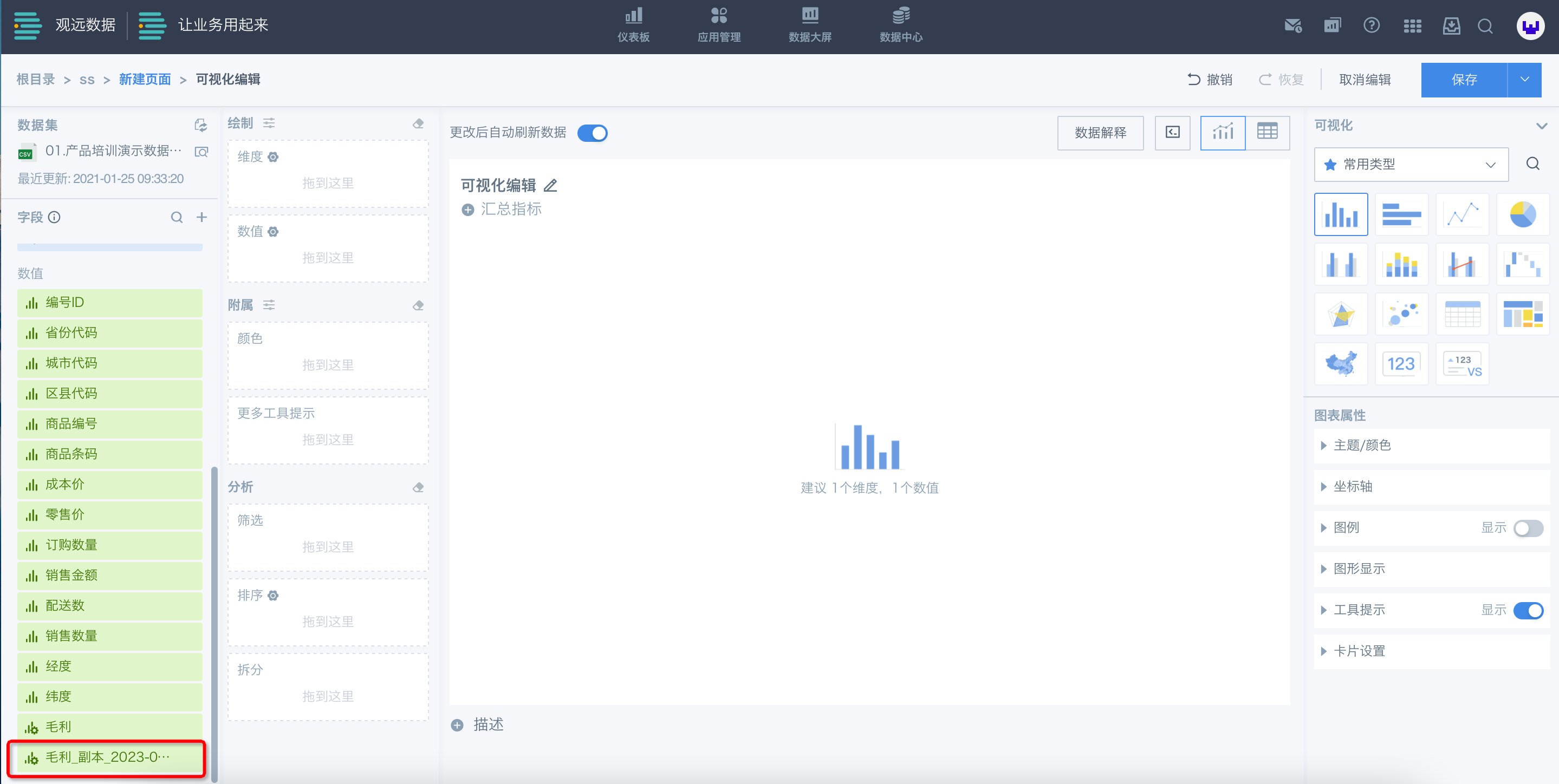
3.4 字段过滤
点击需要过滤的数值字段右侧的齿轮图标,例如此处选择“成本价”,并点击“新建字段过滤”。
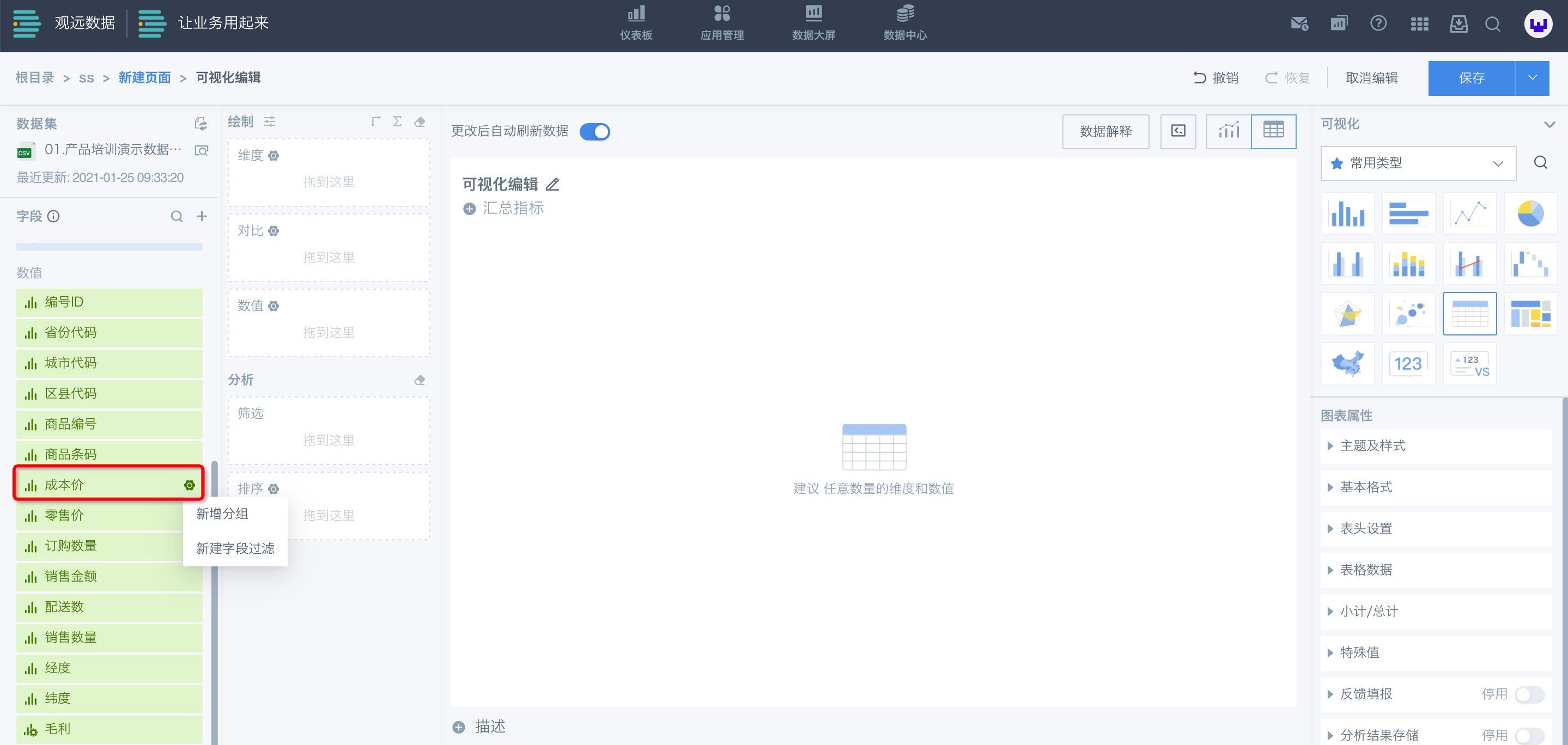
设置过滤字段名称和过滤条件,支持选择数据集中所有的维度、数值字段,最多可设置5层条件。
如下图:字段过滤设置为,筛选出当省份为北京市或天津市且库存状况为正常时,不同单位商品的成本价格总和。
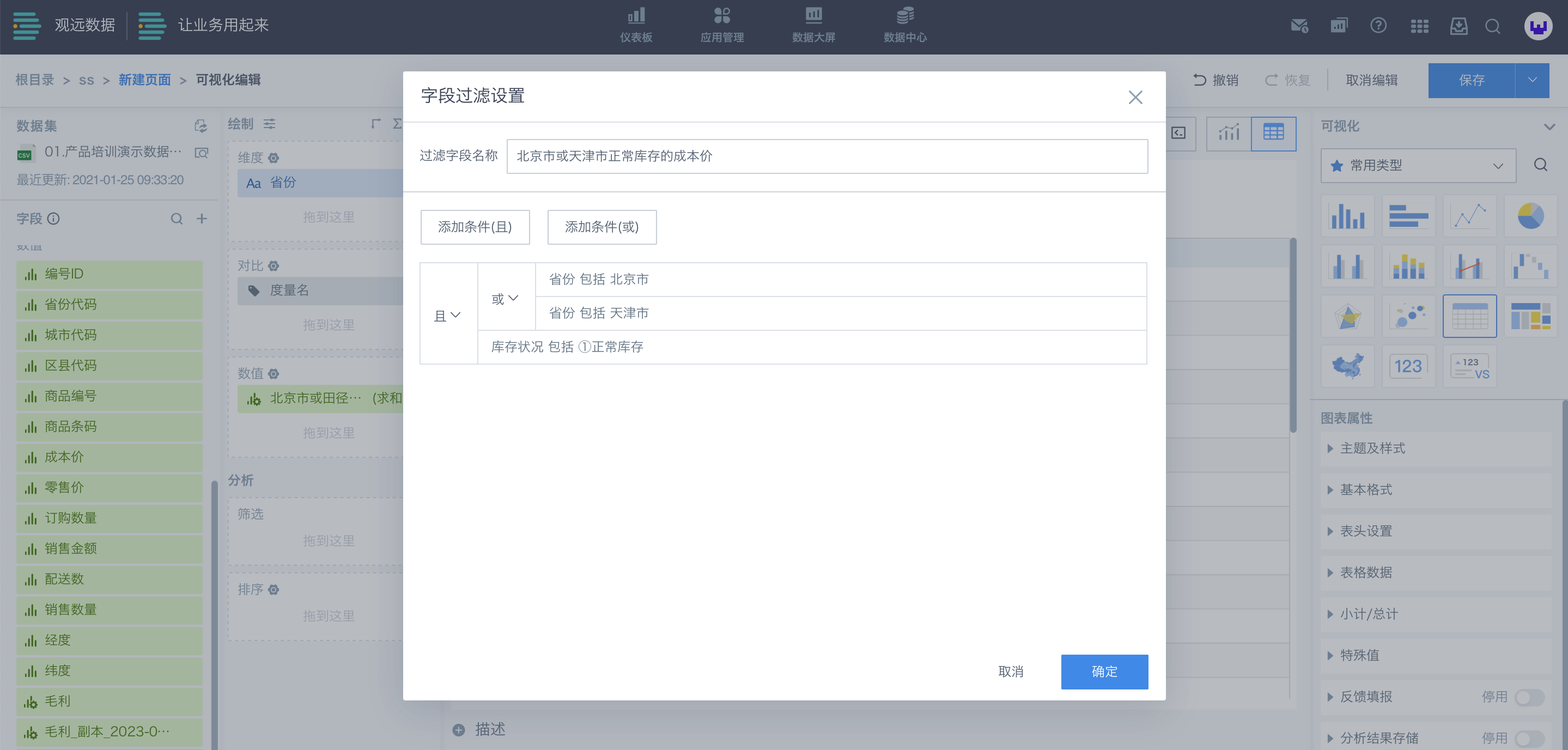
将创建好的过滤字段拖入绘制区,即可展示过滤后的数值。点击新建字段右侧的齿轮图标,可对新建过滤字段进行重新编辑、复制和删除。
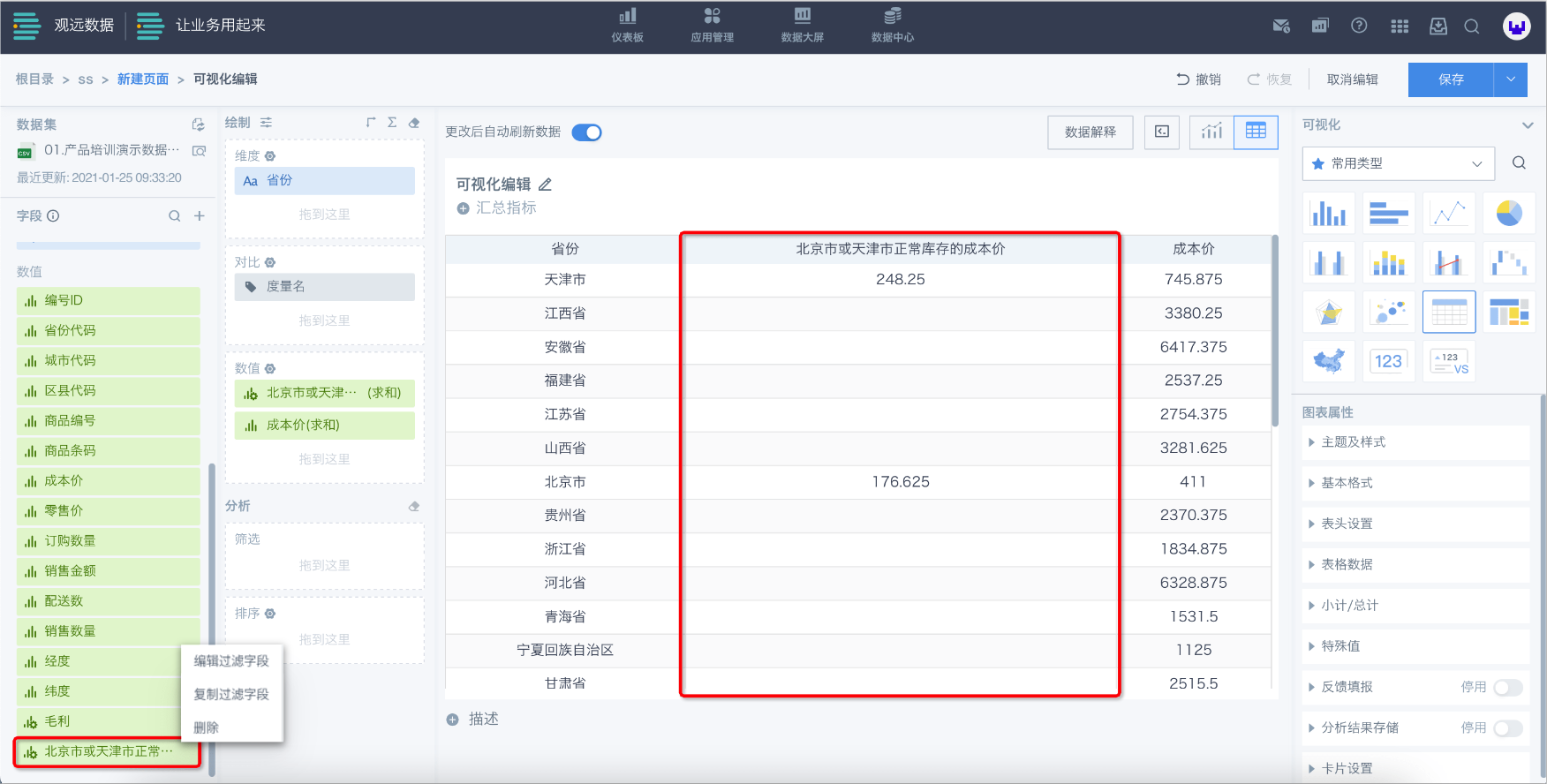
当用户点击「复制过滤字段」后,将进入其编辑界面,在此界面,用户可以通过修改数值字段、条件来生成新过滤字段。
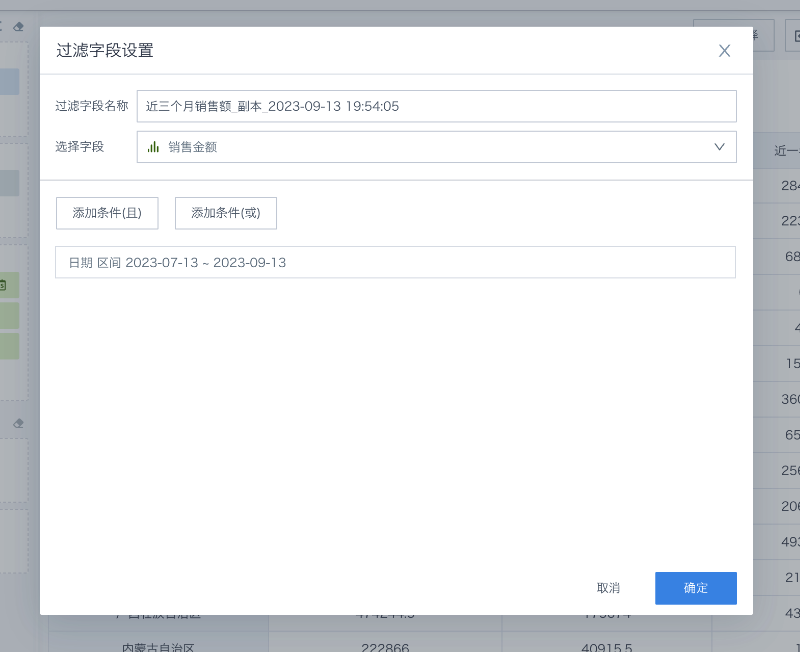
4. 数值计算与设置
4.1 聚合方式
在可视化编辑页面,将数值字段拖拽到绘制区的度量框中后,点击该字段,下拉菜单栏中可选择该字段的聚合方式。
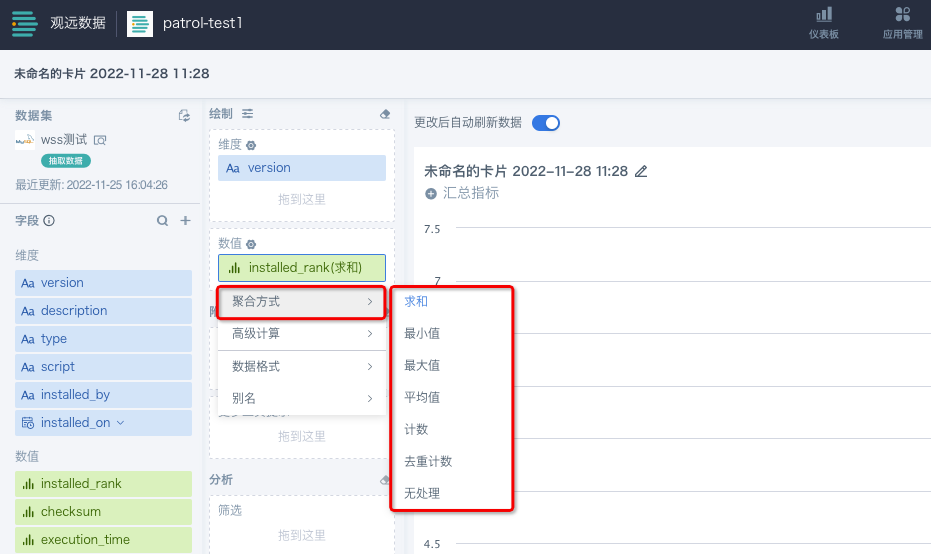
4.2 高级计算
高级计算包括:同环比、百分比、期末值、重复率、排名等,具体使用场景与步骤,请查看《高级计算分析》。

4.3 数据格式
数据格式中可设置的数据类型包括:数值、货币、百分比
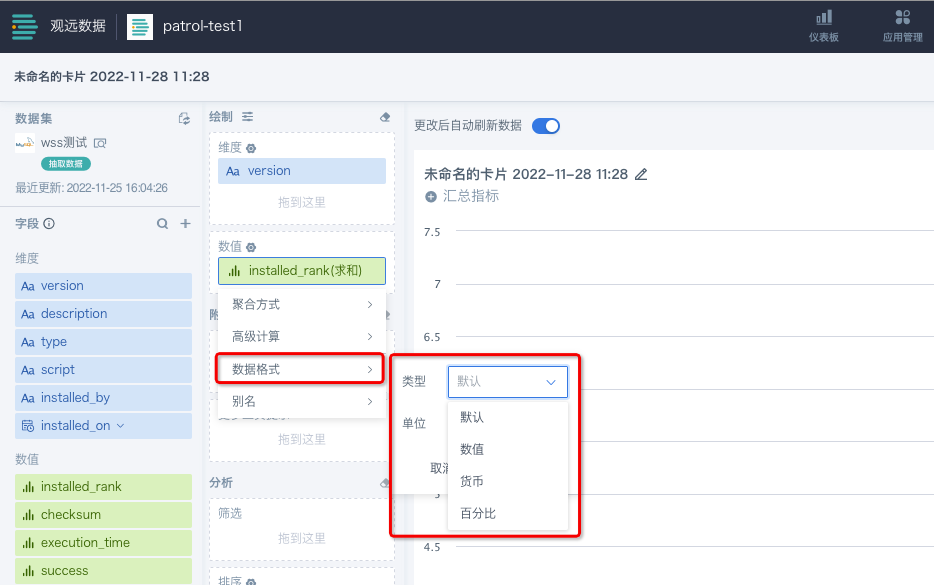
如图,将“订单金额”的数据格式设置为“货币”——“人民币”——精度“2”,勾选“千位分隔符”,度量为“万”,点击“确定”。
.png)
可以看到对应的可视化图表上,主副轴刻度的数据格式、数据标签的数据格式都相应进行了调整。
.png)
4.4 迷你图
使用非“直连数据库”类型的数据集创建出表格类型的卡片,支持对“数值”设置迷你图。
4.4.1 迷你图开启
在数值中点击任意字段,在弹出的菜单中点击“迷你图”,即可选择可视化图表类型(目前图表类型可支持单线图和进度条),其中单线图还支持选择维度、排序和筛选配置。
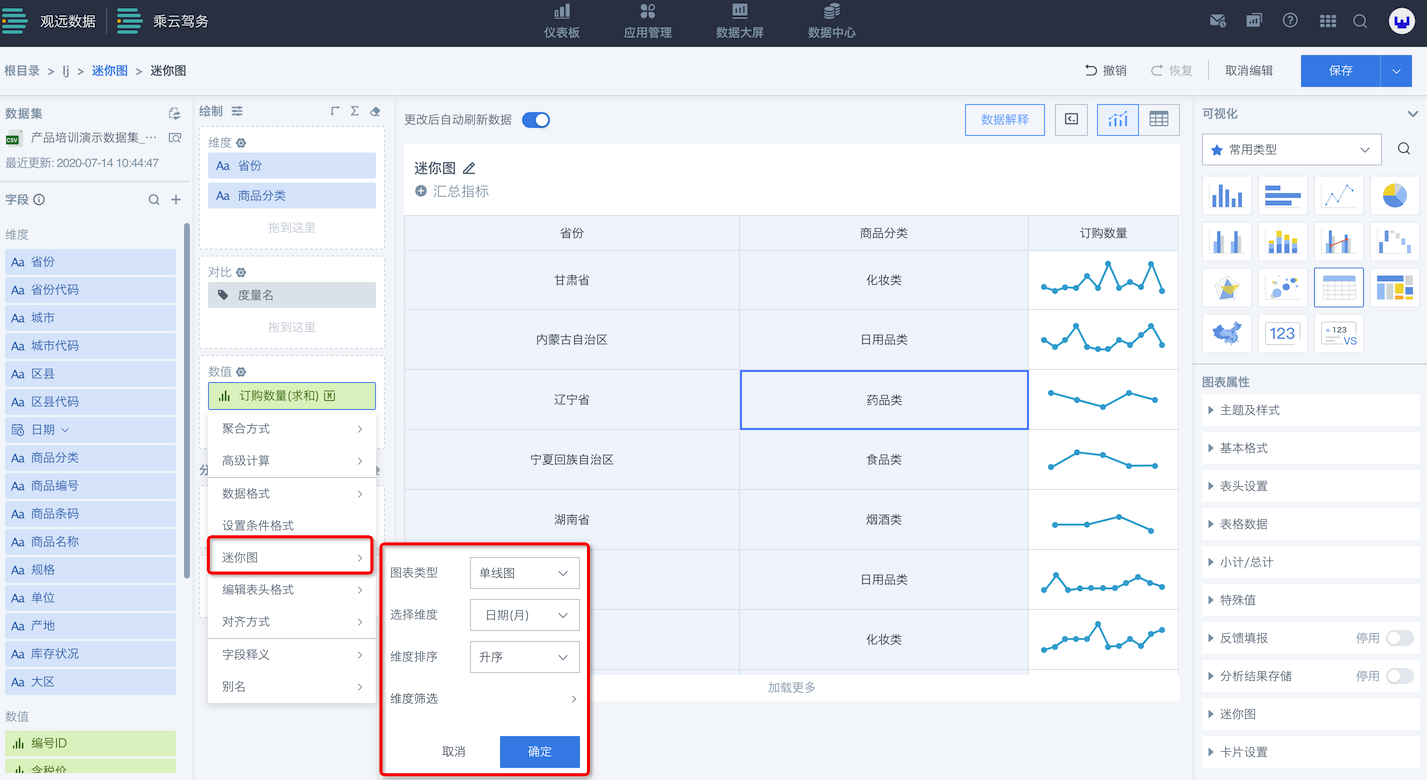
设置完成后,“数值”将展示为迷你图(下图以订购数量数值为例)。
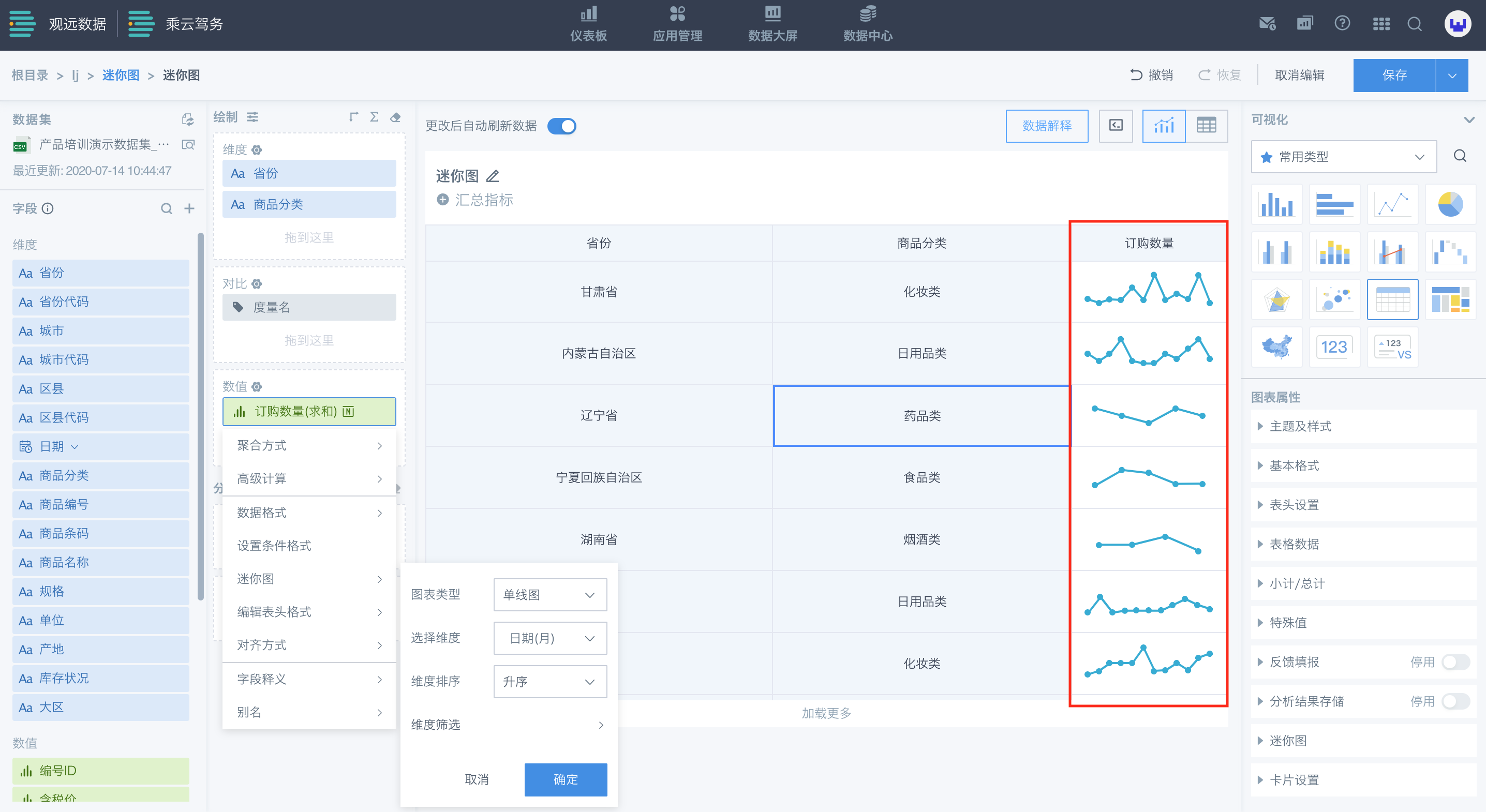
将鼠标移入迷你图上,即可放大预览迷你图样式,更清晰查看迷你图数据。
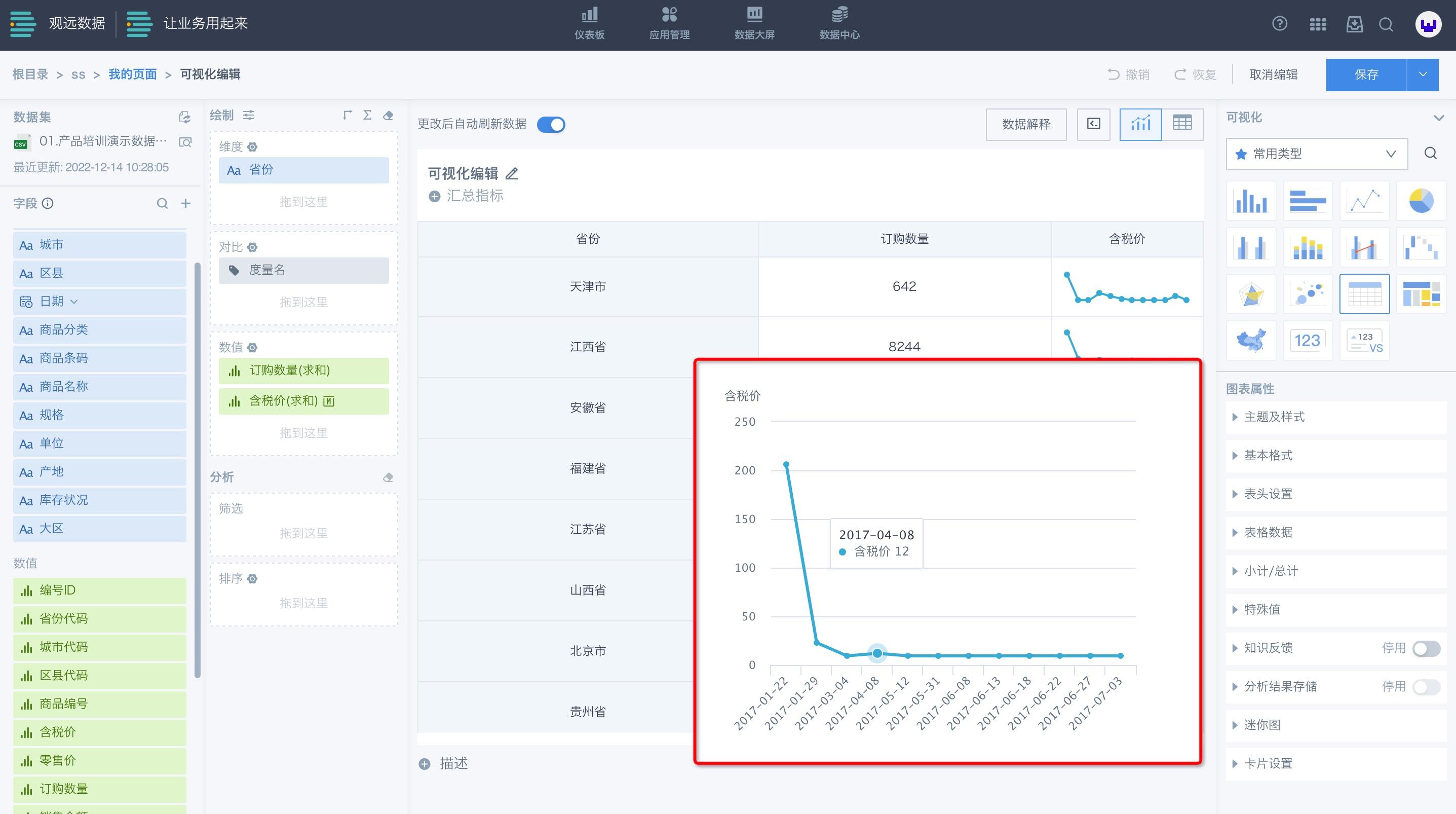
注意事项:
-
一个表格里暂且仅支持设置一个数值为迷你图;
-
直连数据集、实时数据集生成的表格、存在对比字段和高级计算数值的表格不支持设置迷你图;
-
表格中设置了迷你图的数值,不支持设置条件格式;
-
迷你图列的数值字段,不支持表头排序。
4.4.2 迷你图样式调整
在右侧的图表属性中找到“迷你图 ”栏目,即可依据需求对迷你图和预览图的样式进行调整。
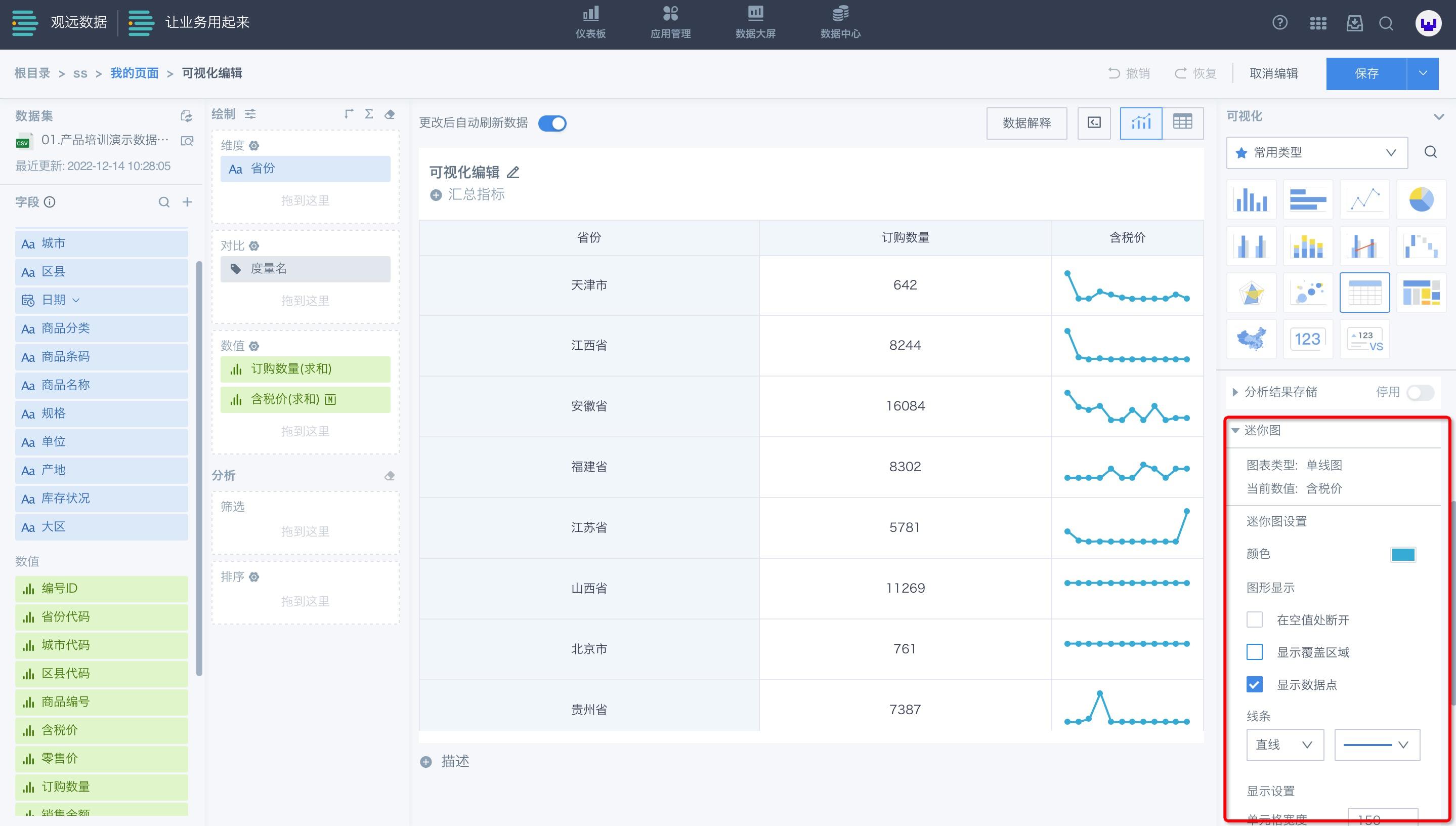
4.4.3 迷你图取消
点击“迷你图”,选择图表类型为“无”,确认之后即可取消迷你图效果。
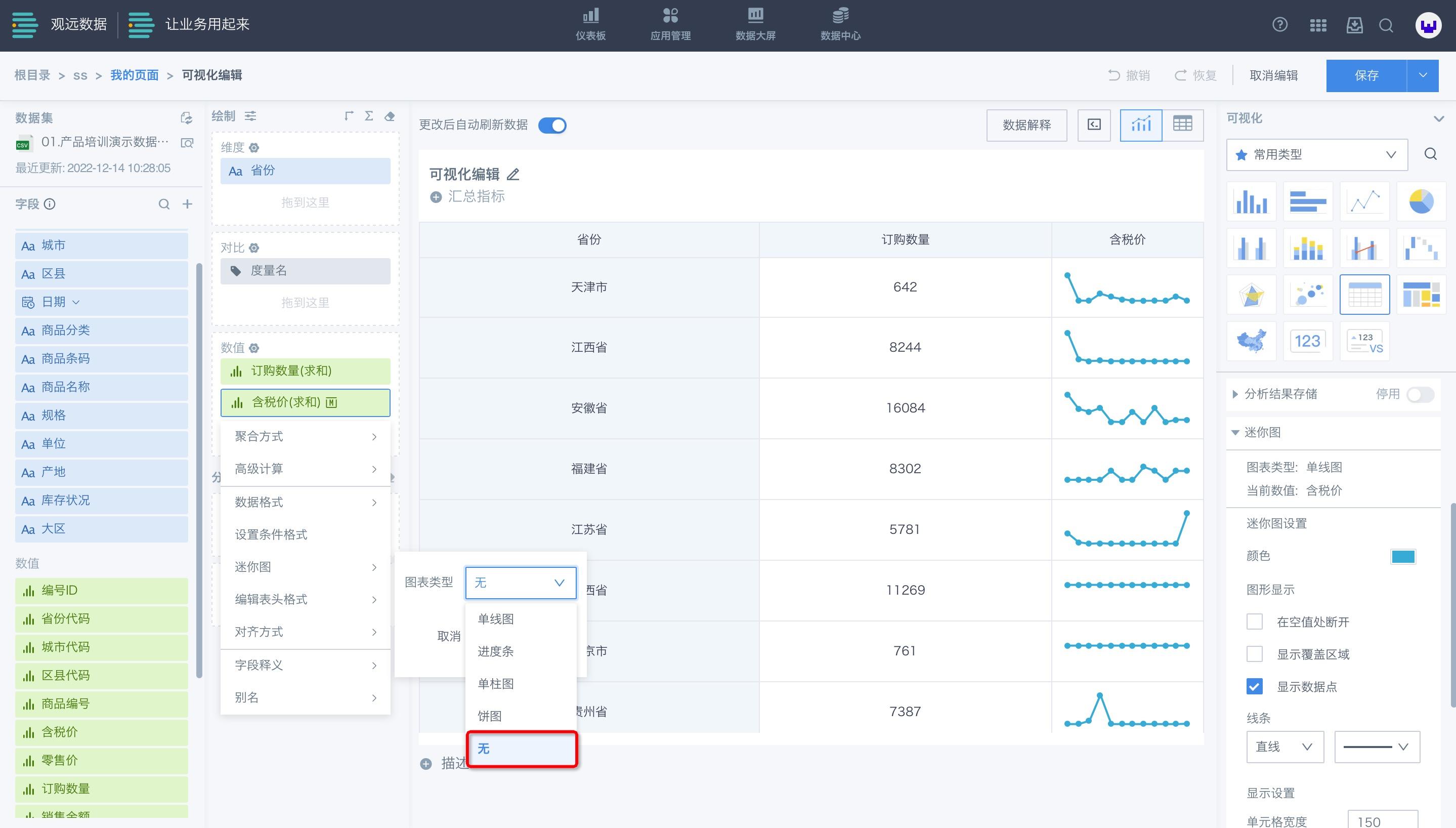
4.4.4 迷你图预览样式数据标签
在“迷你图预览样式设置”中打开“数据标签”开关,即可在预览图中显示数据。同时,还可进一步对标签内容进行选择配置。
- 数据标签打开后效果(可看到预览图中的每个点上都有相应具体数字标识):
.png)
4.5 字段别名
在可视化编辑界面,点击维度、对比或数值项度量中的字段,均可出现别名的设置项,可为对应的字段设置一个更加直观的别名。如图,将“流水金额”设置别名为“营业额”,并点击“确定”。
.png)
可以看到,原本默认是“流水金额”的图例,变成了刚刚设置的别名“营业额”。
.png)
4.6 字段批量设置
当大量字段需要进行统一的数据格式处理时,可批量修改字段样式,提高卡片制作、业务分析效率。
点击“绘制”旁的批量修改字段图标,弹出“字段批量设置”弹窗后,勾选需要修改的字段,修改完成后点击确定。
.png)
a. 不同图表类型提供不同的批量设置的内容,例如表格和折线图:
- 表格提供的配置包括:别名、聚合方式、数据格式、对齐方式、字段释义等
.png)
- 折线图提供的配置包括:别名、聚合方式和数据格式等
.png)
b. 不同的字段分组也提供不同的批量设置的内容,例如维度和数值:
-
维度分组下提供的配置包括:别名、对齐方式、字段释义等
-
数值分组下提供的配置包括:别名、聚合方式、数据格式、对齐方式、字段释义等
.png)
5. 分析操作
5.1 数据筛选
筛选器支持以下功能:
-
在可视化编辑的过程中,支持从任意维度和度量对数据源进行筛选。
-
筛选器中可以同时叠加多个筛选条件形成组合筛选条件。
-
筛选器支持“范围”和“选择”多种方式的筛选形式。
以下详细说明。
a. 可将多个维度或度量拖拽到筛选器上,进行多个筛选条件的叠加,如图:
.png)
b. 点击筛选器上的某一筛选条件,例如“日期(年)”,可以看到筛选器支持根据“范围”筛选或者根据内容进行“选择”的多种筛选方式,如图:
.png)
c. 对于数值类型的筛选预置了一些常用的范围选择条件,例如大于、区间等,如图:
.png)
d.对于时间的维度值,范围筛选条件中更是预置了一些基于常用日期范围的筛选条件,例如:昨天、最近30天、本月到昨天、最近1年、上个自然周等等,如图:
.png)
当日期筛选范围为“本月到昨天”或“本年到昨天”时,如果当前时间是在本月内:例如7月23号时,那么会返回7月1日-7月22日的数据;如果当前时间正好在期间时间点的第一天:例如7月1号时,则会返回6月1日-6月30日的数据。
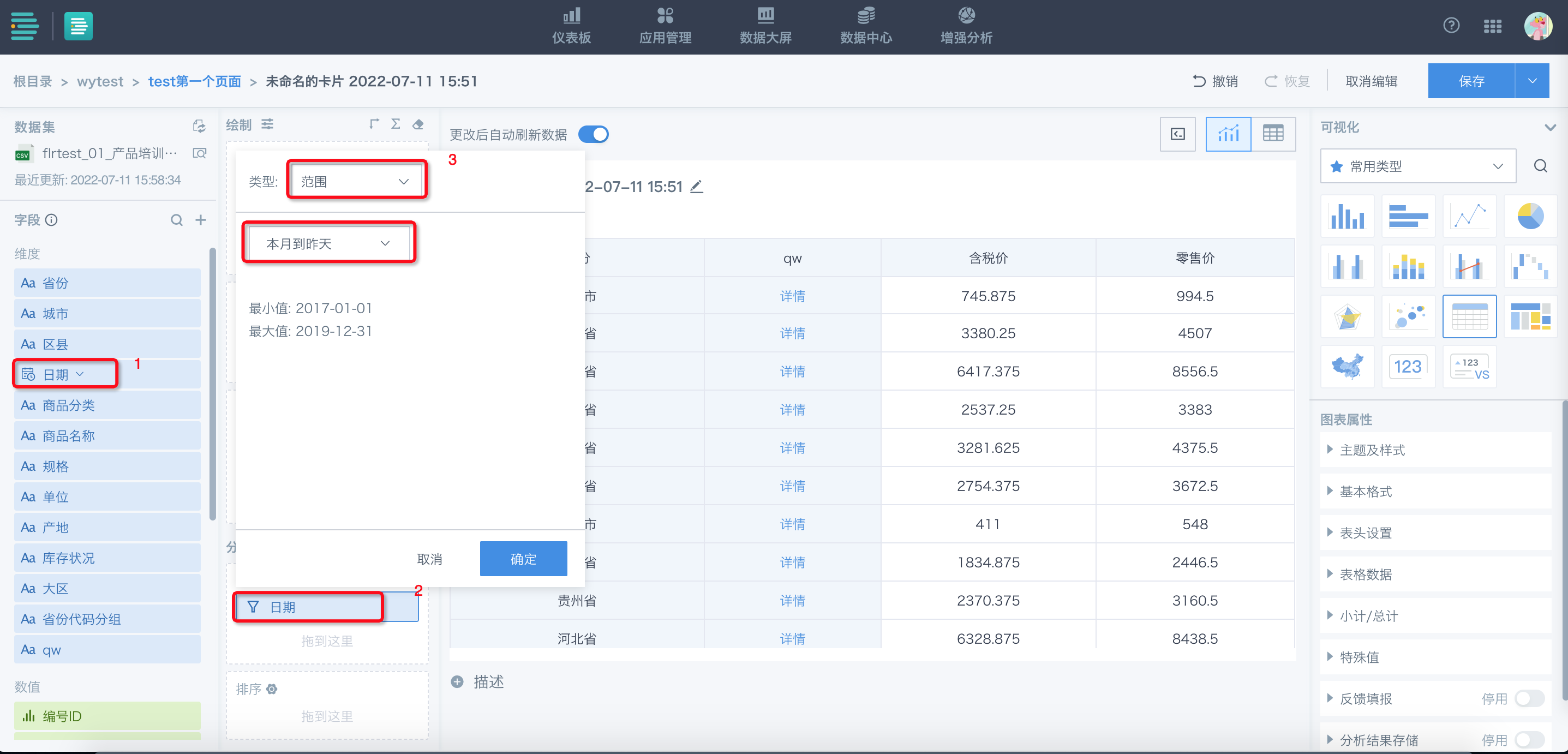
e.对于普通维度进行筛选时,经常用到的则是选择类筛选条件,例如要分析某几个区域的情况时,只要勾选相应的地区就行,当然可以通过“排除”来进行反选,如图:
.png)
举例:要完成各大区2019年12月的销售金额的分析,我们可以将系统自动解析出的“月”维度拖拽到筛选器上,然后选择“2019-12”,点击确定,完成筛选。
.png)
5.2 数据排序
为了让可视化图标能够更加直观的展现数值或趋势的变化,需要对维度或度量进行排序;排序也支持同时拖拽添加多个排序条件,既可以根据维度进行排序,也可以根据计算度量进行排序。
对于维度的排序,默认为对维度中各分类项进行名称的升/降序排列,也可以支持对各分类项的计数统计排序。
.png)
对于数值,可以对原始数值进行升/降序,也可以对聚合计算后的数值进行排序,默认支持的聚合类型为:求和、最大/小值、平均值。
.png)
在一些较特殊的情况下,如果需要对某个维度进行自定义排序时,可以点击拖拽至排序项的某个维度,点击“自定义排序”,进入自定义排序编辑界面。
.png)
通过拖拽的方式进行自定义排序,完成后点击“确定”即可。
.png)
同时,系统支持对新增的计算字段的排序,包括新增的聚合度量;也支持对新增的分组字段的排序。
5.3 图表拆分
添加拆分后,可以根据拆分维度,将大图分裂成多张小图。
举例:下图是各大分类商品数量。
.png)
将字段“日期(年)”拖到拆分编辑框,这个柱状图就可以根据年份分裂成多个小柱状图,显示各个年份的情况。点击拆分旁的齿轮,还可以设置拆分小图的排列(几行几列),默认值为3行3列。

6. 附属操作
6.1 颜色
6.1.1 按维度着色
将维度“省份”拖到颜色设置框,点击“颜色设置”,按“省份”维度着色。
点击省份前的颜色,可以自定义颜色。
.png)
6.1.2 按数值着色
将数值“销售金额”拖到颜色设置框,点击“颜色设置”,弹出“快捷阈值”窗格,可以选择颜色,还可以选择梯度。
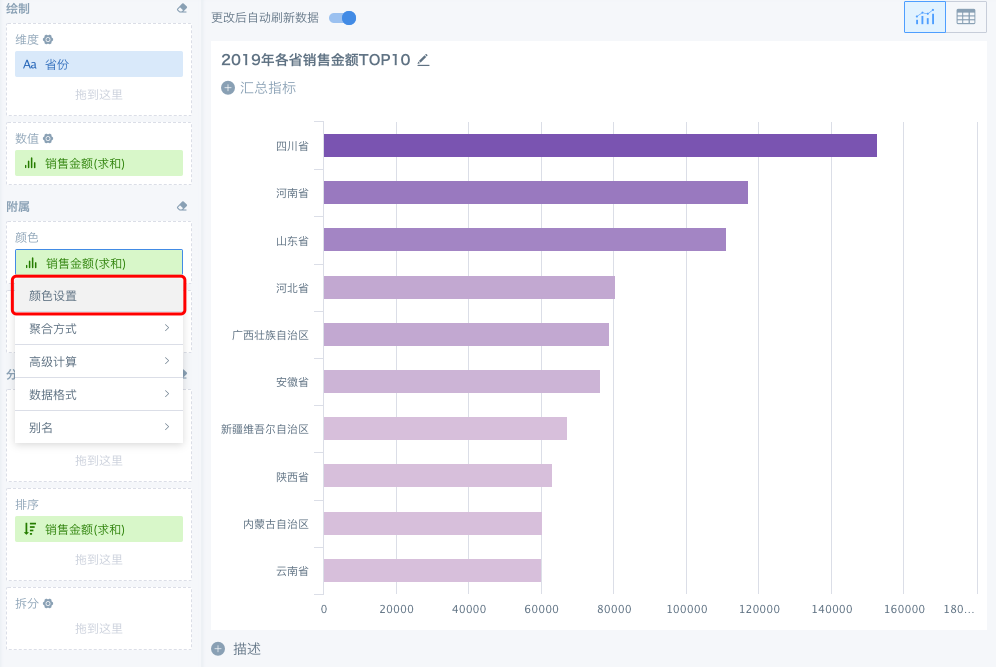
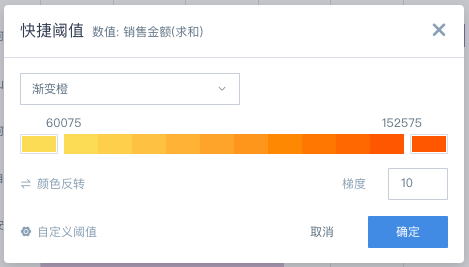
点击“确定”后,展示如下图。
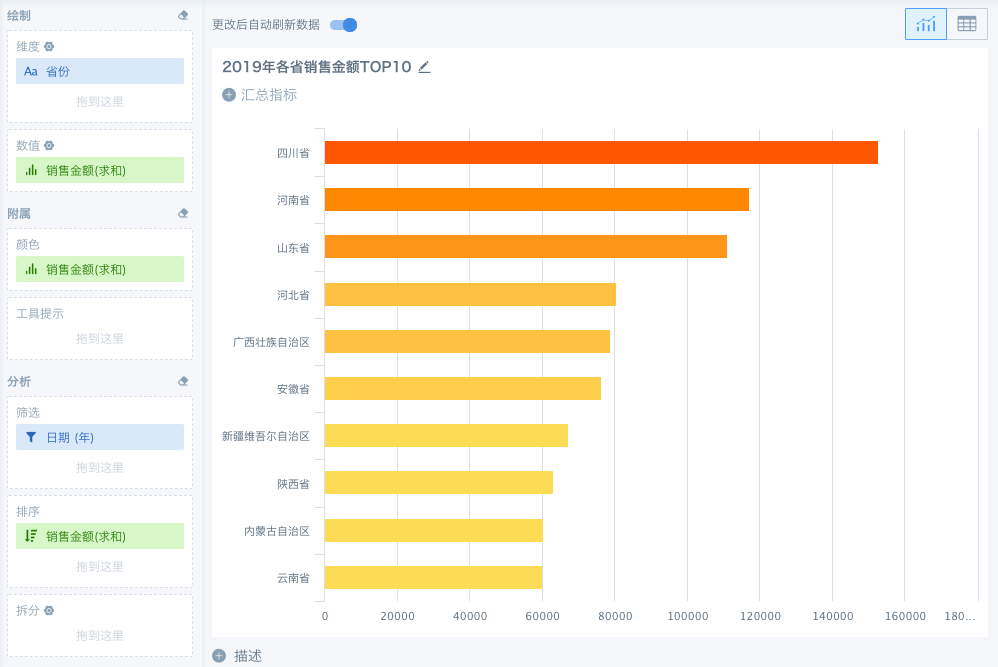
也可以在窗口底部点击“自定义阈值”,切换着色规则,进行自定义数值分组和颜色。
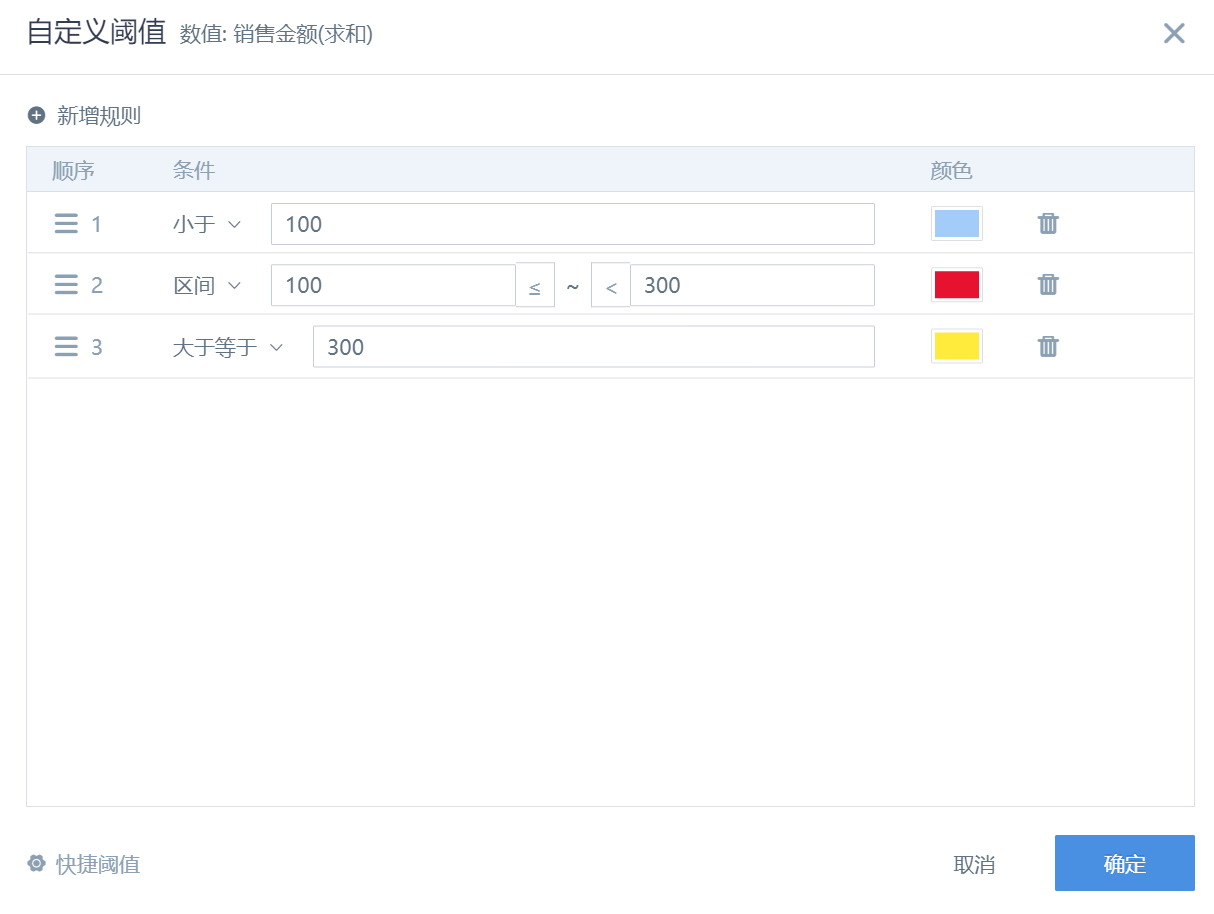
6.1.3 精细化颜色设置
3个图表(填充仪表板、流体进度图、进度条)附属区-颜色配置,将计算字段拖入后通过自定义阈值配置,实现动态显色。颜色配置影响填充仪表板的非底色;进度条的非底色;流体进度图的填充色。左侧附属区颜色优先级高于右侧图表属性区域颜色设置。
具体操作:
(1)将数值拖入附属-颜色区域;
(2)点击数值,选择颜色设置,设置自定义阈值;
注:左侧附属-颜色区域设置后优先级高于右侧图表属性中的颜色设置;
(3)点击附属-颜色即可进行颜色设置。
.png)
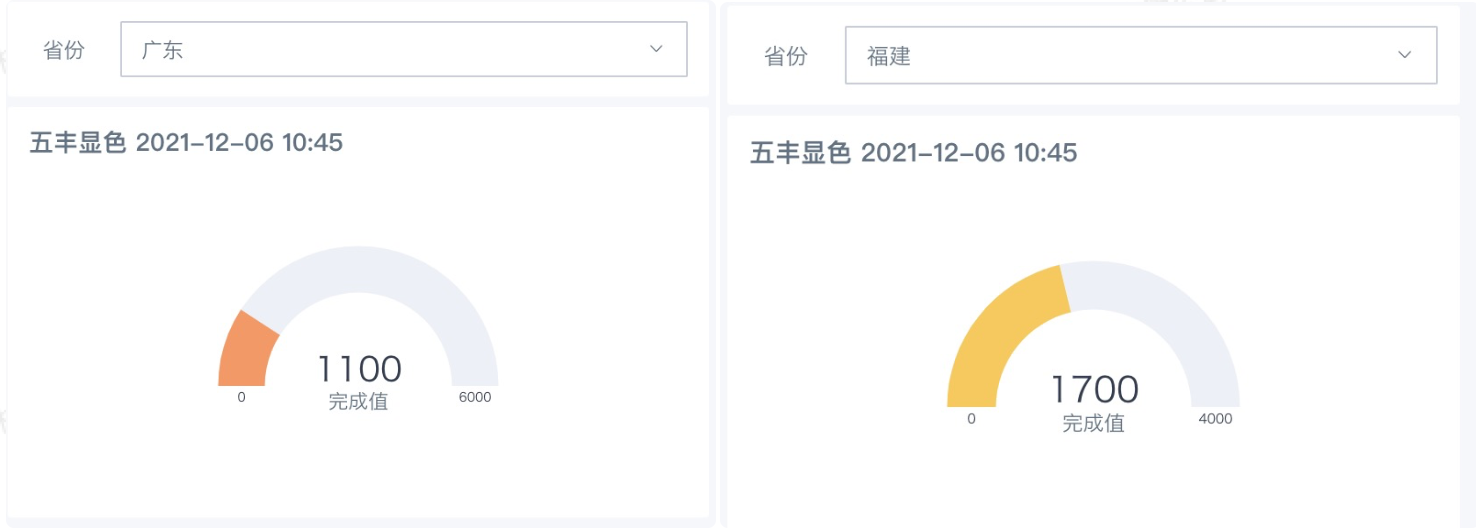
6.2 更多工具提示
将字段拖入到【工具提示】编辑框即可,对于必要但不重要的信息展示特别有用。
举例:下图,未设置工具提示时,鼠标移到柱子上只能显示维度和数值信息:
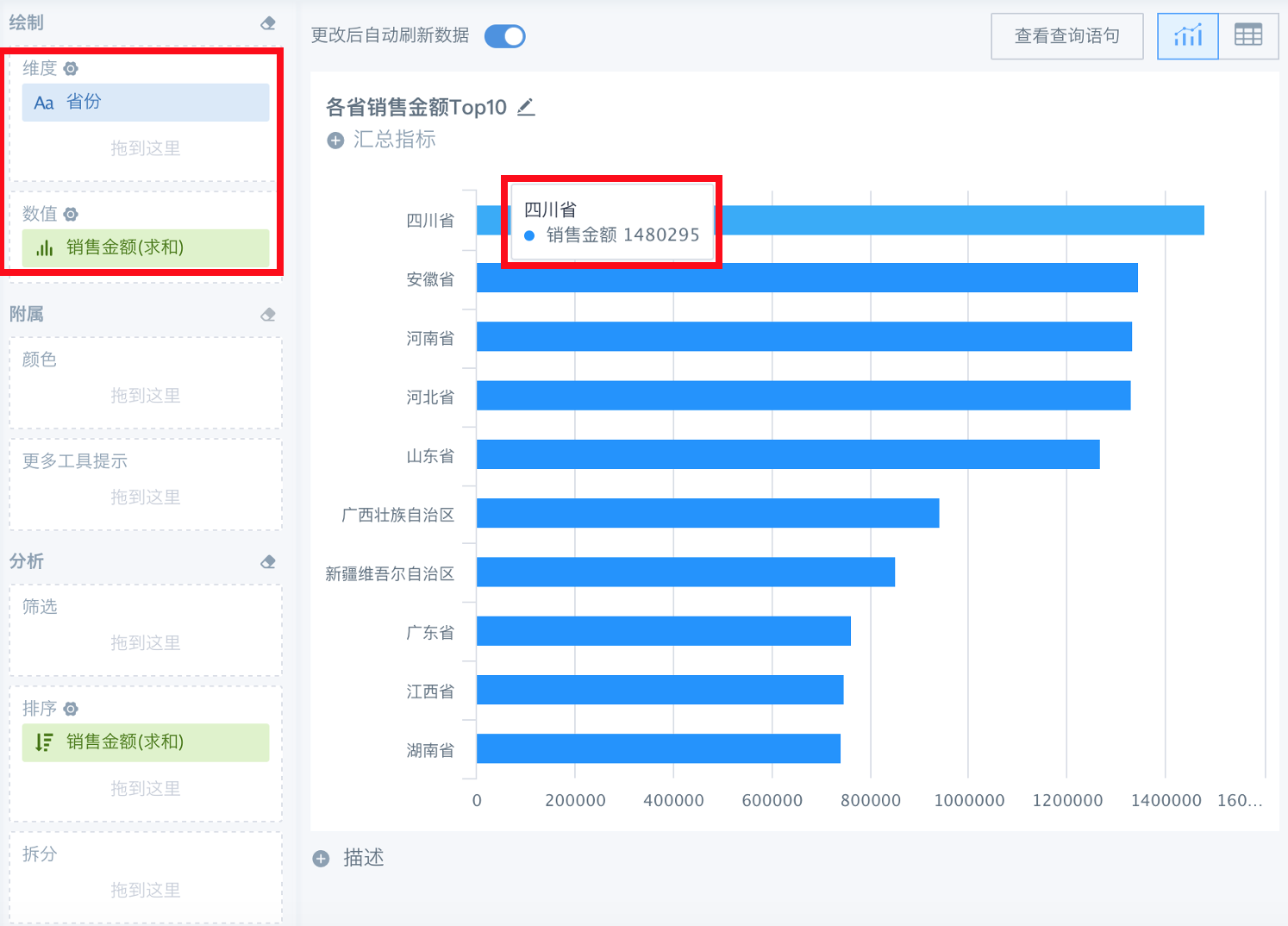
设置工具提示后,同样单柱图,鼠标移动到柱子上时,可以展示当前维度的更多信息:
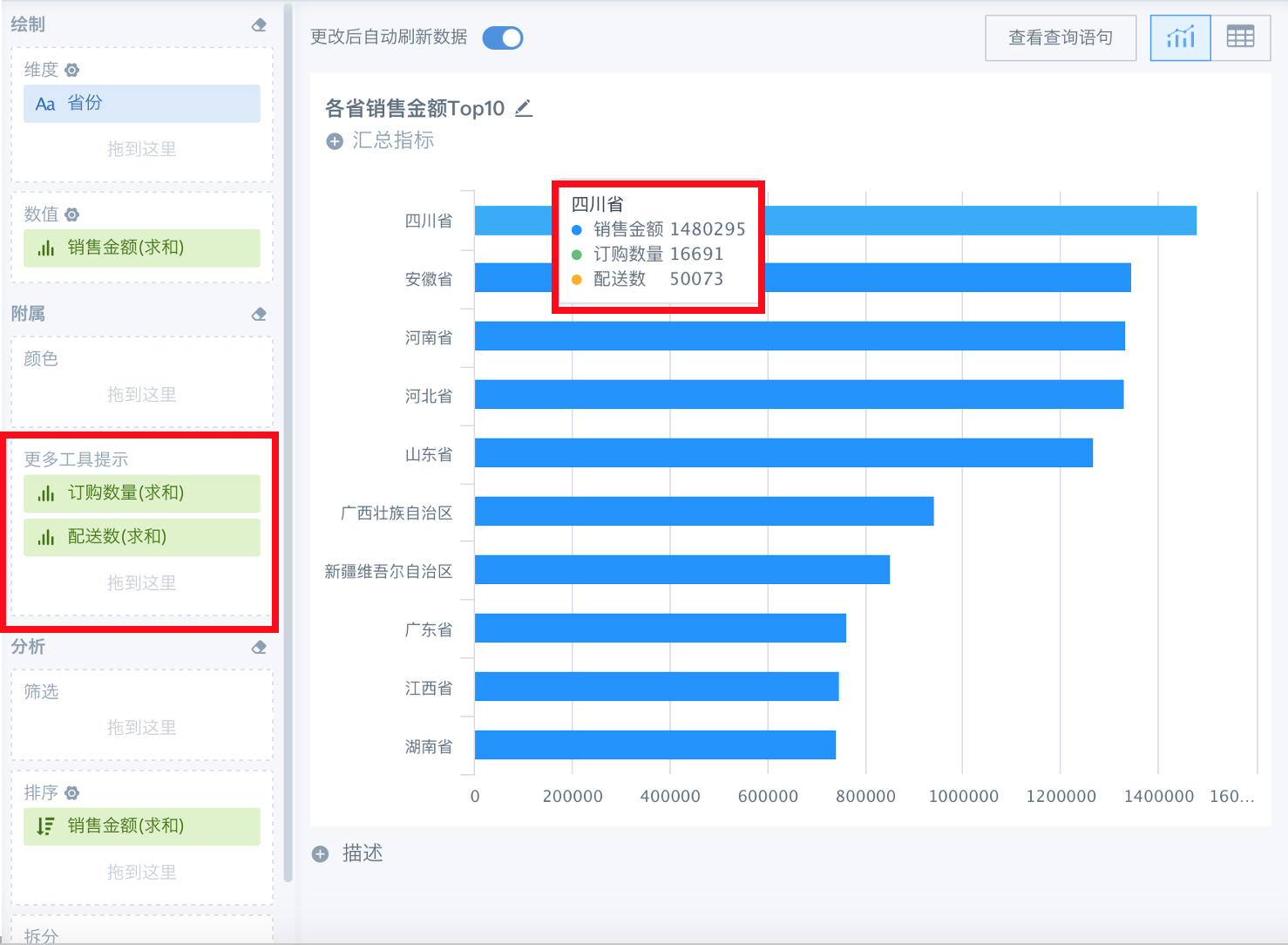
7. 图表属性设置
7.1 参数默认值
对于全局参数字段,支持是否启用「继承上级」,启用此选项将自动继承上游数据集的参数默认值(若上游数据集未配置参数,则默认引用全局参数默认值)
-
对于对于新建的全局参数及使用,默认勾选。
-
对于历史数据,默认不勾选,此时还是复制的关系,一旦勾选,与引用的效果一致。
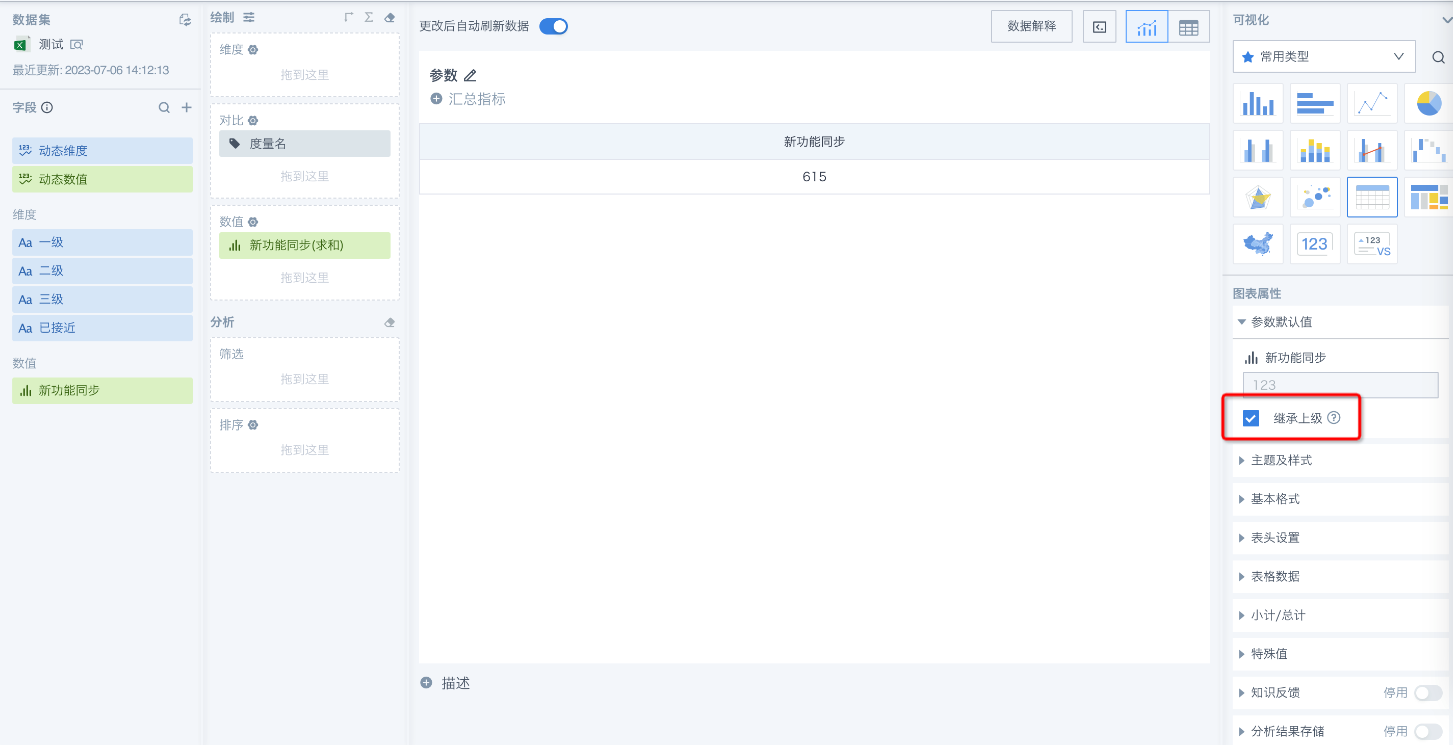
7.2 主题/颜色
在可视化编辑界面中,为使我们创建的可视化图标更加直观和明朗,可在图表属性中选择“主题/颜色”,可对正在编辑的可视化图表进行自动着色。
在选择配色时,可直接选择某一设定好的主题色进行替换,也可自定义颜色组合。(更多自定义配色内容详见《企业视觉管理》)。
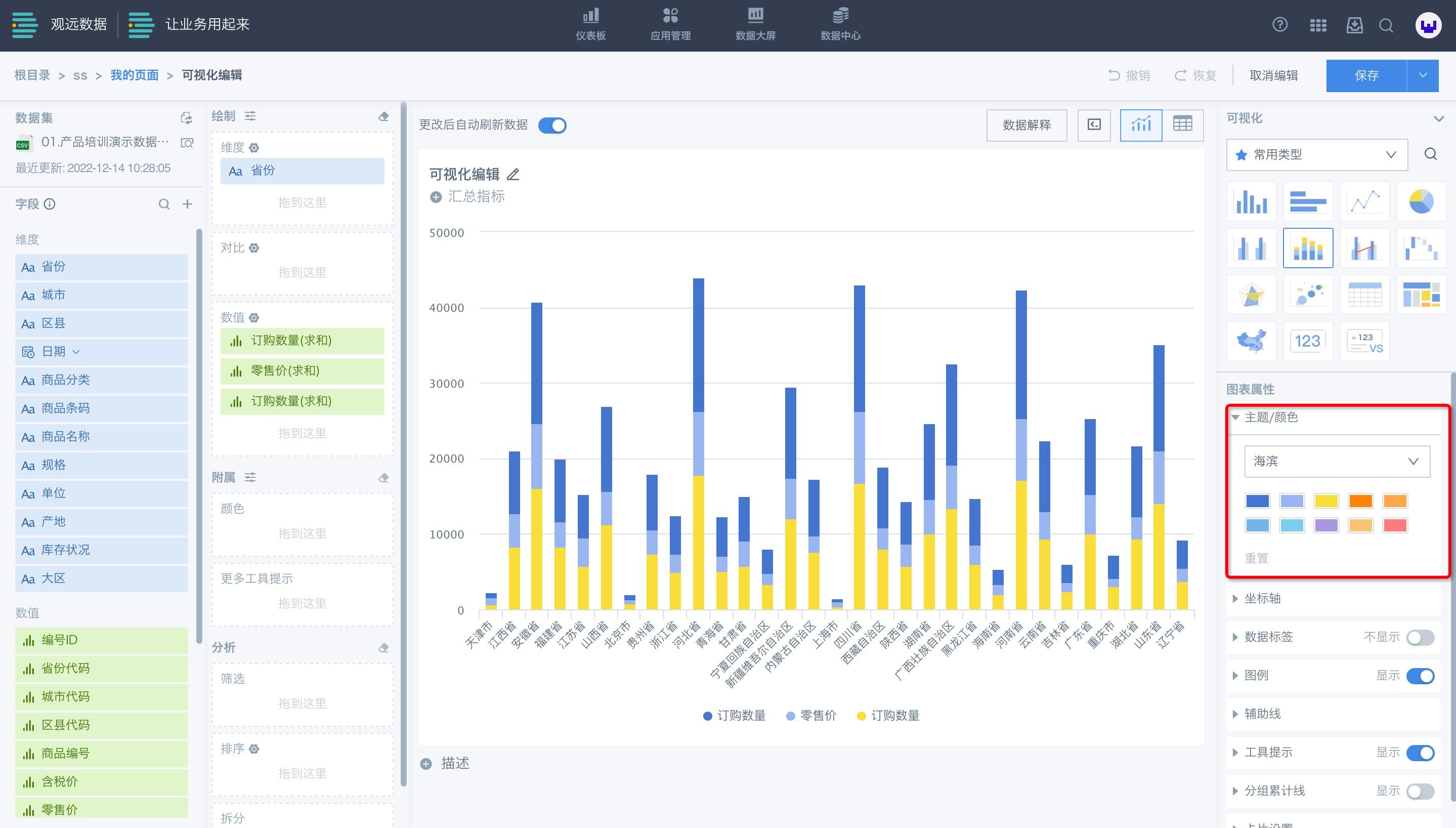
7.3 坐标轴
在可视化编辑界面的图表属性中,选择坐标轴可以对图表中的坐标轴属性进行设置。
坐标轴格式设置分为三类,类别轴(X轴)、主数值轴(Y轴)、缩略轴,其中主数值轴下还可延伸出次数值轴。
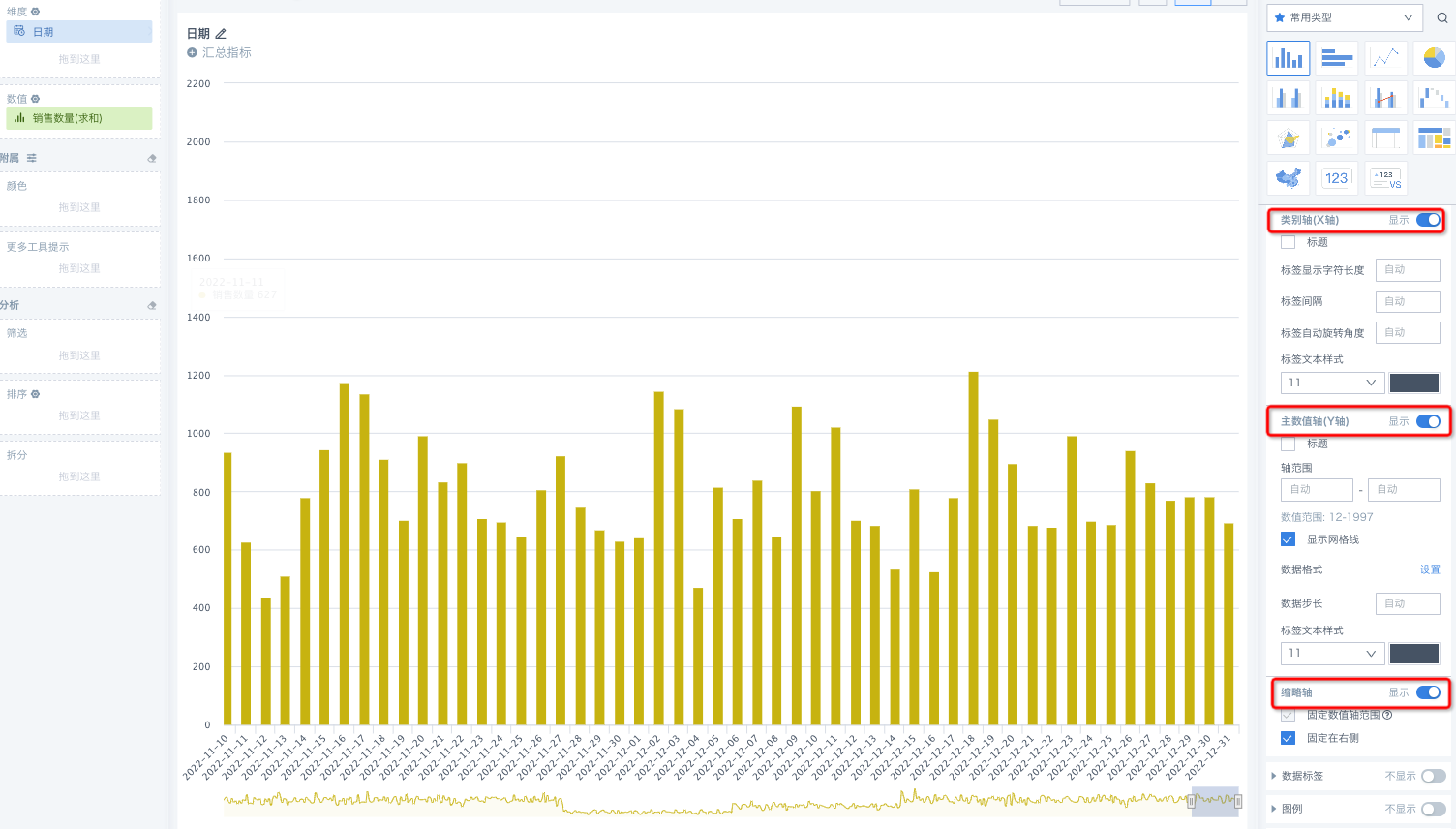
勾选类别轴(X轴)和主数值轴(Y轴)的标题,并在文本框内输入标题、单位,可以发现对应的可视化图标效果也随之进行了改变。
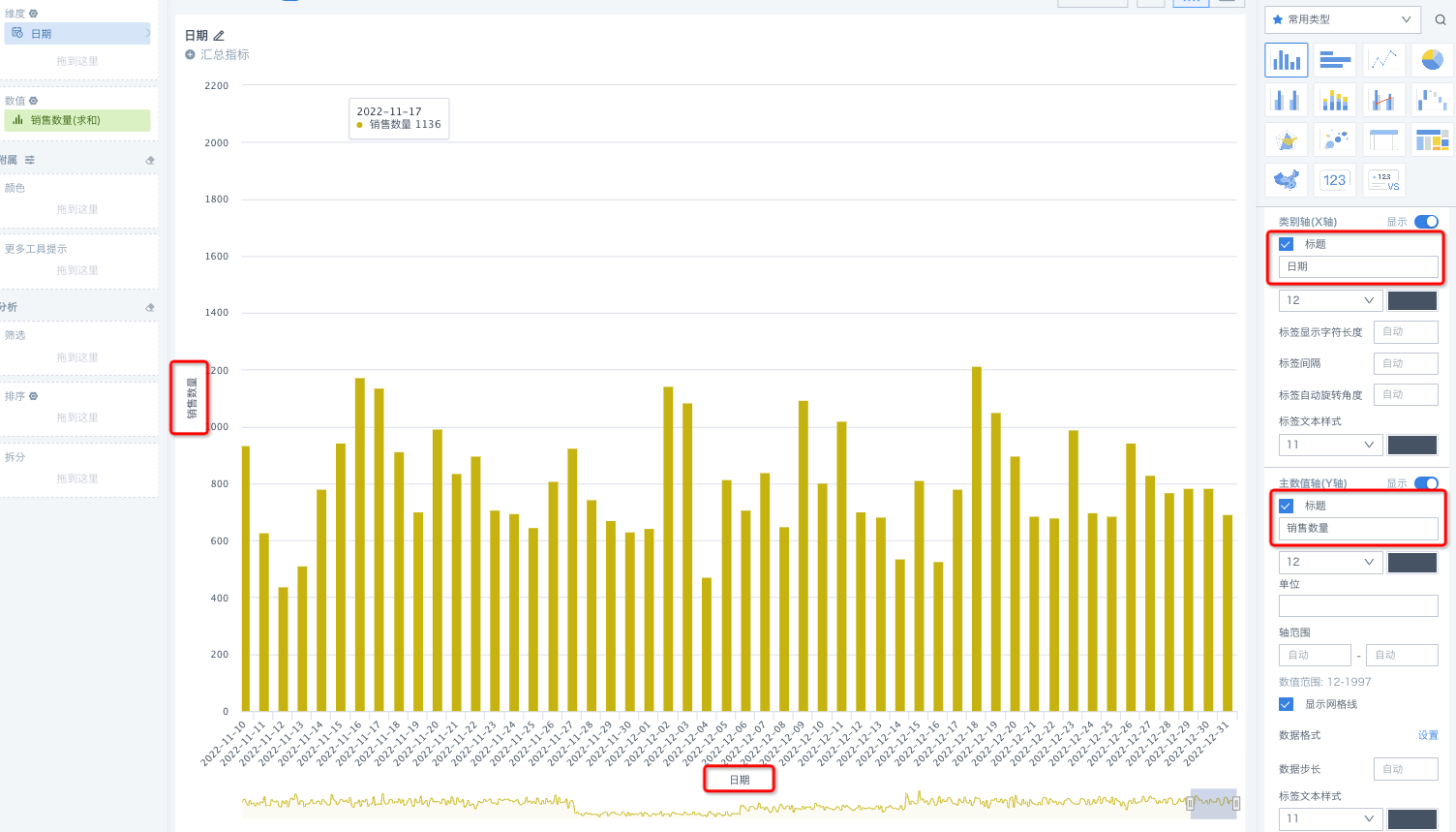
-
固定数值轴范围:开启后卡片默认展示用户指定数据;
-
固定在右侧:开启后卡片默认展示最新数据(缩略轴最右侧的数据范围)。

7.4 数据标签
在可视化编辑界面的图表属性中,选择数据标签可以对图表中的数据标签进行设置,包括:标签内容、标签字体样式、标签位置。
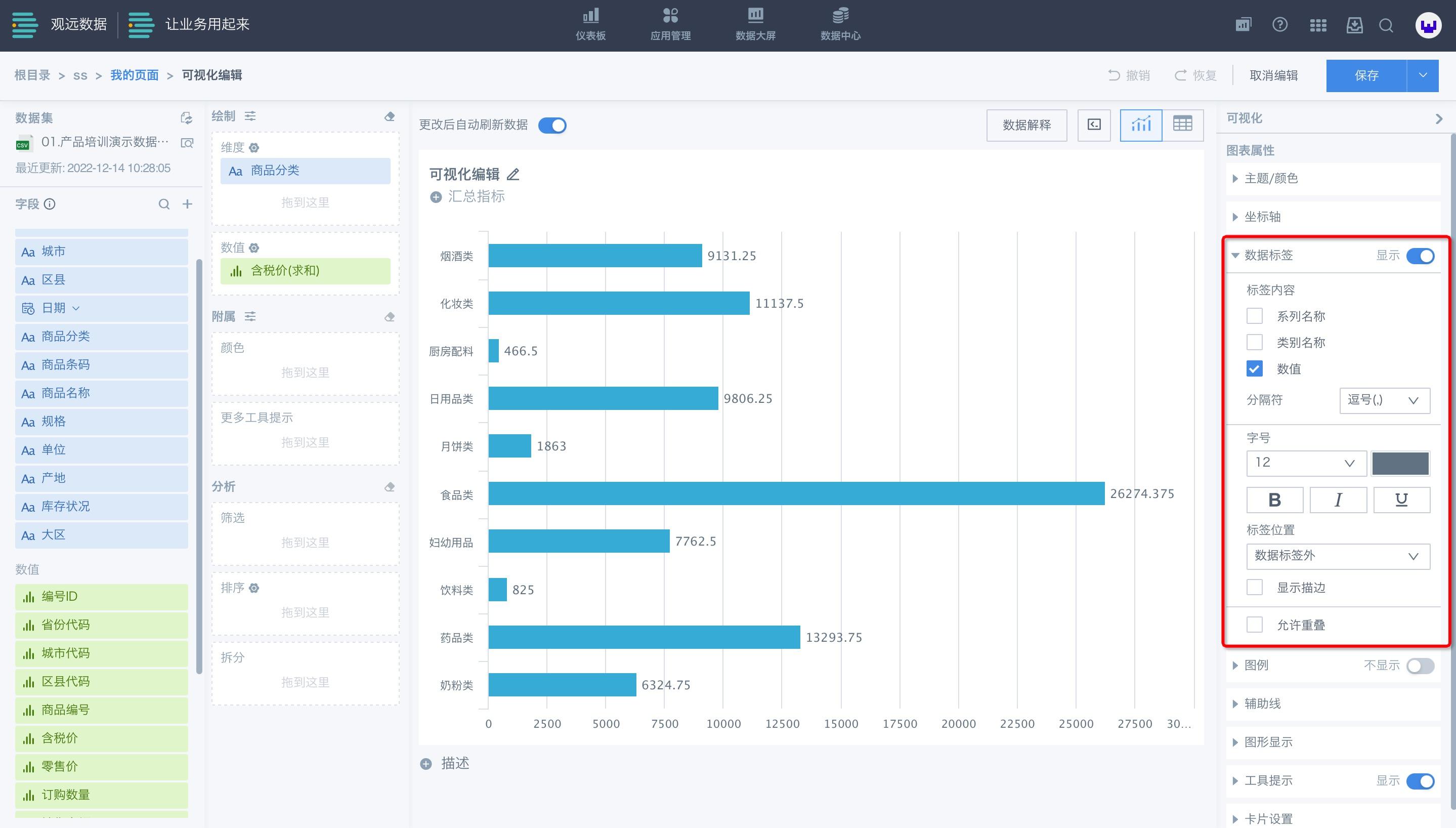
7.5 图例
点开“图例”的“显示”按钮,图表的图例即可展示出来。
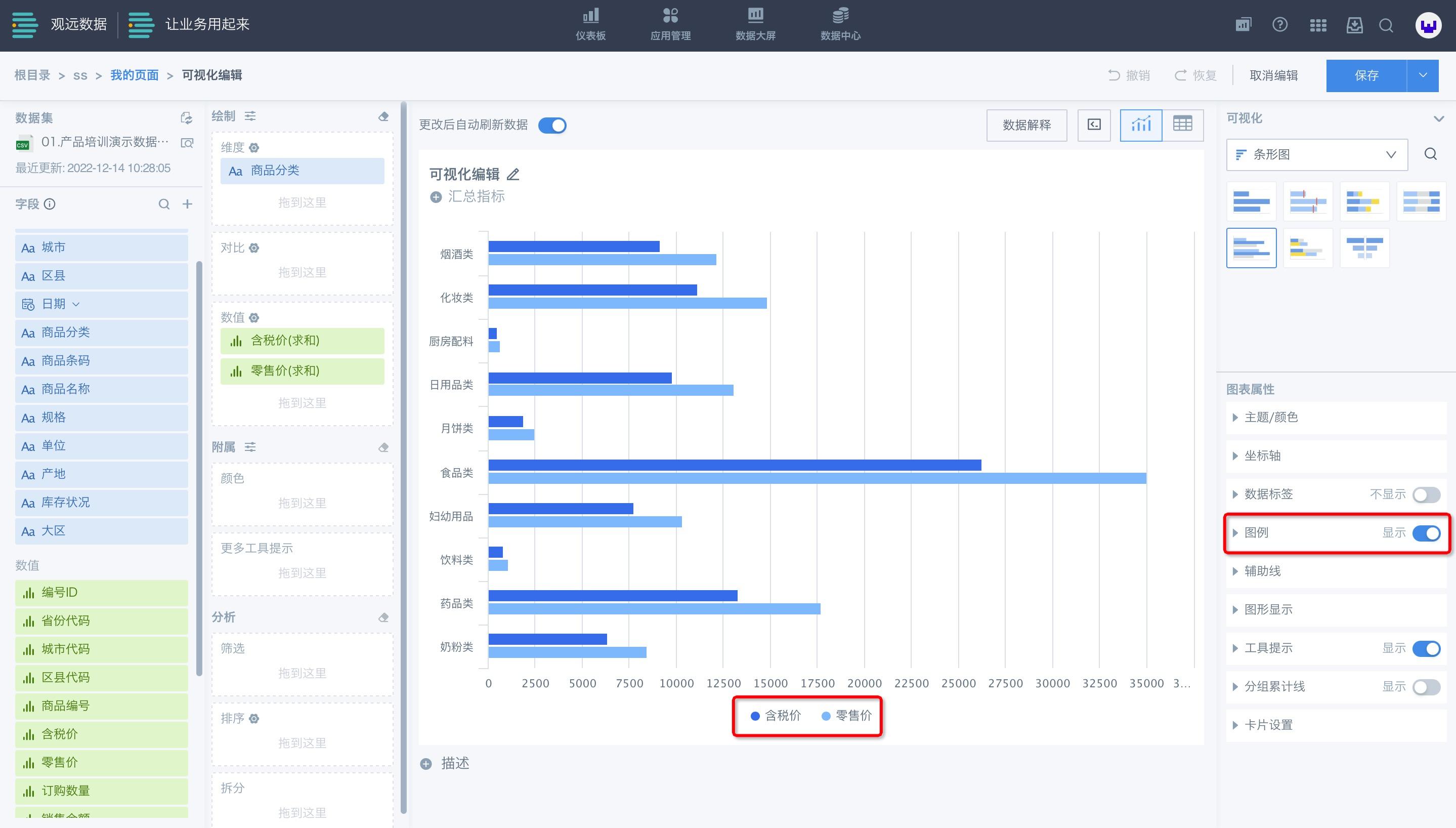
7.6 辅助线
在可视化编辑界面的图表属性中,选择辅助线可以给图形添加辅助线。
辅助线类型可以是固定值(即输入某个固定的值,例如100%的目标值等),也可以是计算值(平均值、最大/小值),点击“+添加”可以添加多条辅助线,点击颜色框可以自定义颜色。
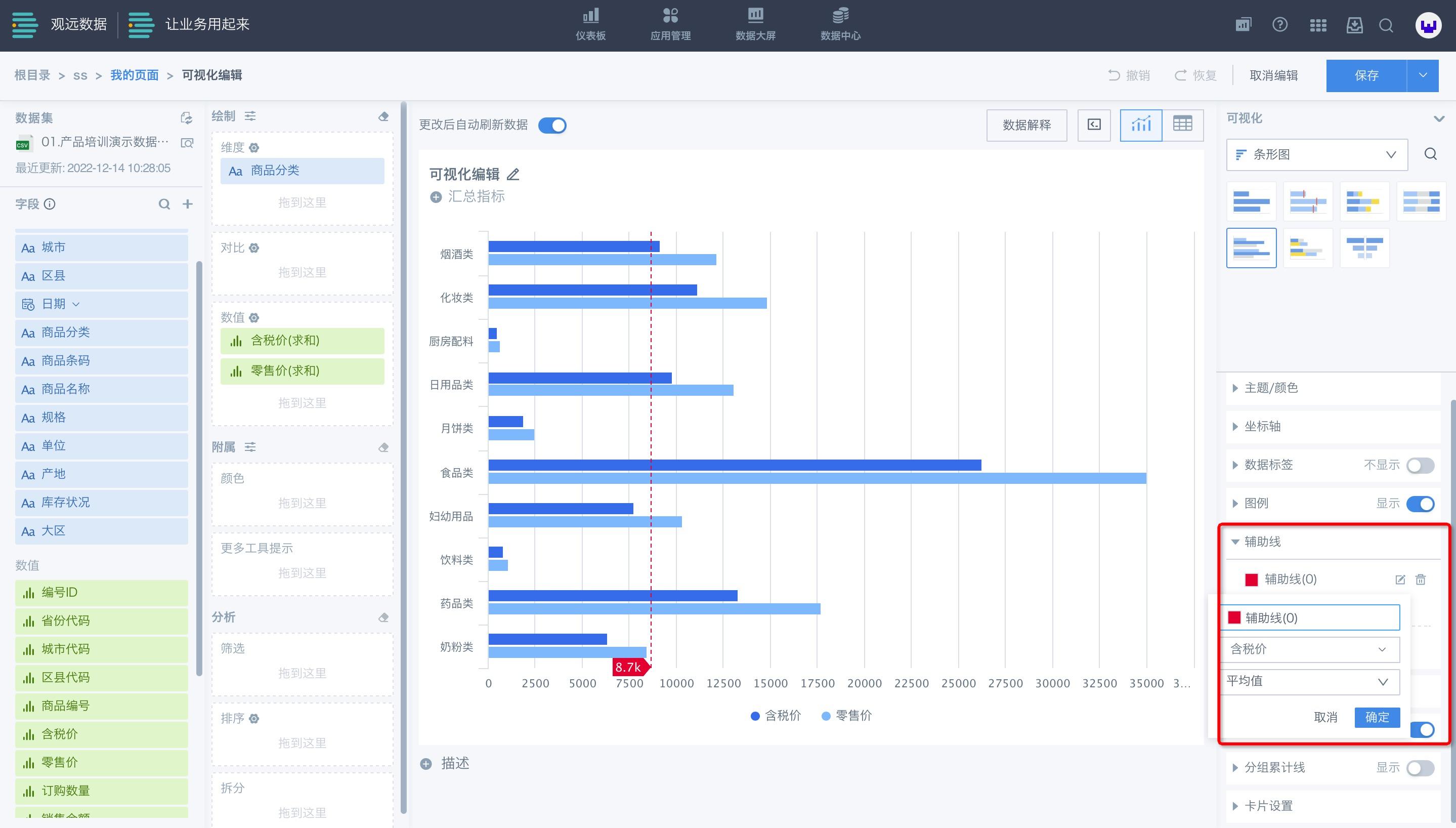
点击辅助线右侧的编辑按钮,可以编辑辅助线;点击右侧的删除按钮,可以删除已经添加的辅助线。
举例:我们添加含税价的平均值辅助线,点击“确定”保存,可以看到在可视化图表上多了一条含税价金额的平均值辅助线。
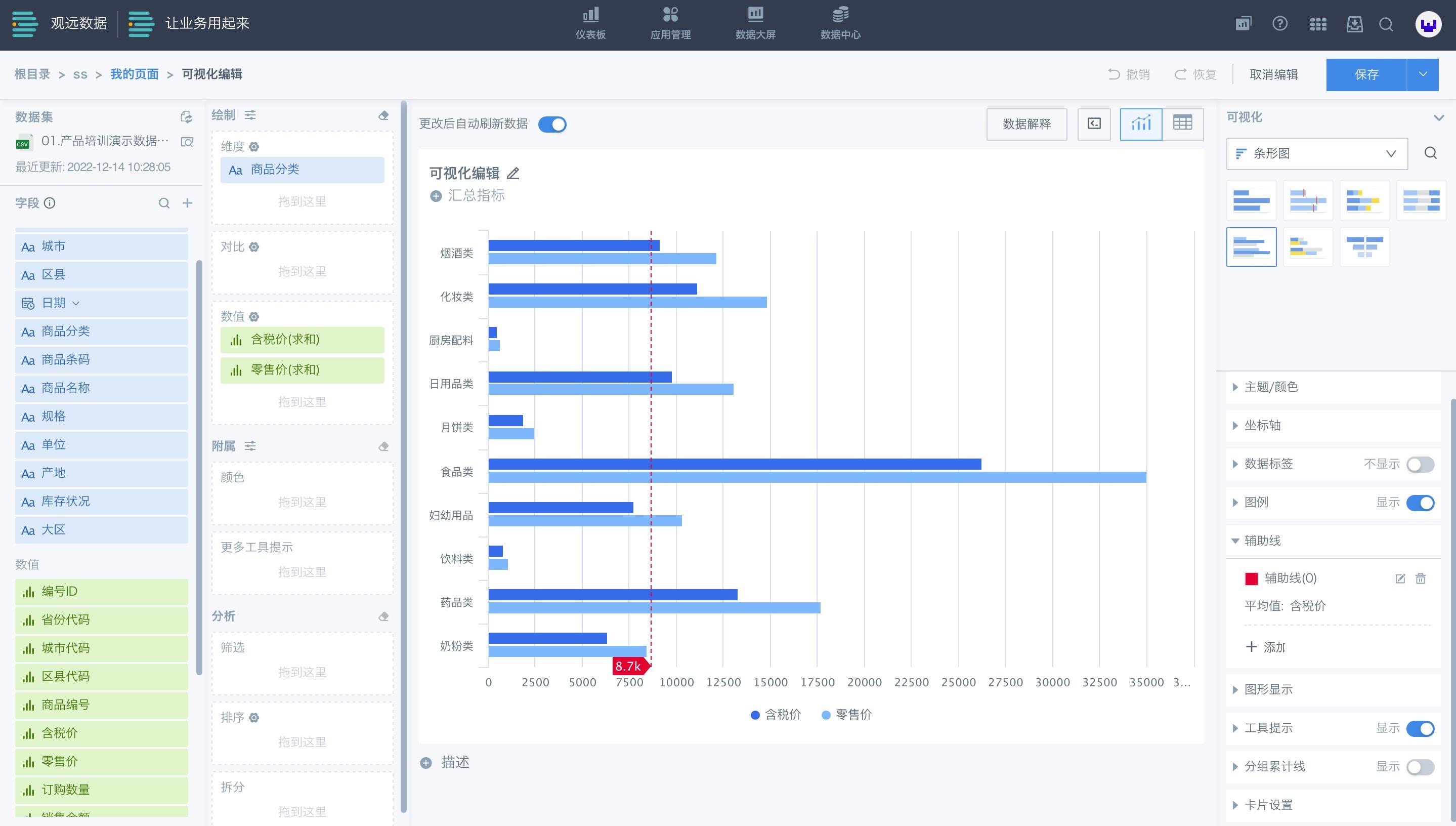
当设置的辅助线超过了X/Y轴最大值时,辅助线依然会显示出来,并重新自适应X/Y轴的数据范围。
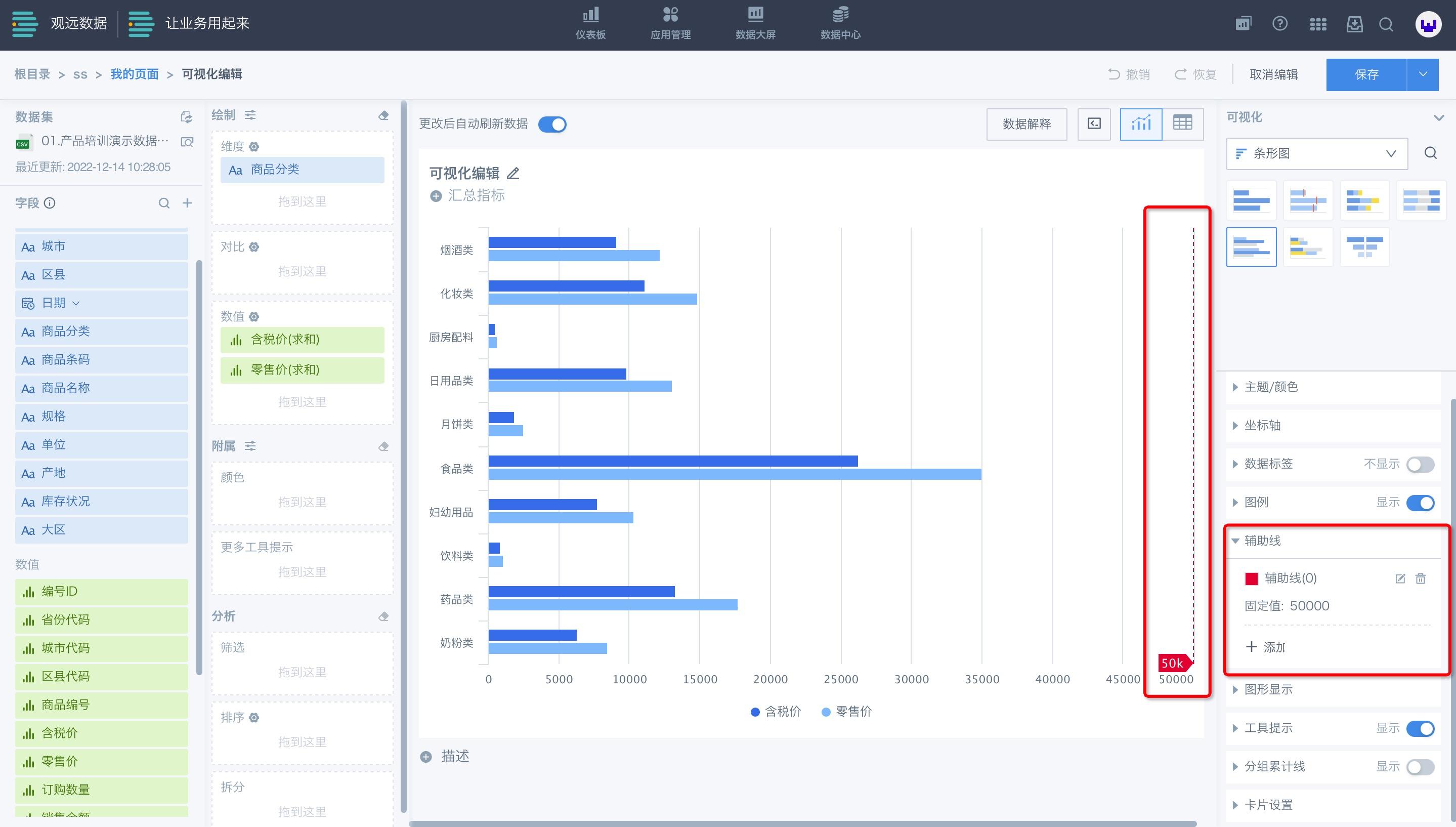
7.7 图形显示
在“图形显示”中,您可以选择“纯色”、“透明渐变“、”彩色渐变“三种方式。
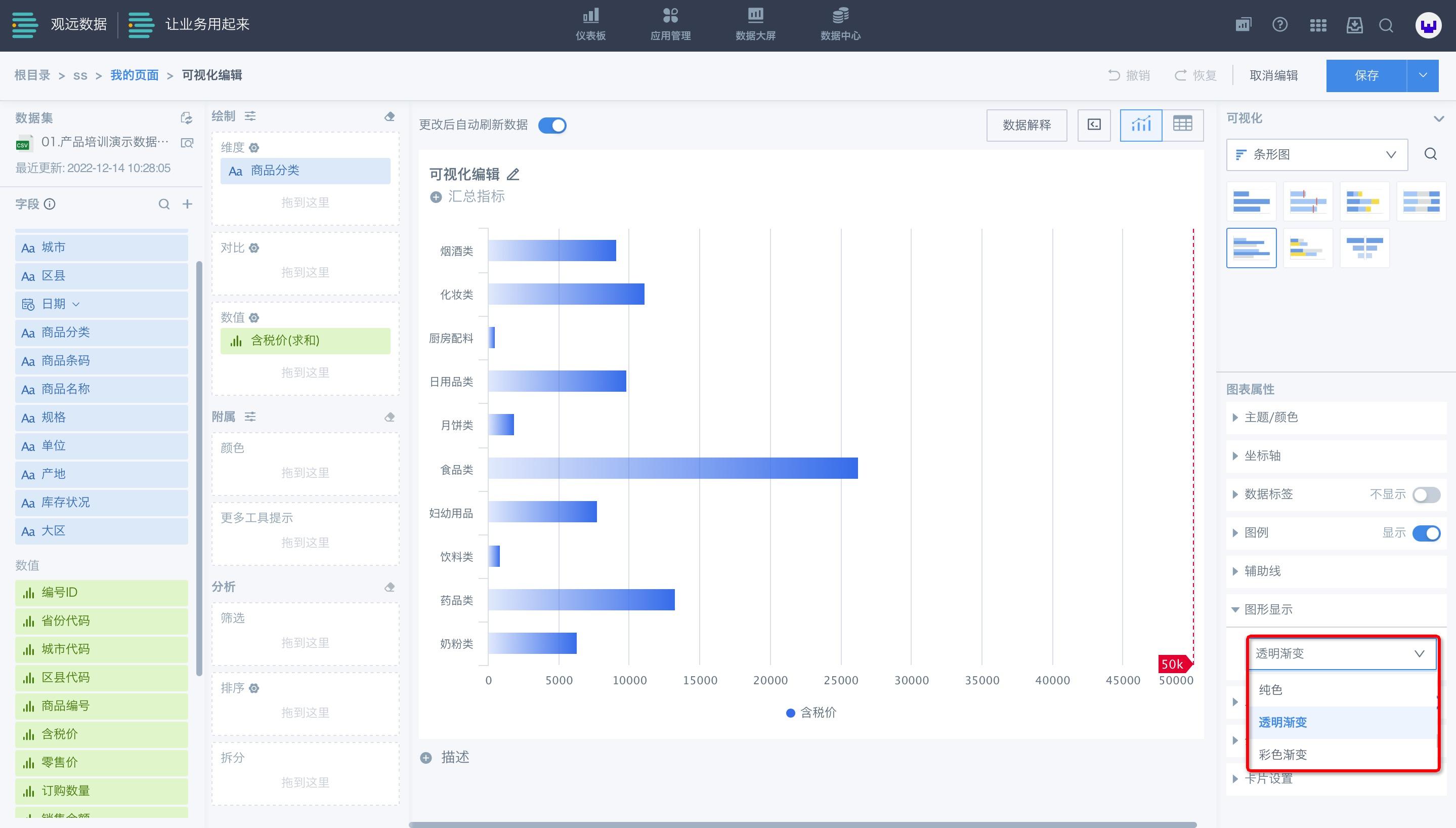
7.8 工具提示
当选择“显示”工具提示时,可以进行显示数量、是否只显示工具提示、标题、数值标签和数值相关设置。
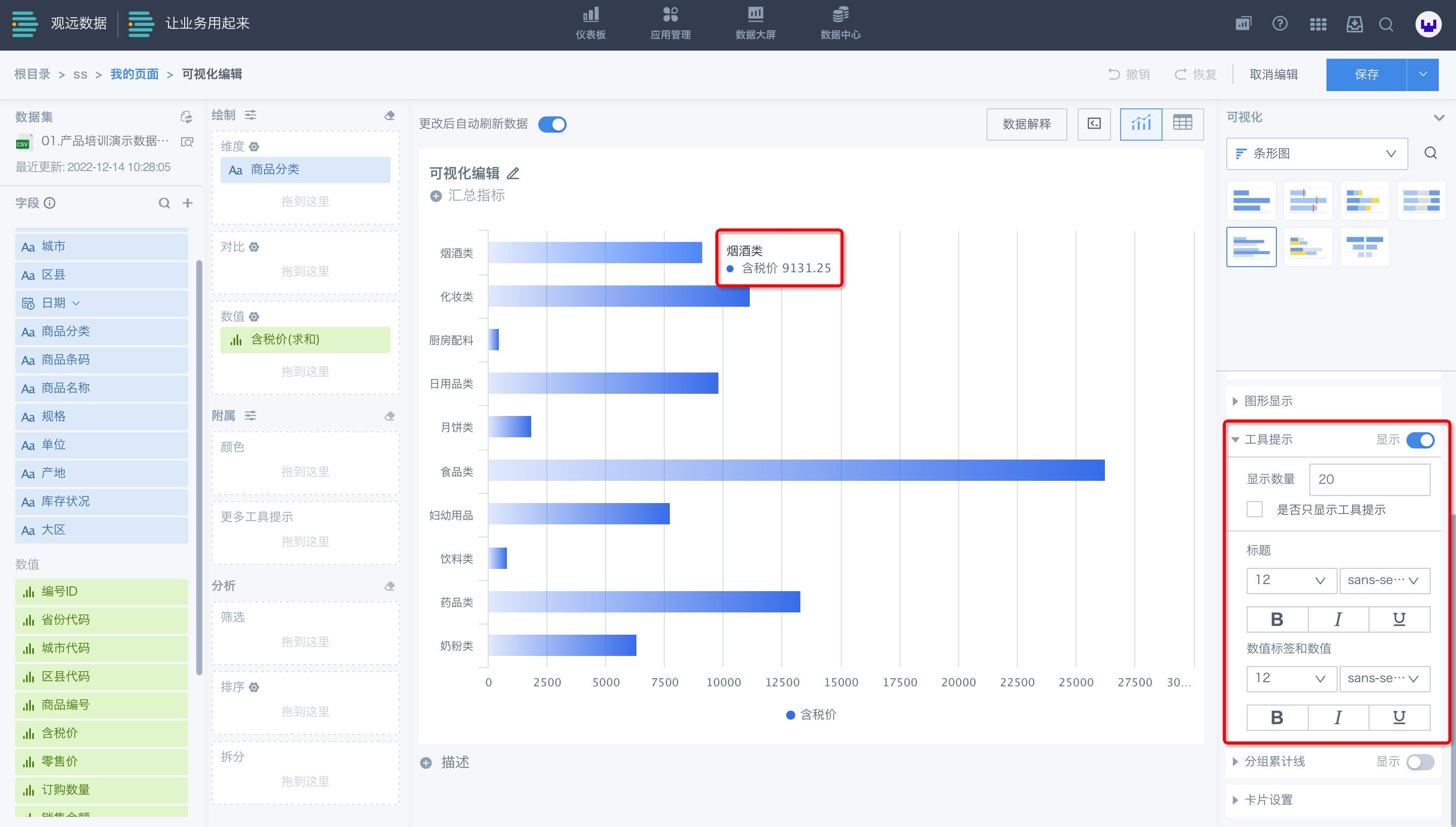
7.9 卡片设置
卡片设置支持设置:
-
卡片标题:支持是否显示标题,以及标题的具体字体样式
-
汇总指标:支持设置卡片中的汇总指标的样式
-
卡片背景色

8. 其他设置
8.1 更改后自动刷新数据
在卡片的编辑界面, 打开“更改后自动刷新数据”后,每次字段操作时,系统自动刷新数据。
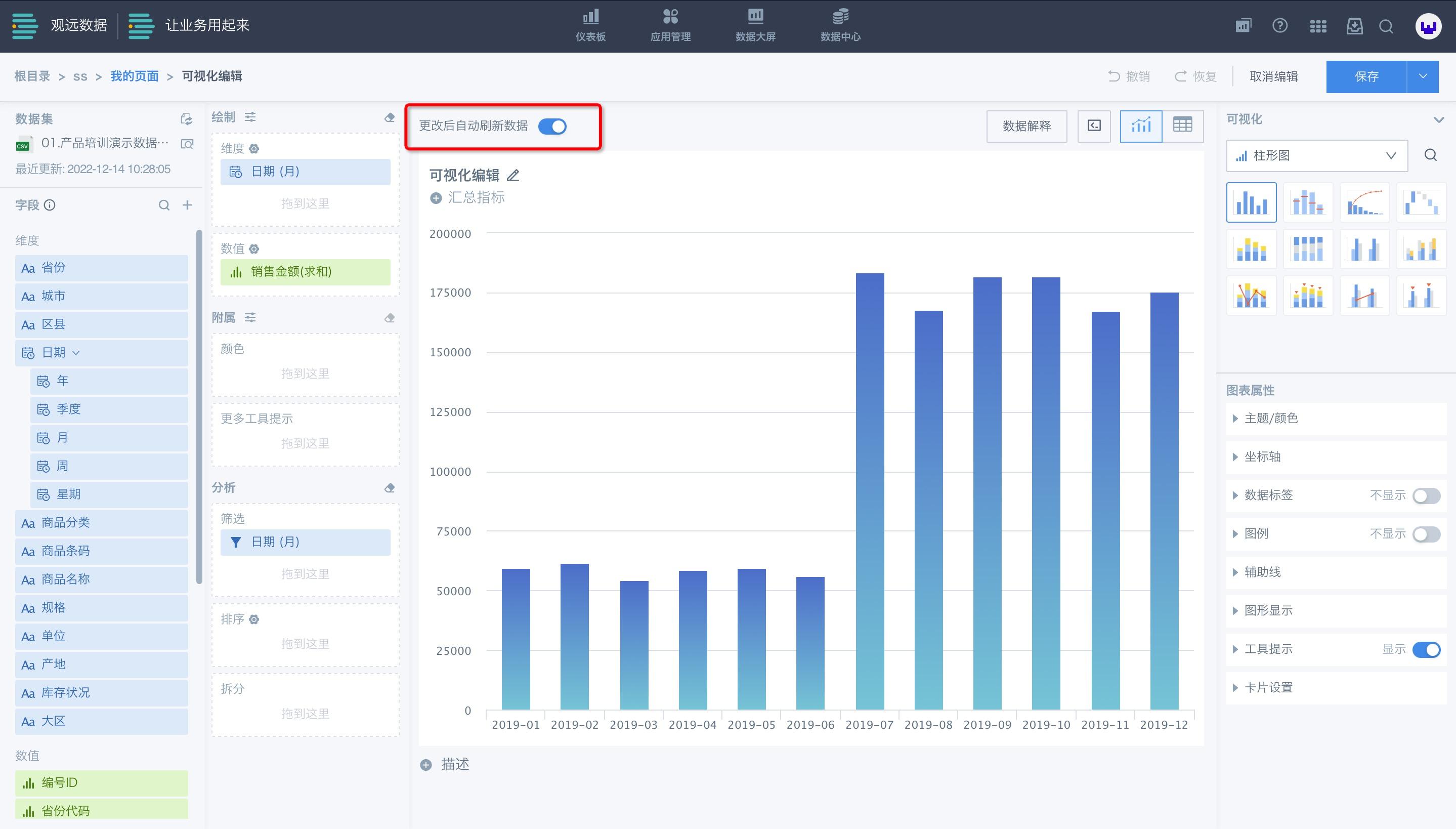
关闭开关后,字段操作后,需手动刷新数据。
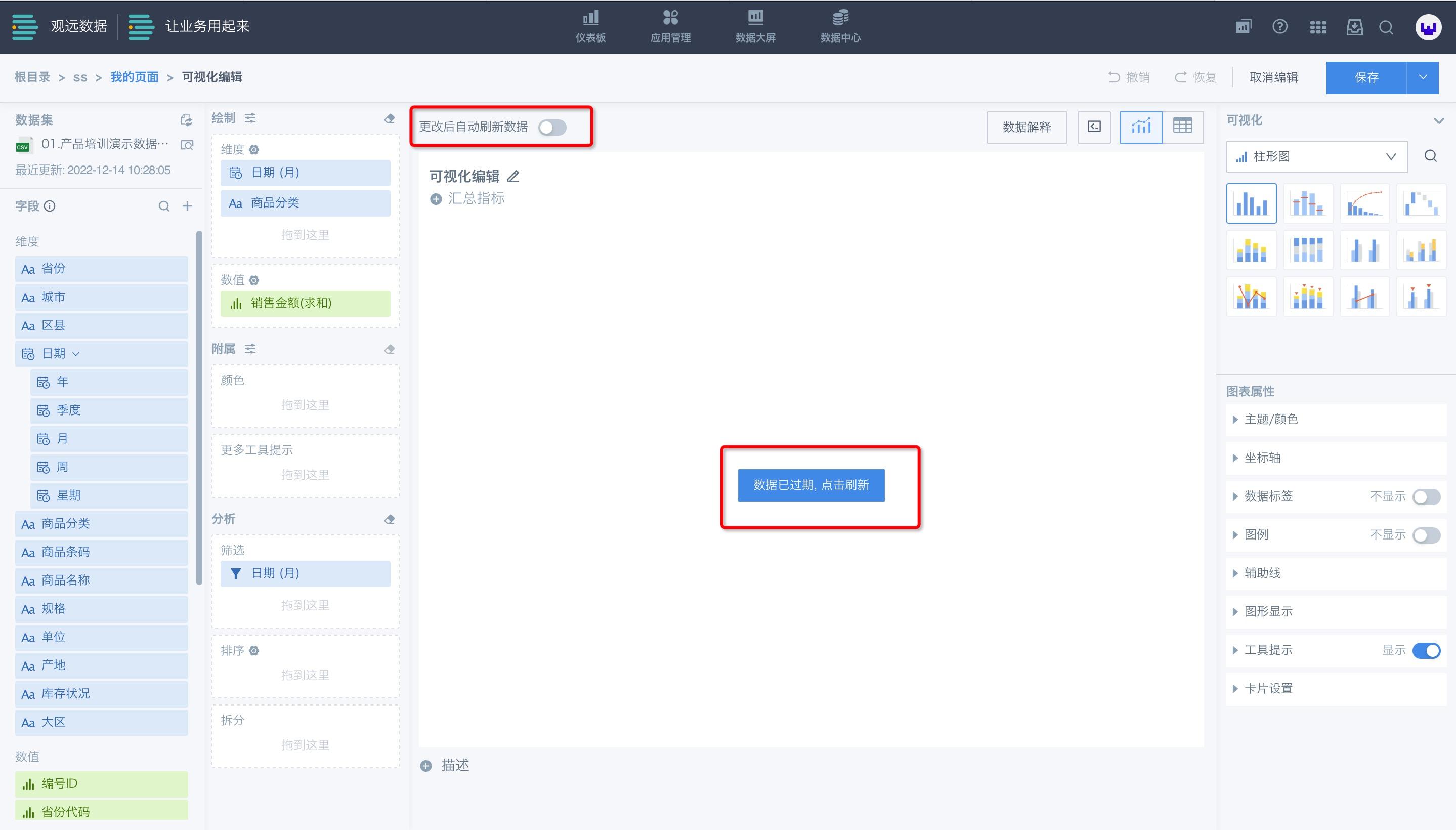
8.2 汇总指标添加
在可视化编辑界面卡片名称的下方,点击“+汇总指标”,可以为图表添加汇总指标。可以为汇总指标修改指标名称、选择指标名称相对于数值的位置、选取计算度量和汇总方式。
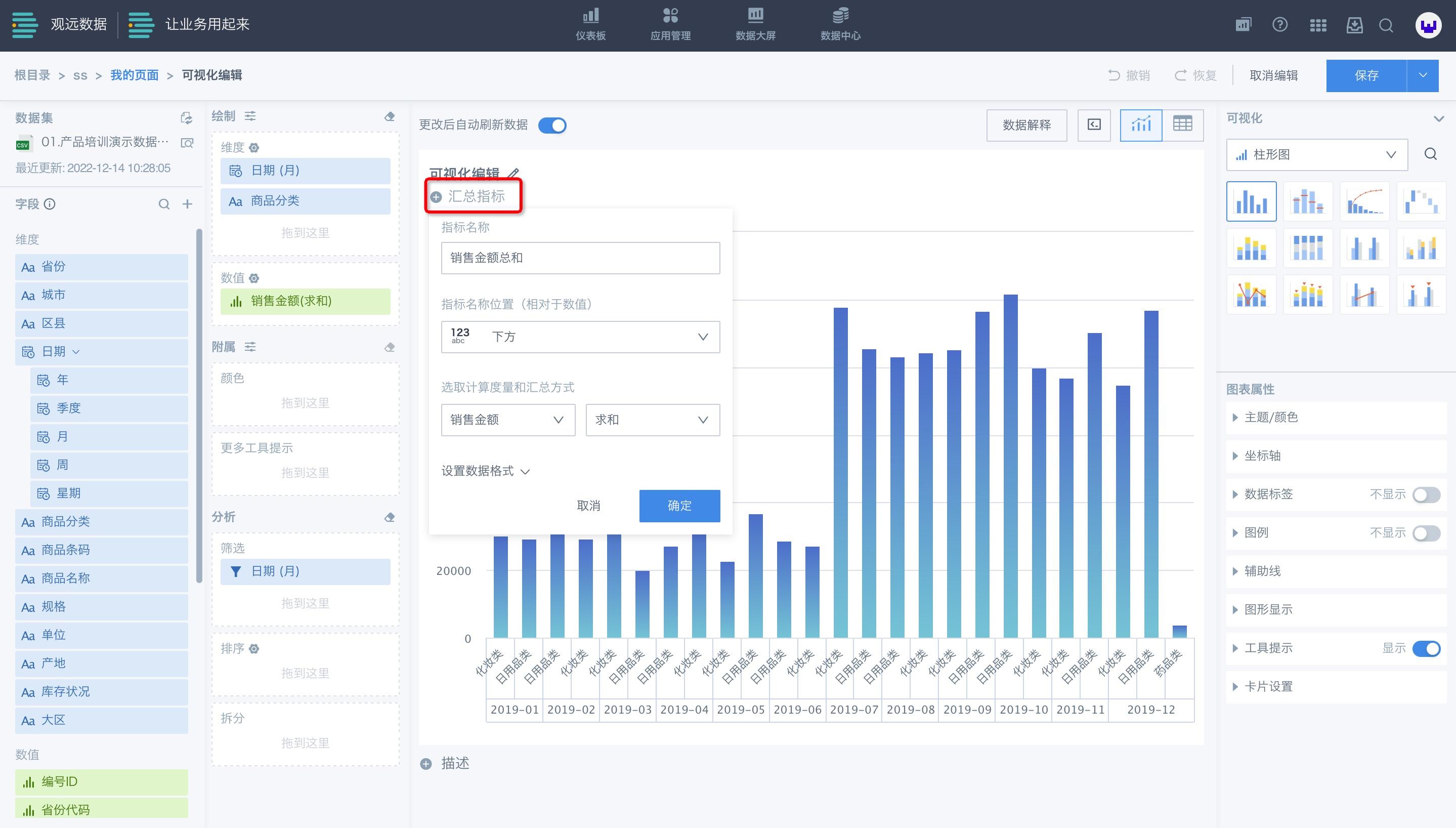
举例:我们要展示2019年所有月份的销售金额求和值,选择“销售金额”字段,选择“求和”运算, 然后为汇总指标设置一个指标名称“销售总金额”,设置完成后,点击确定保存汇总指标。
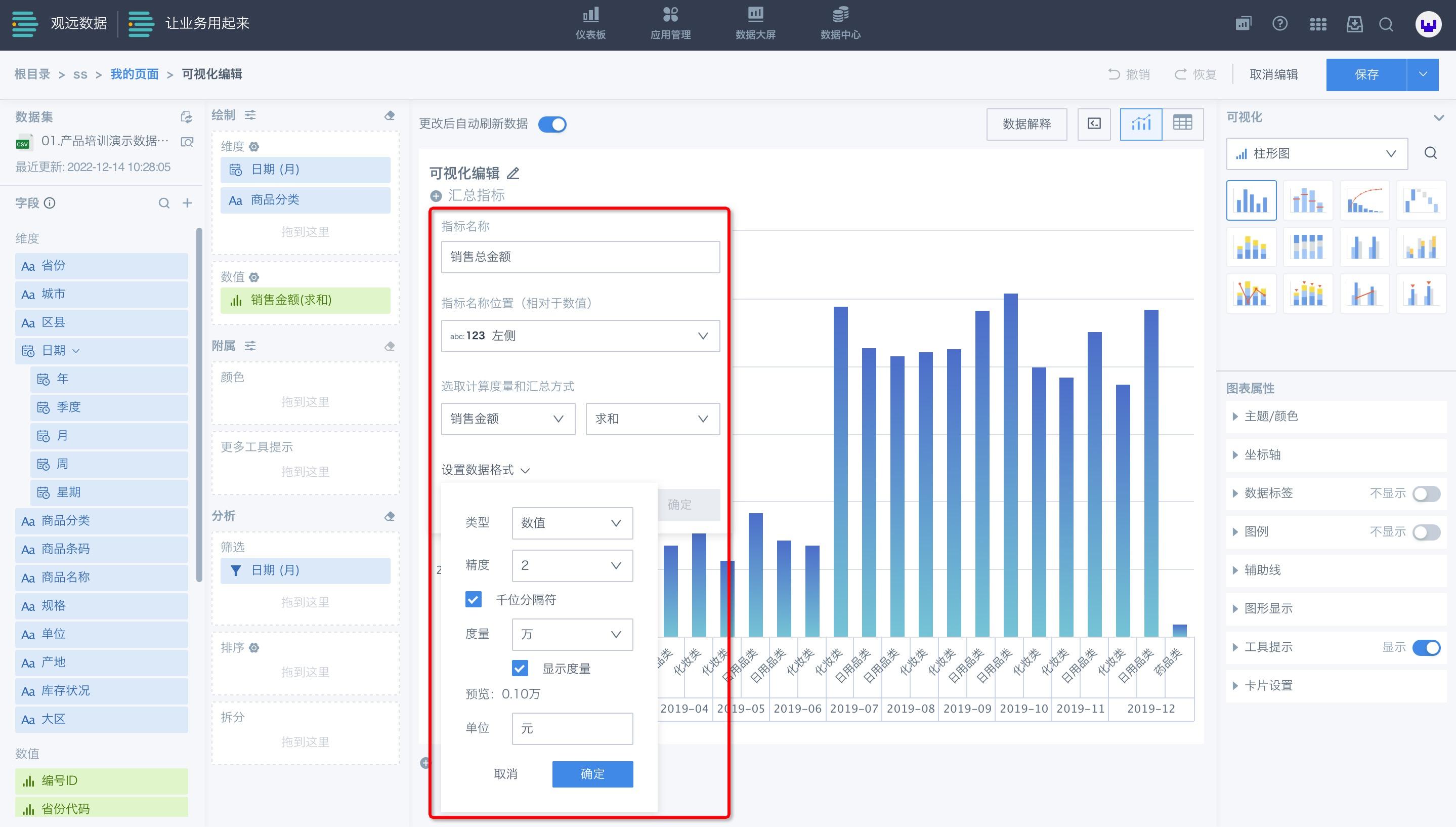
可以看到,在图表左上方,多了一个销售总金额指标。
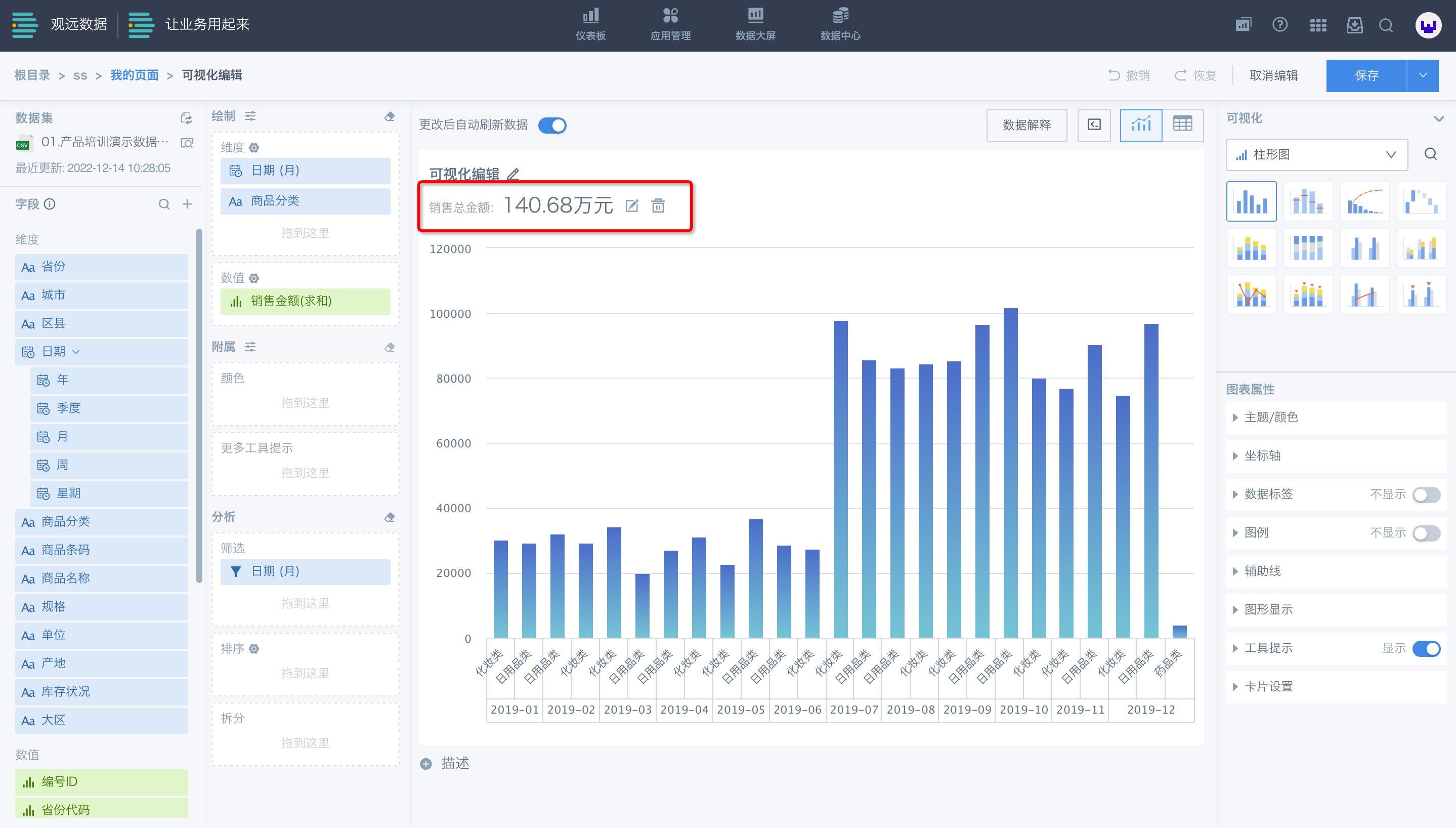
8.3 数据解释
在卡片编辑界面,可对数据解释进行相关配置,选取可分析数值、分析方式与分析维度,设置是否启用,并且预览数据解释结果。
更多数据解释内容详见《数据解释》。
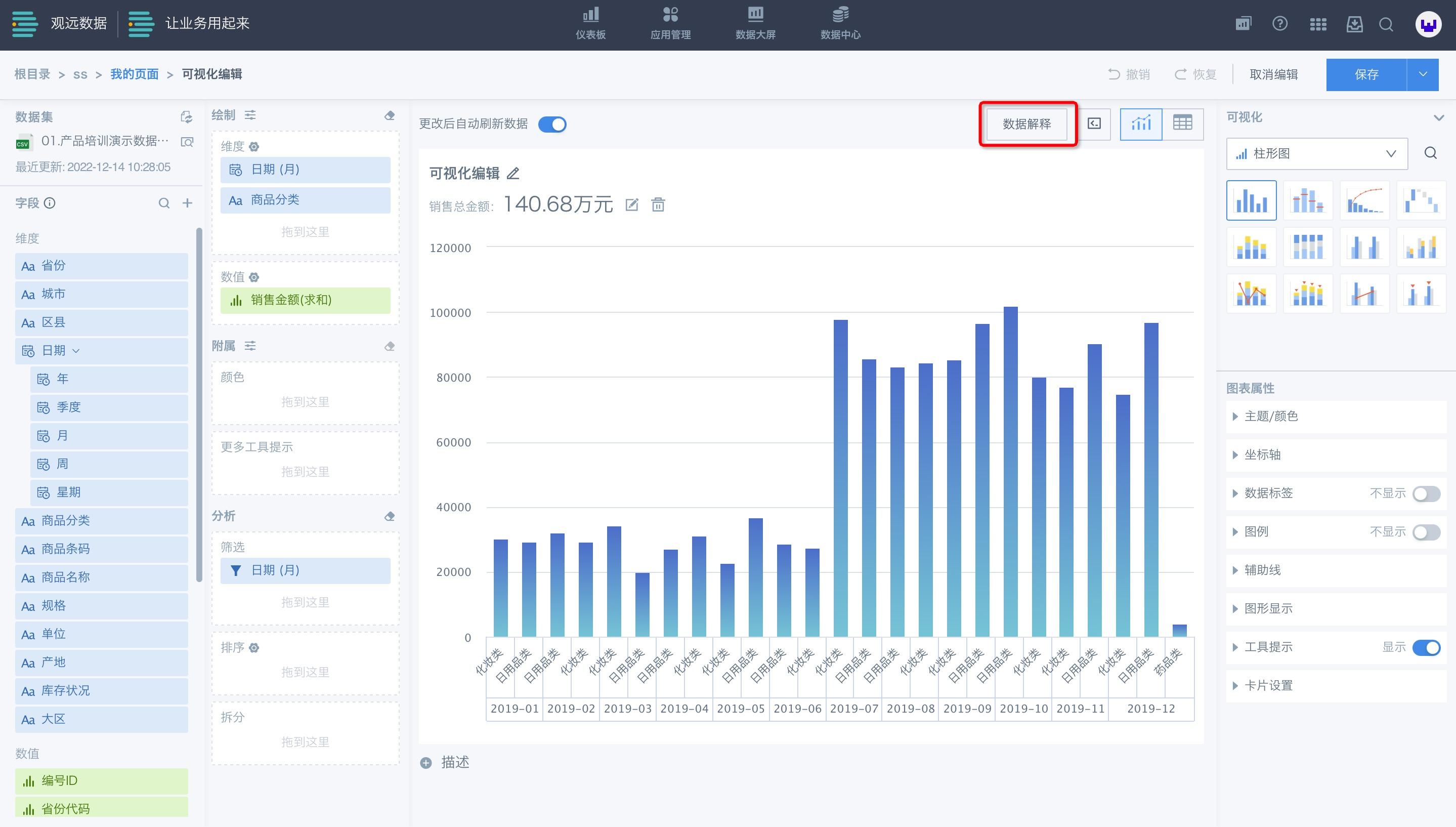
8.4 查询语句
为便于技术人员或数据分析人员理解BI卡片计算逻辑,在卡片的编辑界面, 点击右上角处图标组中的查询语句图标,即可查看当前卡片的数据逻辑。
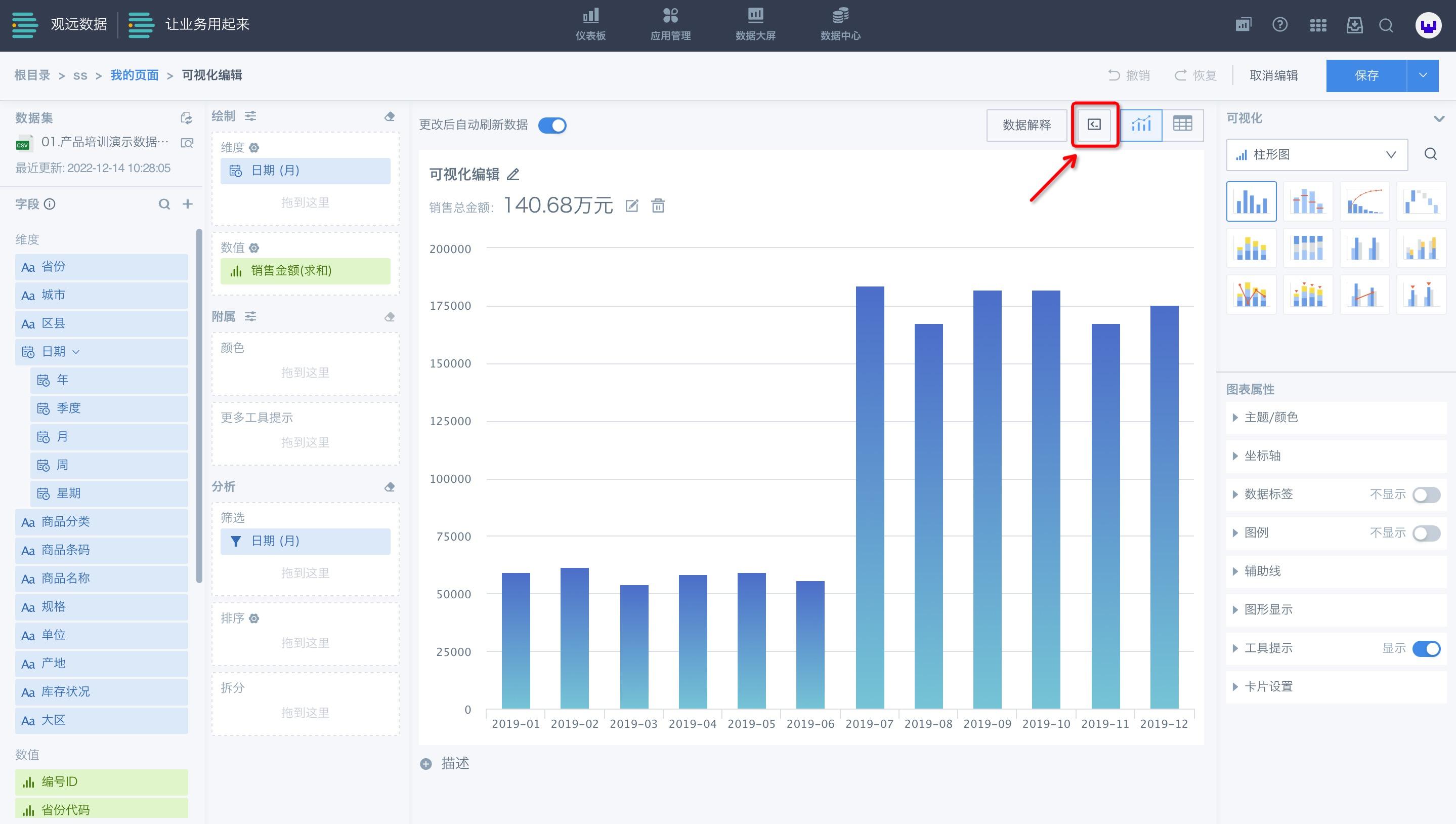
系统会根据数据集类型,给出计算该卡片数据的查询语句。
-
直连数据库:相关数据库的查询SQL;
-
非直连数据库:Spark执行脚本(非SQL,但具有一定可读性);
-
加速数据集和实时数据集:ClickHouse查询语句 ;
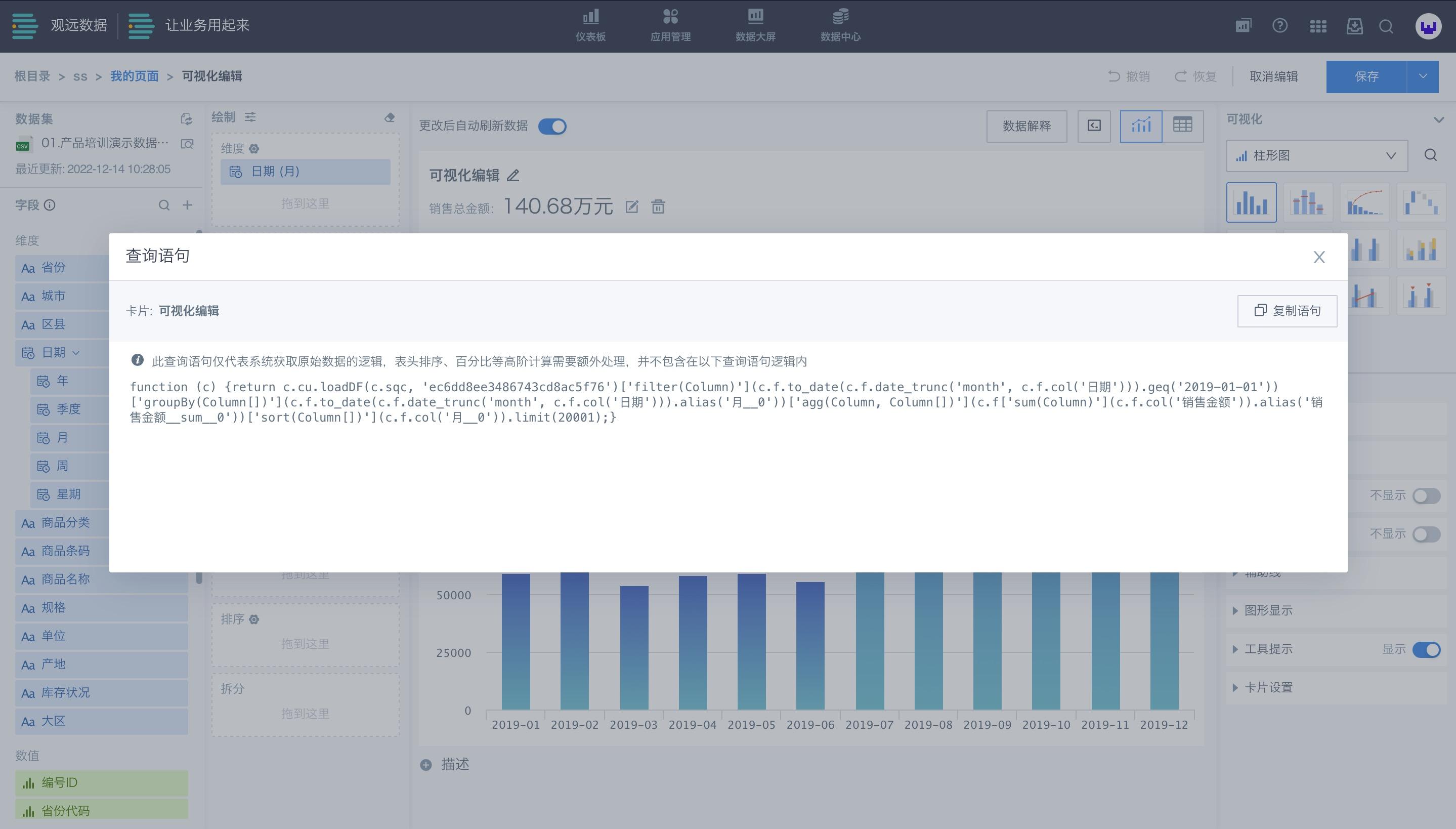
该功能需要管理员在“管理员设置-系统管理-高级设置”内,开启“是否允许查看查询SQL或Spark脚本”功能(默认为关闭,非必要情况下,也建议关闭)。
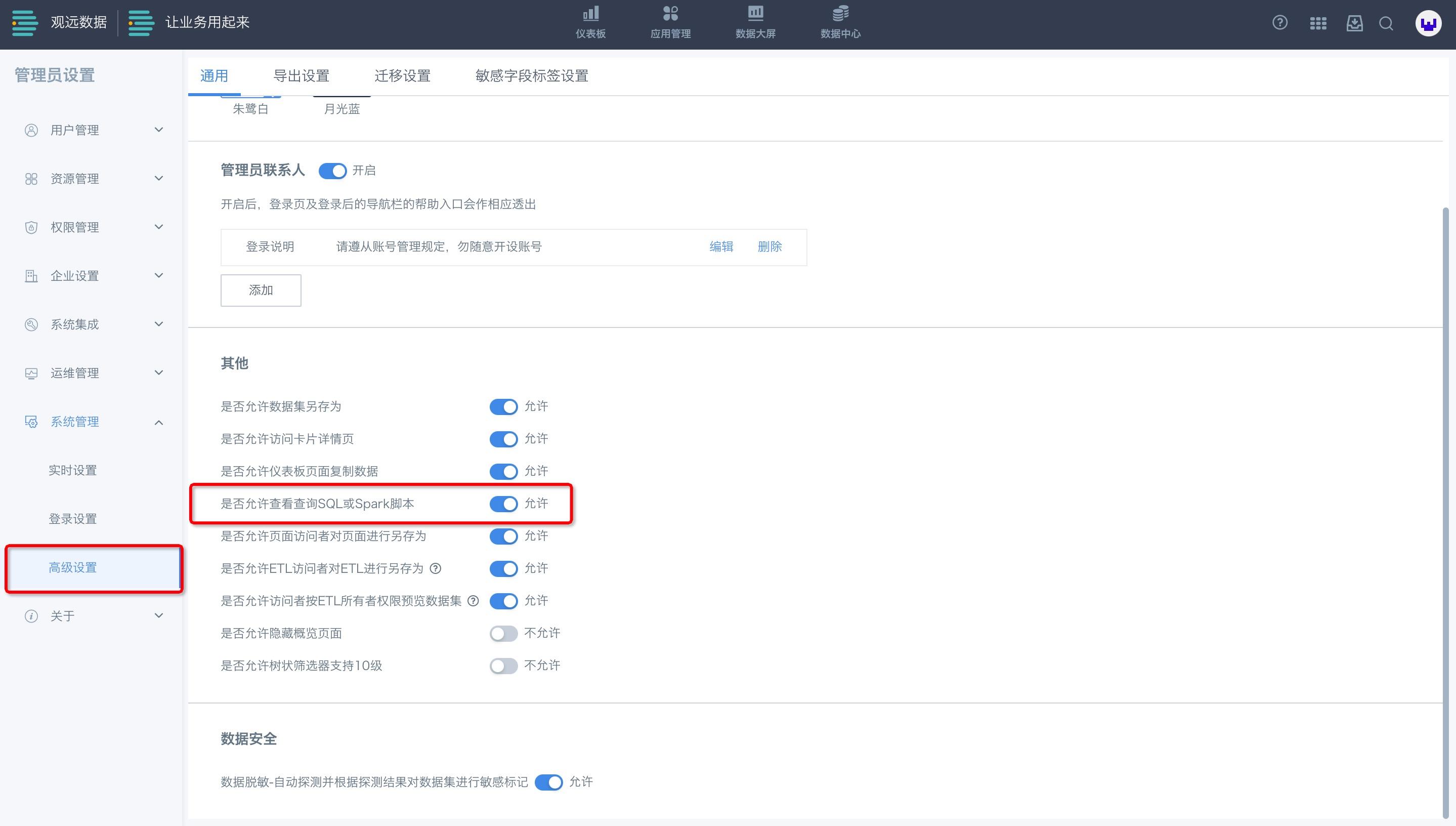
8.5 图表模式/数据模式切换
在卡片的编辑界面, 点击右上角的表格状图标,即可将图表模式切换到数据模式。
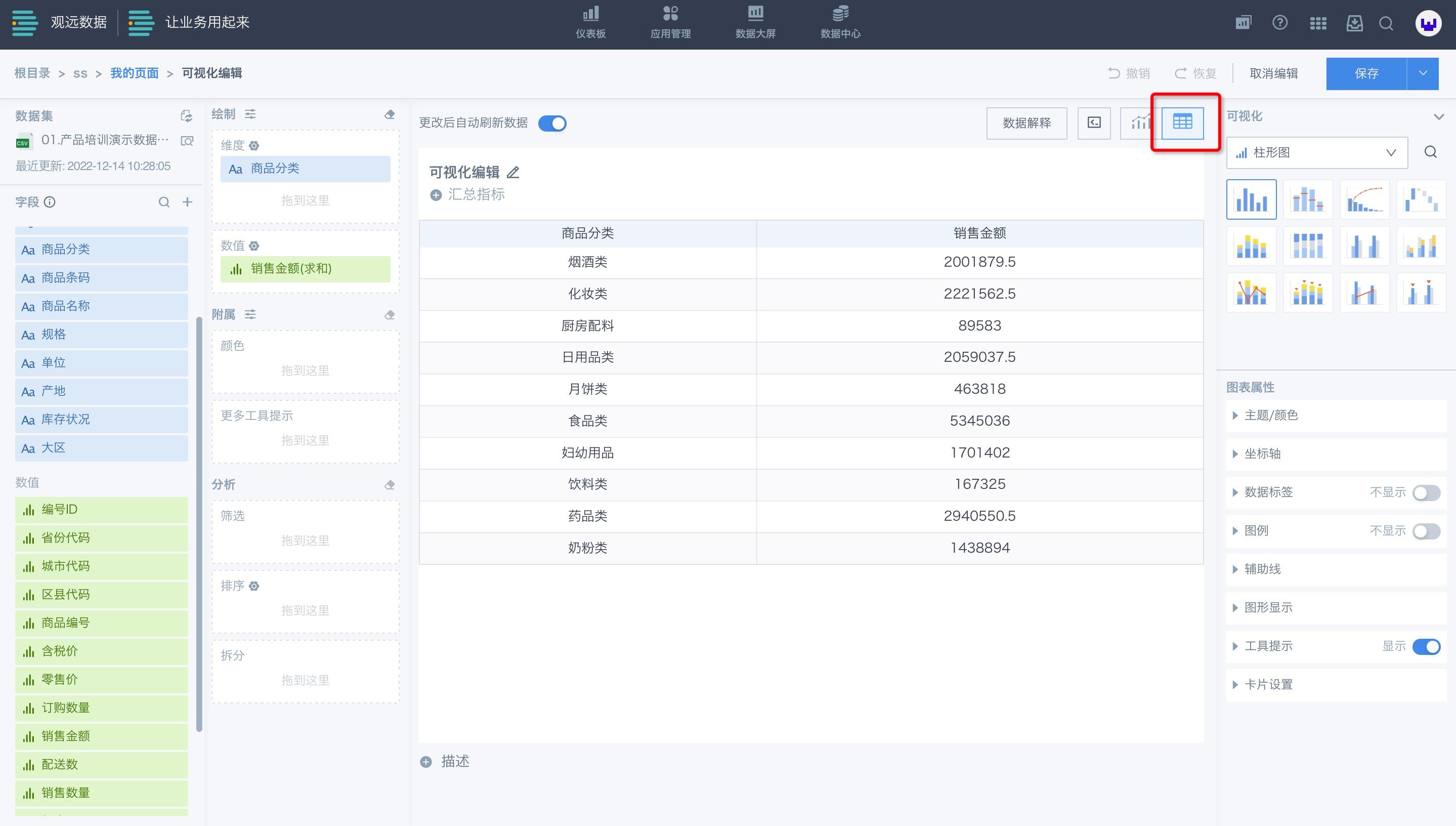
在数据模式时,点击右上角处的柱状图标,即可切换到图表模式。
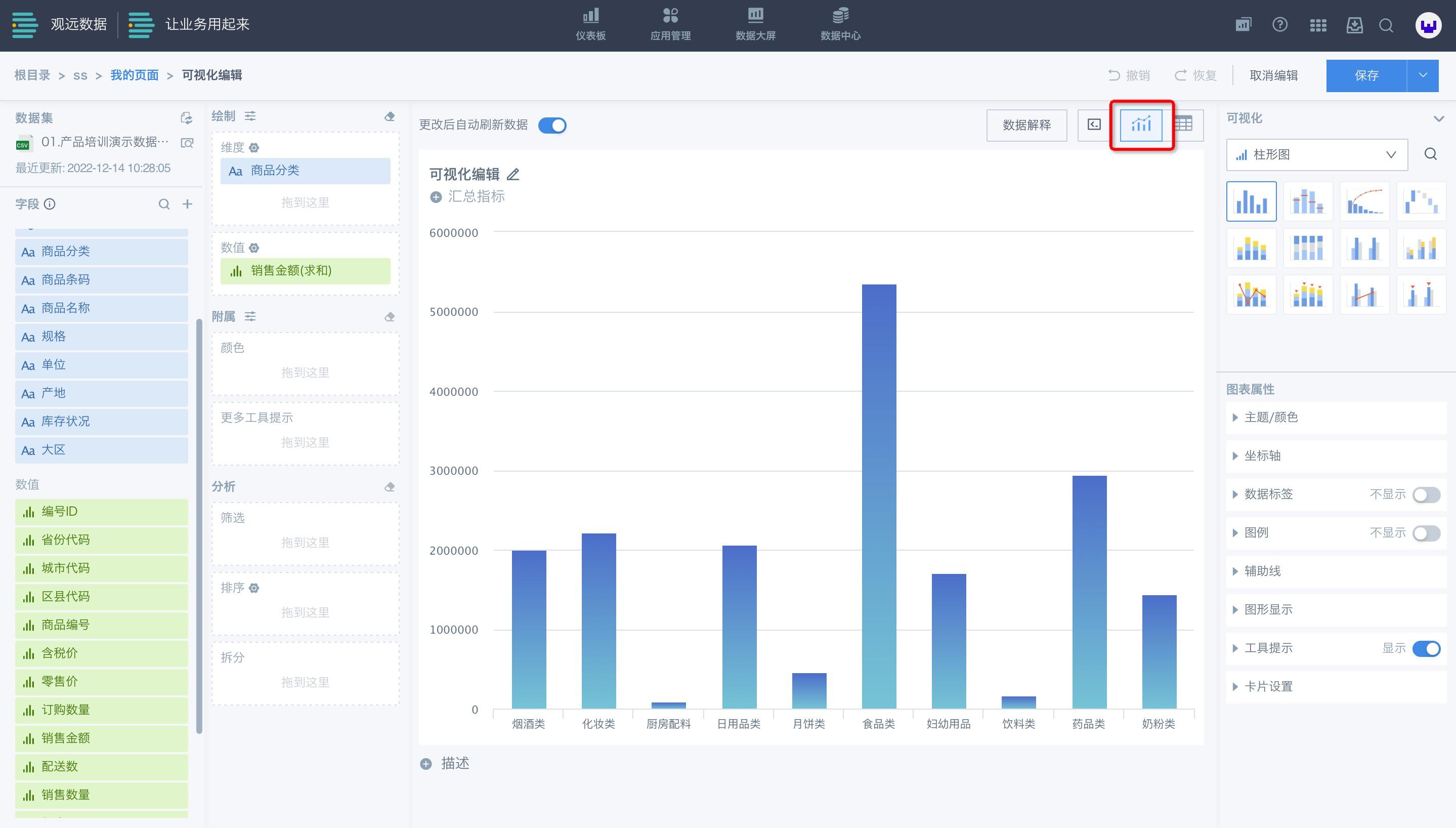
8.6 图表描述
在可视化编辑界面,可以在图标下方添加描述,如图,点击“+描述”,并在文本框内输入文字描述。
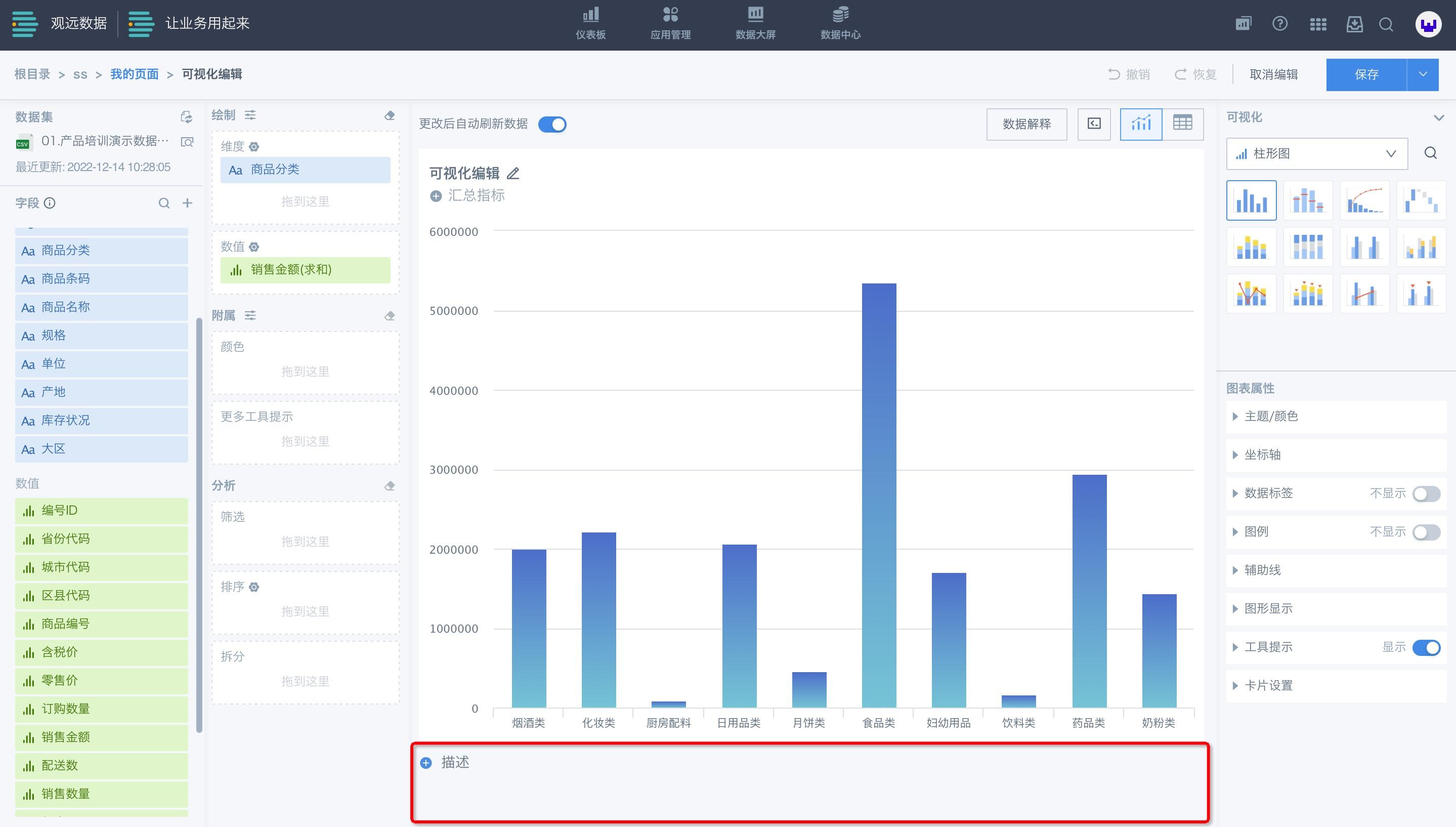
添加描述是为了让分析人员能够清楚的知道该可视化图表主要的分析目的,例如:
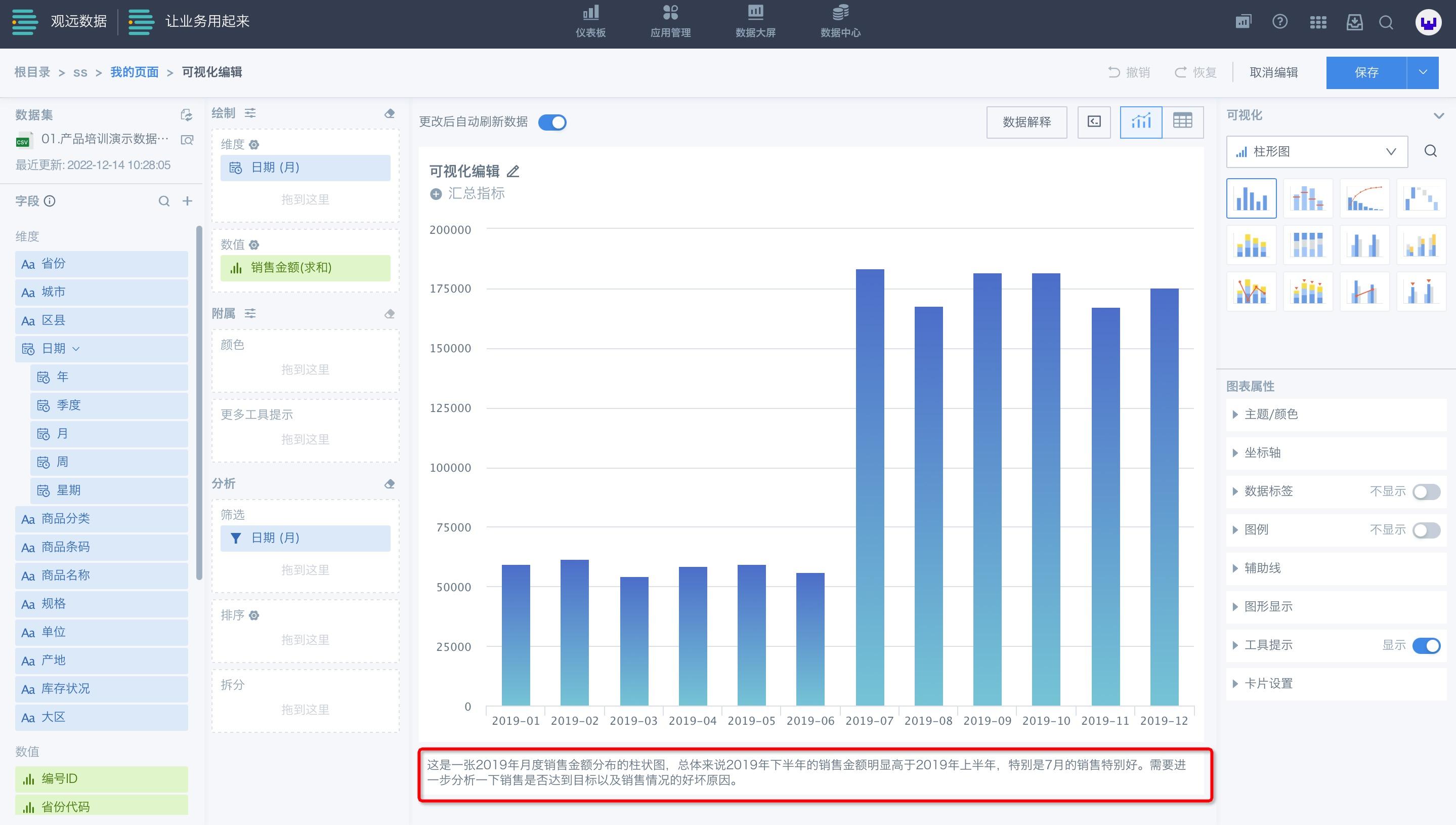
8.7 保存设置
在卡片编辑页,可直接点击“保存”按钮保存当前正在编辑的卡片,也可点击进入“保存”按钮的下拉框,选择“保存并退出”或“另存为”。
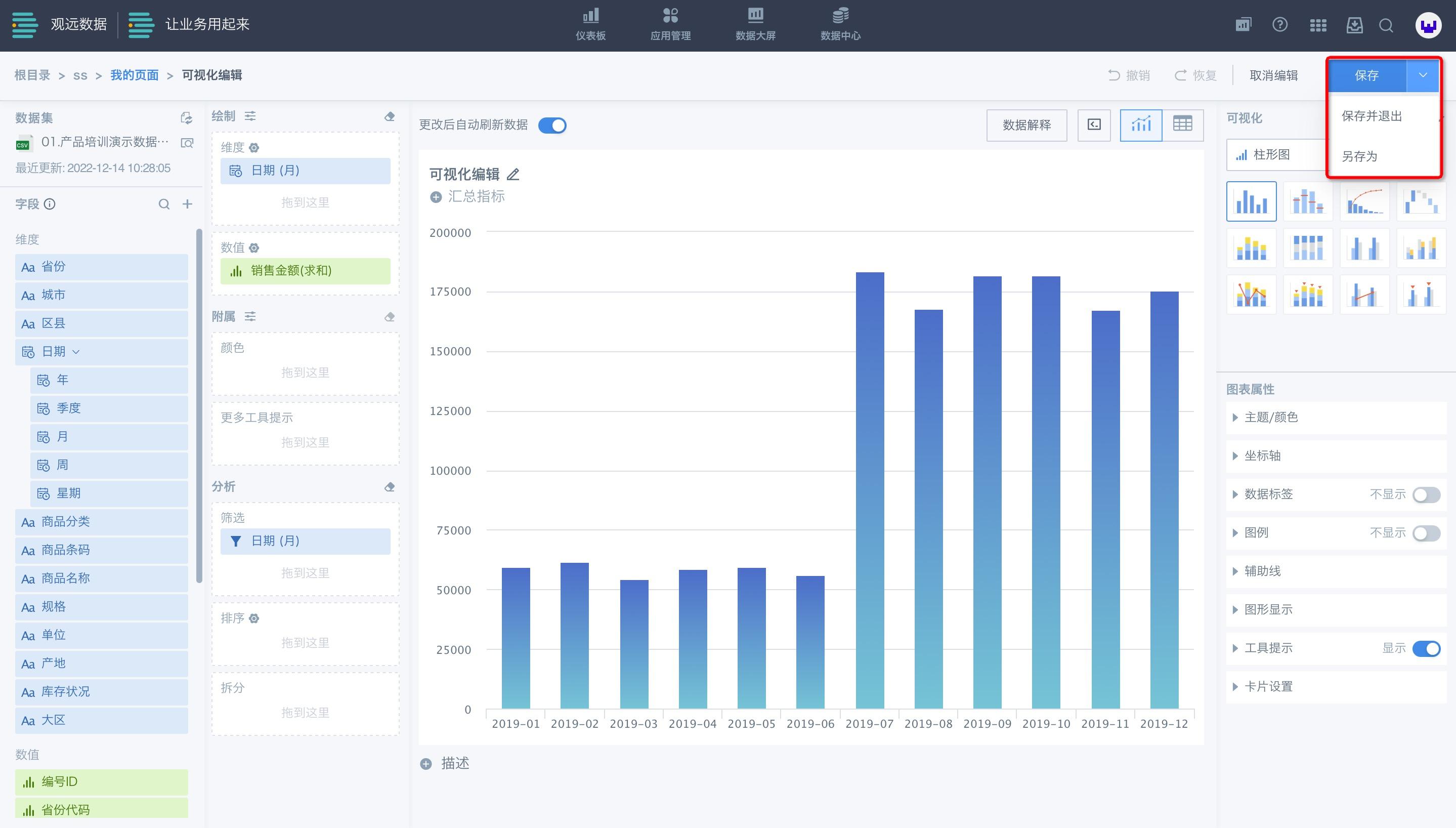
关于可视化编辑时的一些常用方法,建议前往《卡片相关实用小技巧》了解。