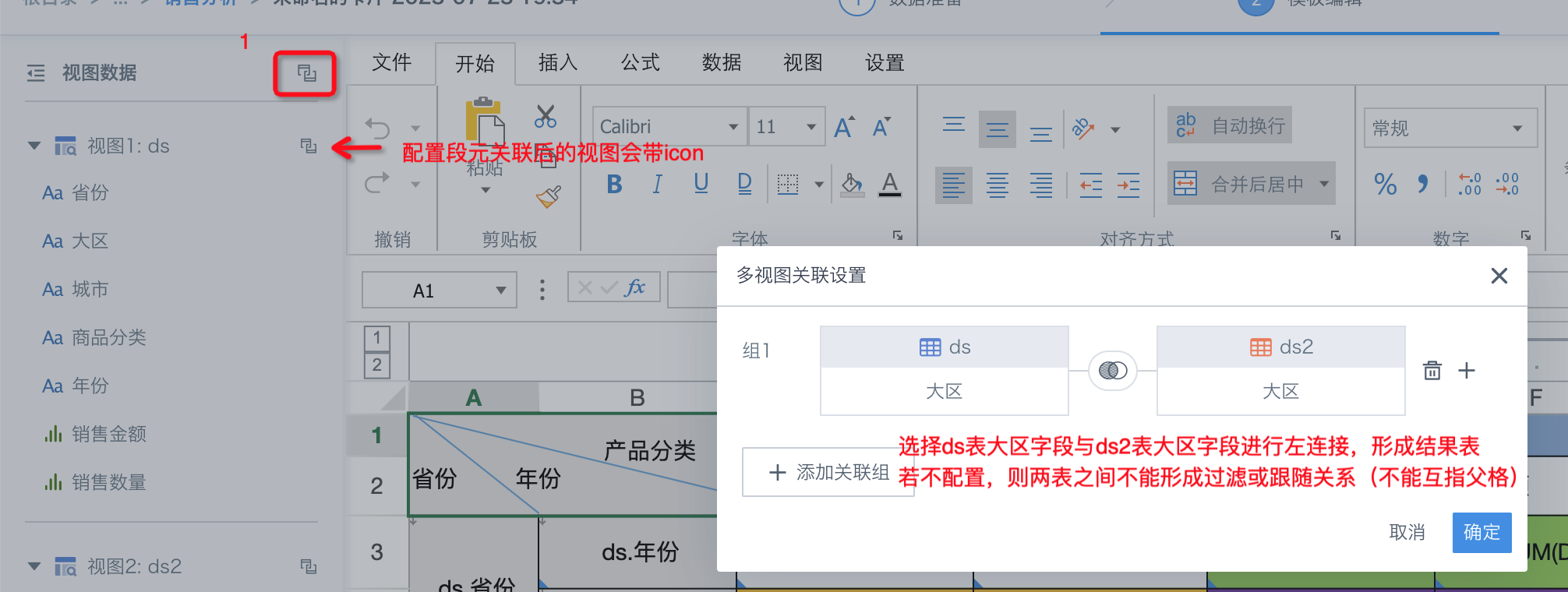中国式报表Pro使用流程
1.整体操作流程
用户使用复杂报表(GuanReport)的流程分为数据准备-模板编辑-报表预览和分发三个阶段,见下图所示:
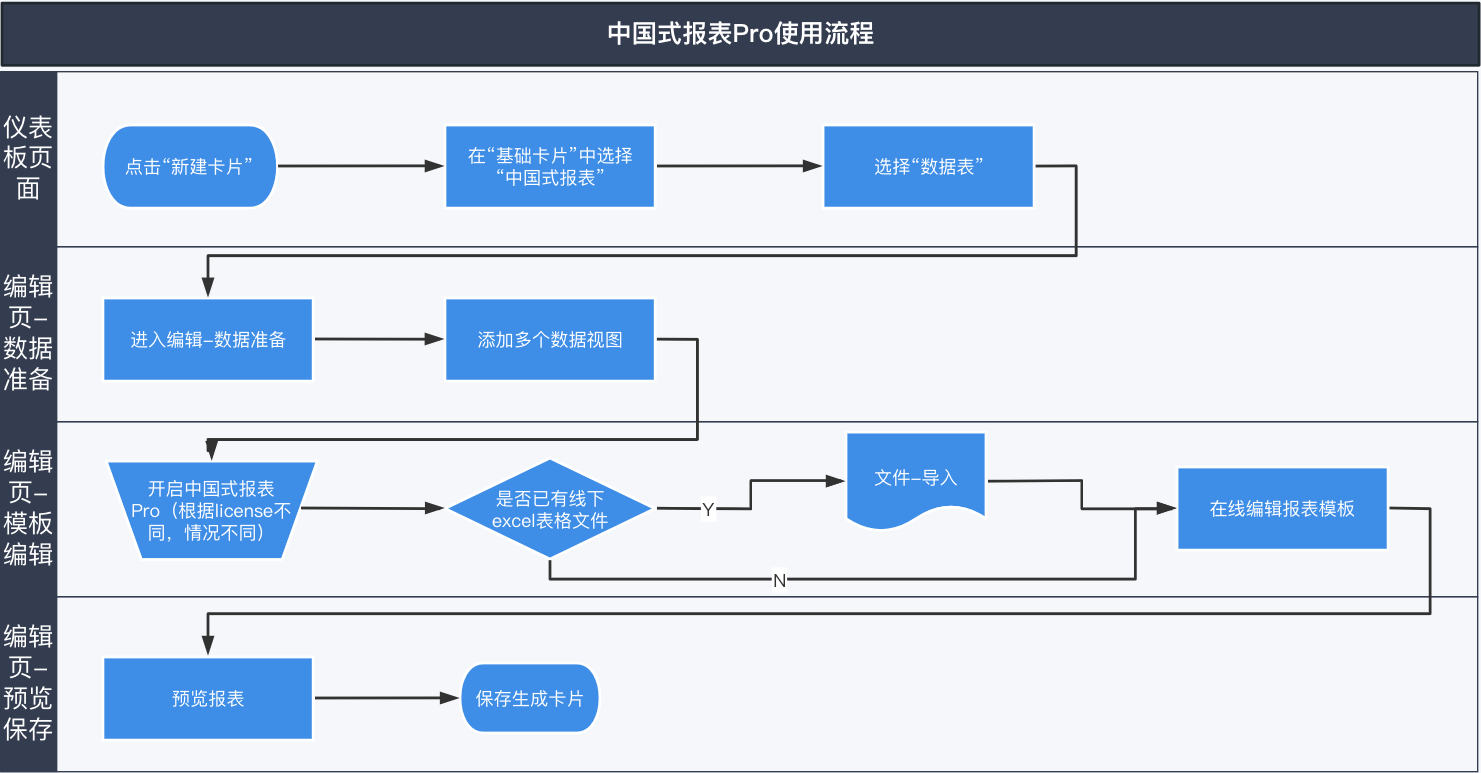
1.1 数据准备
为了让用户准备好报表所需要的数据,在这里用户并不是直接对接数据集,而是视图数据 (参照自定义图表)。用户可选择单一或者多个视图数据同时应用于在一个报表上,即中国式报表的的数据源可以是一组数据视图。并且用户可自行定义每一个视图数据的维度字段、数值字段以及对数值字段进行自定义聚合方式和是否使用高级计算,此外也可以对每一个视图数据进行排序和筛选。
若用户想要对商品URL展示图片/超链接/文本,可以直接点击纬度中的“商品URL”进行进一步设置。
若使用场景为直连数据接入,同时希望使用视图关联后的结果数据进行填充,可以在模板编辑时创建关联数据,需要在第一步中将拟关联的视图准备好。一份数据若既需要关联使用,也需要单独使用,则需要在数据准备阶段接入为两份视图。
tips:可以将视图重命名为简单易识别的英文(拼音)简称,提高模板编辑时输入简易性和可读性,目前字段名不支持标点符号和特殊字符,请进行重命名。
准备好数据后,点击保存并继续进入下一步。
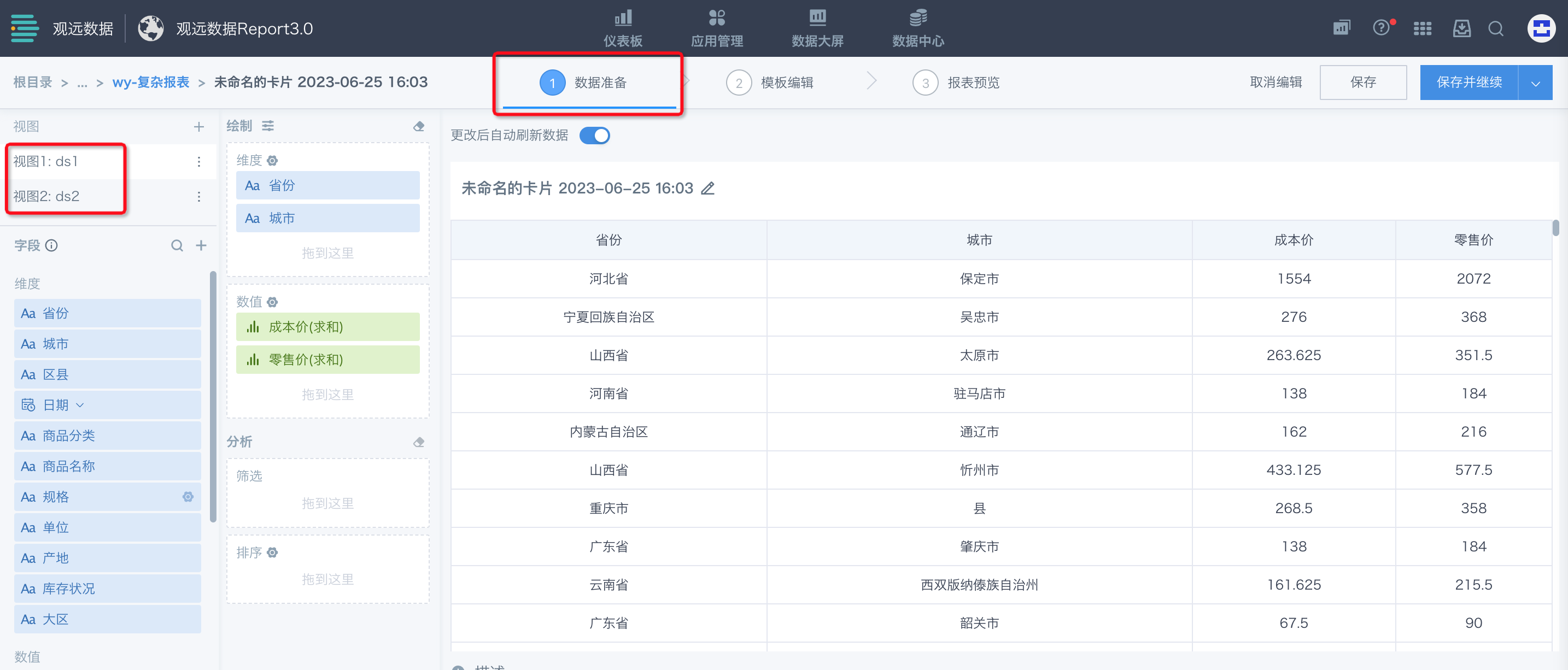
1.2 模板编辑
1.2.1 开启中国式报表Pro
若系统同时存在中国式报表2.0版本和Pro版,需要开启Pro开关,进入新版本编辑页面。当Pro版本模板保存后,该卡片将不能再转为2.0版本报表,请慎重。
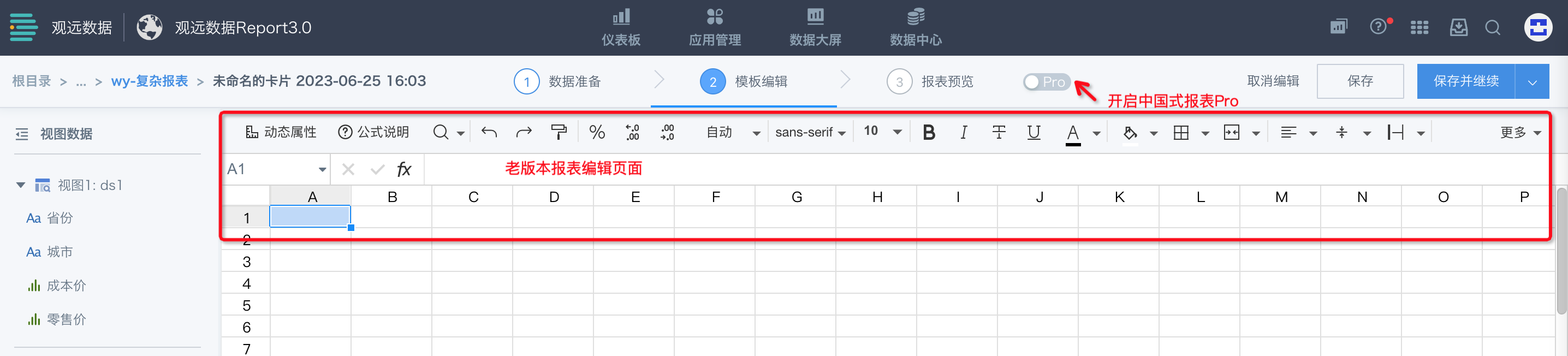
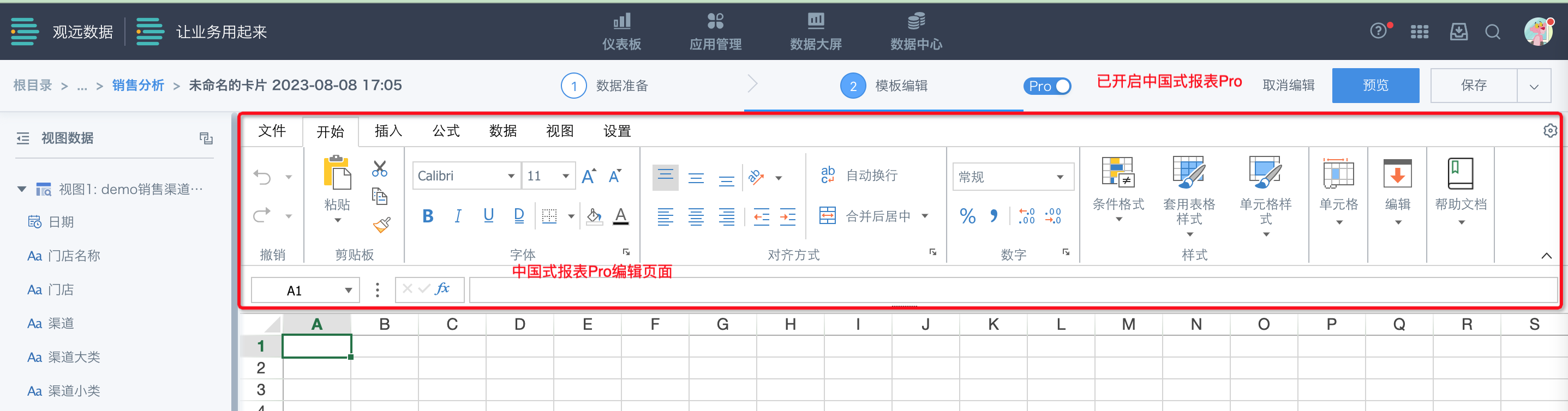
页面分区如下图:
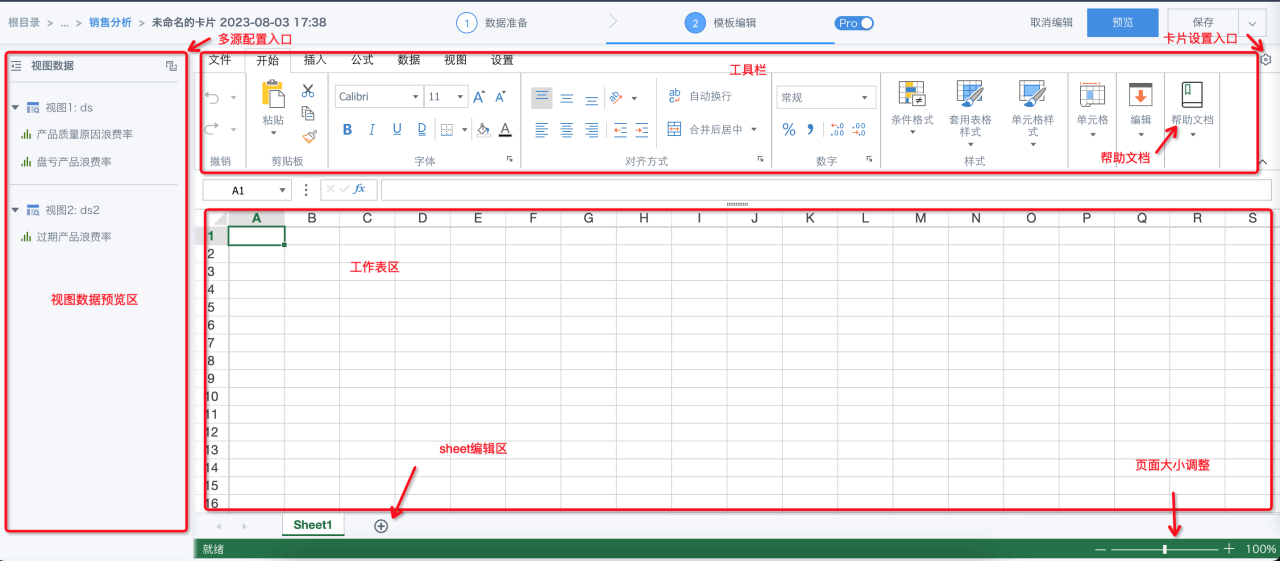
1.2.2 在线编辑支持的功能点
基于已对接好的视图数据,在线编辑制作一份中国式报表,也可以将线下Excel上传后对数据接入部分进行替换编辑,完成模板编辑。模板需要根据观远数据提供的公式语法及Excel原生公式等能力来构建:
支持字段拖拉拽,兼容大部分Excel编辑功能,列表如下:
1.导入导出:支持Excel直接导入,Excel中公式,多sheet页,条件格式,单元格样式等都可以兼容保留;可以将在线编辑好的模板导出成Excel,同样导出后兼容Excel原生的功能和公式。

2.开始:同excel开始中的基础功能、筛选、排序、单元格样式、条件格式等,不赘述(正式帮助文档中会列表列出)。
注意:excel中排序功能针对列上的静态数据,如需对扩展数据进行排序,需用模板语法(s=X)属性

3.插入:支持表格、图表、图形、图片、快照等的插入功能,插入后可以点击图形进行进一步编辑

4.公式:兼容excel中450+公式,当内容为静态文本时,支持编辑内容显示为公式或结果。

5.数据:支持分组,筛选,排序,分列等功能。

6.视图:支持对视图的各种配置,标题,网格线,冻结窗格等。

7.设置:支持对表格属性的设置,包含表格,标签页,滚动条等。

8.卡片设置:点击卡片设置,支持分页设置和卡片样式设置。
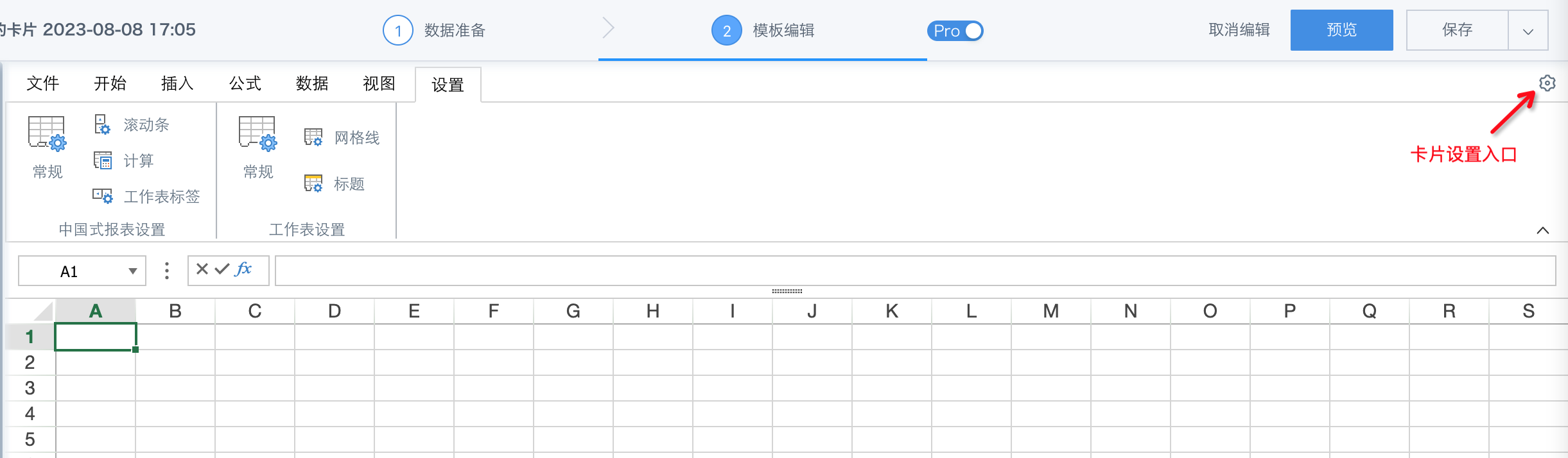
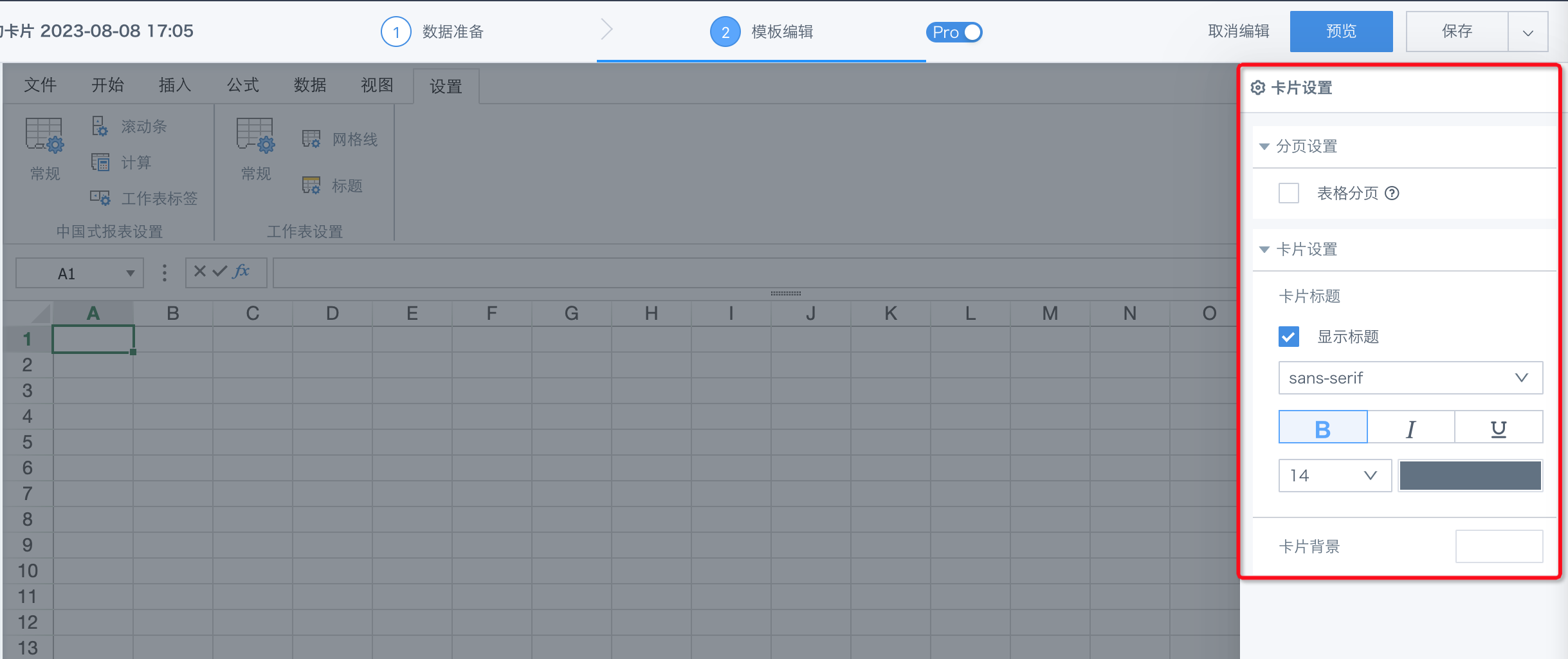
分页设置仅支持单sheet页,开启后默认为按页面大小分页,如需计数分页,双击模板单元格,配置CP属性,建议配置在第一列的单元格上
9.多源关联:支持设置多源数据关联,非必须场景下不建议使用,会随着数据量增多消耗大量卡片预览性能,可以前置在数据接入和ETL中进行关联操作。一张视图用于关联数据时,需在第一步复制一份出来,关联过的视图中字段会按照关联结果展示。配置方式同ETL关联算子。
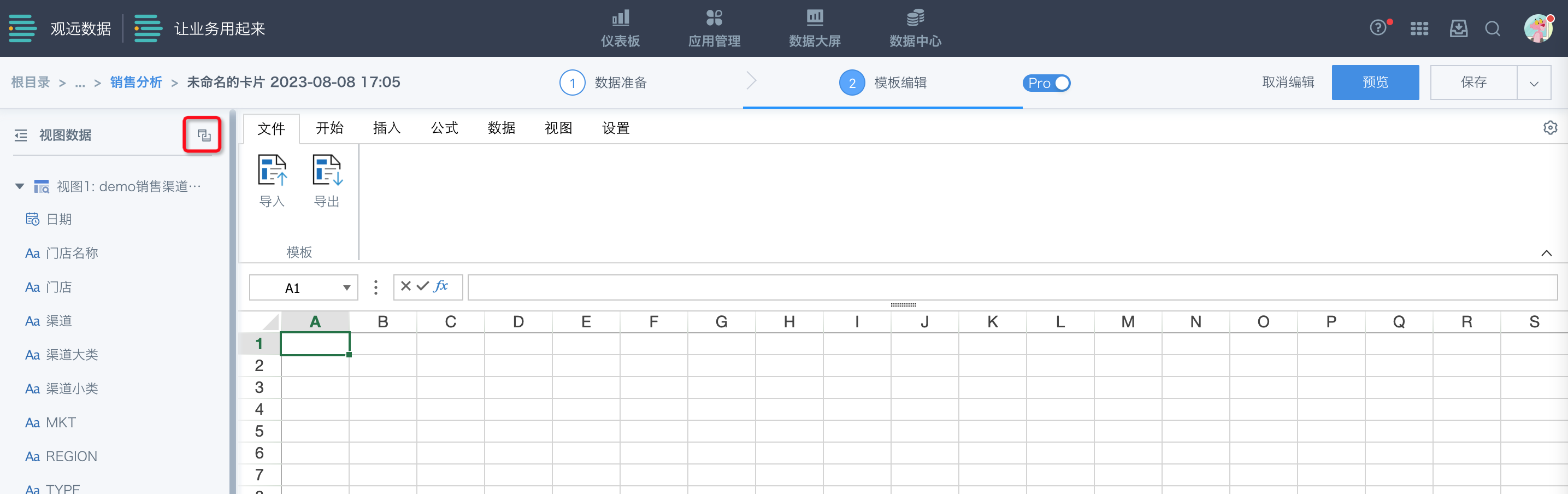
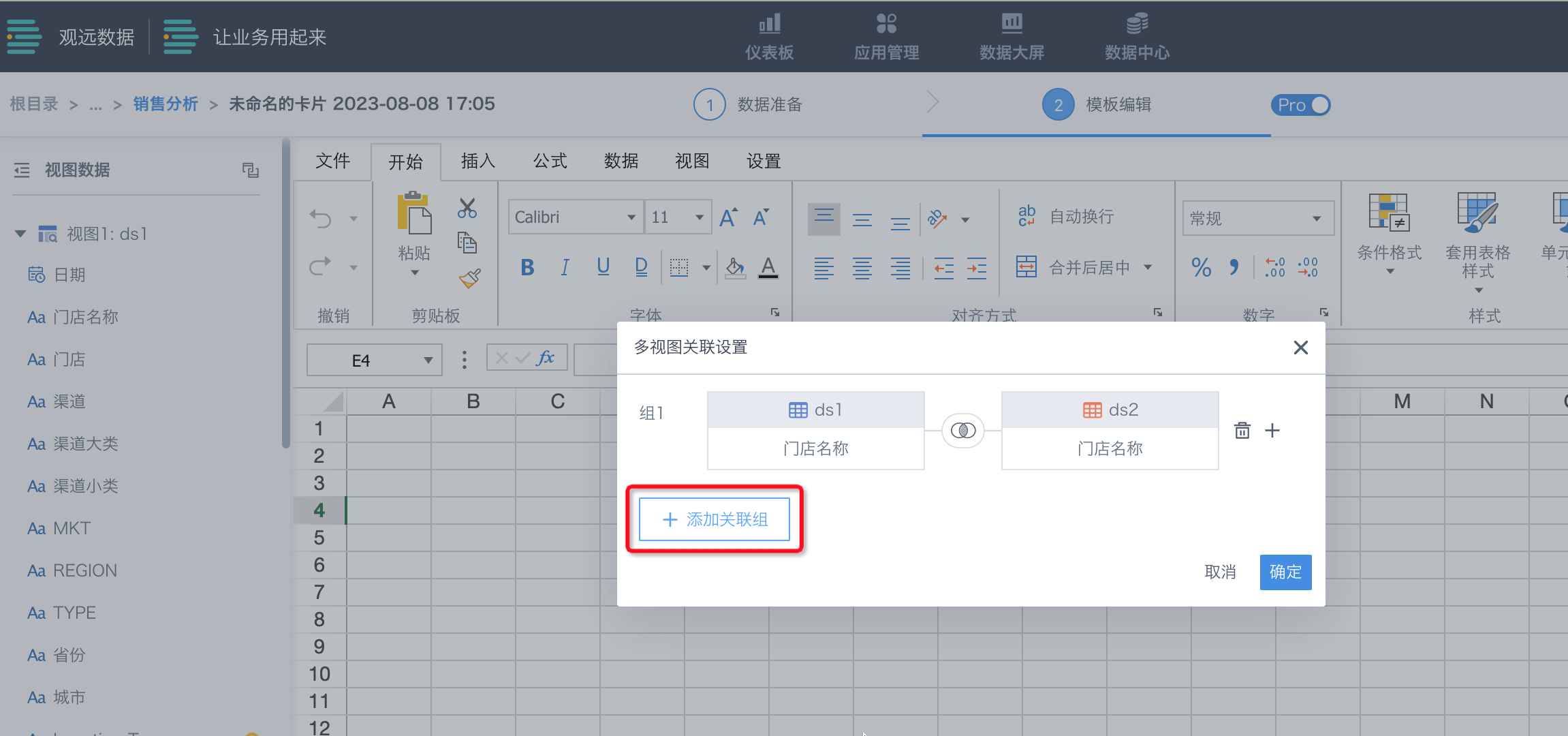
10.选中单元格后,可以在公示栏中编辑单元格公式及内容,对于模板单元格,也可以双击进行图形化配置;若想将一个单元格配置为模板单元格,可以点击右键进行设置,模板单元格左下角呈现蓝色角标;支持右键菜单,插入批注等功能。
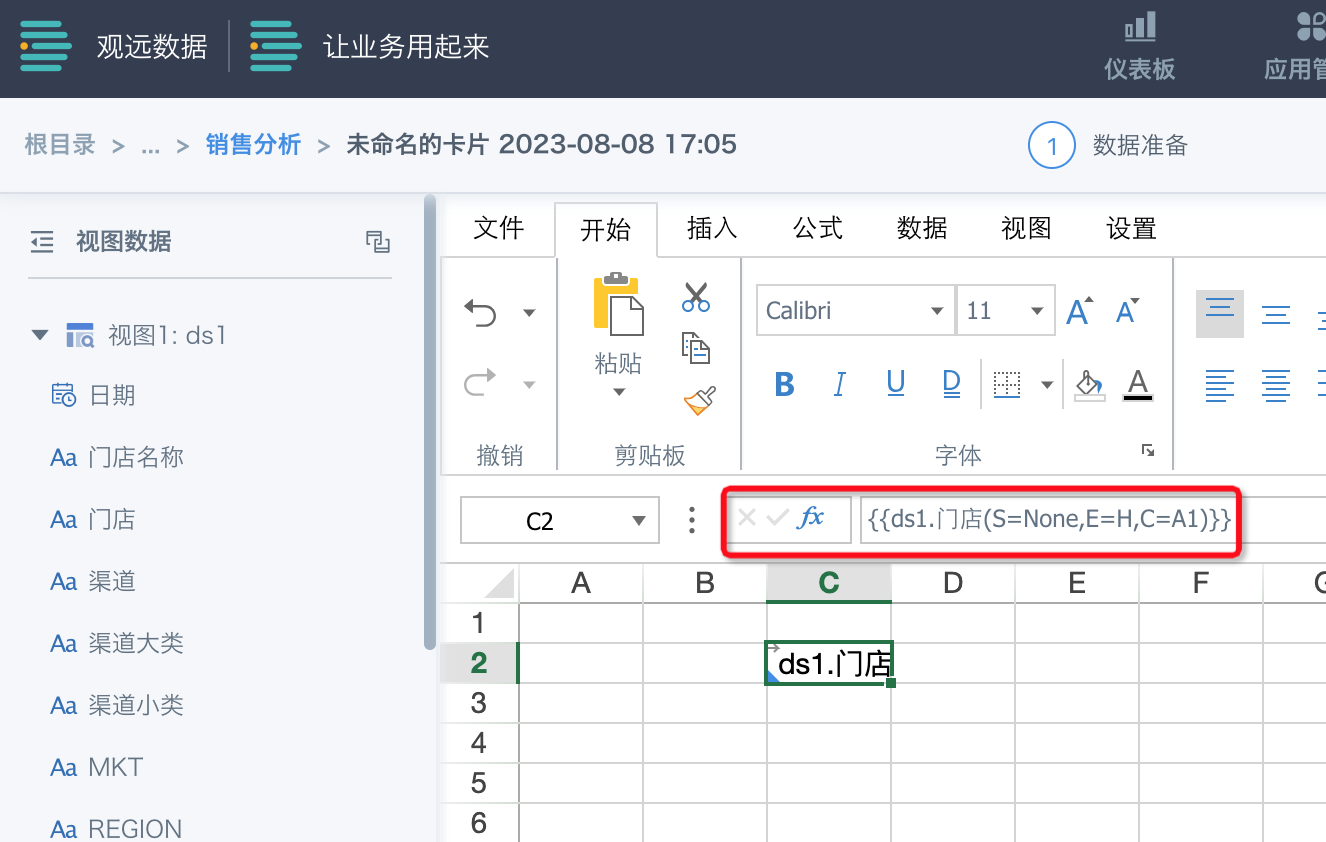
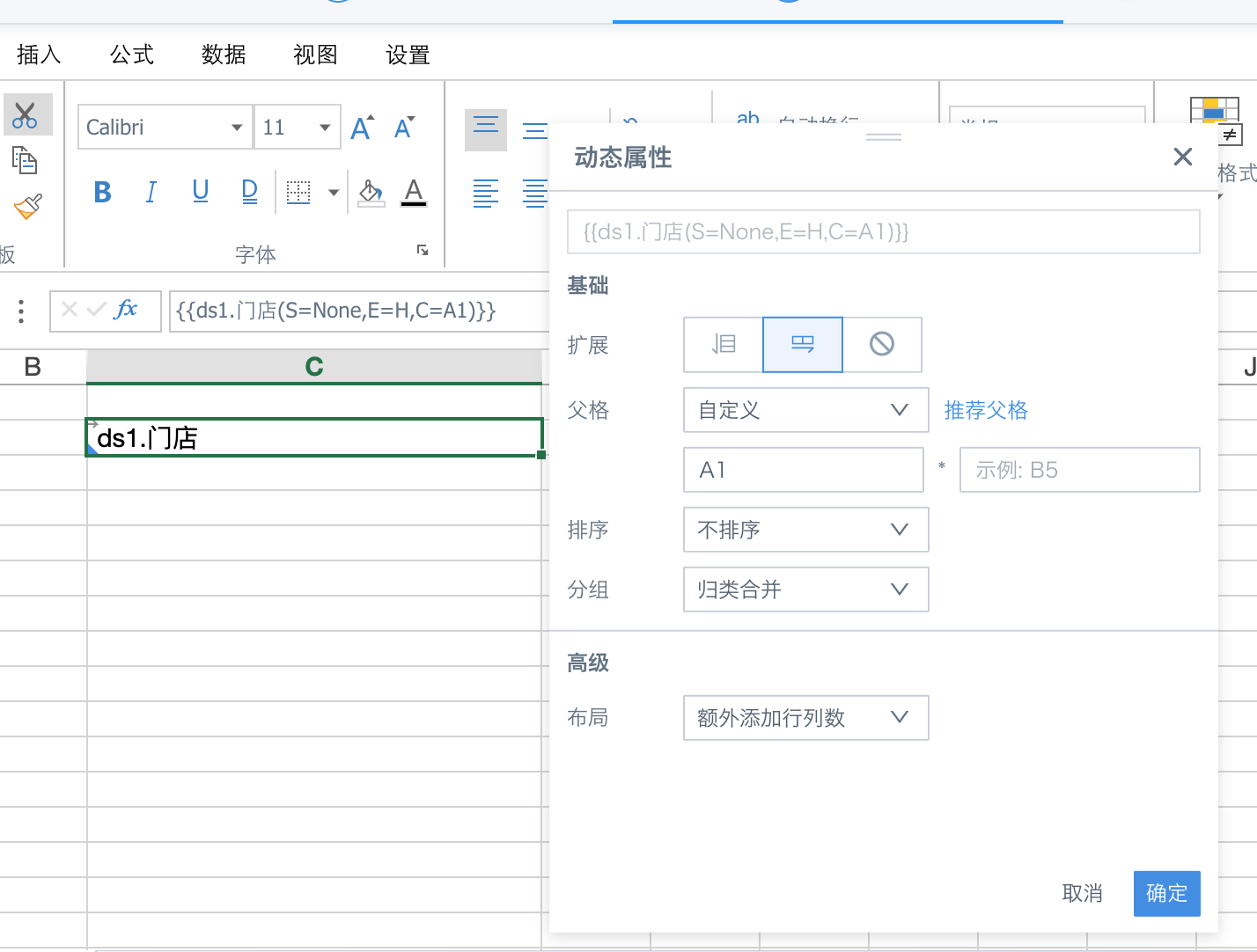
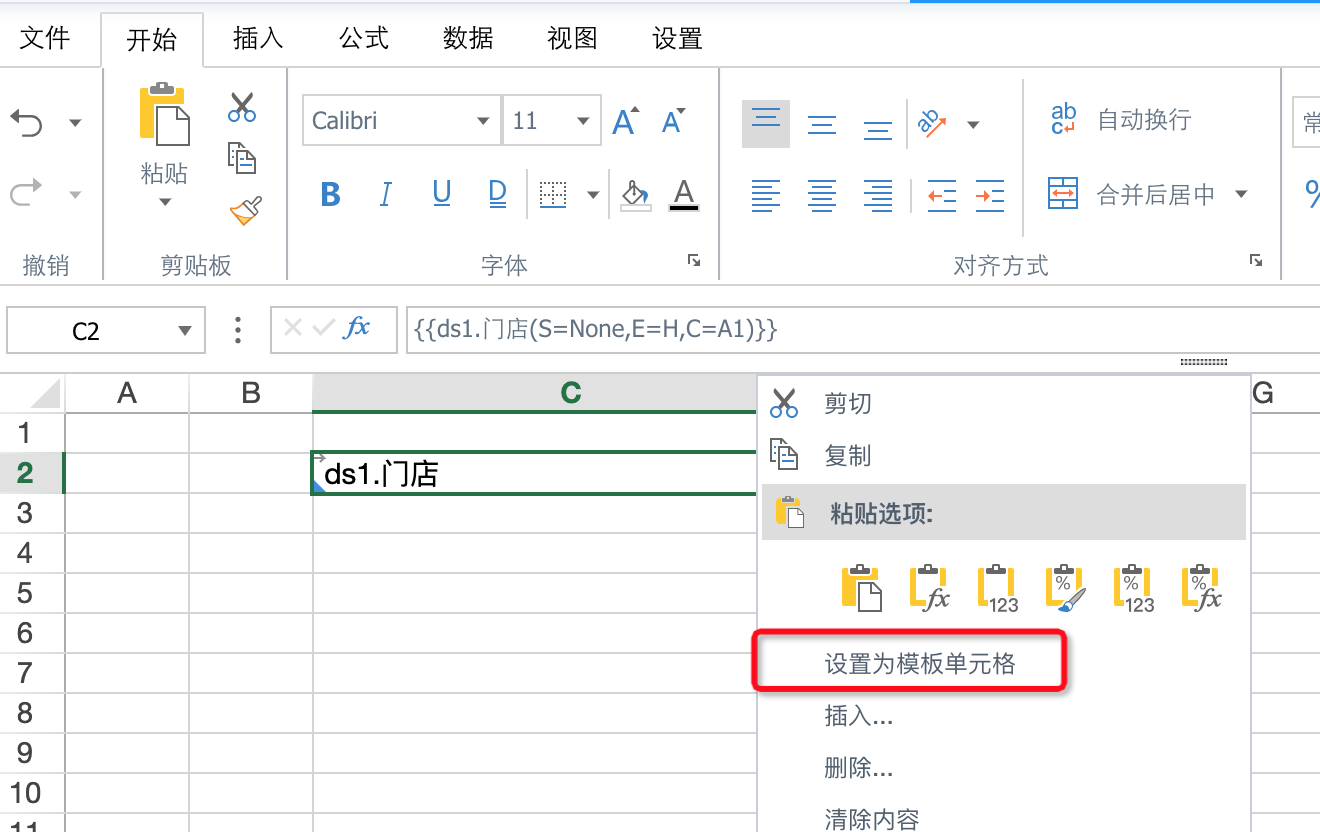
11.支持多sheet页,支持配置隐藏,保护等功能,可以用模板字段动态命名和扩展sheet页。
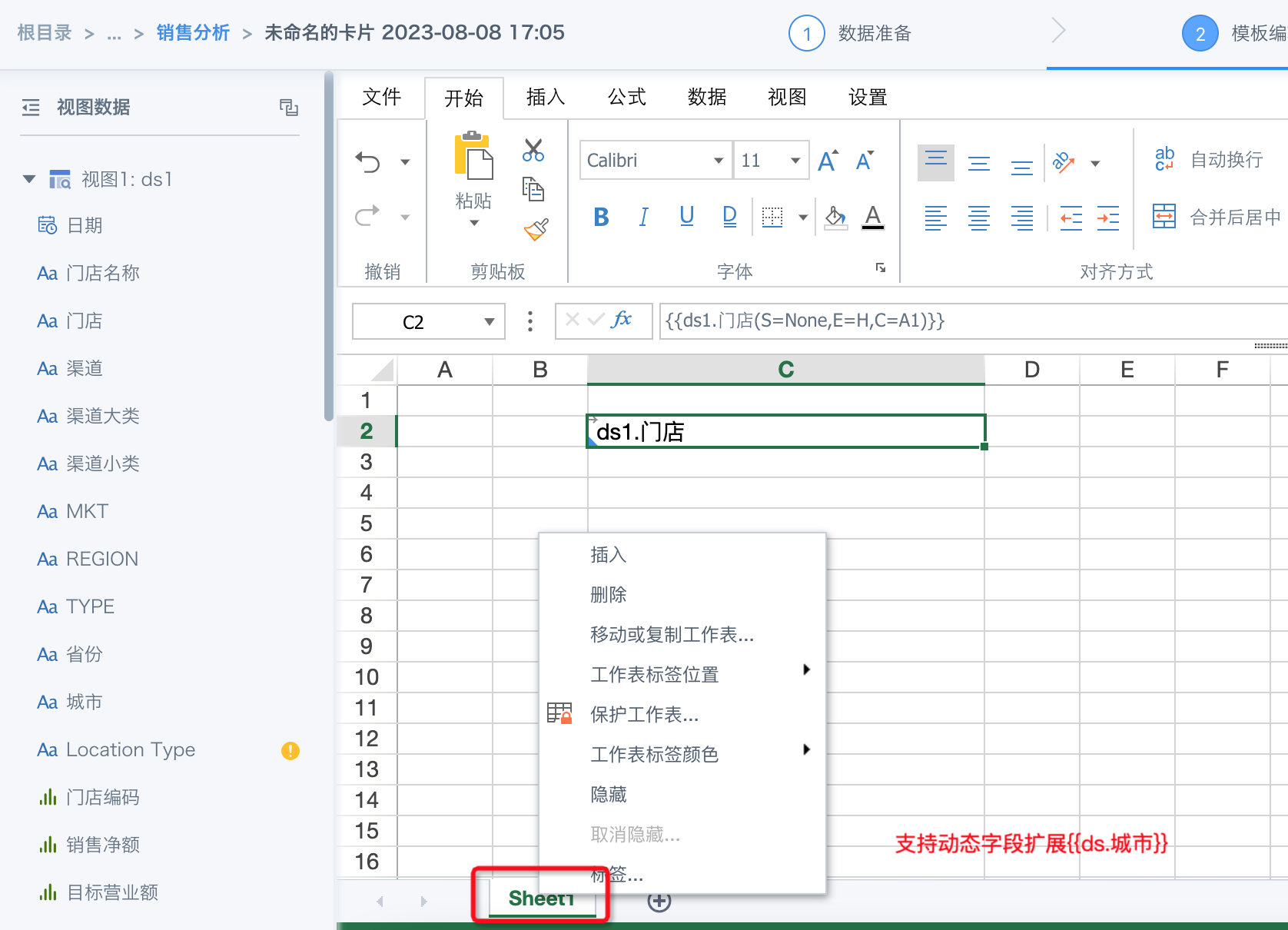
1.2.3 预览保存
模板编辑完成后,可以进行报表数据的预览,保存。当要切换页面时,注意保存当前编辑内容。
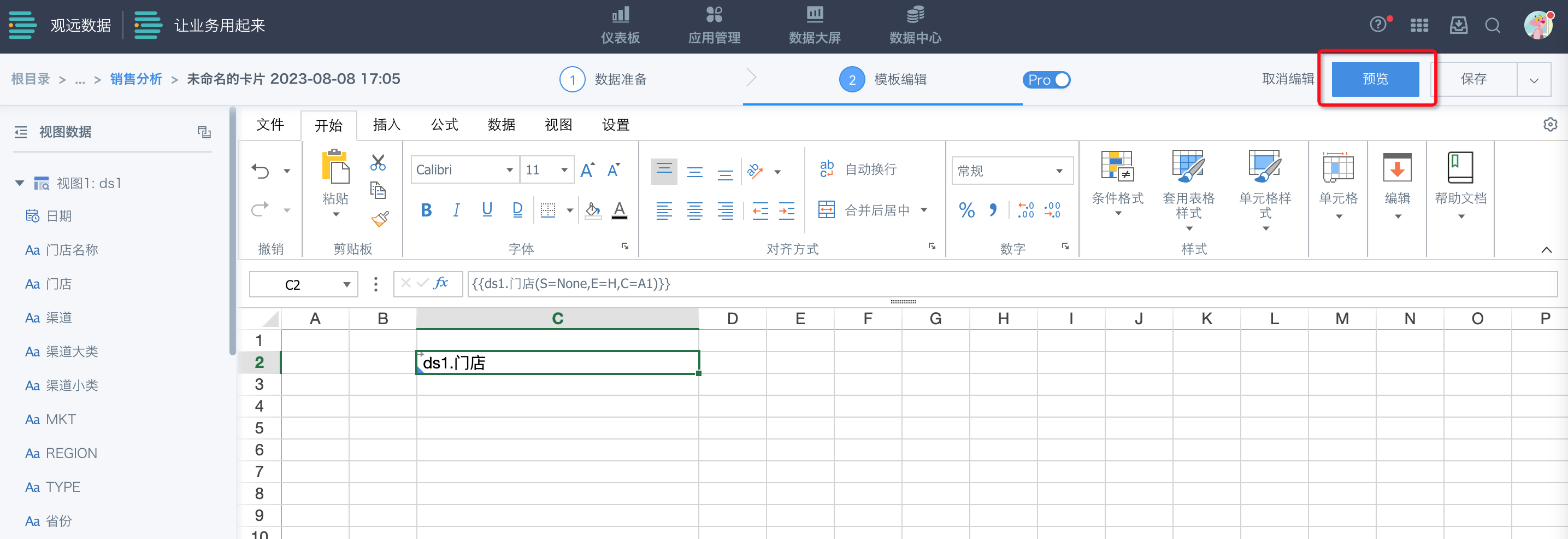
支持被联动,创建订阅,导出数据等多种卡片功能。
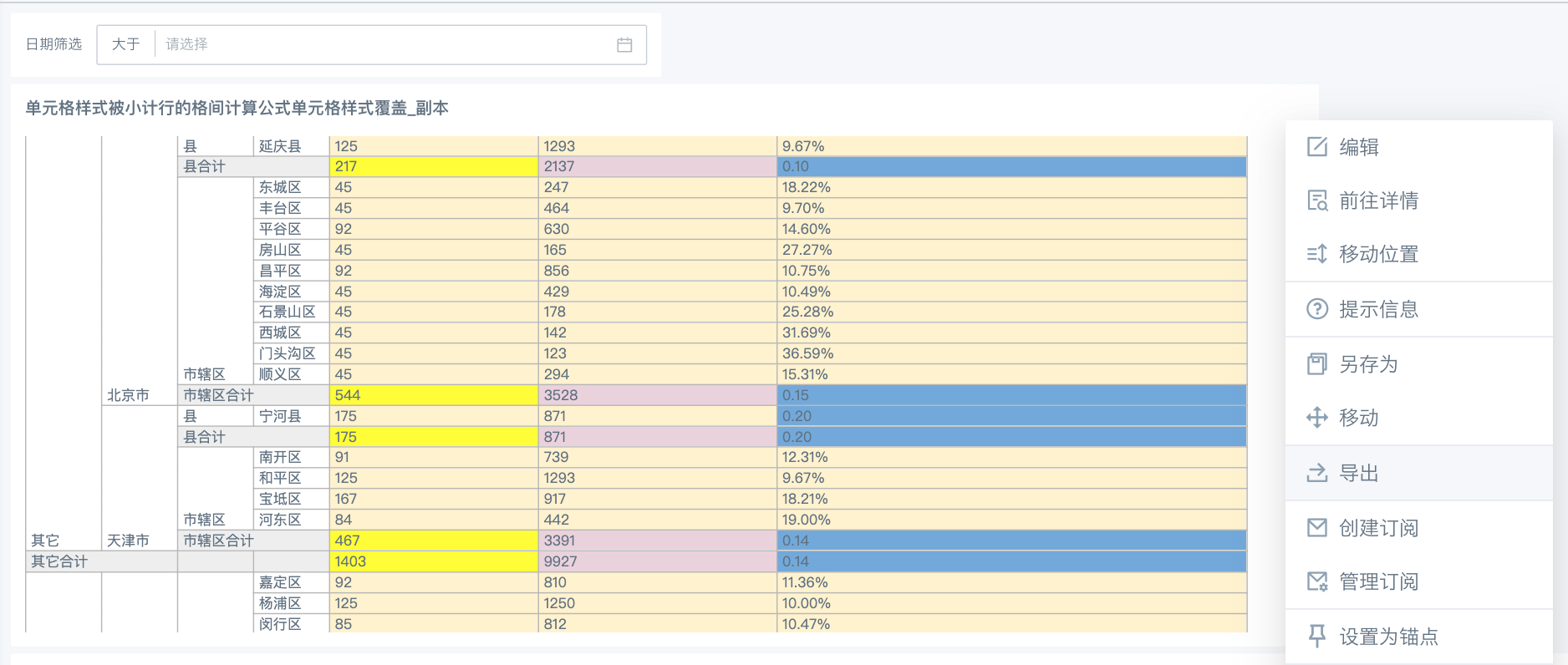
1.3 License及开关
1.中国式报表2.0版本和Pro版本分别为独立license,互不影响,可以共存,如需采购或升级请联系观远商务团队。
2.当系统中2个版本中国式报表的license同时存在情况时,可以在后台管理界面配置新建时默认是哪个版本的报表。
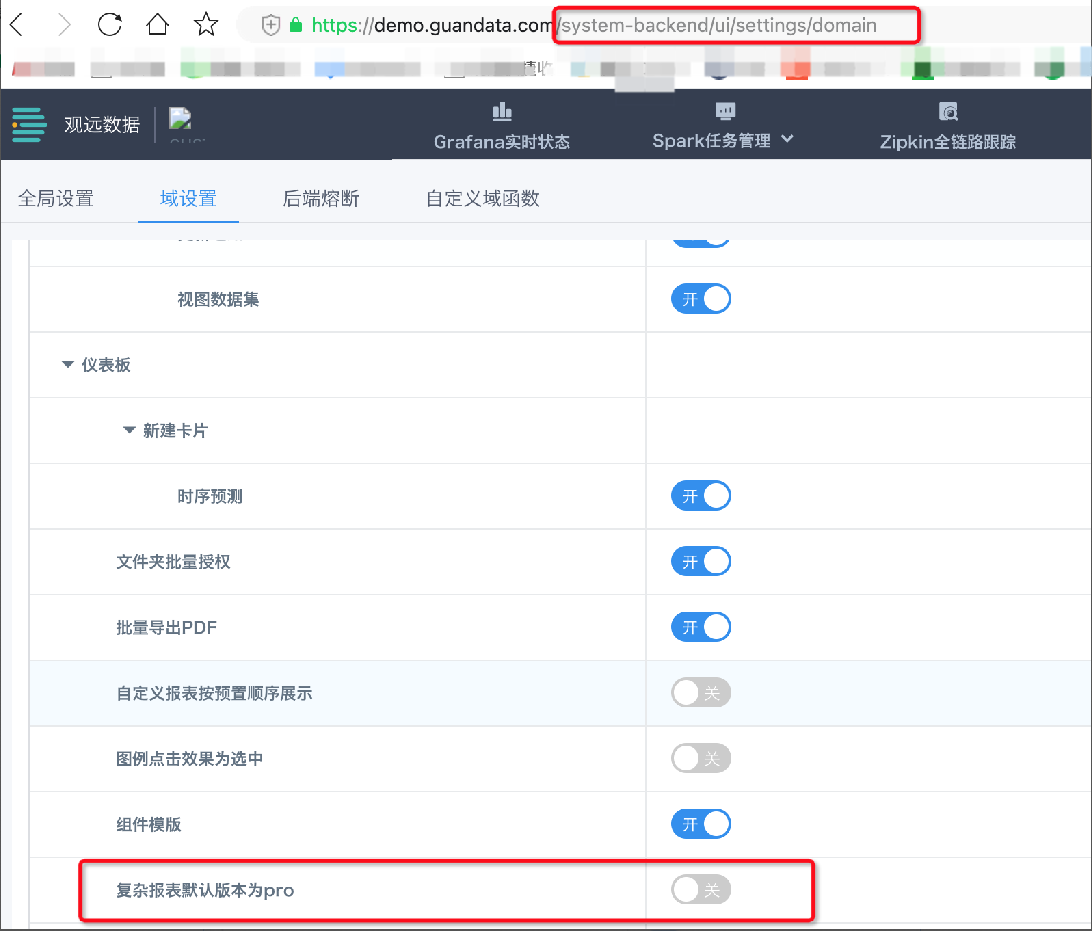
2. 具体案例操作流程
本流程以下图为例,将通过具体的操作步骤为用户讲述如何制作一个常规的复杂报表。
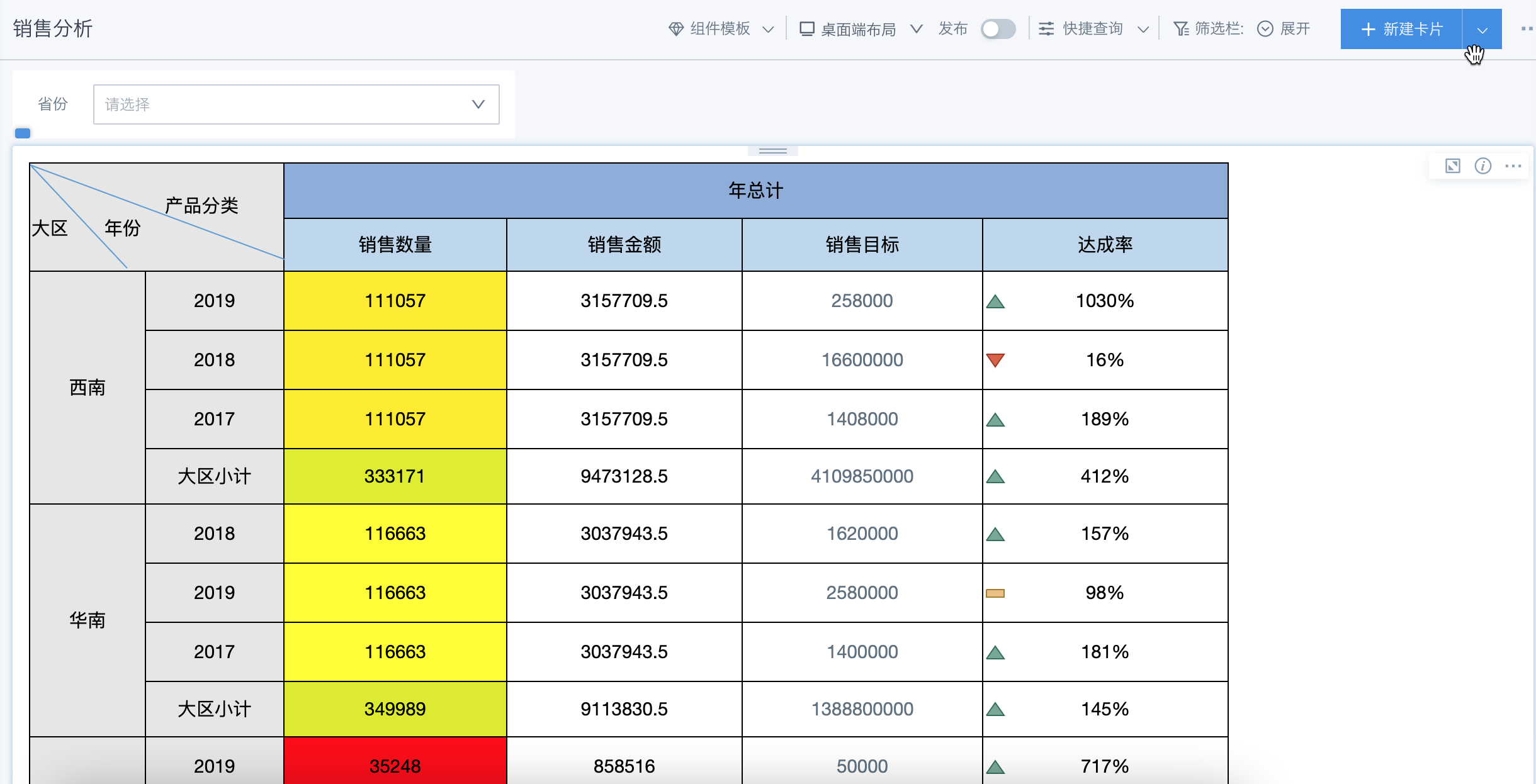
1. 创建中国式报表。
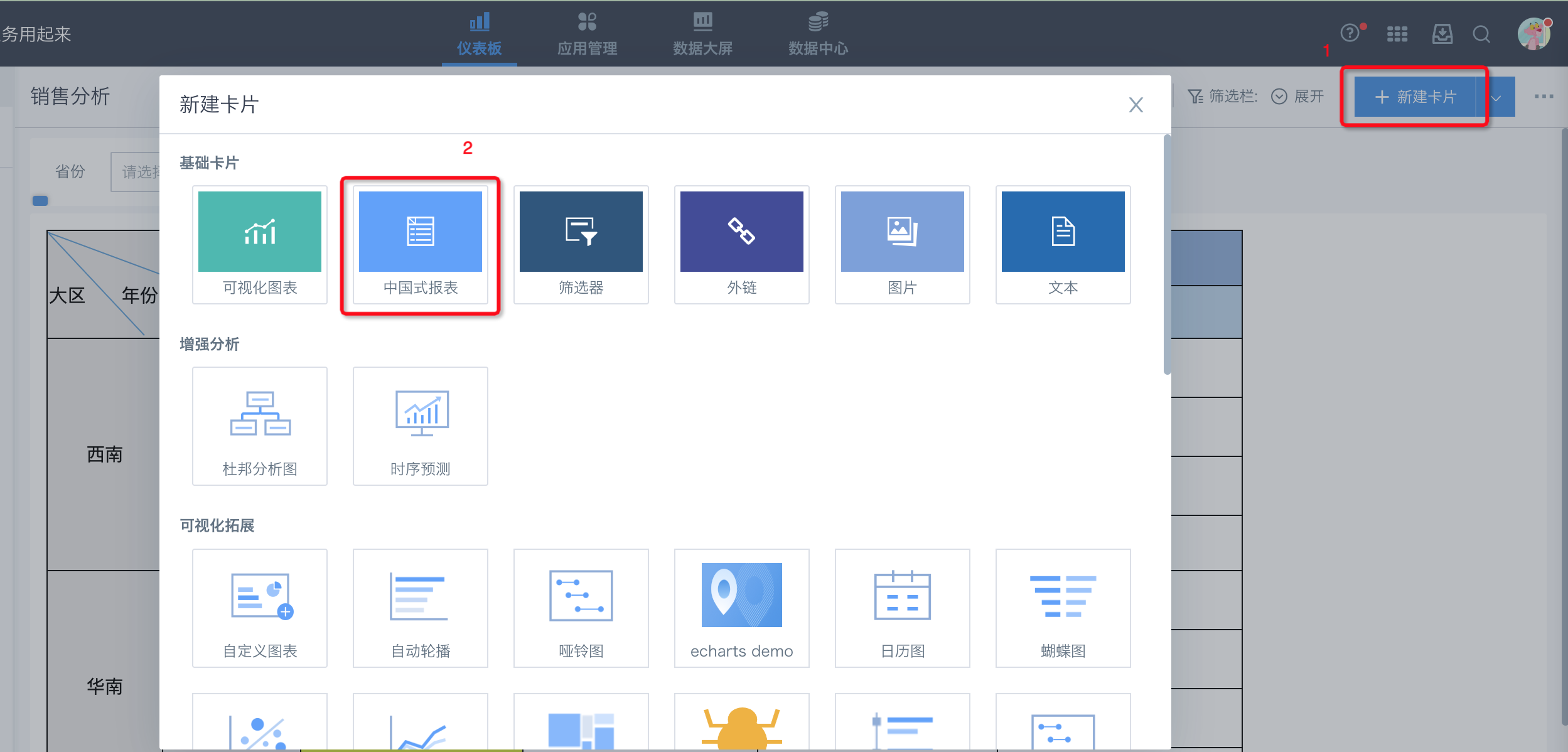
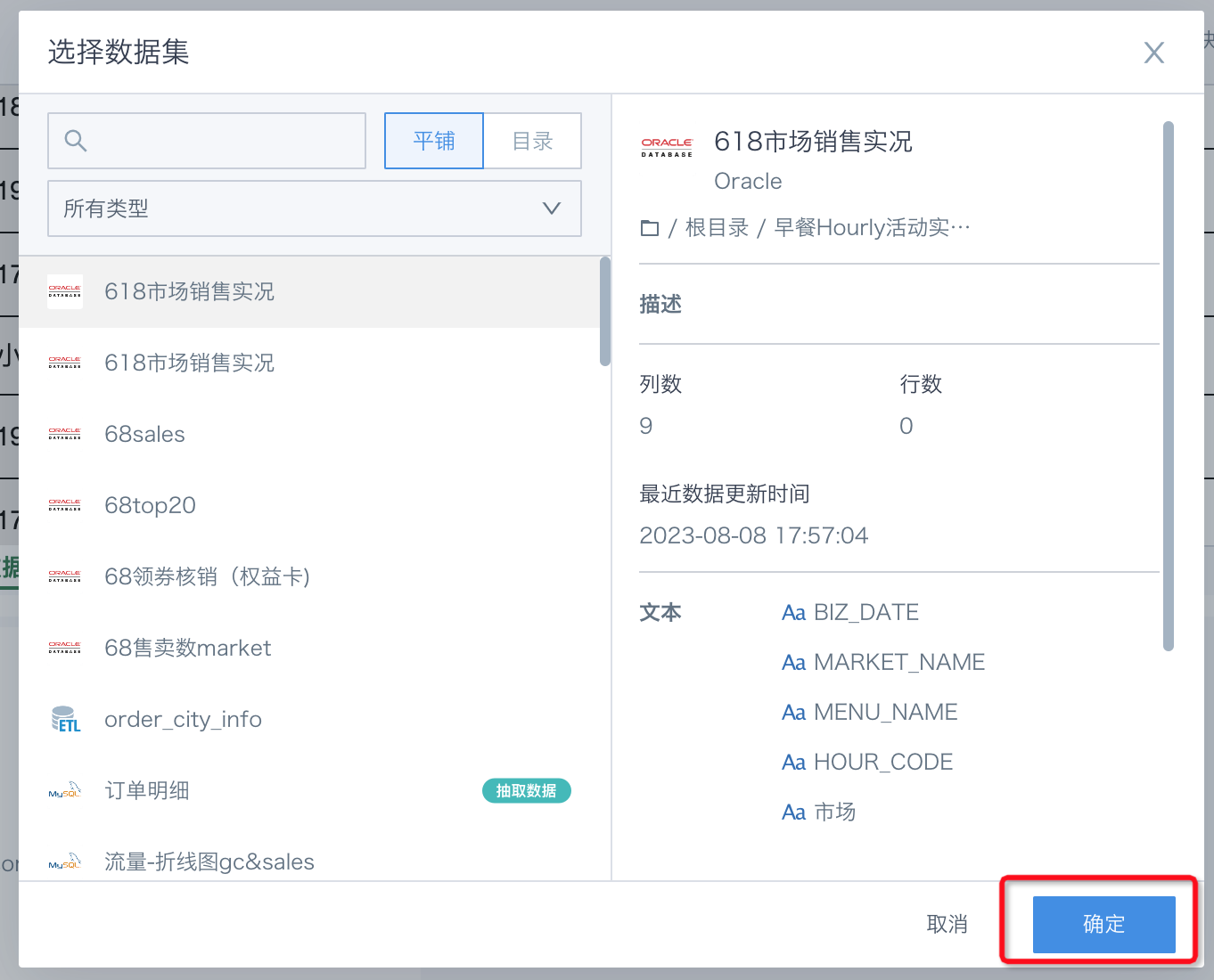
2.进行数据准备。
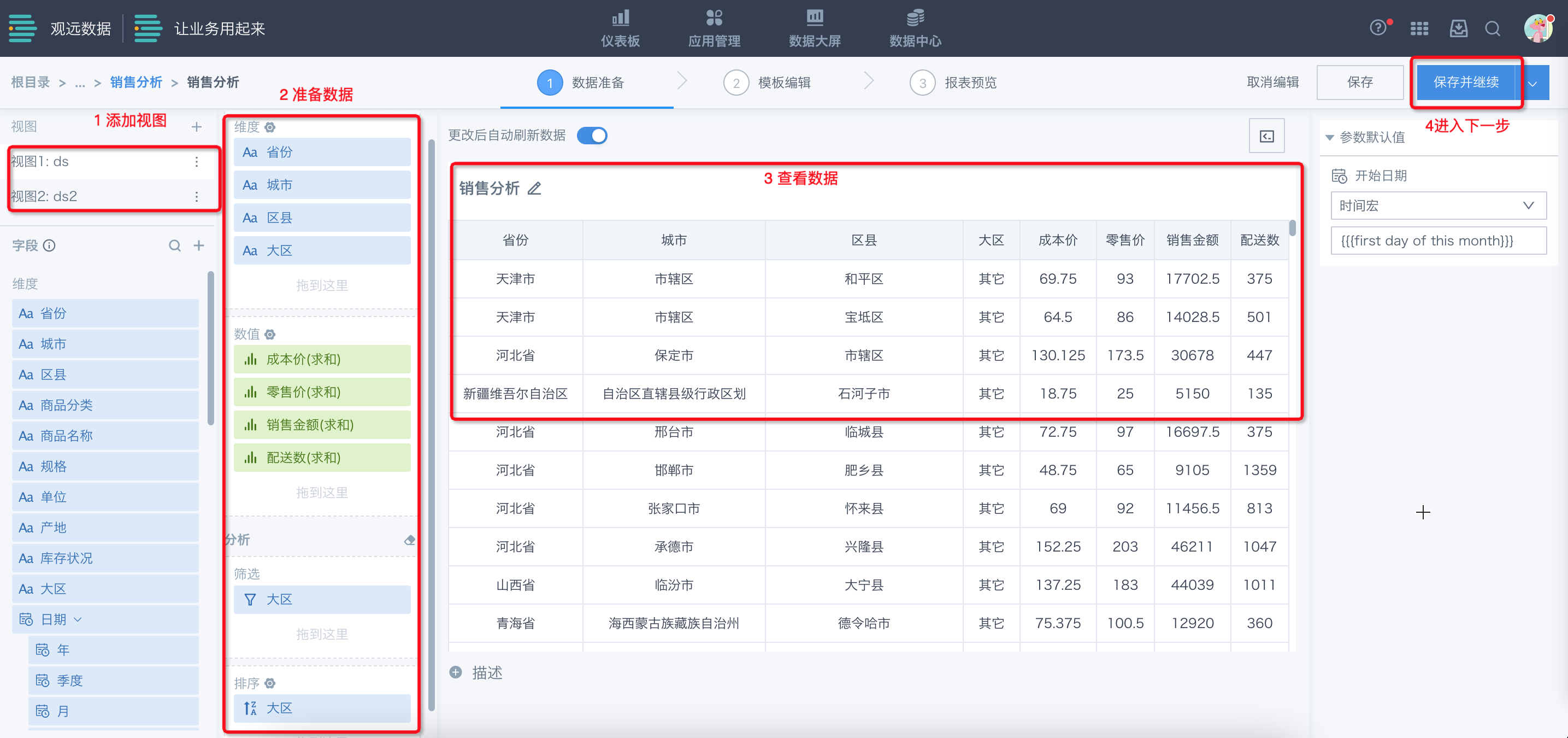
3.切换至Pro版本(此步骤非必须,根据license情况有所不同)。
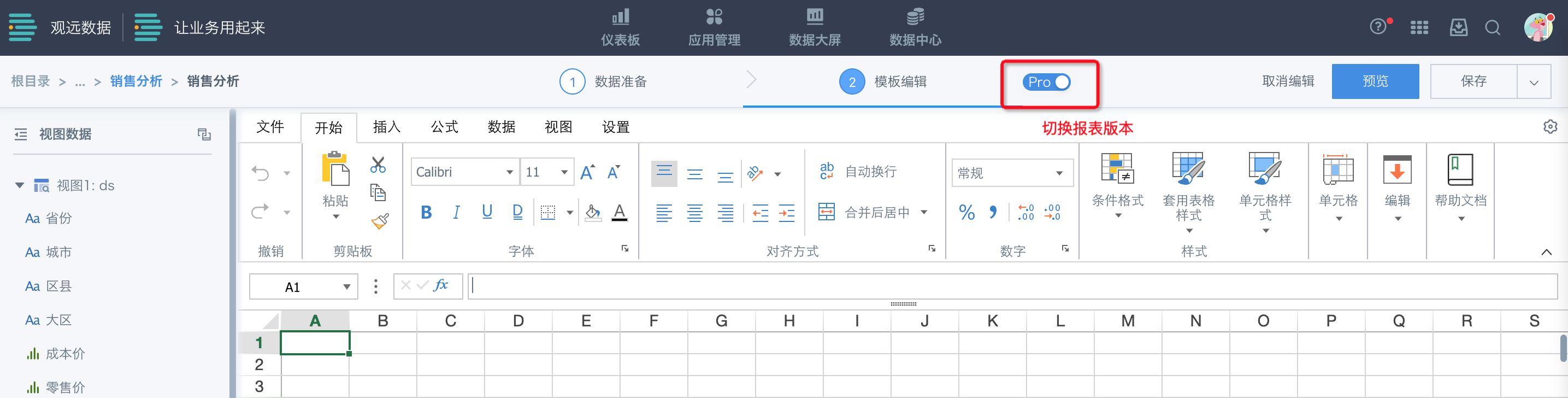
tips:license更新后需重新登录,如出现看不到开关情况,可进入个人设置页后再退出进行刷新。
4.根据要复现的报表,编辑静态表头区域。
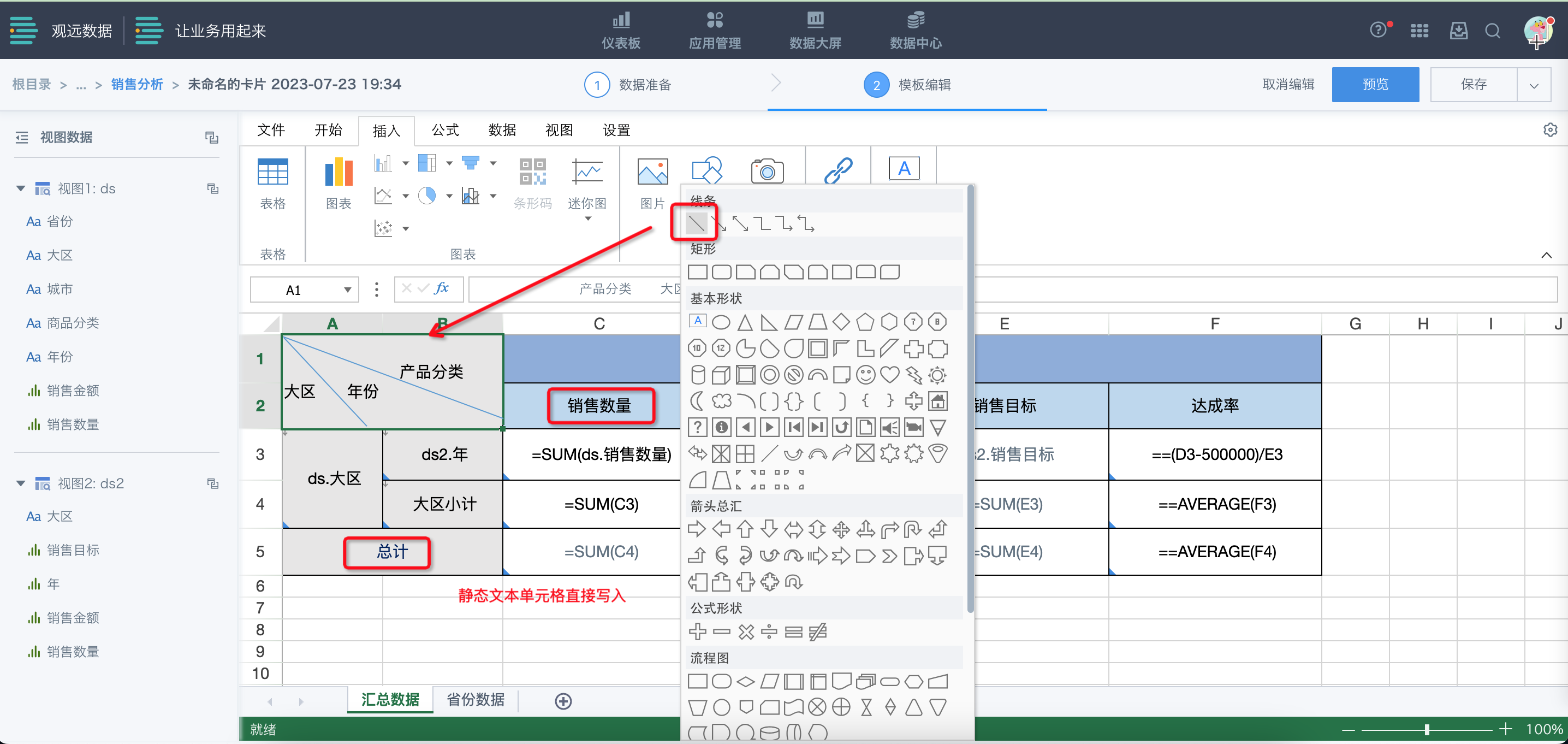
5.编辑扩展表头区域
如图中,行表头中的大区、年来自视图中的字段值,并希望根据数据集数据的更新自动扩展和变更数据内容。
此时可以将视图中的数据字段拖入表格区域,会看到单元格左下角展示蓝色角标,代表当前单元格自动被识别为模板单元格。
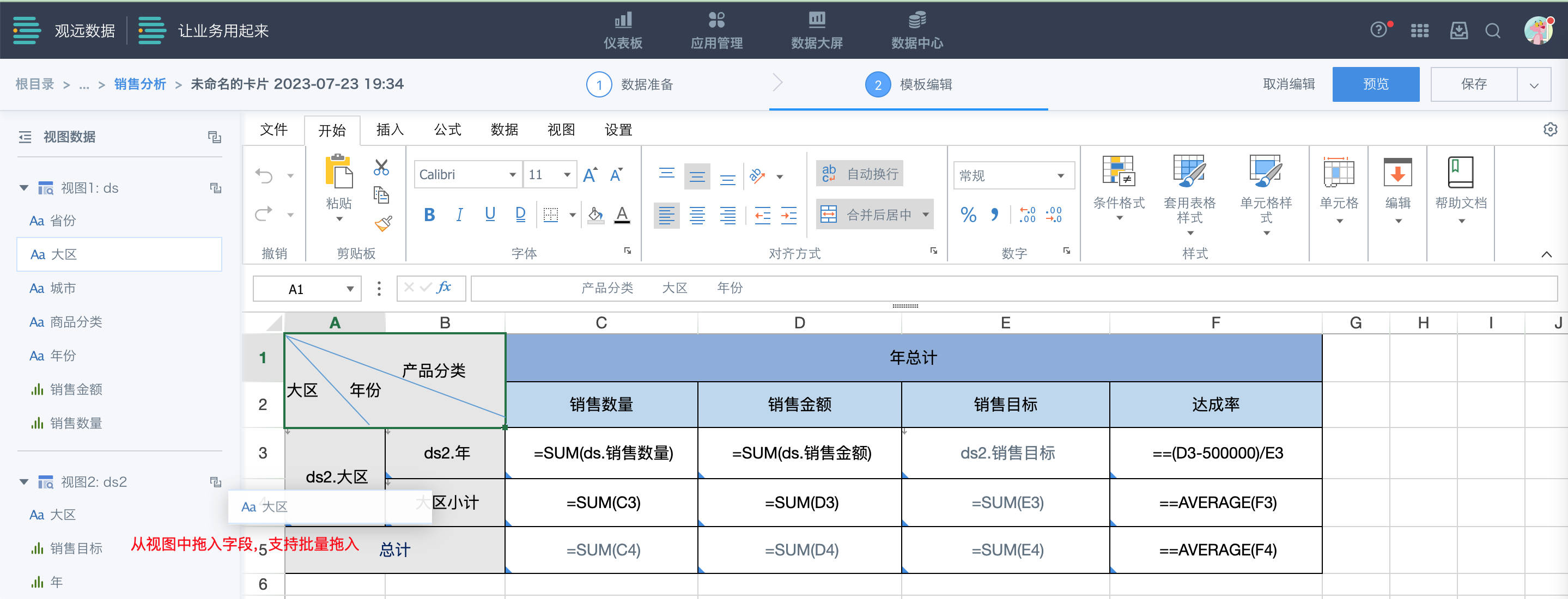
双击单元格,进行扩展方向等模板属性配置。
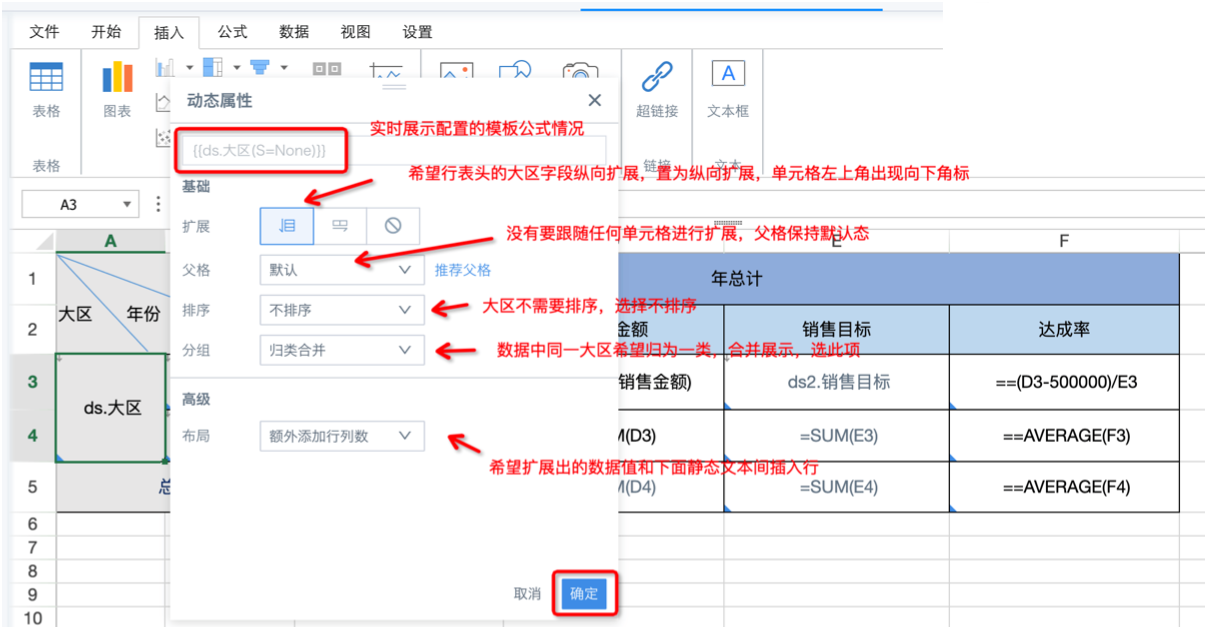
需要为静态文本配置模板属性。
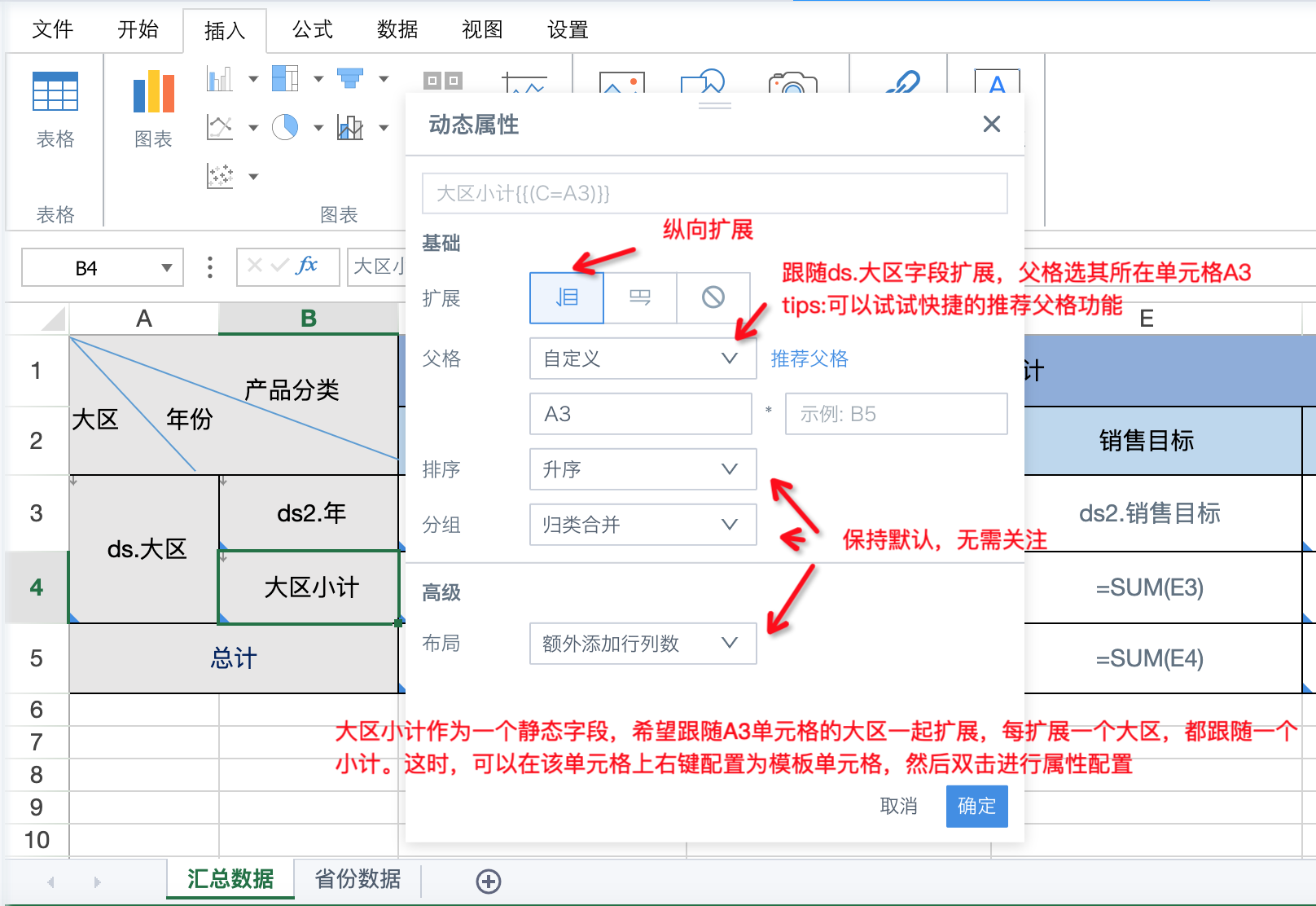
6.编辑数据区域
如最终报表中要展示每个大区下按年度聚合出的销售金额,则将销售金额字段拖入(年×销售金额)的交叉单元格,指标字段会自动封装为sum(),双击单元格进行模板属性配置。
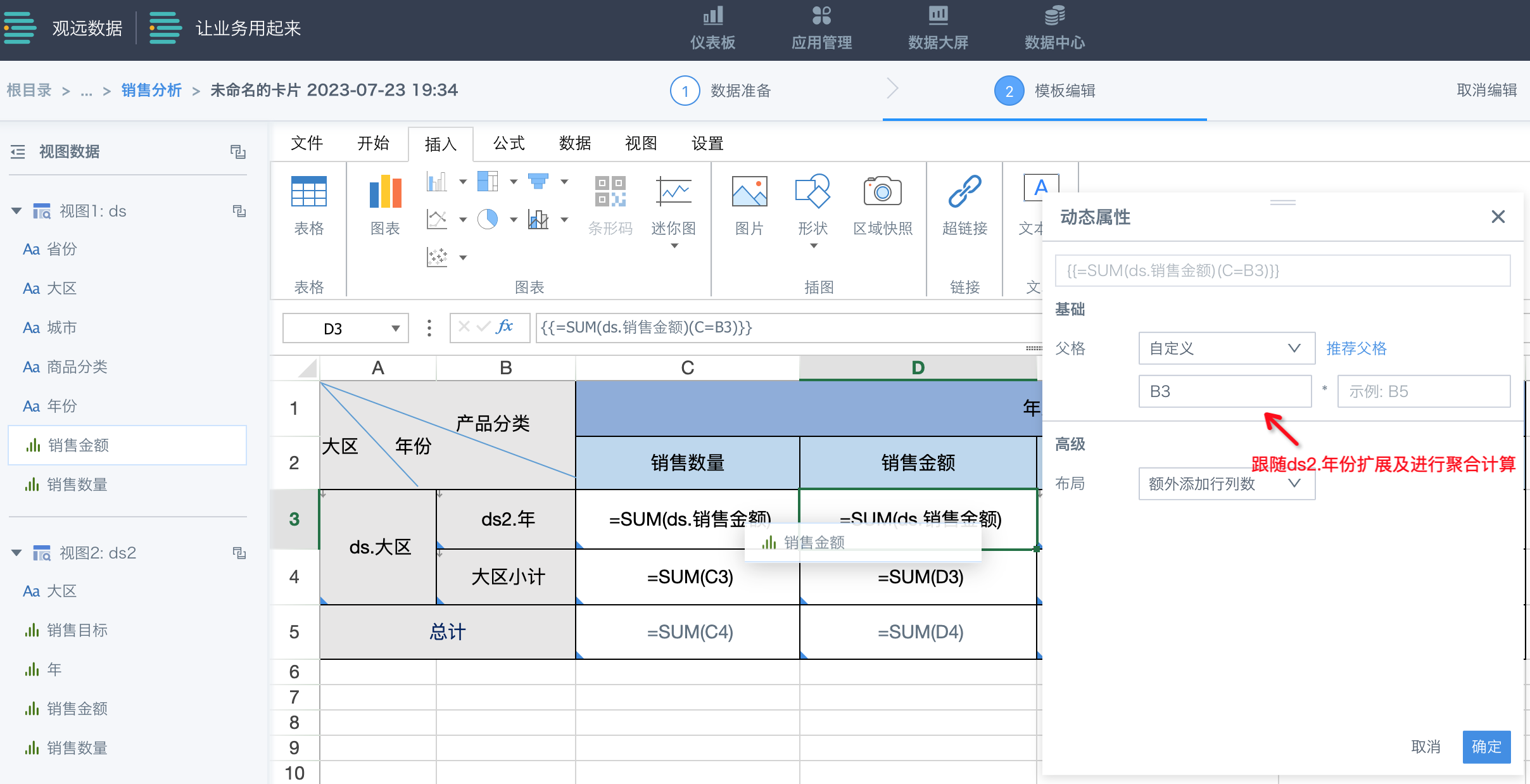
7.创建小计总计
在对应小计总计行之后,直接按照Excel sum函数在公示栏中进行编辑 =Sum(C3),然后右键设置为模板单元格,会看到公示栏自动变更为{{=SUM(C3)}},单元格蓝色角标亮起,符合模板语法。
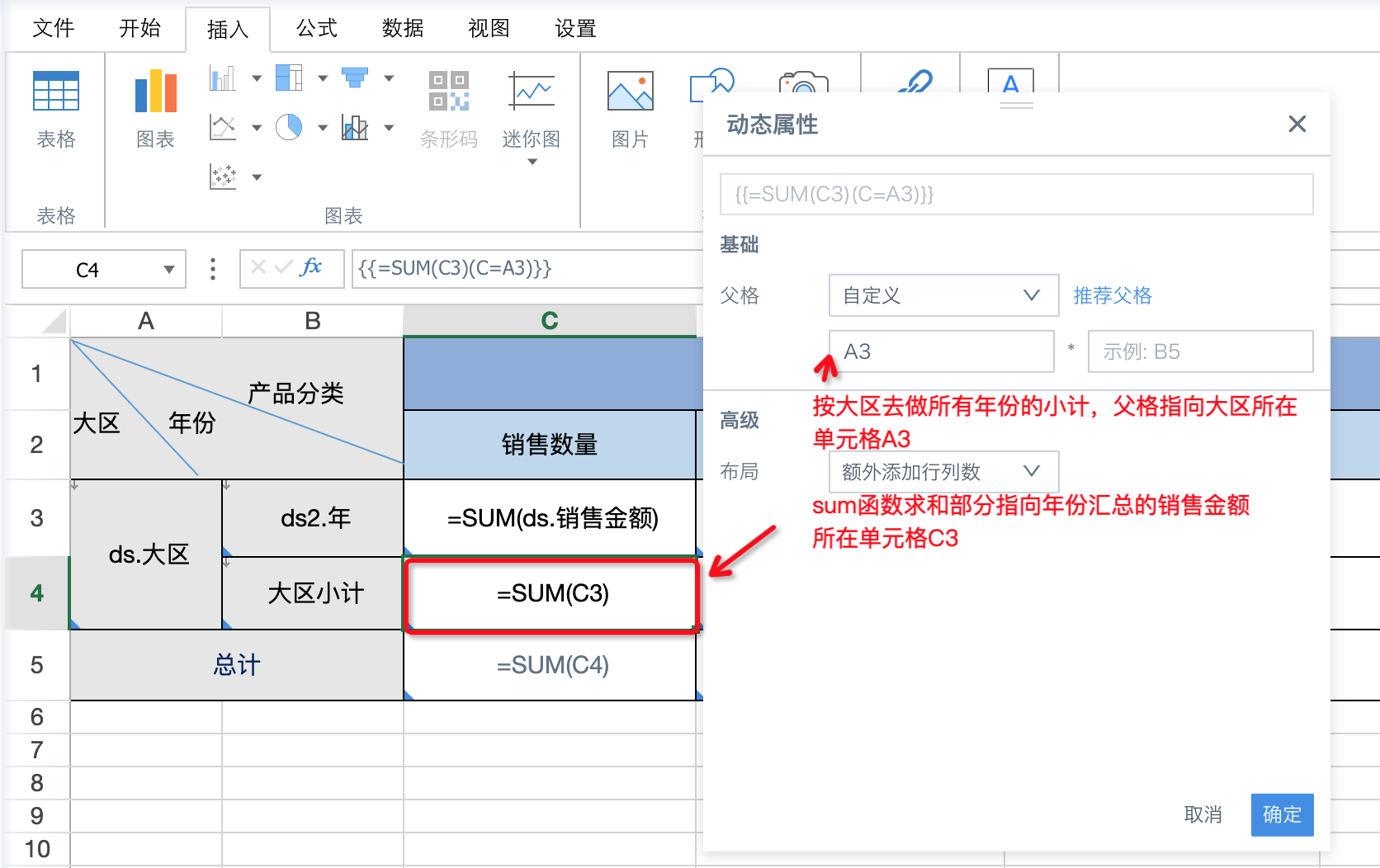
8.其他设置
-
配置条件格式
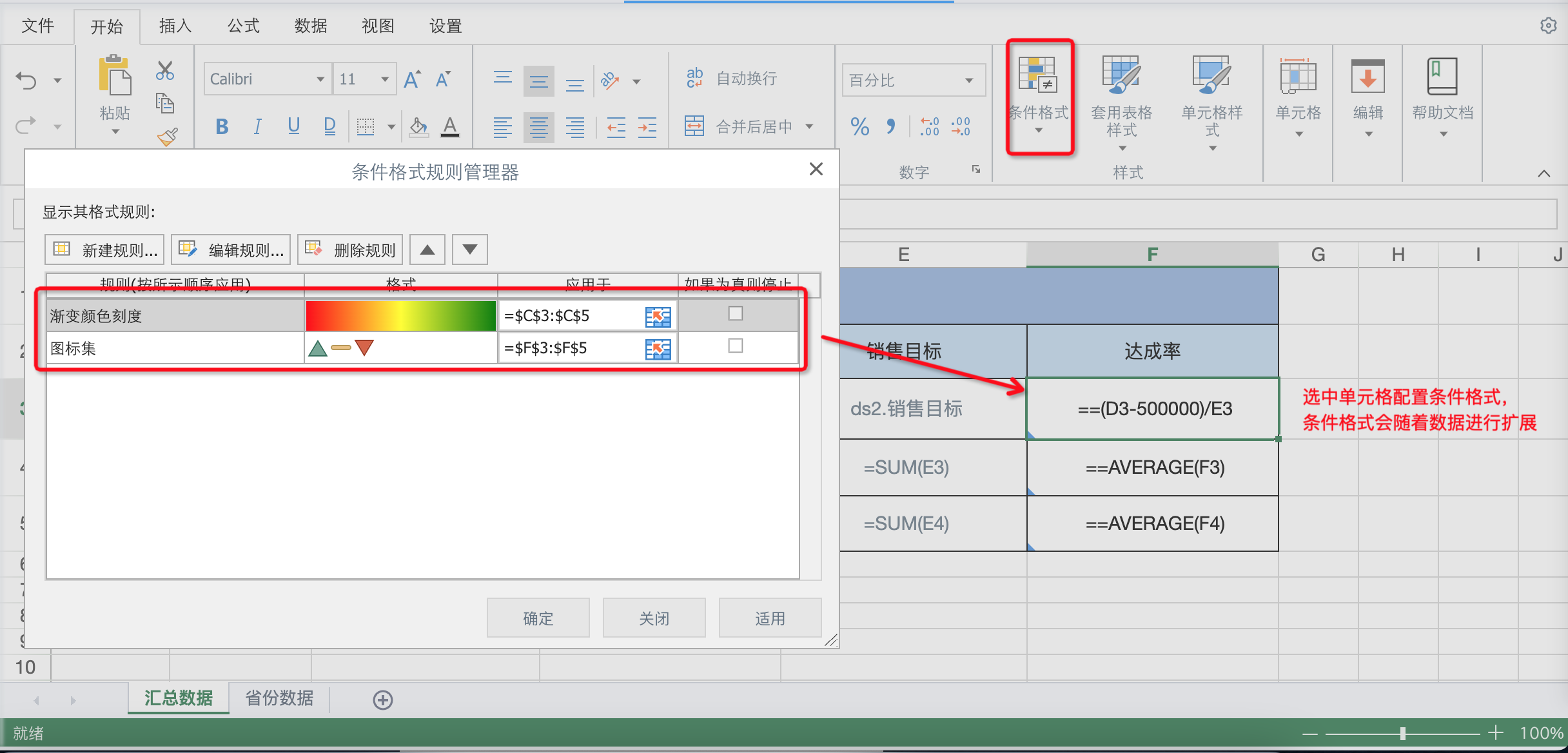
-
新增sheet页及调整页面展示大小
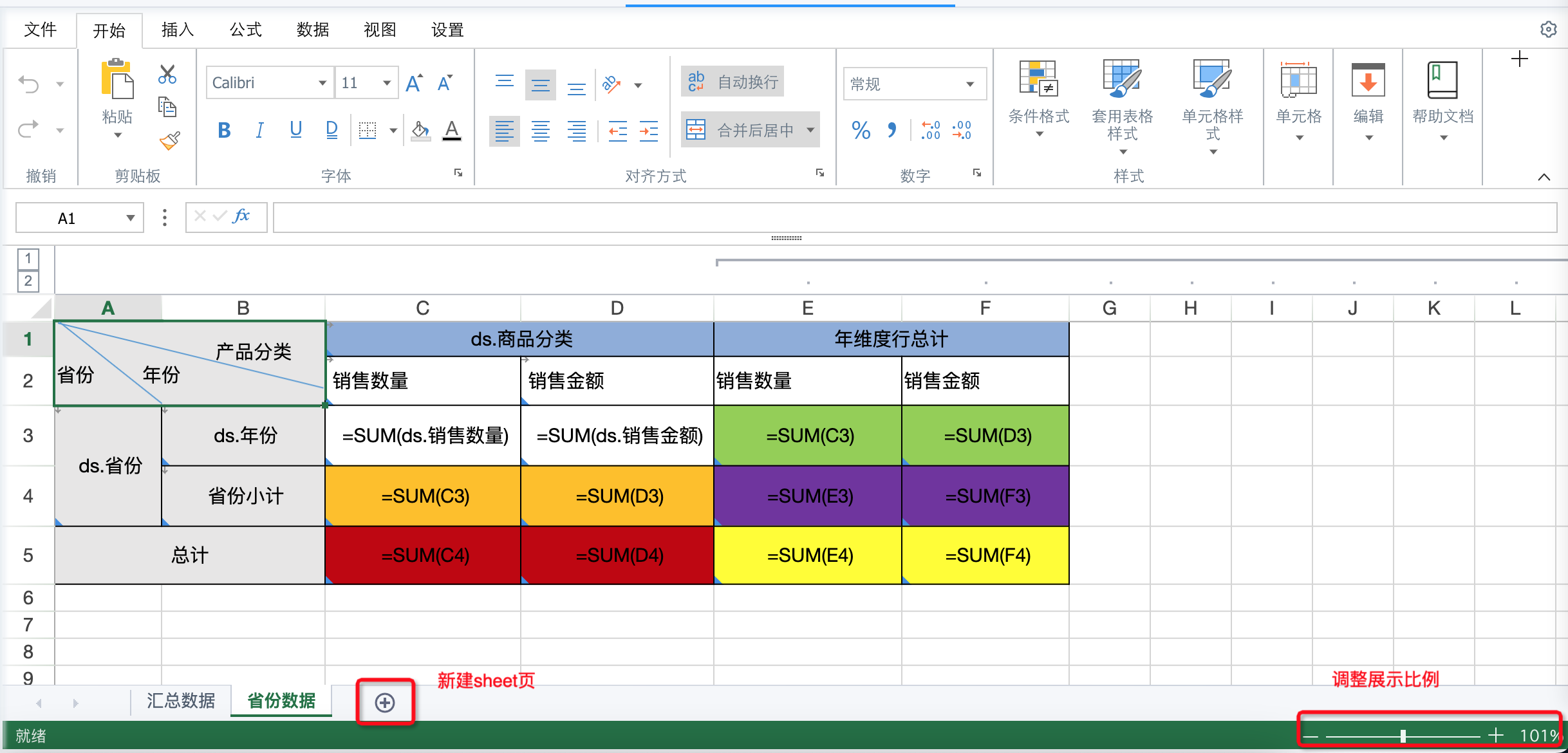
-
案例中需要将两个来自不同直联数据库的数据视图拼成一张宽表,故进行多源关联(非必要情况下慎用)