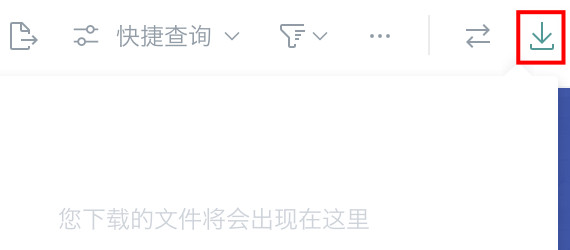桌面门户创建与管理
1. 概述
1.1. 功能介绍
数据门户,是观远数据推出的数据应用管理功能,包含桌面端和移动端。通过数据门户,您可以按照部门、业务主题等不同类别将数据分析应用进行分类分组管理。为数据消费者特别是企业管理者打造直观的看数体验,帮助企业管理者对企业经营状况快速了解,本文将为您具体介绍数据门户桌面端的相关内容,移动端门户相关内容请查看《移动门户创建与管理》。
1.2. 应用场景
- 打造统一的企业级数据门户
有机整合不同部门、业务主题的数据应用,统一配置应用样式,让门户首页层次感更强,提升企业成员的看数体验;同时支持在门户中添加其他系统的链接入口,可以将观远BI的数据门户作为企业统一的门户入口。
- 千人千面效果
数据应用的权限分为所有者和访问者,通过权限设置实现数据门户的千人千面效果,让不同用户重点关注与自己有关的数据,使企业内部管理更加有序。
- 构建经营管理驾驶舱
当企业拥有多条业务线和众多职能部门,将核心指标、大量数据应用、多个系统进行有机整合,可以制作出覆盖完整经营链路的管理驾驶舱;对于企业高层管理者来说,可以更加直观地了解到企业各层级、多部门的经营状况或业绩水平。
温馨提示:
此产品模块为增值模块,如需试用体验请联系观远数据商务人员或客户成功经理(通常是贵公司当前的服务交流负责人)。
2. 功能入口
进入 数据应用-桌面端-门户 页面,点击页面“右上角”的“编辑”按钮,即可进入桌面门户的编辑页面,用户可在此页面编辑与管理桌面门户。

3. 门户设置
进入门户编辑页面,鼠标移至页头右上角,点击「门户设置」,即可对桌面门户的样式进行配置:
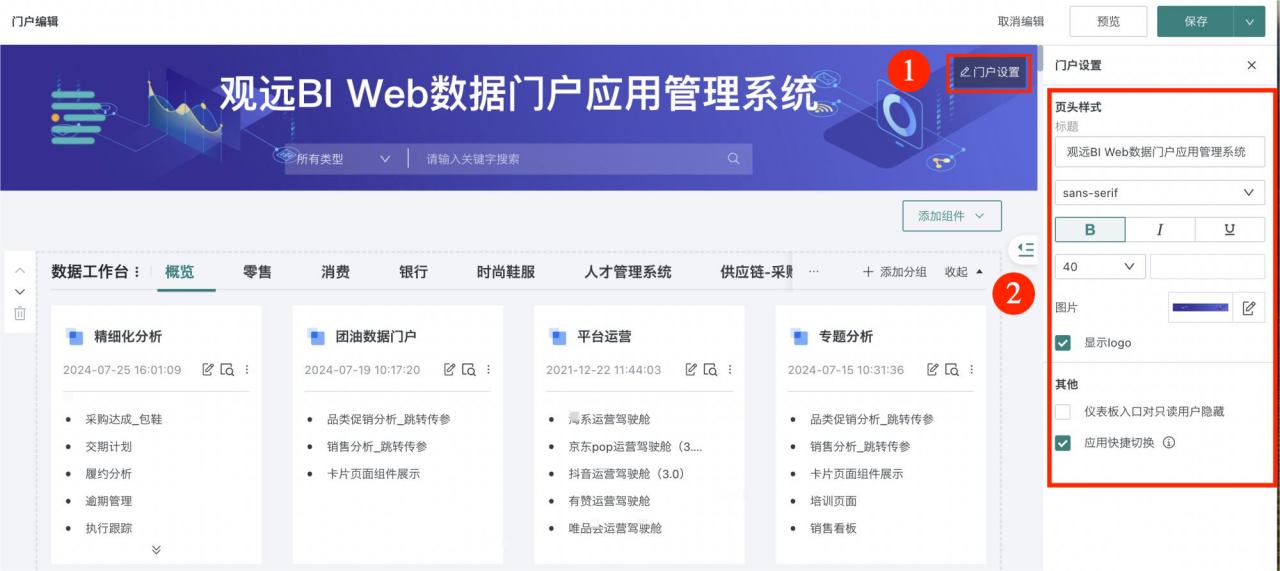
| 参数 | 说明 |
| 标题 | 您可以自定义标题,并设置字体、字号、颜色等。 |
| 图片 | 门户的页头封面可以选择3种设置方式(预设背景、本地上传、渐变填充),您可以上传具有企业特色的图片作为门户的页头封面。 |
| 显示logo | 勾选后在门户页头左侧显示logo。相关logo请由管理员进入「管理中心 > 资源管理 > 企业视觉」页面配置。 |
| 仪表板入口只对只读用户隐藏 | 开启后,只读用户在使用数据门户查看时,便无法看到仪表板入口。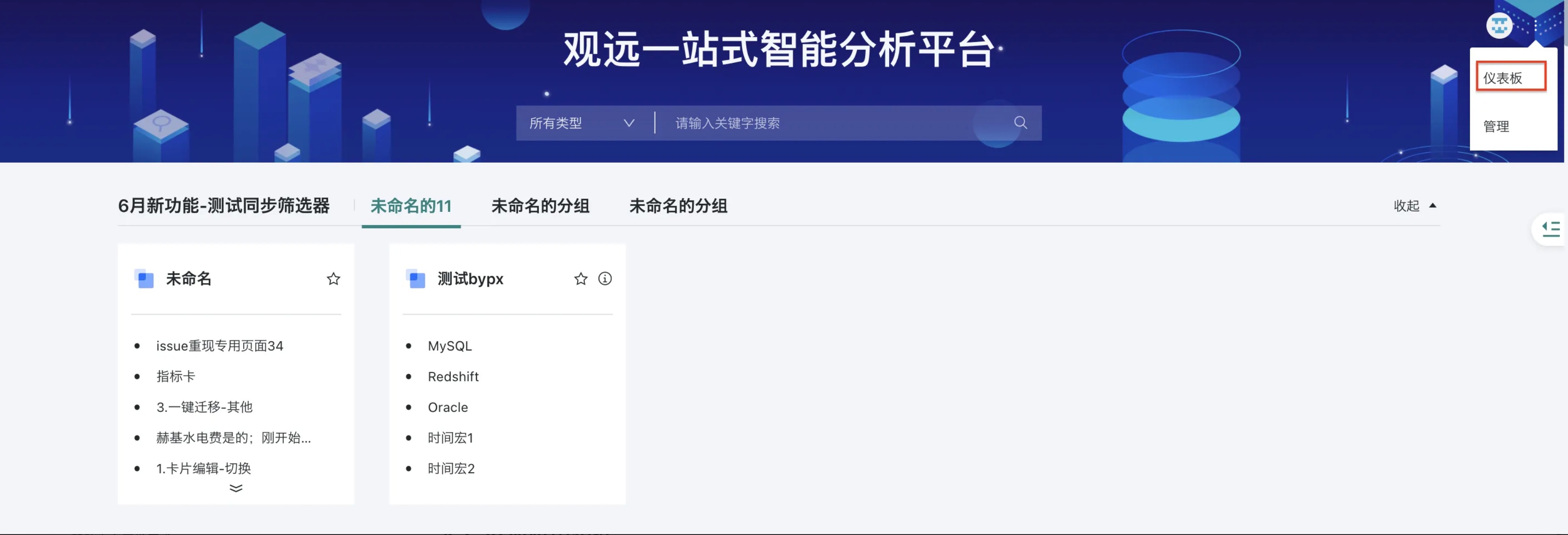 |
| 应用快捷切换 | 开启后,将在应用导航栏中,新增应用之间的快捷切换入口。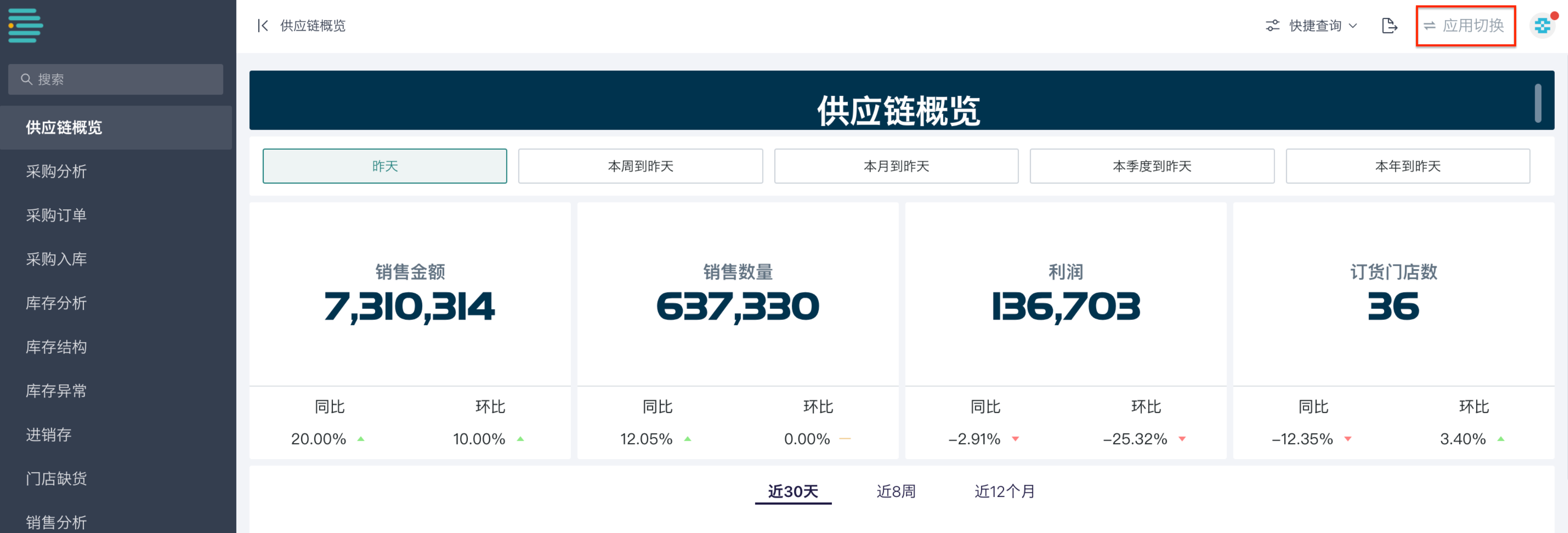 |
4. 添加应用组件
4.1. 添加应用组件
添加应用组件
入口一:在桌面门户的编辑界面,点击“+添加组件”,可在下拉框中选择“应用组件”,默认添加在门户底部位置。
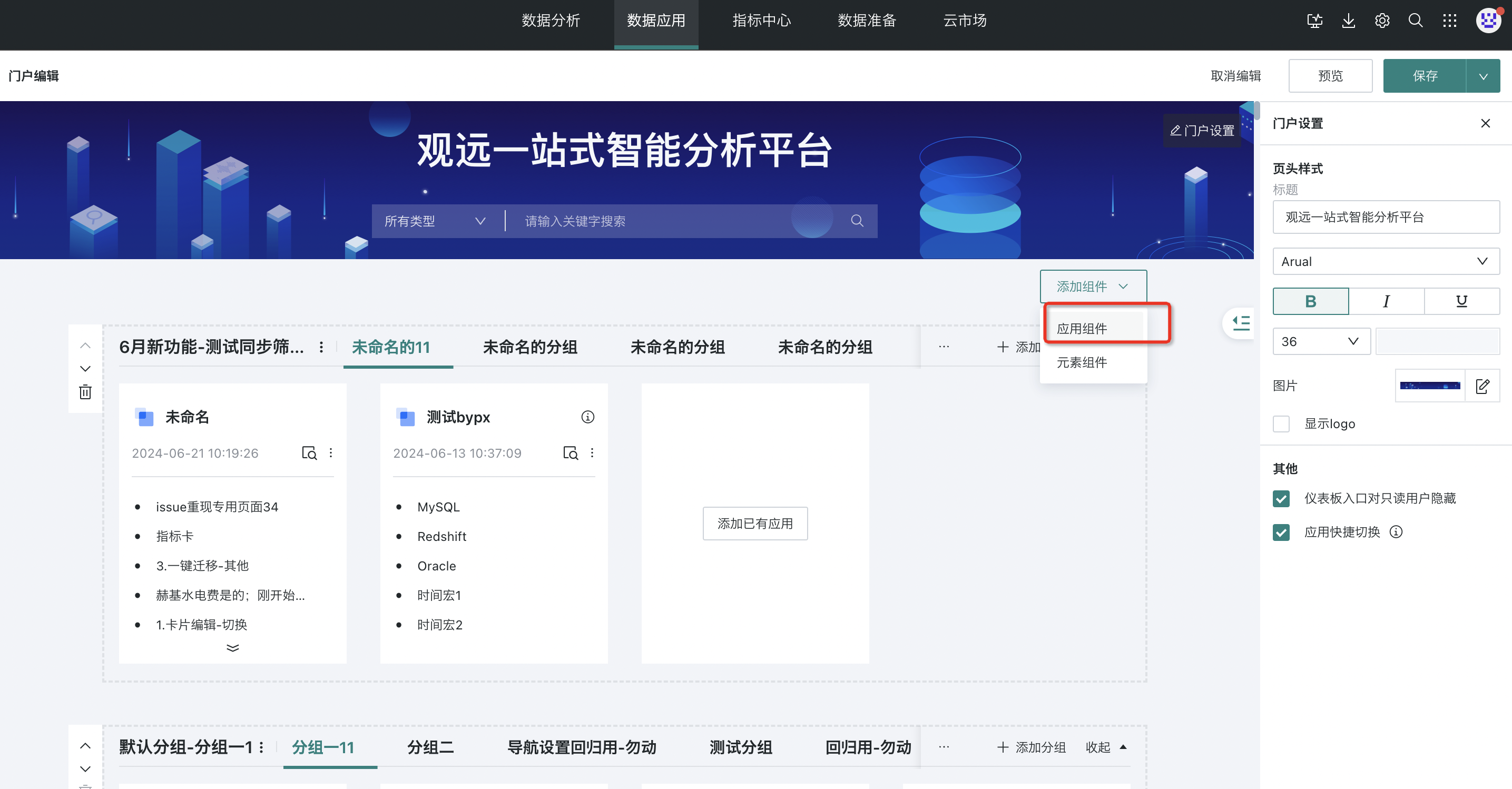
入口二:在桌面门户的编辑界面底部,点击“+添加组件”,再选择“应用组件”,即可完成应用组件的添加。
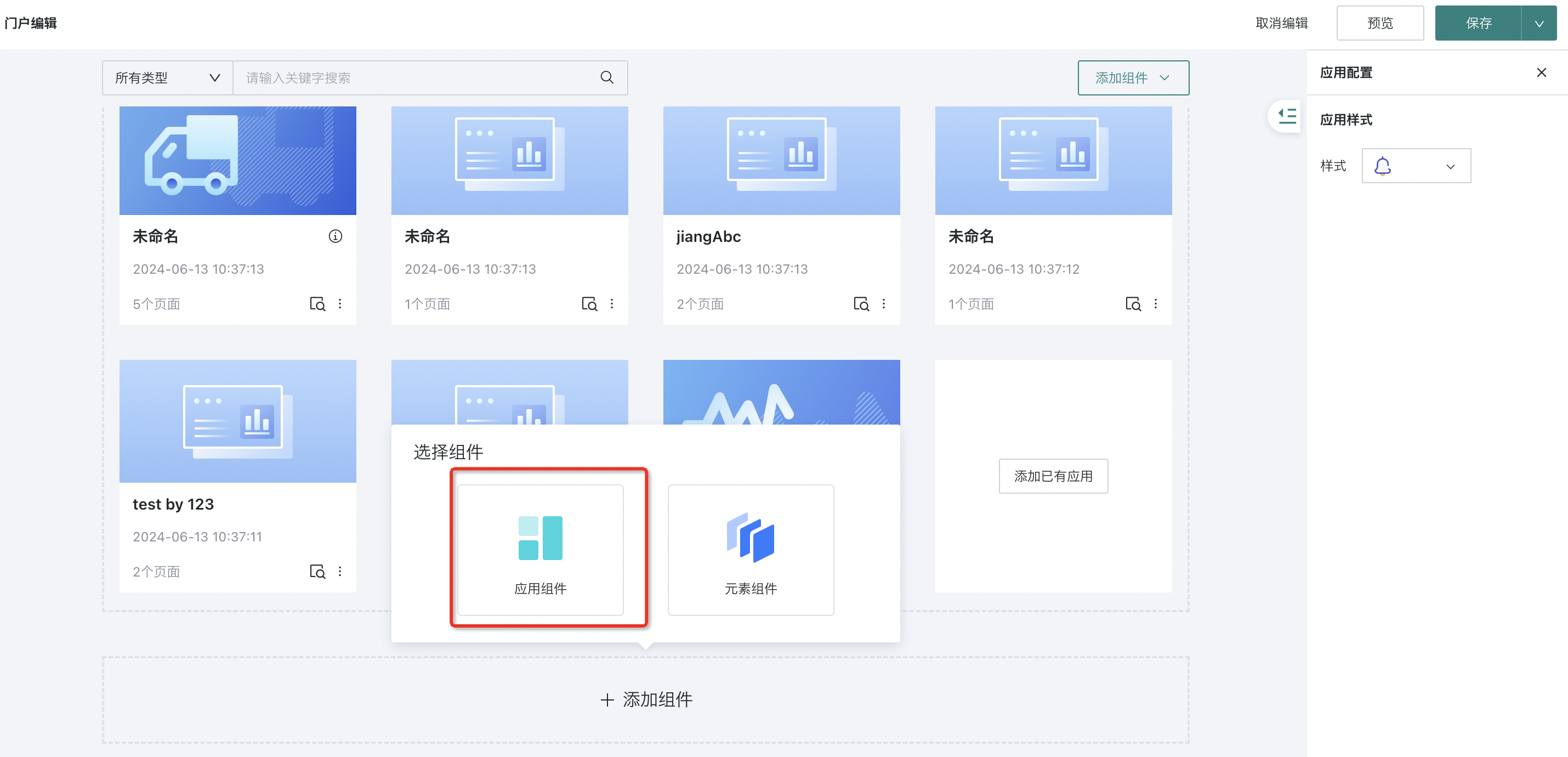
相关配置
- 调整应用组件名称、顺序:可编辑修改组件名称,上下移动组件顺序、删除组件。
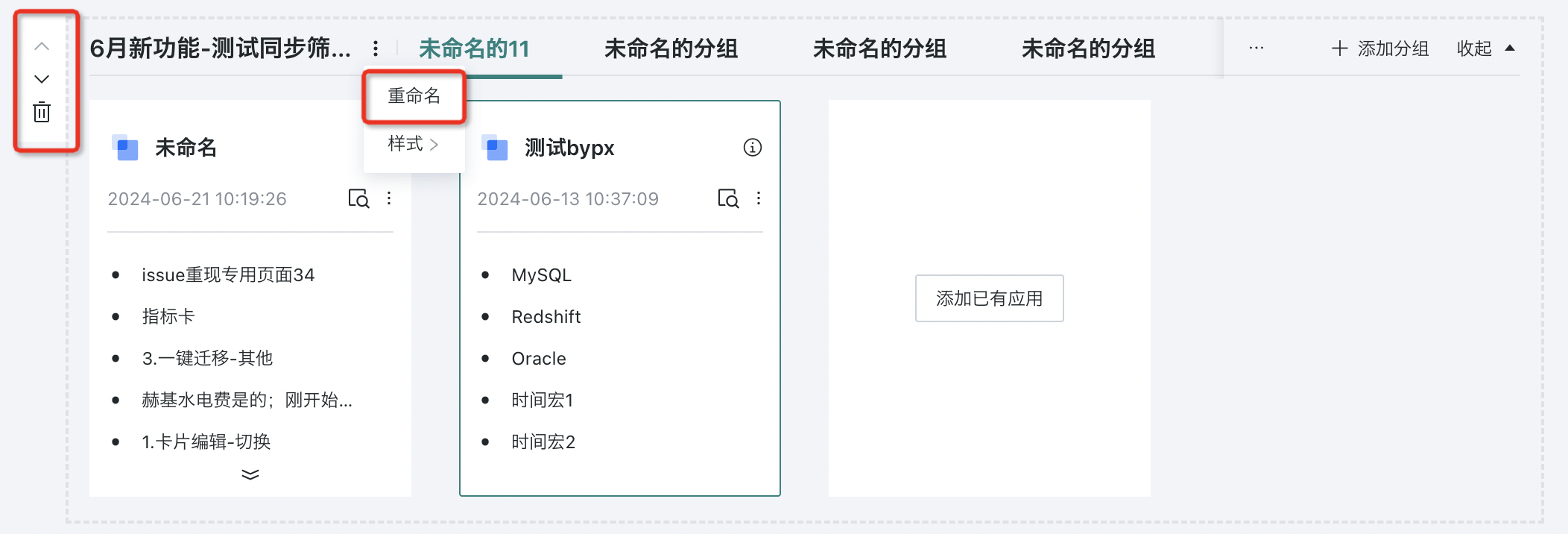
- 折叠应用组件:若有多个应用组件,可折叠部分组件,便于对门户整体进行编排(注意:元素组件不可折叠)。
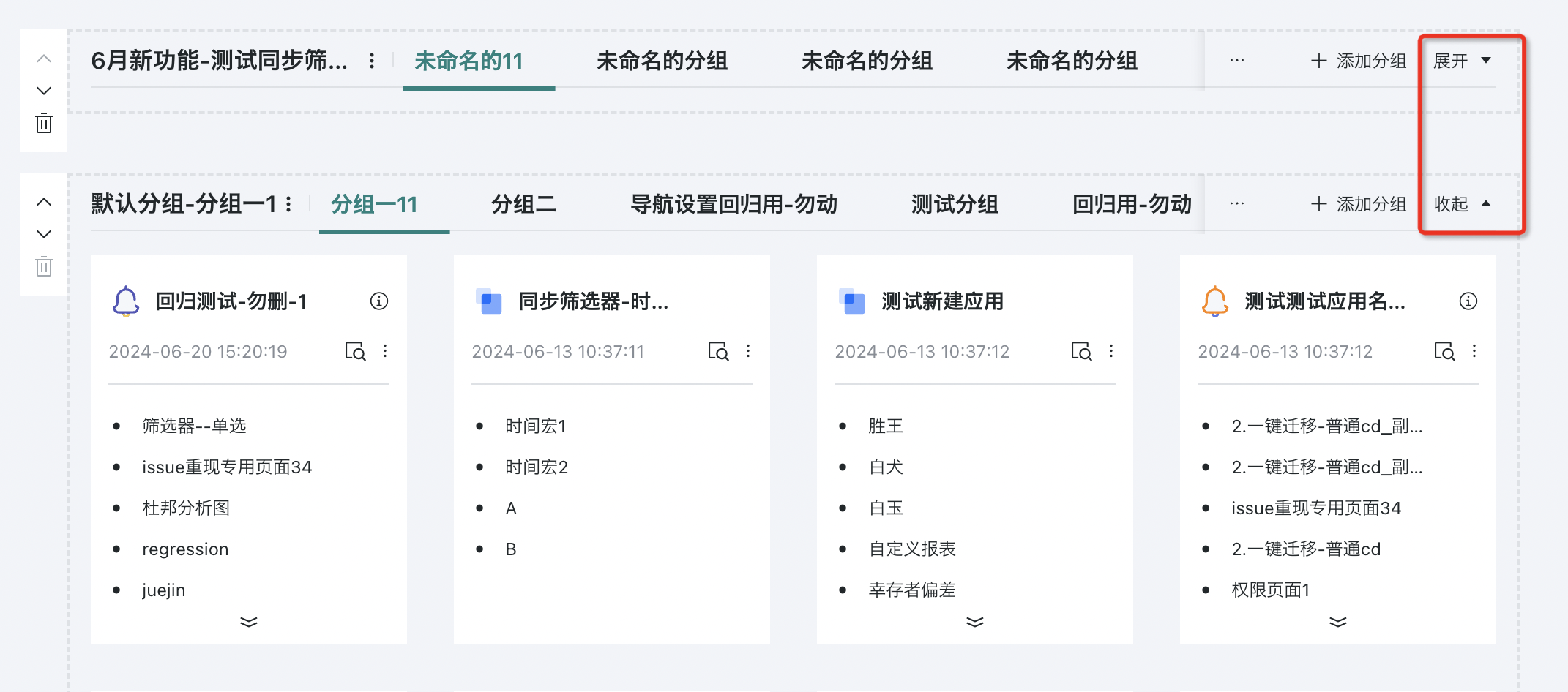
- 样式设置:支持设置不同的应用显示样式,样式包含基础样式、图文样式、详情样式和多层级样式。
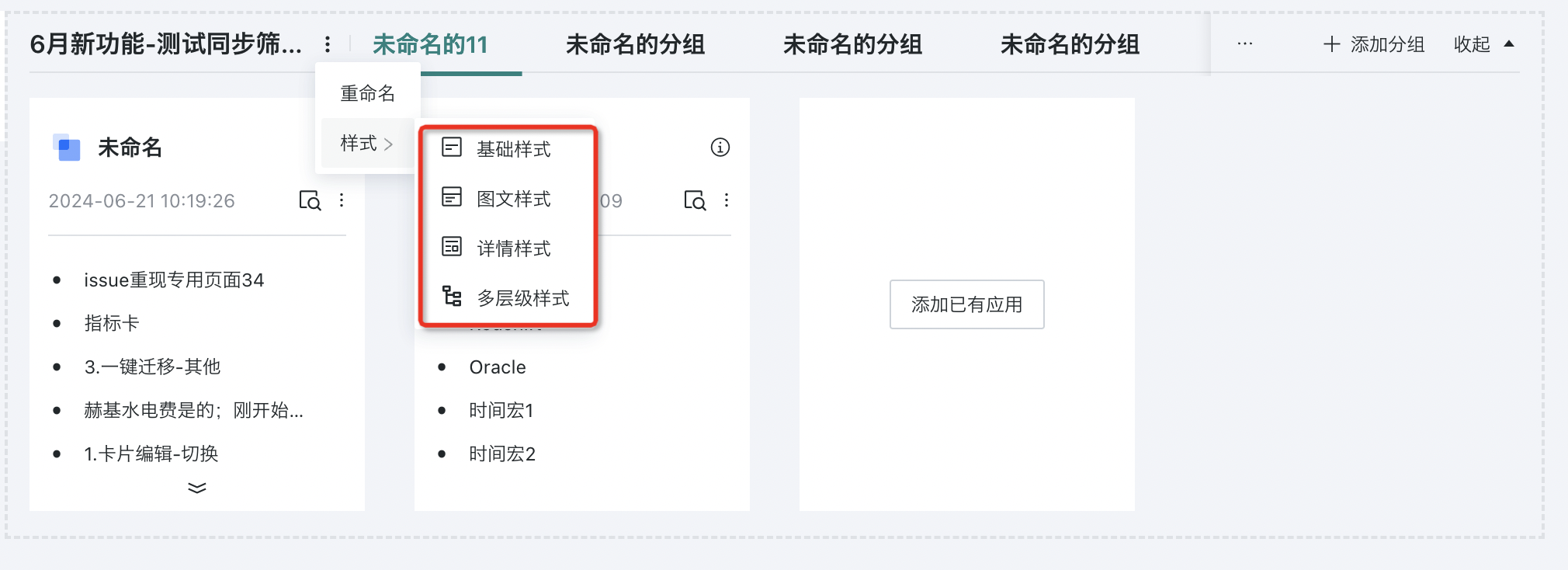
(1)基础样式
基础样式会平铺展示应用名称、页面数量。
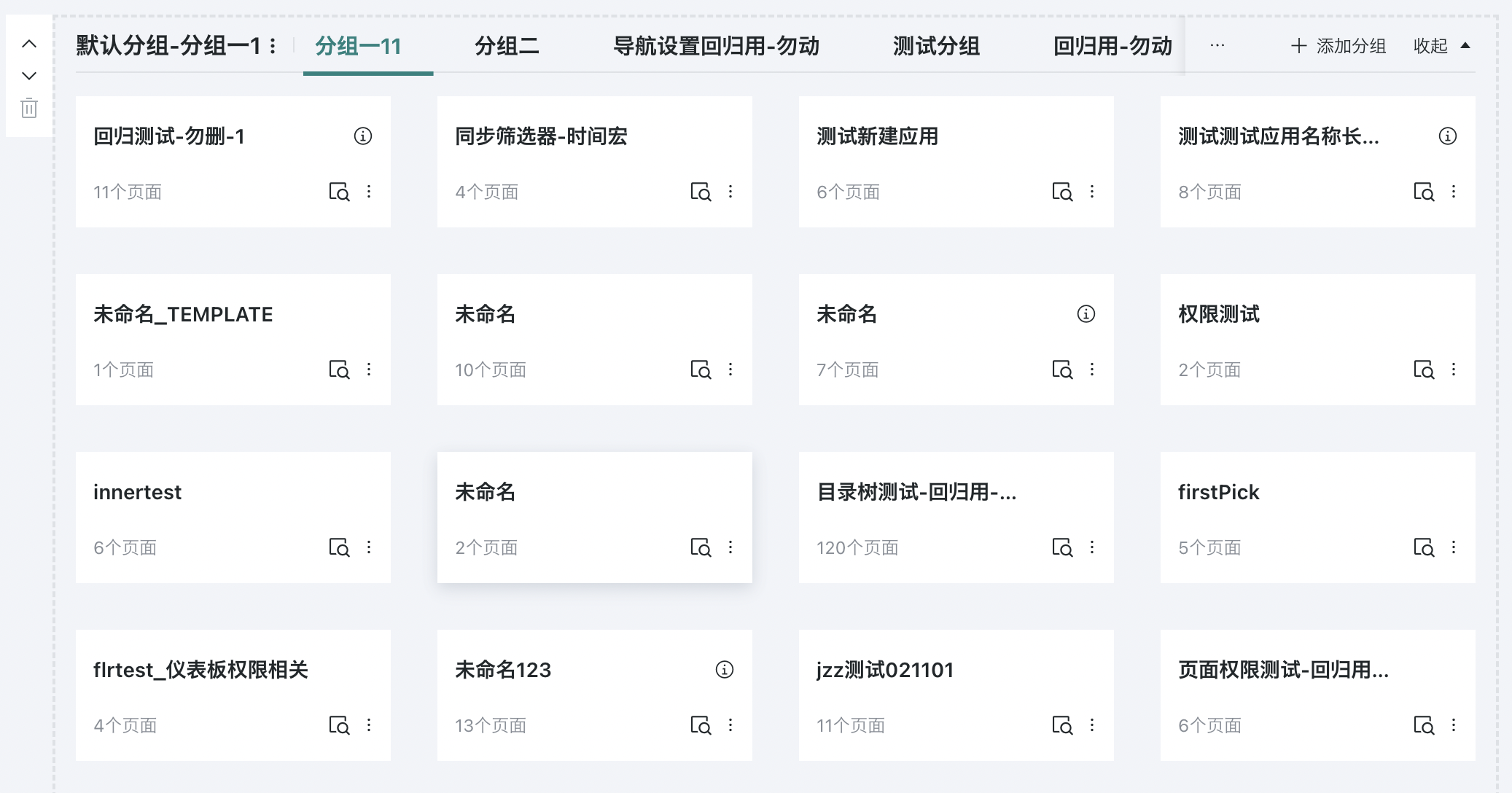
(2)图文样式
图文样式会展示应用封面、应用名称、更新时间、页面数量。
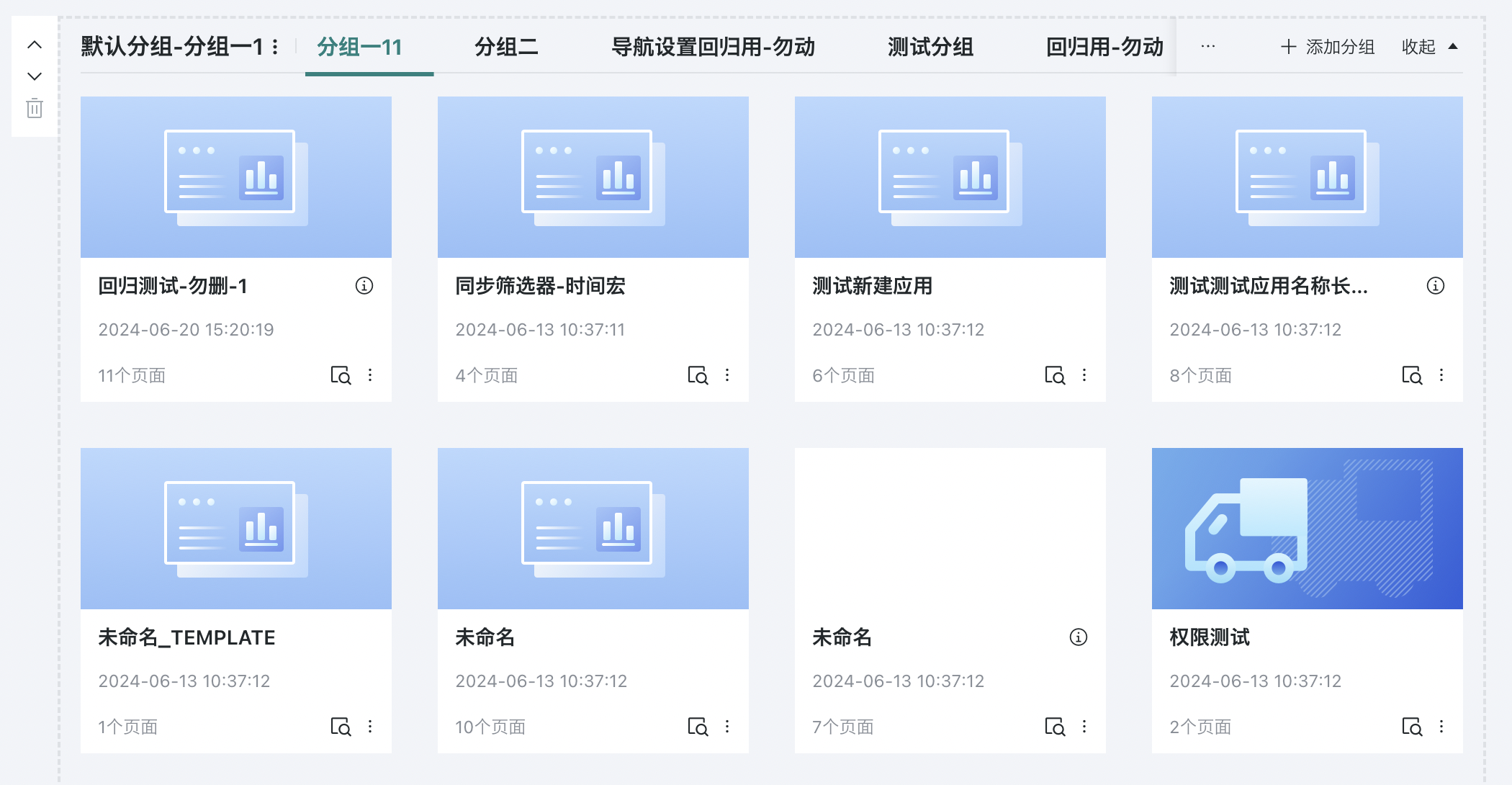
(3)详情样式
详情样式会展示应用图标、应用名称、更新时间、页面数量、页面名称。
同时,应用内的所有页面全部平铺显示,可直接点击进入想要访问的页面。
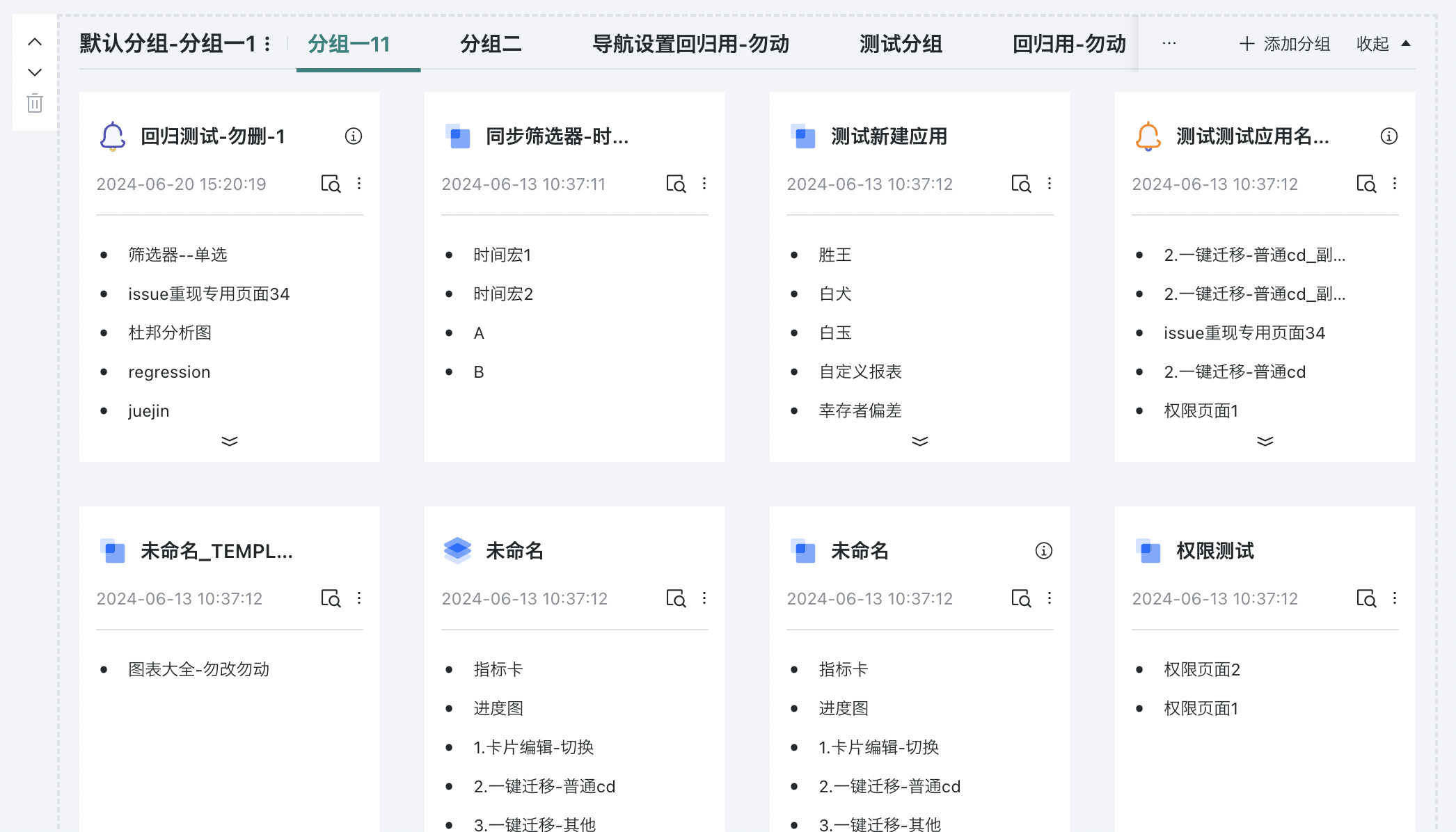
设置跳转打开方式:点击进入想要访问的页面时,默认为“在新标签页中打开”。支持用户在“菜单栏-页面跳转”中设置访问方式为“在本标签页中打开”。
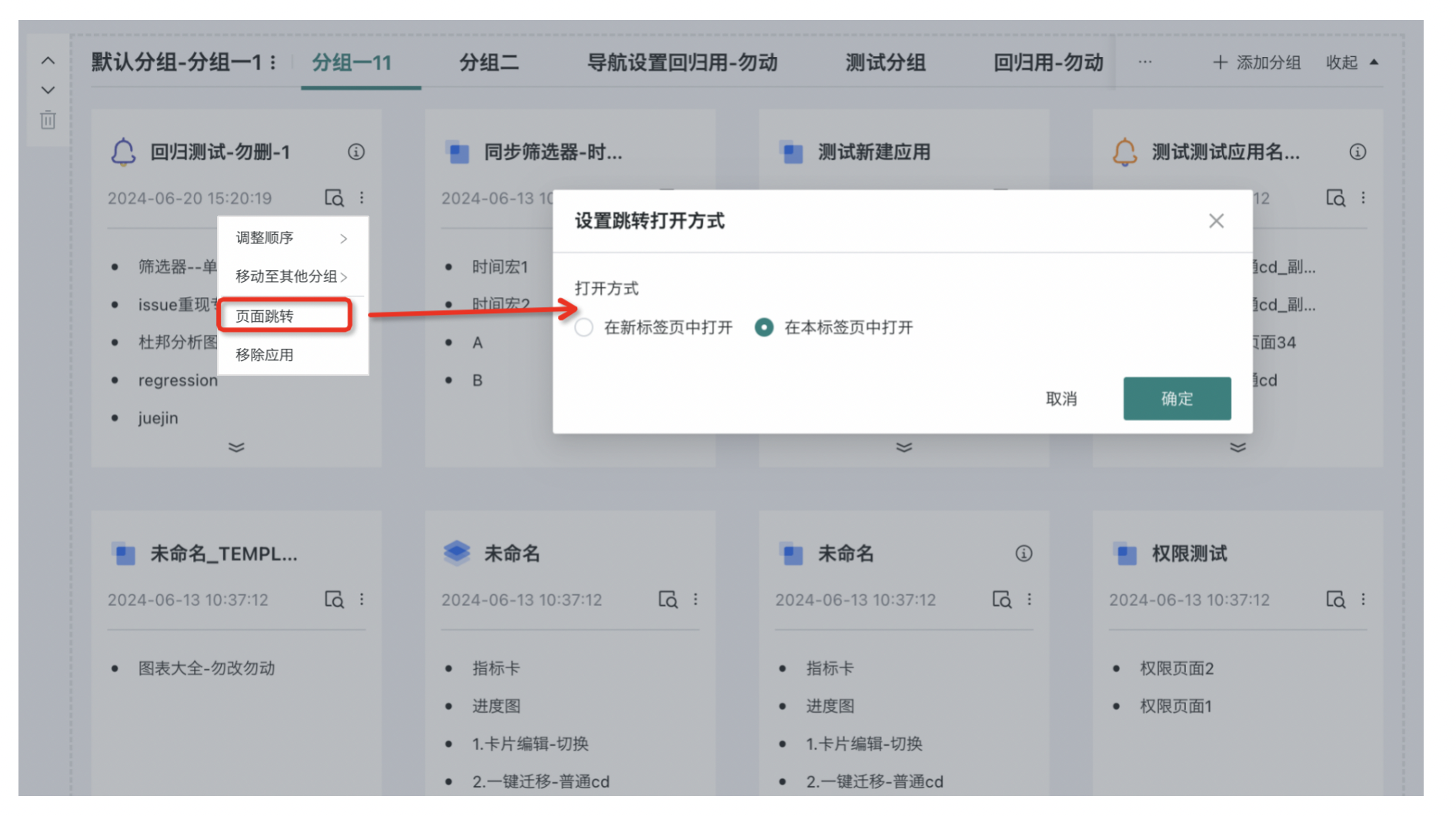
(4)多层级样式
多层级样式会展示应用图标、应用名称、更新时间、页面名称。
同时,应用内的所有页面全部平铺显示,可直接点击进入想要访问的页面。
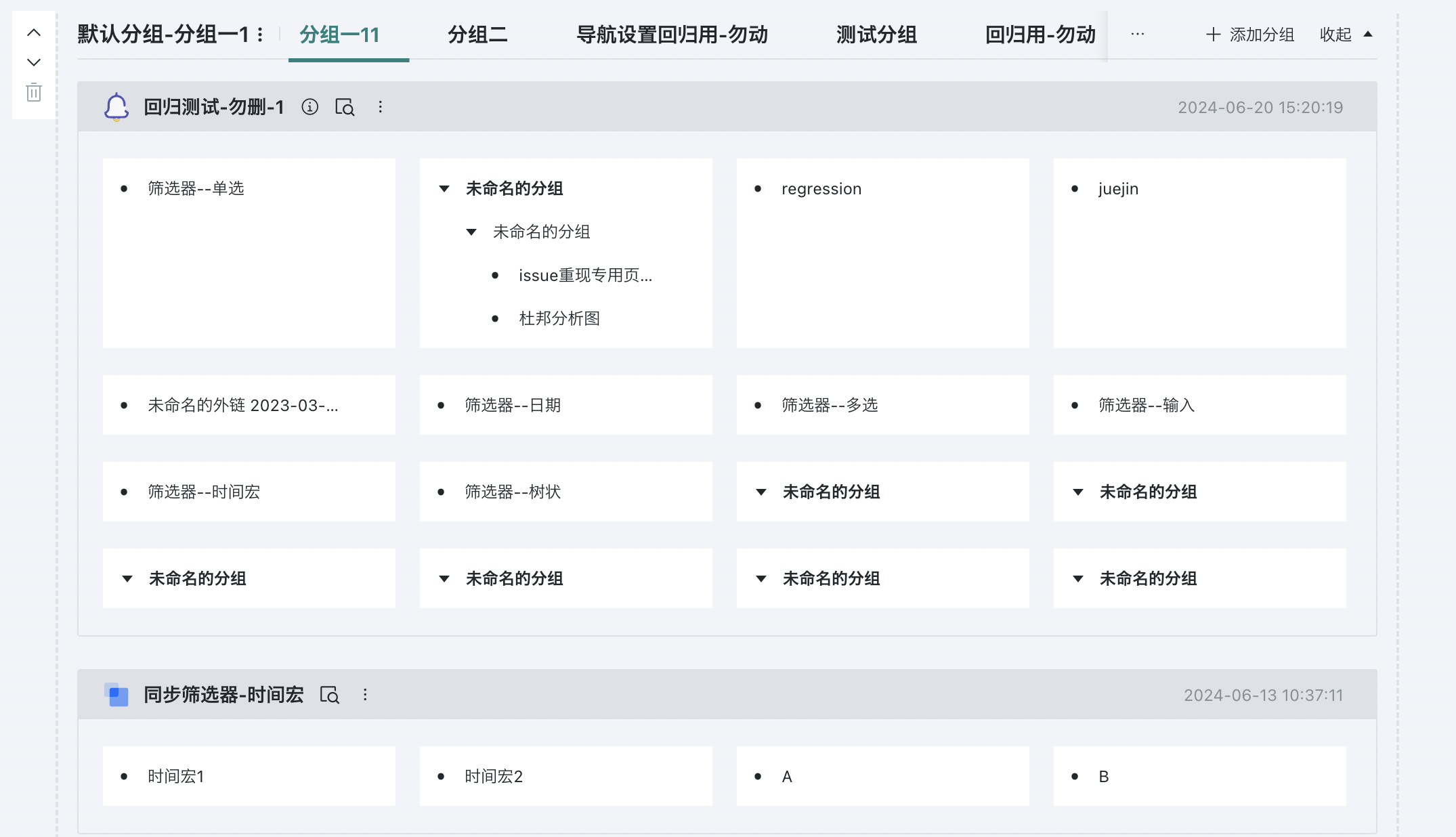
4.2. 添加分组
添加分组
用户可通过在应用组件中添加分组,将应用按照一定的层级结构进行归类,优化桌面门户中的应用布局。
在任意应用组件中,点击“添加分组”,即可完成分组的添加,用户可在各个分组中添加已有的应用。若需要多个分组,可再次点击添加其他空白分组。
注意:
若桌面门户原先只有应用而没有分组,点击“+添加分组”后,原来所有的应用会被自动添加到第一个分组中。
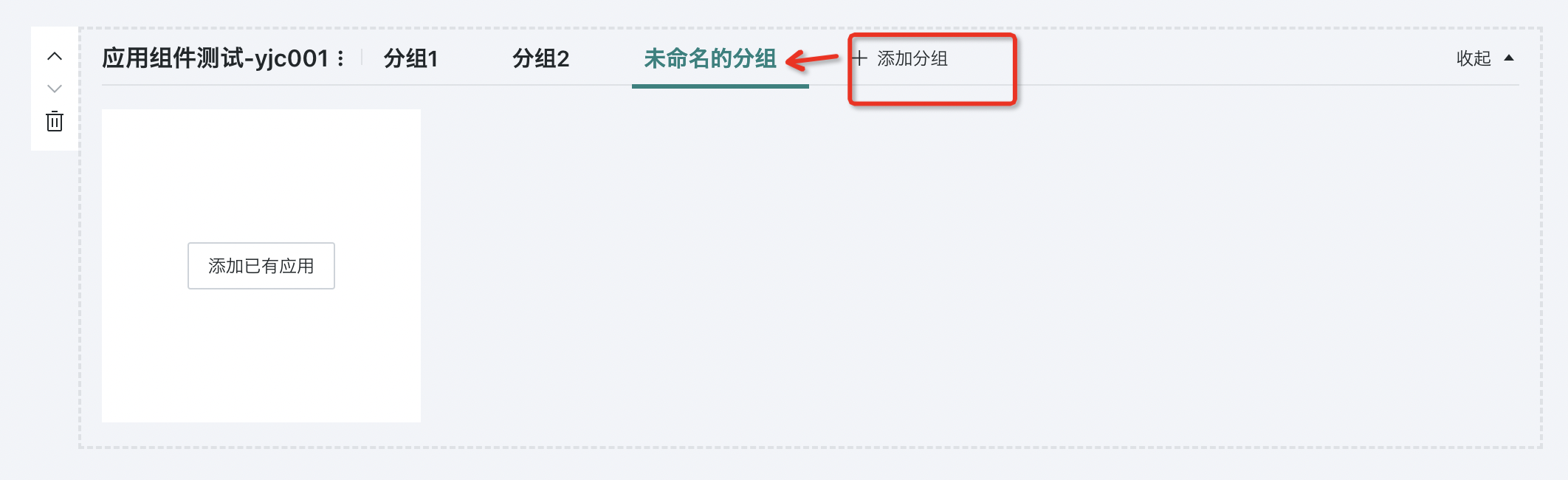
相关配置
可对新增分组进行重命名和删除操作,分组被删除后,分组中的所有应用将全部移至第一个分组中。
注意:默认分组不可删除
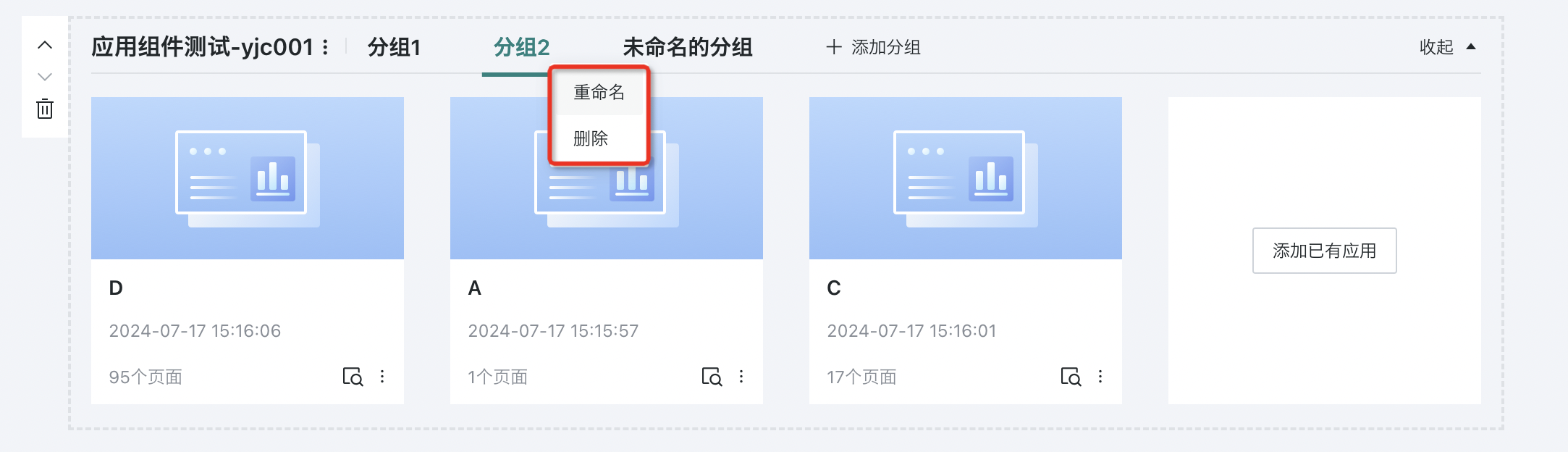
4.3. 添加应用
添加已有应用
选择某个应用组件,可在应用组件中添加已有应用。
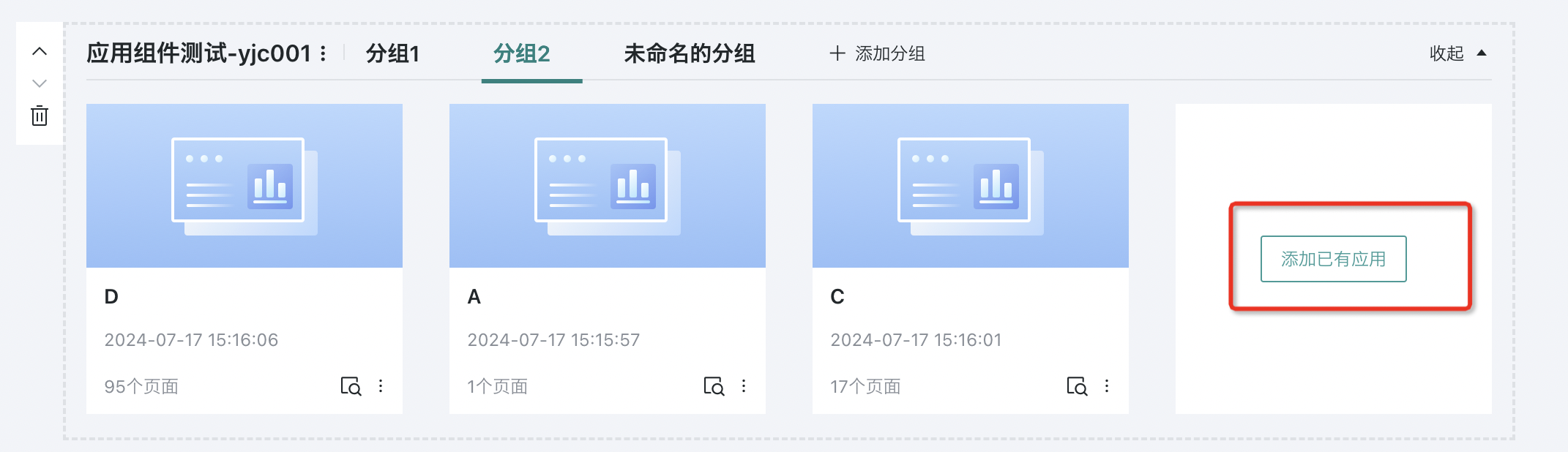
相关配置
- 调整顺序:可通过应用右下角菜单栏调整应用在组件中的顺序。
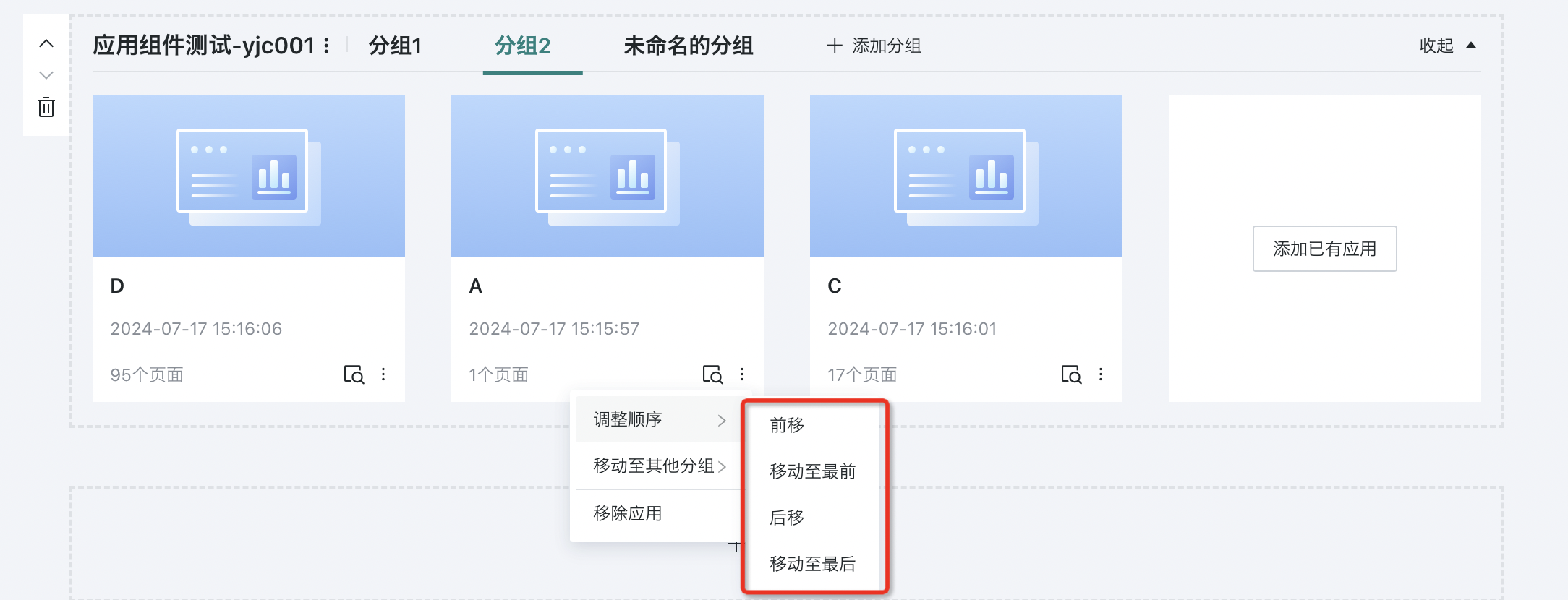
- 移动应用组件内的应用:分组创建完成后,组内应用可以移至组件内或组件外的其他分组中。
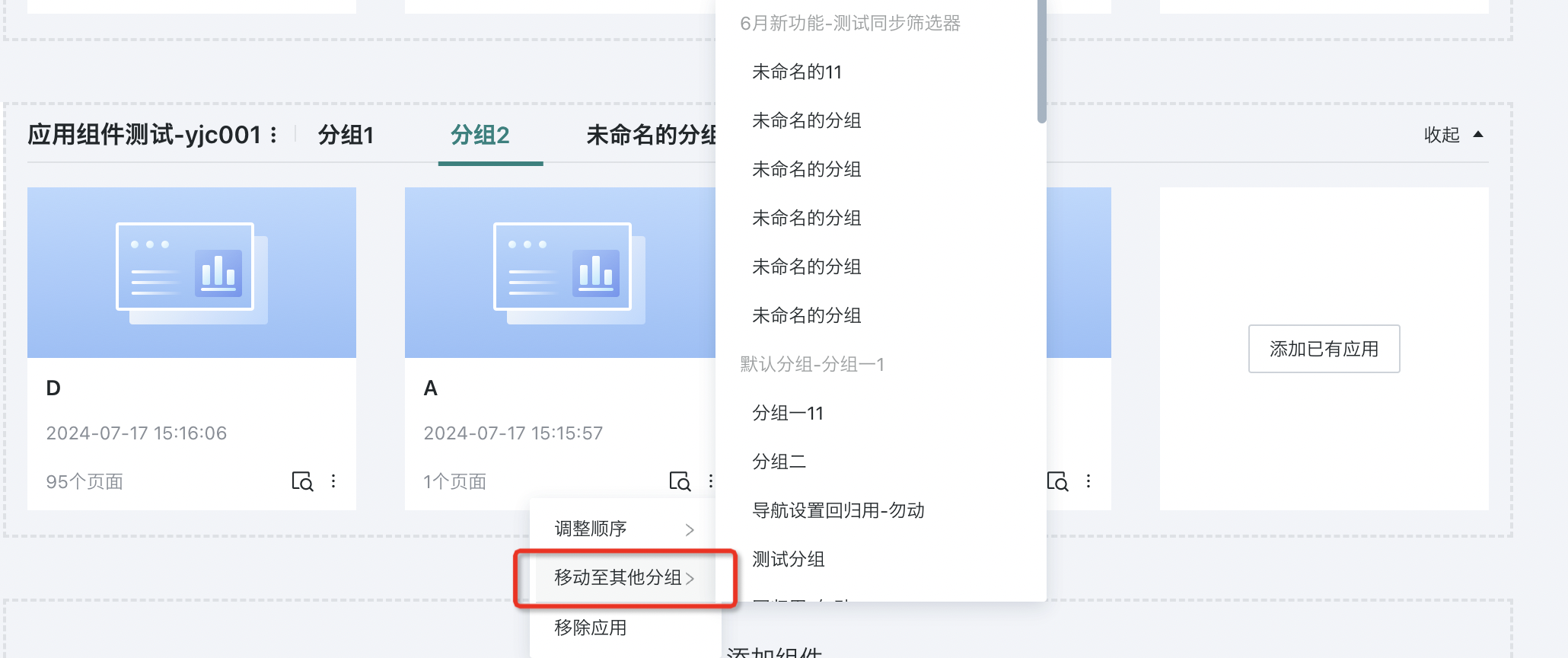
-
设置应用跳转打开方式:点击进入想要访问的应用时,默认为“在新标签页中打开”。支持用户在“菜单栏 > 应用跳转”中设置访问方式为“在本标签页中打开”。
-
设置页面跳转打开方式:对于“详情样式”和“多层级样式”的数据应用,支持配置「页面跳转」。用户点击进入想要访问的页面时,默认为“在新标签页中打开”,可在“菜单栏 > 页面跳转”中设置访问方式为“在本标签页中打开”。
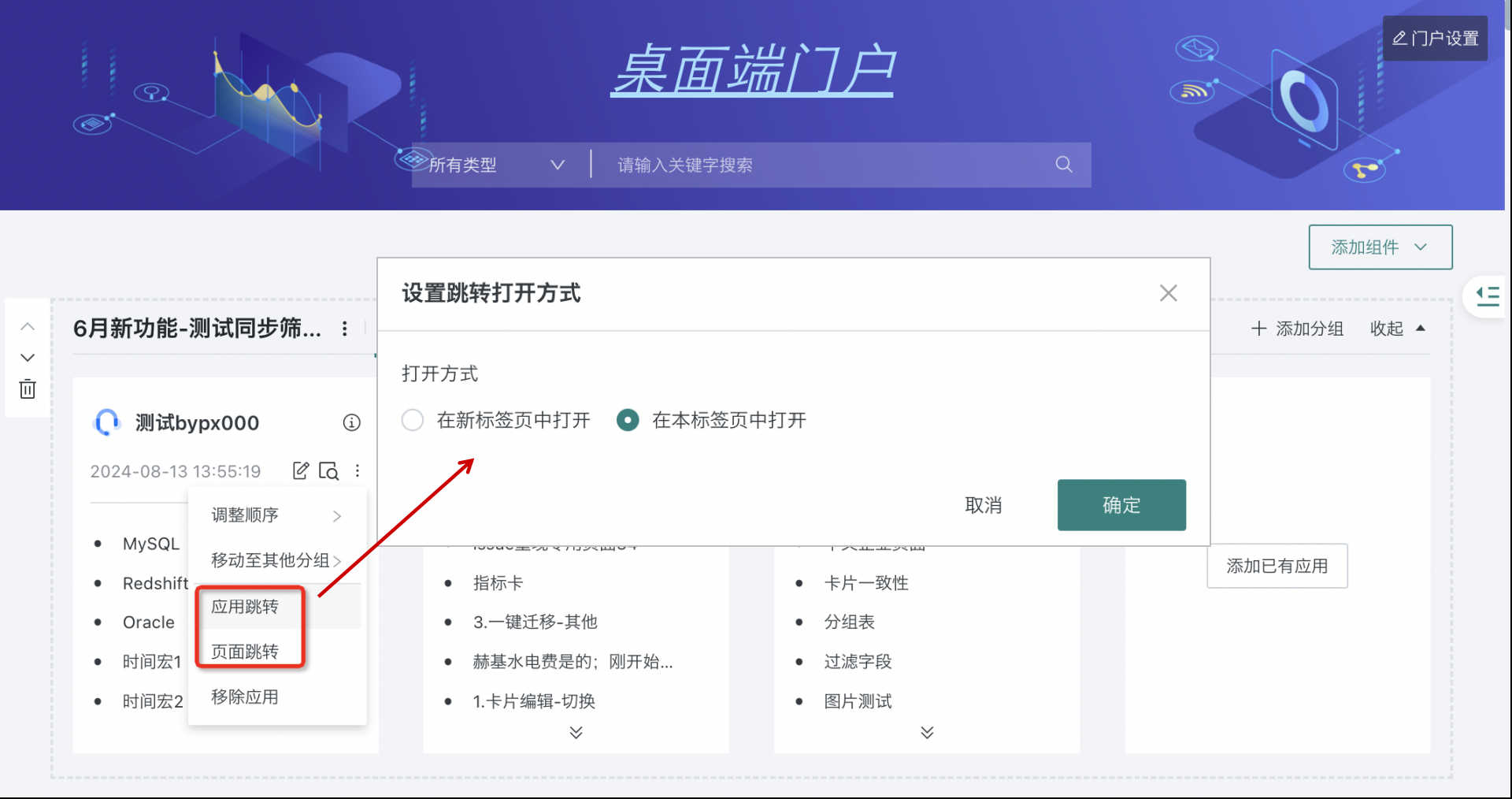
- 移除应用:用户可按需将应用从应用组件中移除,移除后将无法继续从门户访问该应用。
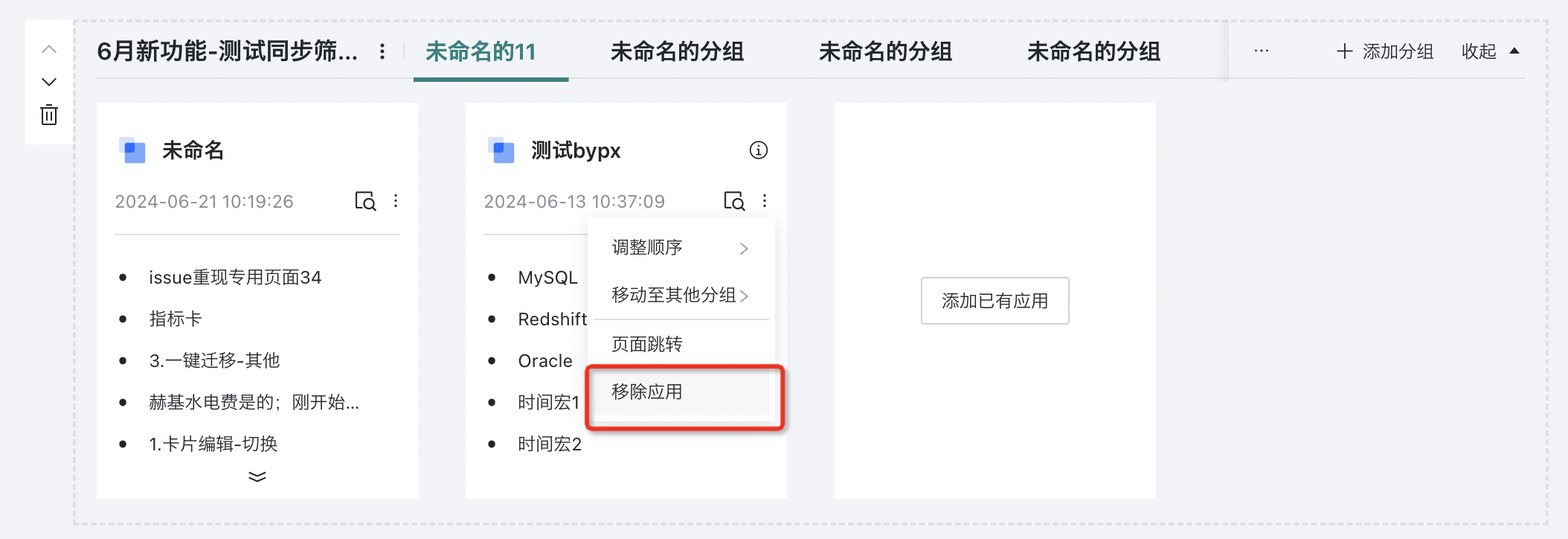
-
应用图标设置:
- 当样式为图文样式时,点击应用,可以在右侧的“应用配置”菜单栏中自定义封面。
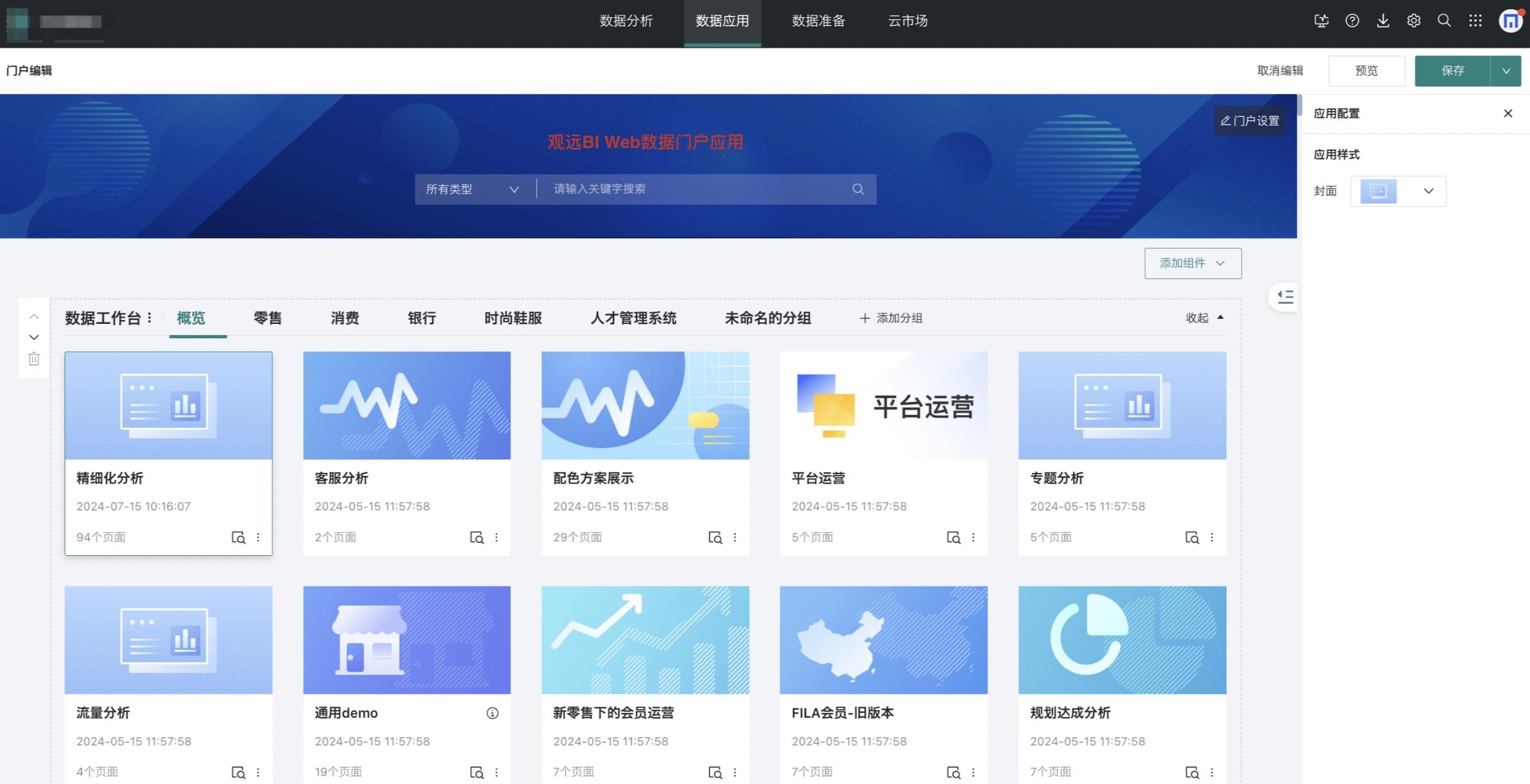
- 当样式为详情样式和多层级样式时,点击应用,可以在右侧的“应用配置”菜单栏中自定义图标样式。
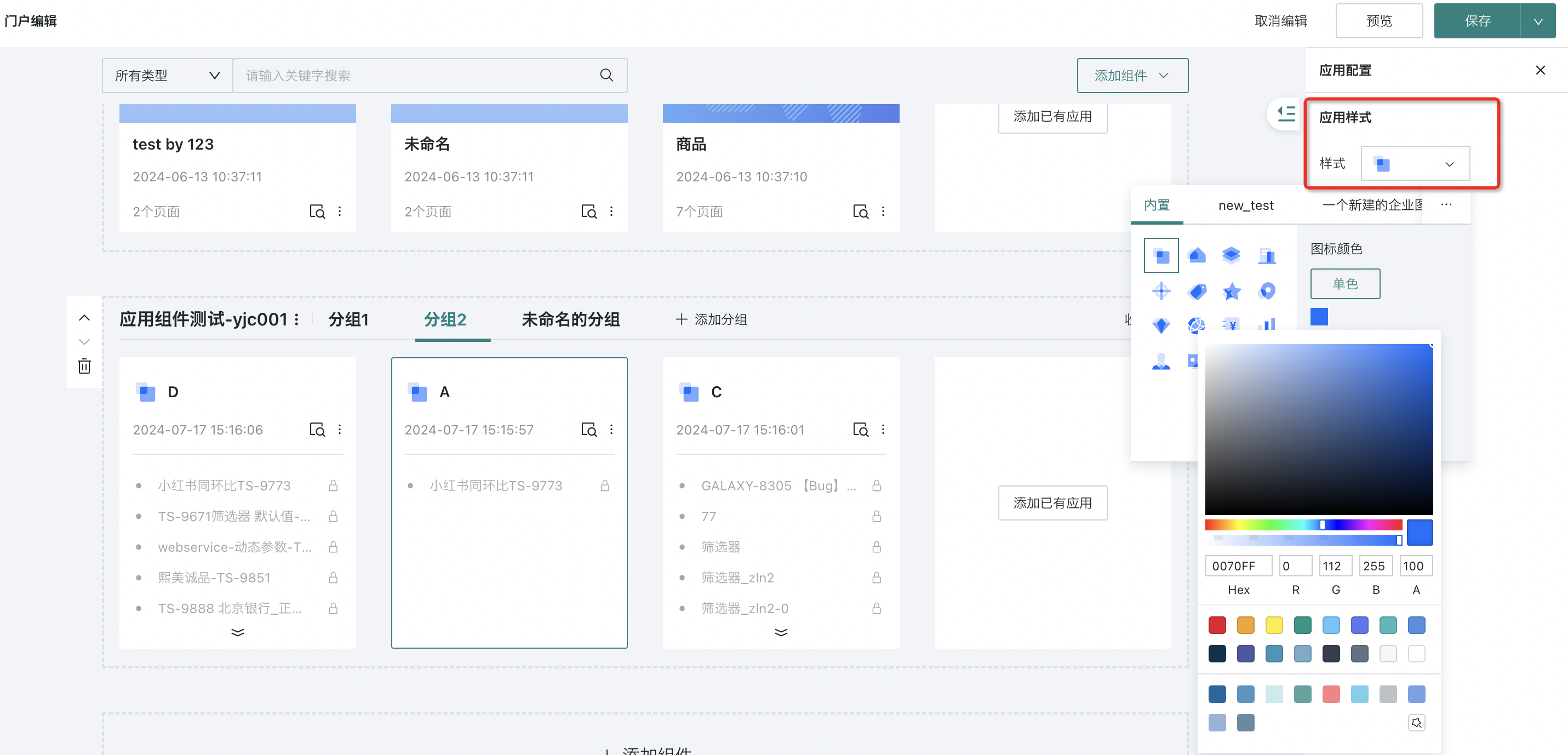
除了使用观远数据内置丰富的图标样式外,管理员也可以上传企业自有的图标。在“管理中心-资源管理-企业视觉-企业图标”页面中,点击“新建”即可上传。(关于上传图标的详细内容见企业视觉管理)
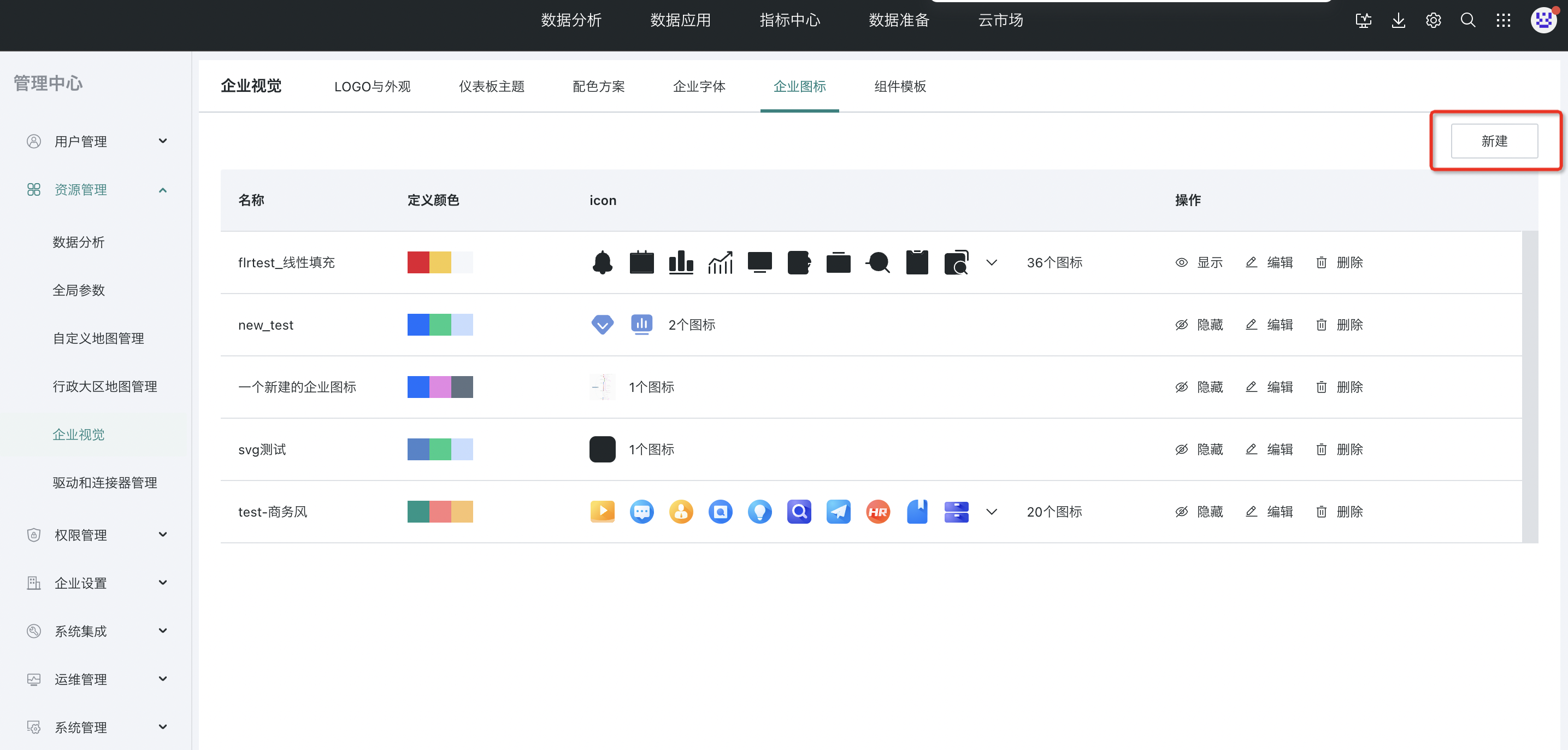
5. 添加元素组件
- 添加元素组件,有以下两个入口:
-
入口一:在桌面门户的编辑界面,点击“+添加组件”,可在下拉框中选择“元素组件”,默认添加在页面最后一个位置。
-
入口二:在桌面门户的编辑界面底部,点击“+添加组件”,再选择“元素组件”,即可完成元素组件的添加。

-
选择布局(水平全比例布局、水平2:1比例布局、水平1:2比例布局、水平等分三栏布局)。
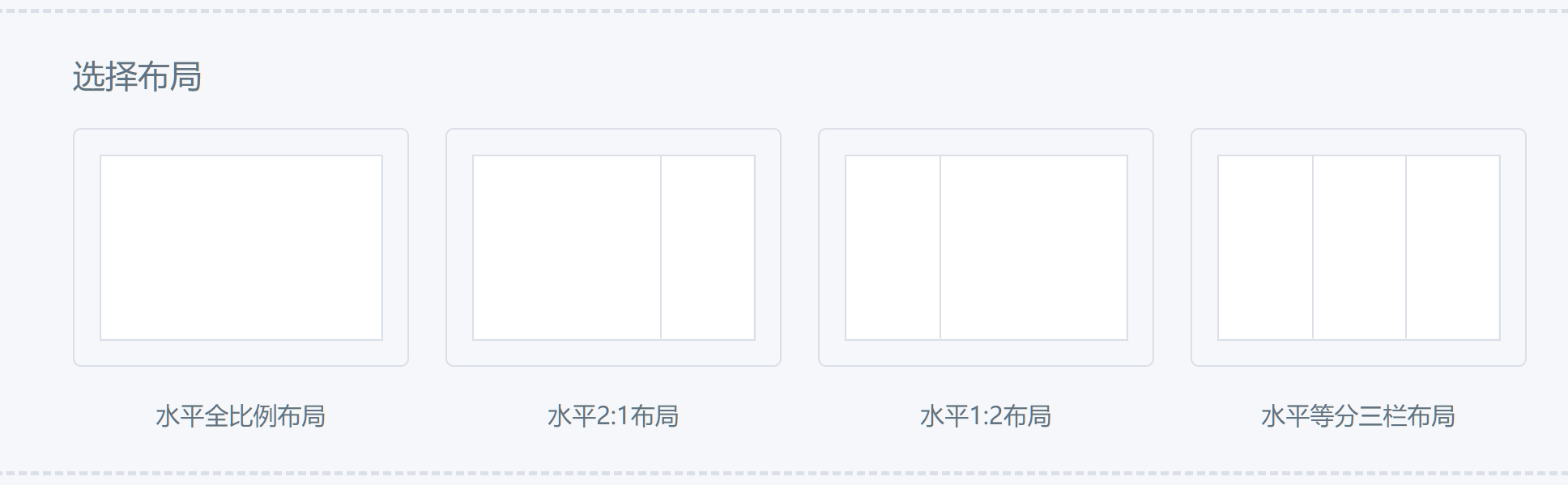
-
添加卡片或外链。
[

外链支持进行图标设置:
- 跟随网站图标:该选项为默认项,会自动采用链接网站的网站图标作为外链入口的图标;
- 自定义:支持上传图片作为外链入口的图标。
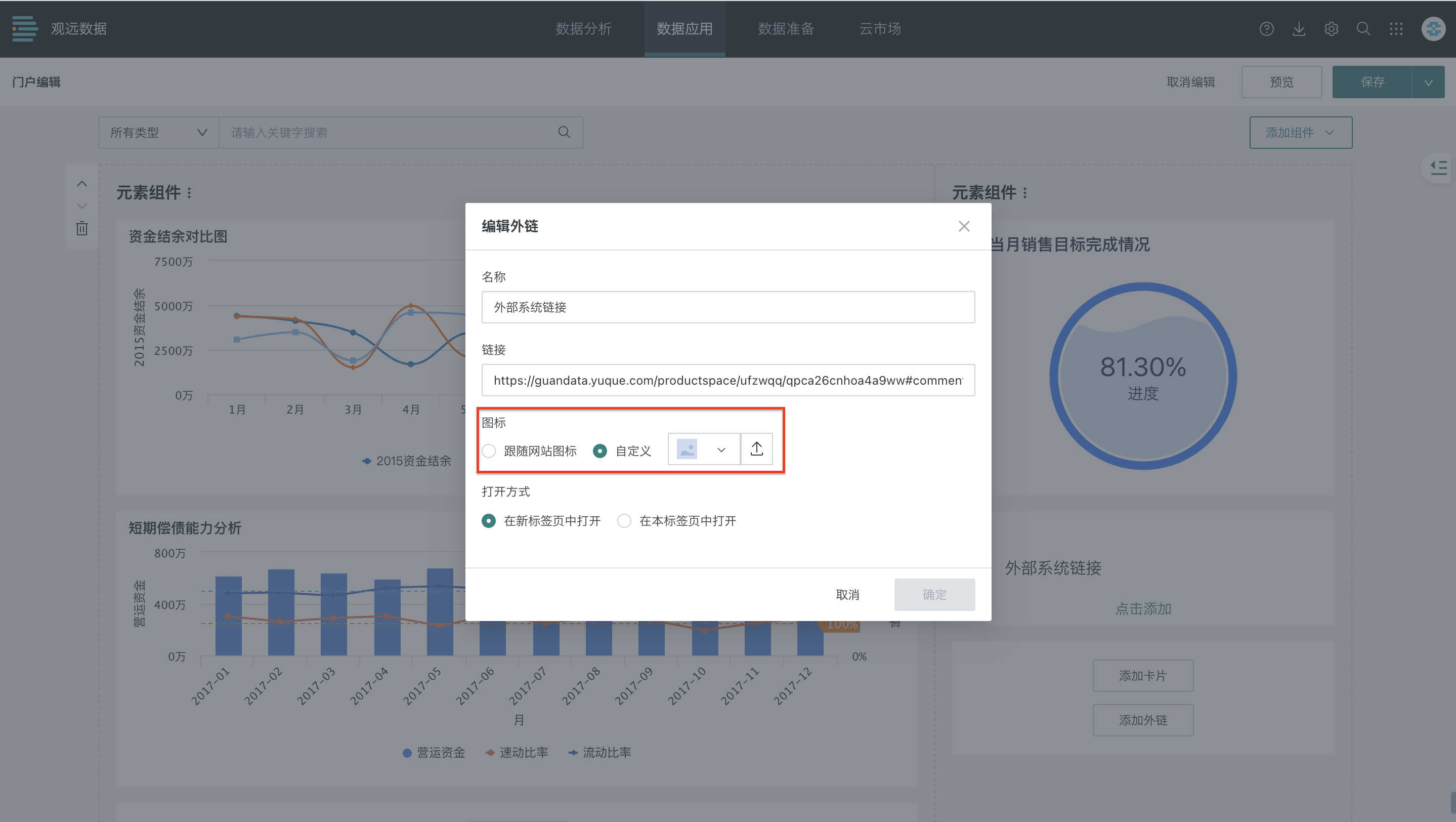
-
门户页面会直接展示仪表板卡片或外链,同时支持拖拽调整卡片高度。
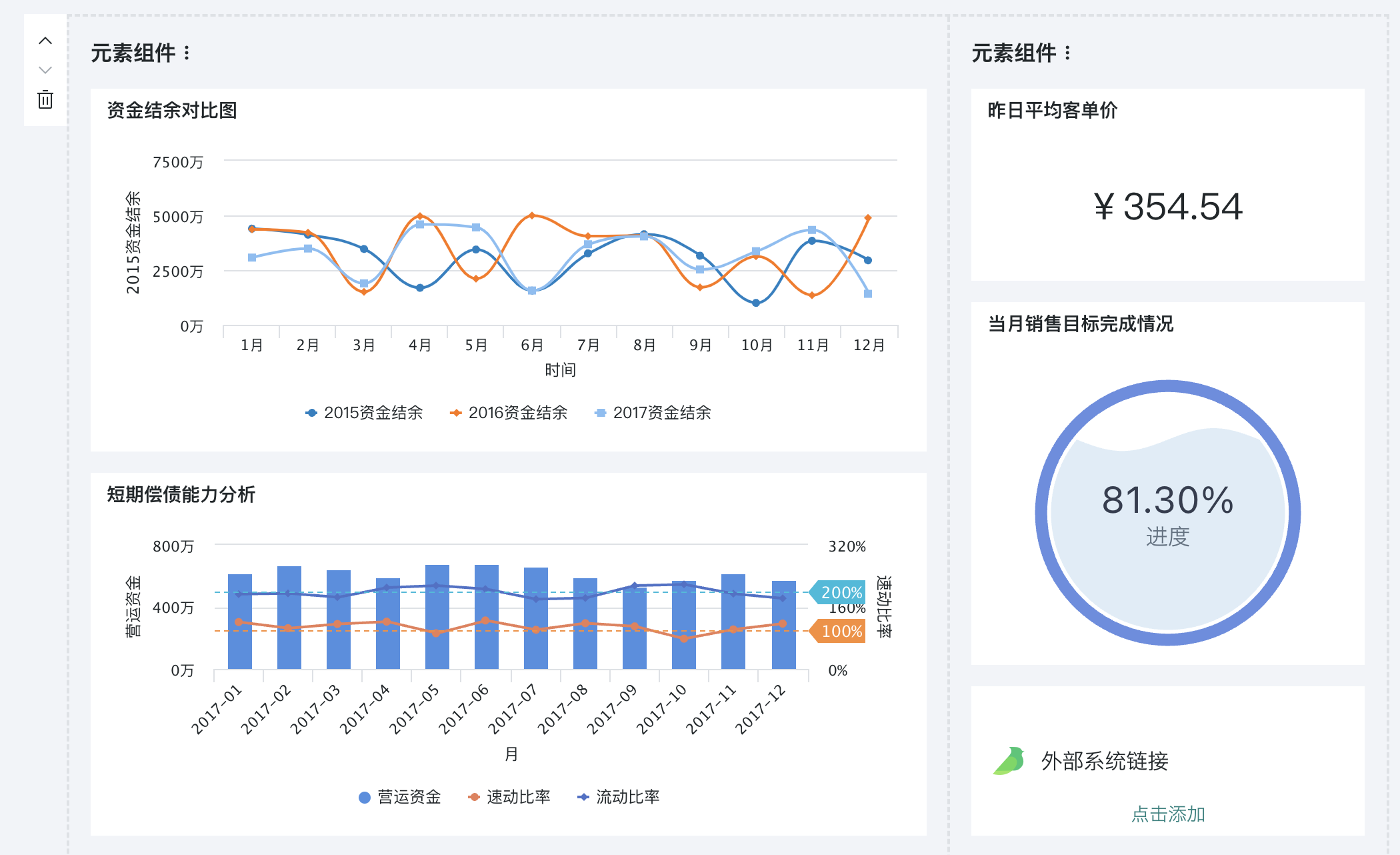
6. 锚点目录
当有众多应用组件和元素组件时,可通过页面右侧锚点目录进行快速查找和定位。该目录默认为收起状态,鼠标移至目录时自动展开。
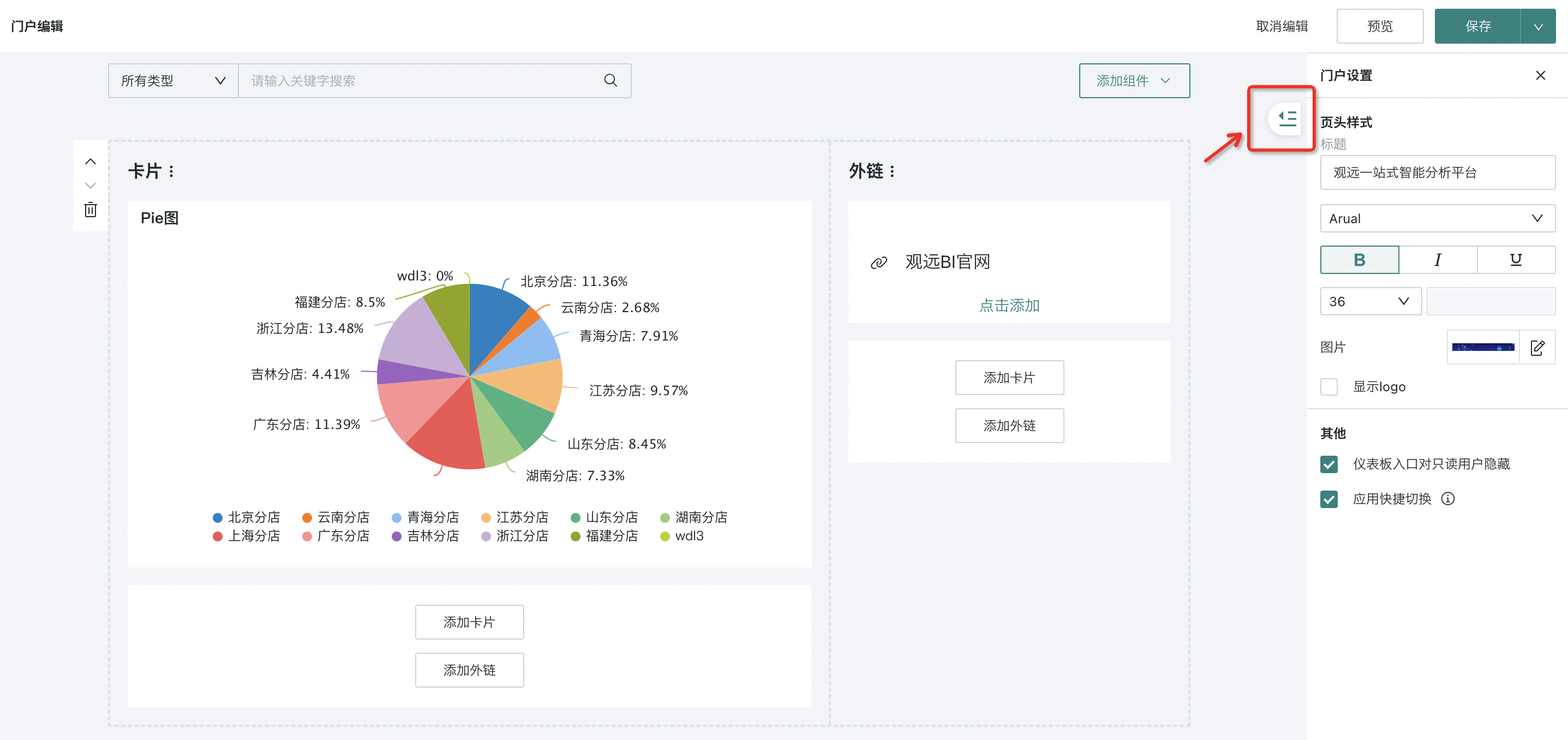
可以点击目录右上角Pin按钮,固定目录。
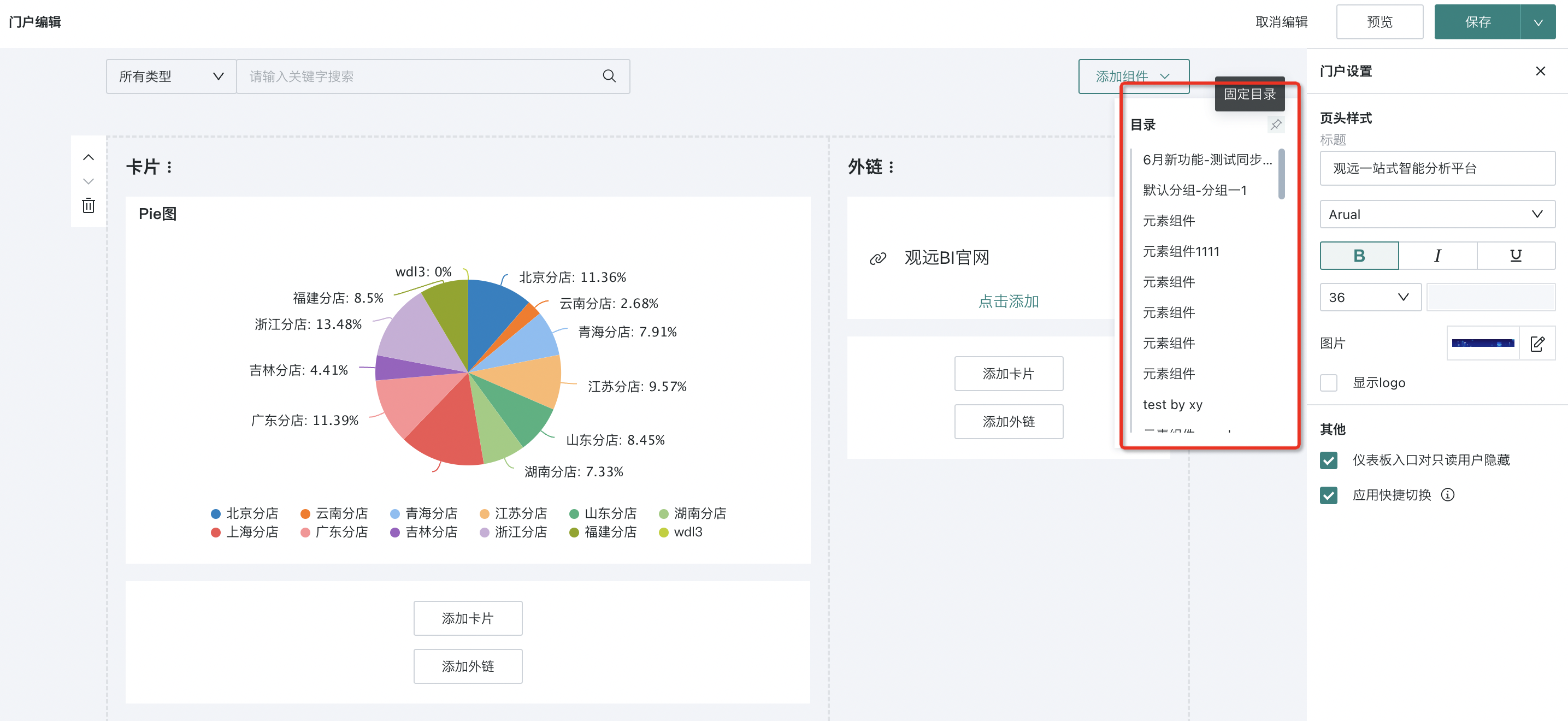
7. 桌面门户预览
创建并配置完桌面门户之后,用户需要点击页面右上角的“保存”按钮,保存当前的桌面门户。
用户在编辑页的右上角,点击“预览”,可以查看当前门户的配置效果。
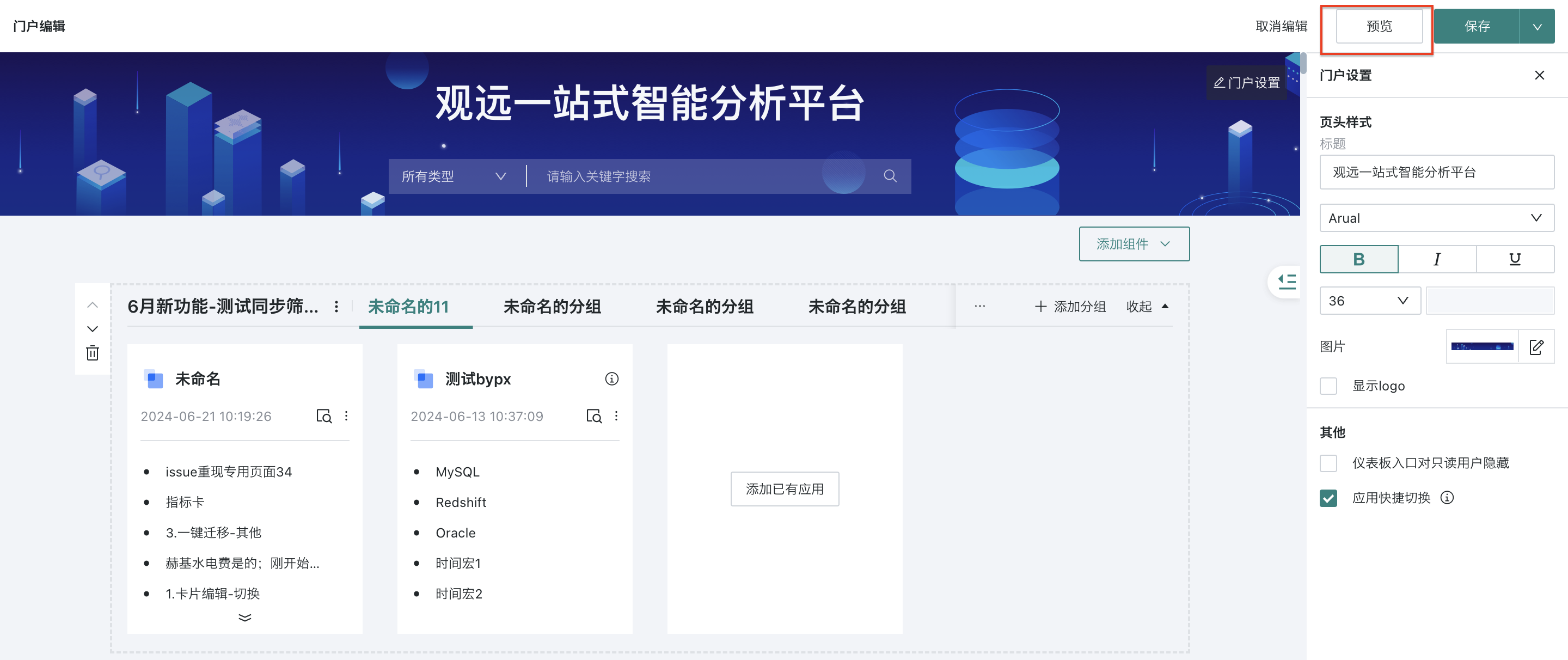
点击下拉框中的“保存并退出”,可以保存完桌面门户之后直接退出编辑页面。
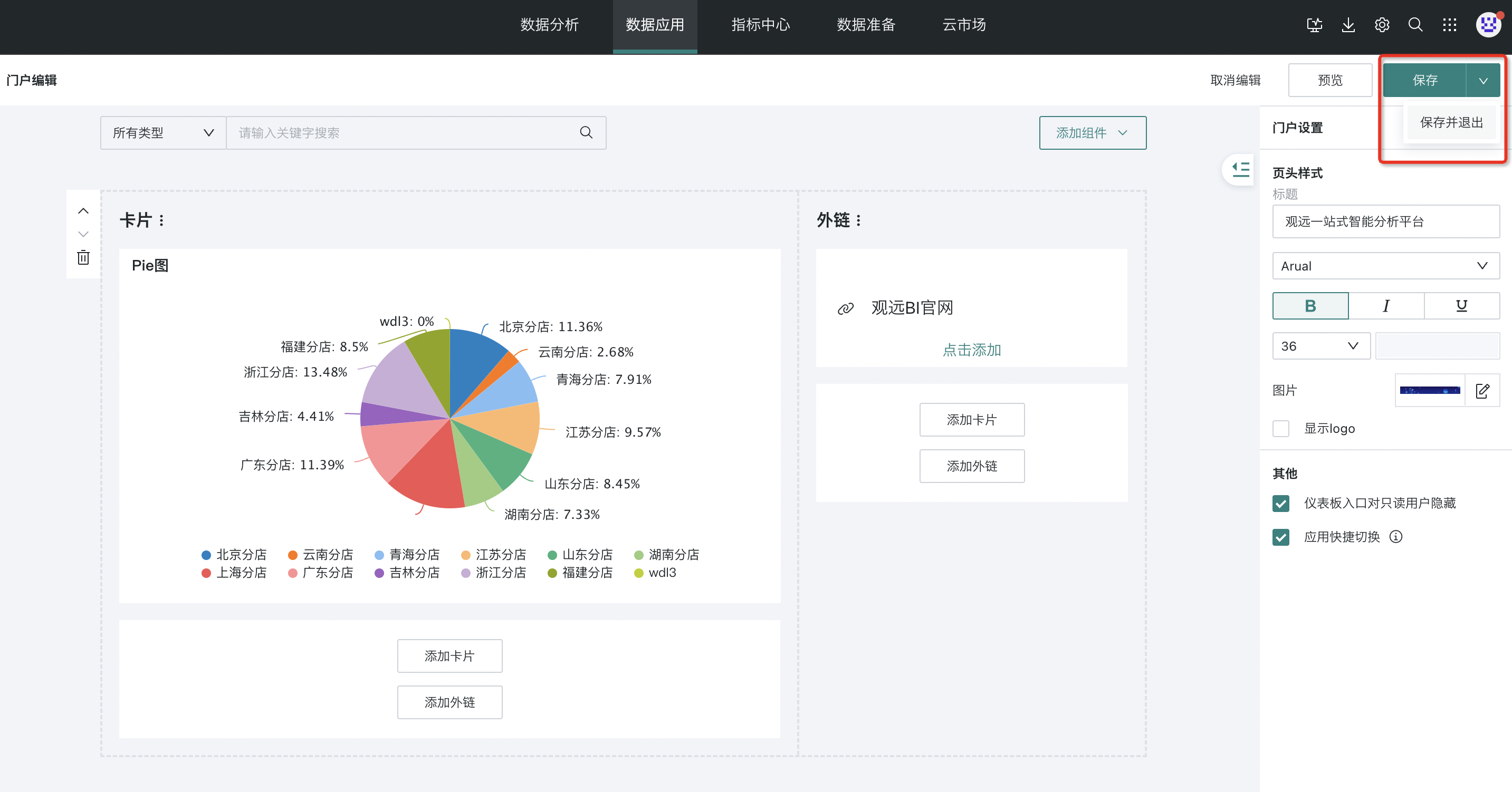
8. 消费与使用
在 BI 平台任一页面,点击「数据门户」图标,进入门户页面。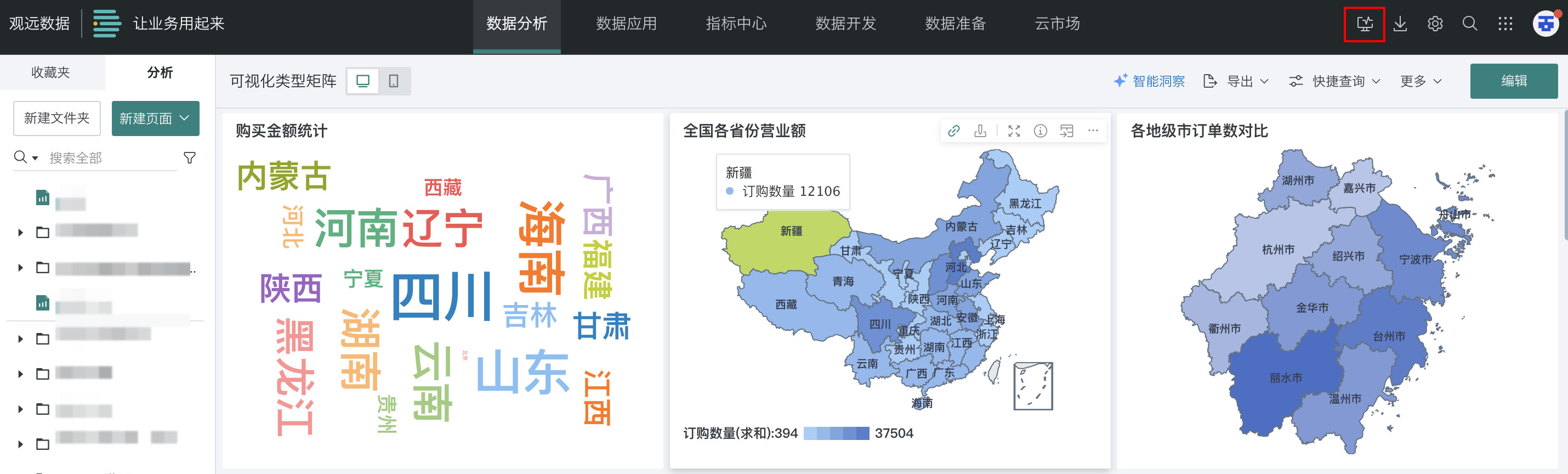
门户首页分为功能配置区域、搜索区域和数据应用区域,详细介绍如下:
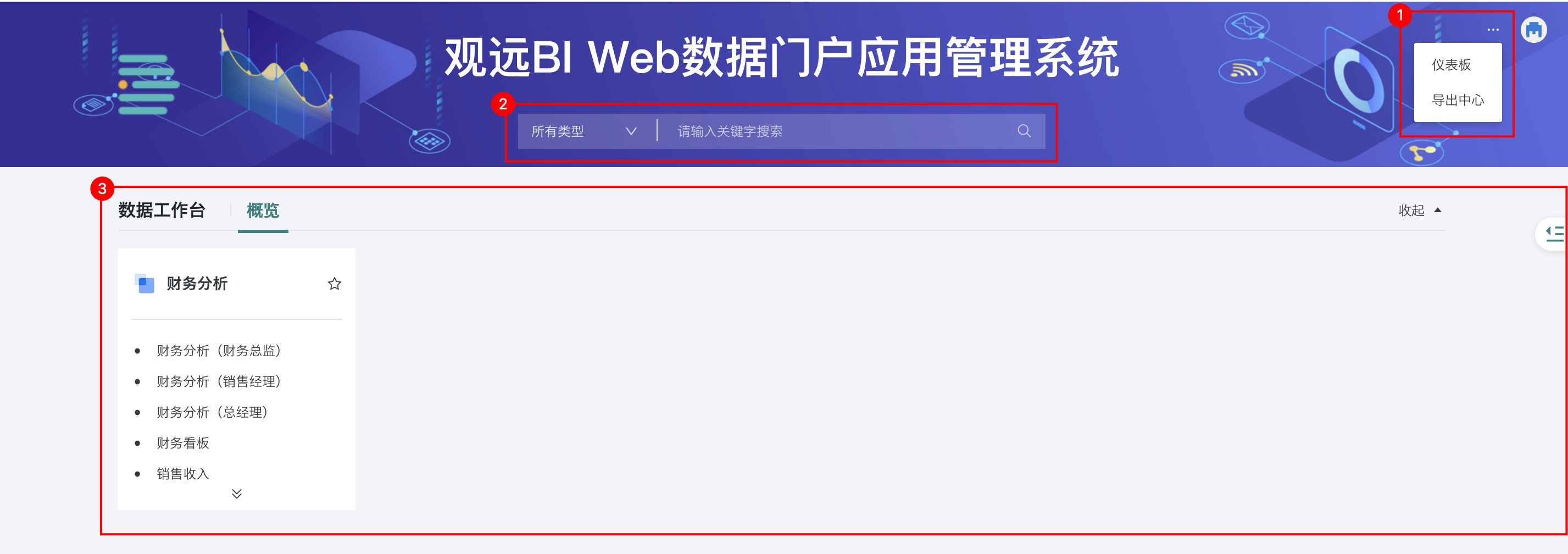
| 序号 | 说明 |
|---|---|
| 1 | 数据门户功能入口,点击右上角「…」展开菜单,可快速访问 「仪表板」和「导出中心」,方便用户快速切换核心操作模块。 |
| 2 | 资源搜索栏,用户在桌面端数据门户的搜索栏中输入关键词后,点击搜索按钮或回车会按照名称匹配应用或页面。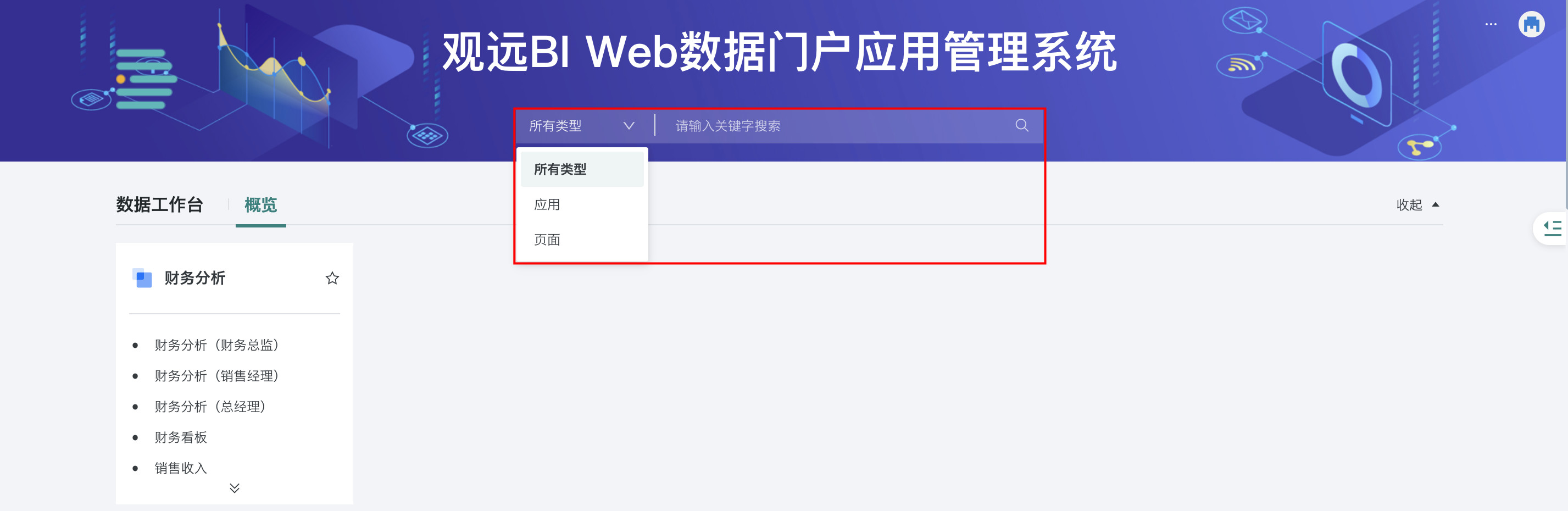 |
| 3 | 数据应用区域,展示核心的数据应用及可视化图表。 |
添加至常用
应用图标上有星号收藏按钮(注意:在编辑状态下没有此按钮),只读用户、具有数据用户编辑权限的用户、管理员均可以点击星号设置为自己的常用。
收藏的应用会固定在顶部「常用」分组中,常用分组中的应用固定显示为图片样式,右侧目录最上方也会新增常用分组。若无收藏应用,则默认不展示常用组。
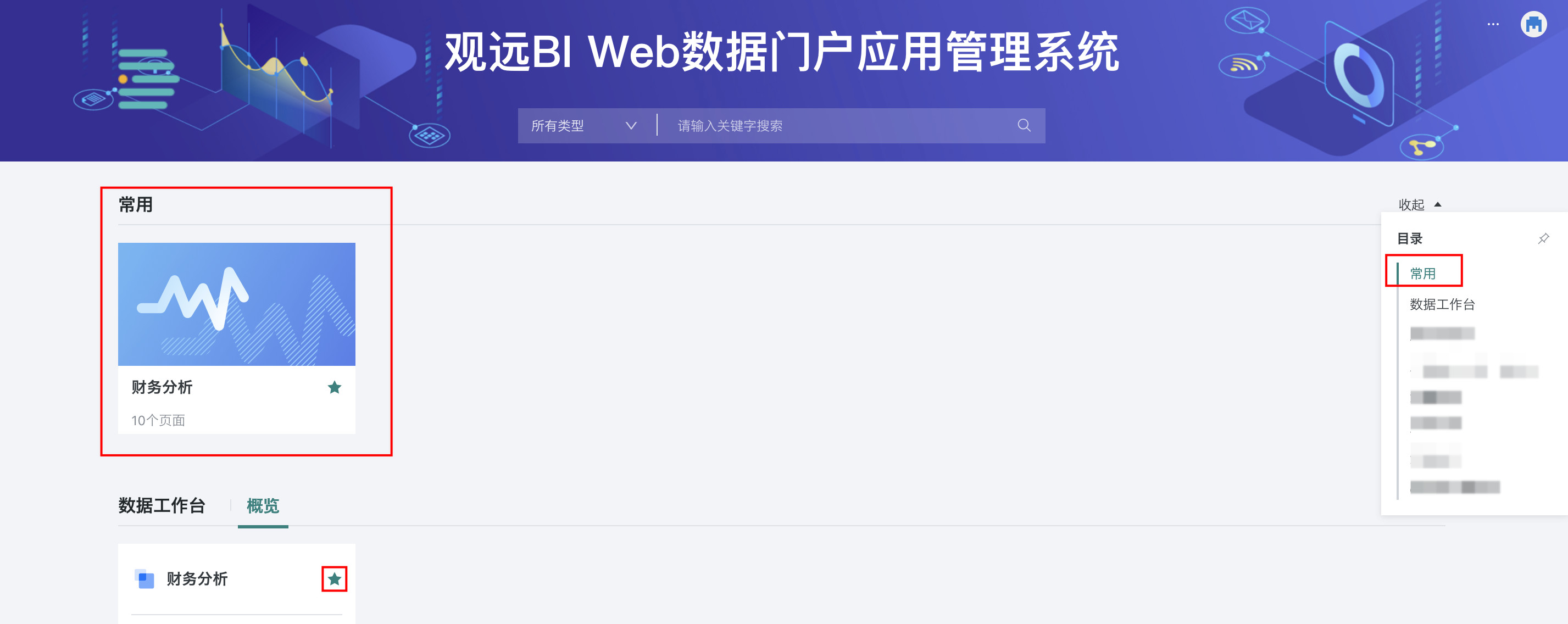
数据应用详情页
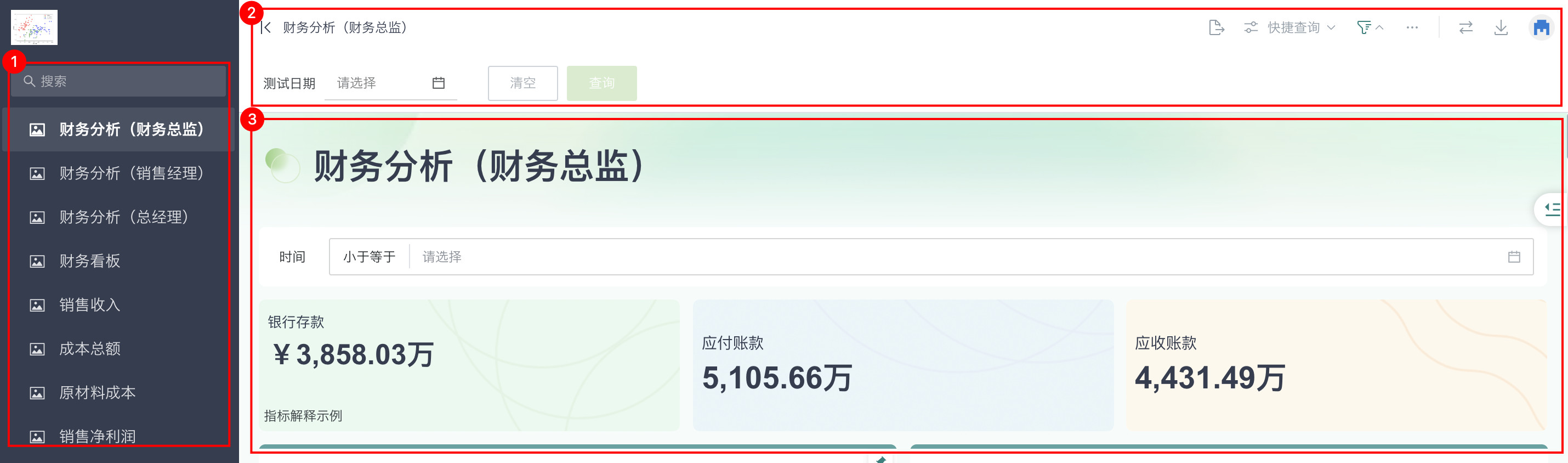
| 序号 | 说明 |
|---|---|
| 1 | 左侧导航区,罗列多角色/主题应用,支持快速切换业务视角,方便用户按需查看不同维度、不同角色的数据应用,实现跨场景数据联动浏览。 |
| 2 | 顶部操作区,支持导出、快捷查询、切换应用等功能,详见数据应用功能操作。 |
| 3 | 核心数据区,直观展示所选应用的详细数据。 |
数据应用功能操作
导出
点击「导出」按钮,支持多种导出方式,详细操作可参考导出。
说明:导出功能需要拥有页面「导出」权限,如无导出按钮请联系管理员添加导出权限,管理员如何操作可参考用户资源权限。
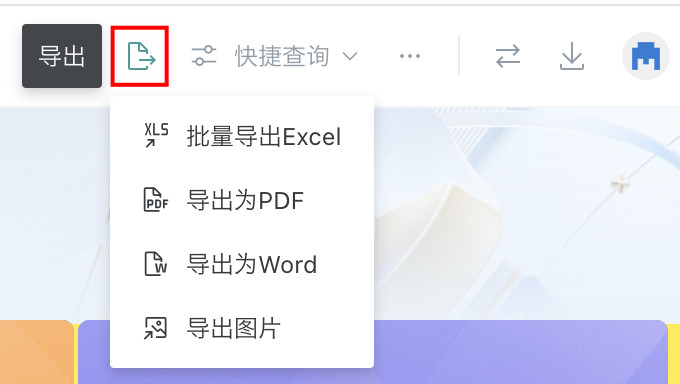
快捷查询
-
保存快捷查询
点击「快捷查询 > 保存为快捷查询」,将当前页面已设置的筛选条件保存为自定义查询模板,输入名称后即可存入列表,后续可直接调用,避免重复设置筛选条件。
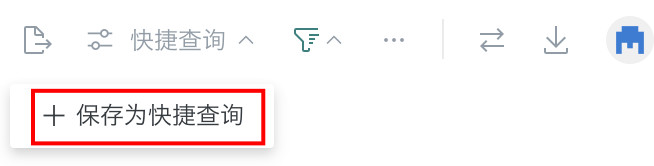
-
检索快捷查询
在快捷查询列表的搜索框输入关键词,可快速定位已保存的查询模板,适用于查询模板较多时精准查找。
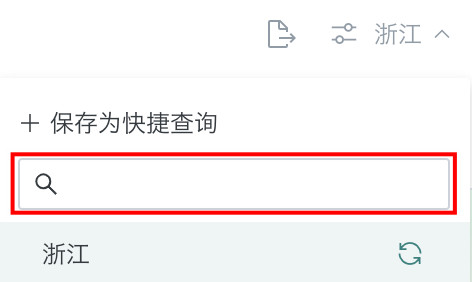
-
管理快捷查询
-
点击刷线按钮,更新本快捷查询为页面当前筛选器条件。
-
鼠标悬浮于已保存的查询模板,点击右侧三个点,可展开管理菜单:
- 重命名:修改快捷查询模板的名称,适配场景变化(如调整筛选逻辑后更新名称 );
- 设为默认:将该查询模板设为页面默认加载的快捷查询,打开页面自动应用筛选条件,贴合高频使用习惯;
- 删除:移除不再需要的查询模板,清理无效 / 冗余内容,保持列表简洁。
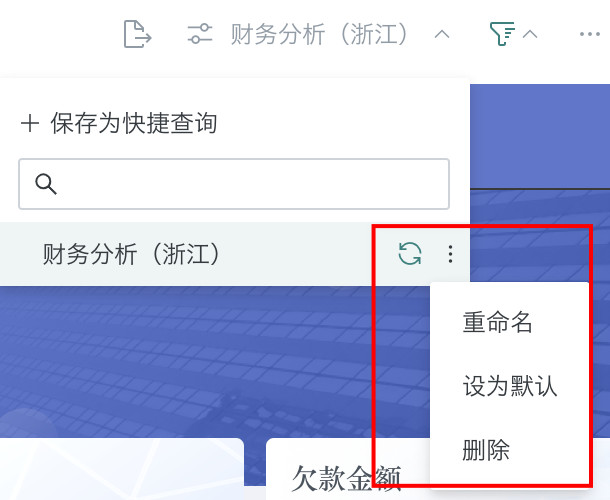
-
筛选栏
筛选栏控制,用于灵活管理筛选条件的展示状态。
点击筛选漏斗按钮,可在「展示筛选栏」与「隐藏筛选栏」状态间切换:
说明:此页面有筛选条件时才有此功能按钮。
- 展示筛选栏:页面会显示所有已配置的筛选条件,方便用户随时调整筛选规则,获取不同维度数据;
- 隐藏筛选栏:筛选条件会被收起隐藏,页面聚焦数据应用本身的可视化内容展示,减少界面干扰,适合侧重数据浏览而非条件调整的场景。
更多
点击「...」弹出下拉菜单,提供以下功能:
- 页面信息:点击可查看当前页面的描述信息,帮助用户了解页面的背景信息等。
- 数据集:用于查看支撑当前页面数据展示的数据集详情,包括数据集的名称、类型、数据更新时间等,方便追溯数据根源、确认数据范围 。
说明:数据集信息仅支持展示,不支持跳转。
- 自动刷新:通过开关控制页面是否开启自动刷新。开启后,页面会按管理员设置的频率自动获取最新数据并更新展示,适用于需要实时监测数据变化的场景;关闭则需手动操作刷新来获取新数据 。 自动刷新频率如何配置可参考自动刷新。
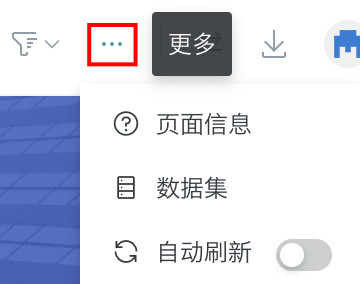
应用切换
点击后弹出应用选择面板,支持直接选择其他应用进入,无需返回门户页面重新操作,简化跨应用跳转路径。
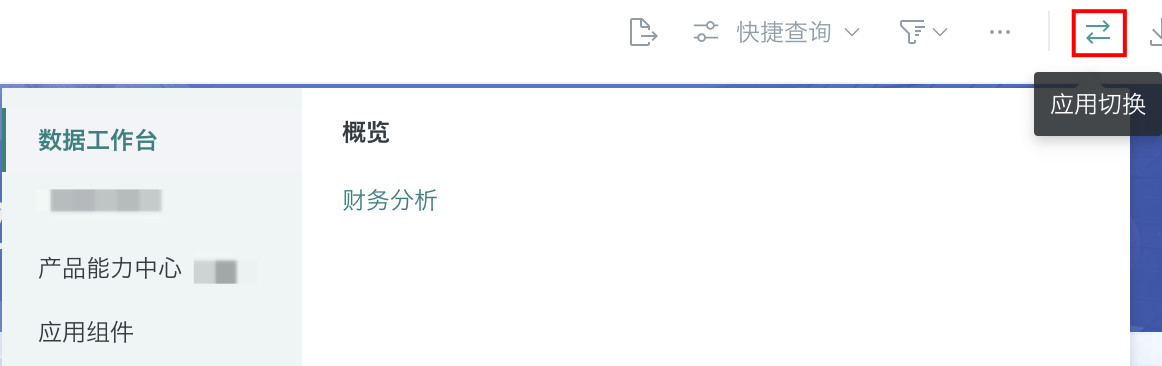
导出中心
点击后进入「导出中心」页面,集中管理数据导出任务、查看导出结果 。