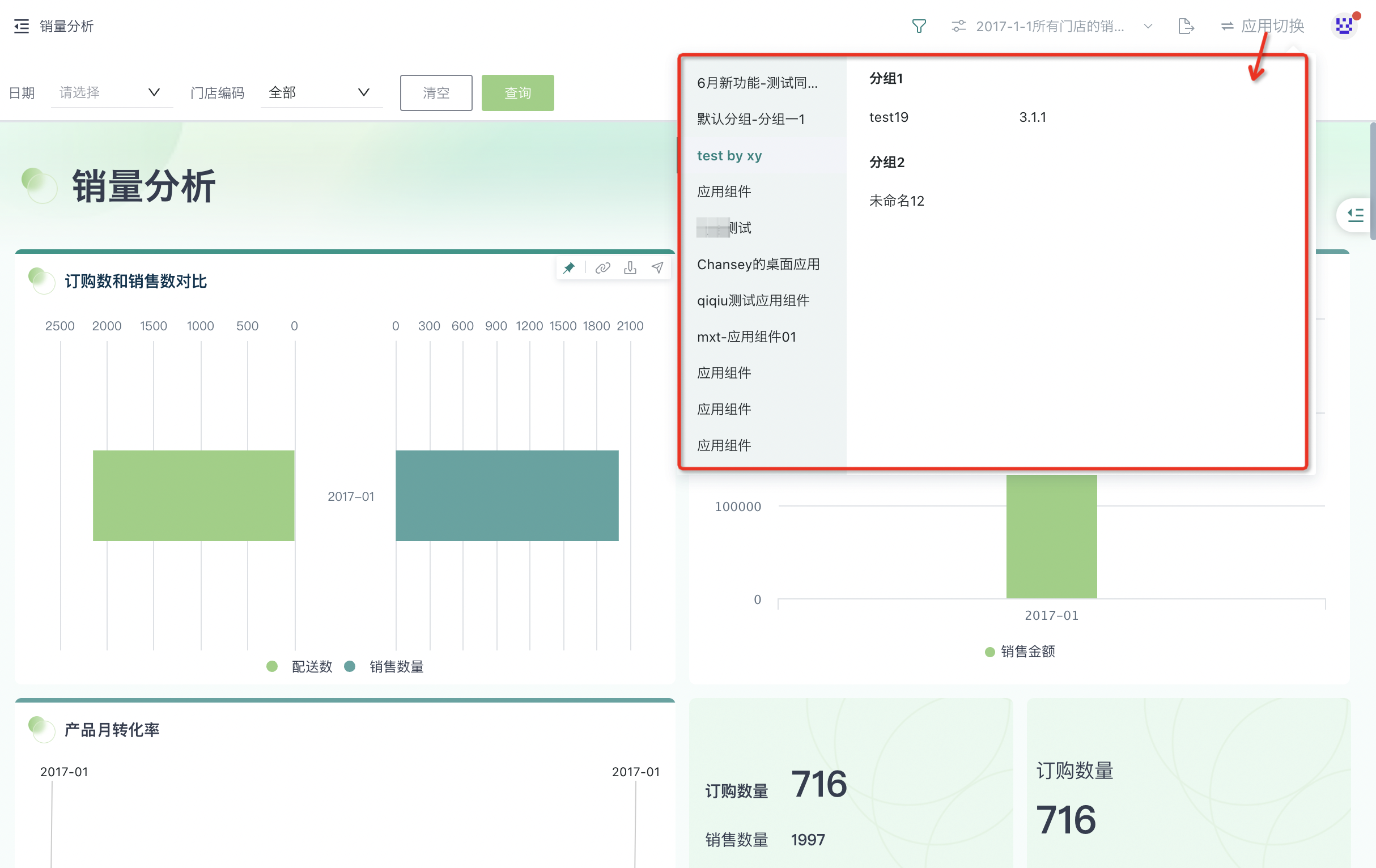创建桌面应用
1. 概述
数据应用是分析页面的有机组合,可以将不同分析维度、分析主题的页面进行集成导航,为数据消费者特别是企业管理者打造直观的看数体验,帮助企业管理者对企业经营状况快速了解。本文将为您具体介绍创建桌面应用的相关内容。
2. 创建桌面应用
2.1. 新建桌面应用
- 在 「数据应用 > 桌面端 > 应用」页面,在目录树下选择目标目录,点击「创建桌面应用」按钮。
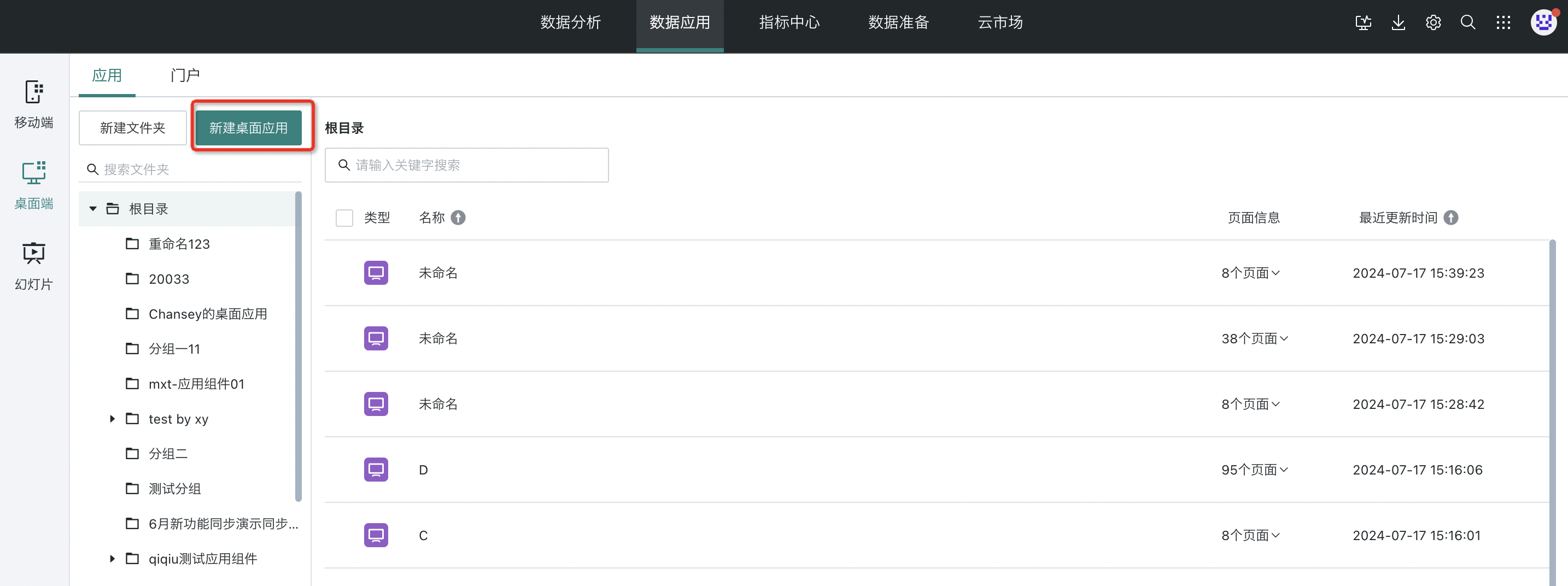
也可以在目标目录树上快速添加桌面应用。
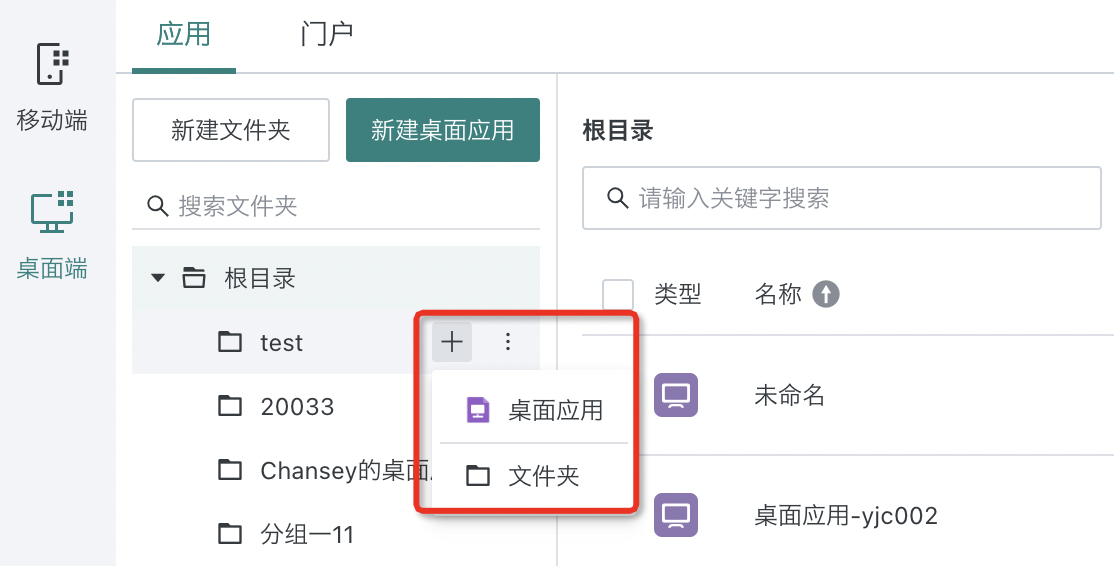
- 选择需要添加到应用中的页面,添加完成后,进入桌面应用的编辑页面。
注意:目前支持在桌面应用中添加 仪表板、自助取数、数据大屏页面。
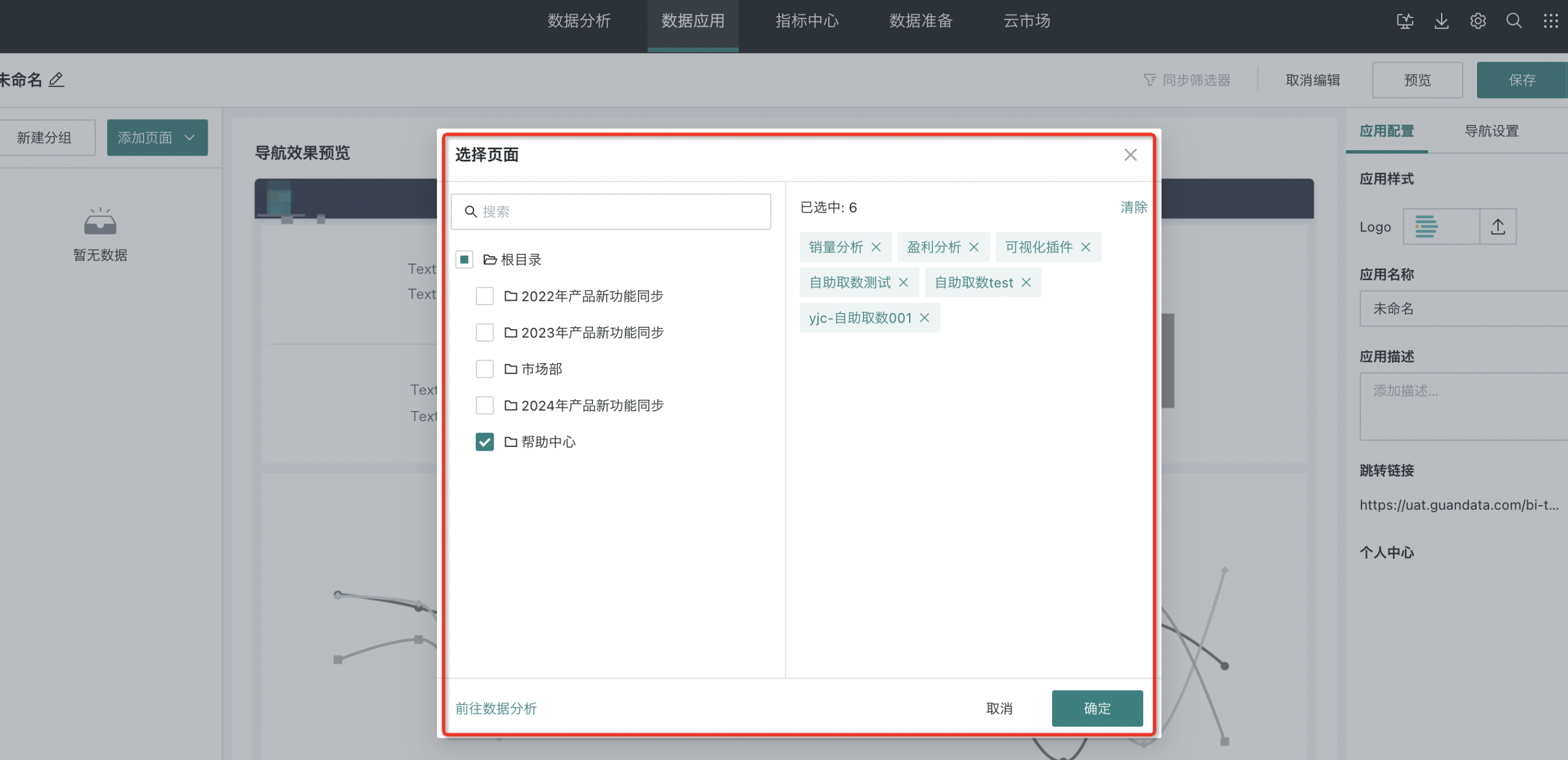
- 进入桌面应用的编辑页面之后,若想继续添加页面(仪表板/数据大屏/自助取数)或外链,可点击页面左上角的“添加页面/外链”按钮进行添加。

- 配置好的仪表板、自助取数、数据大屏、外链页面会根据导航配置展示,可对其进行重命名、页面跳转、查看页面信息、删除等操作。创建并配置完桌面应用之后,用户需要点击页面右上角的“保存”按钮,保存当前的桌面应用。或者点击下拉框中的“保存并退出”,保存完桌面应用之后直接退出编辑页面。

2.2. 页面与导航
用户在创建应用之后,需要按照一定的层次结构将应用中的各个页面进行调序分组。页面结构的设计直接影响到导航的布局和呈现方式。通过合理的页面分组和顺序调整,可以创建出清晰、有序的导航结构,帮助用户快速找到所需的信息或功能。
页面结构
观远BI支持用户通过调整页面顺序以及页面分组来完成页面结构的调整。
- 页面顺序调整:鼠标按住页面,直接拖动页面,移动到想要放置的位置。
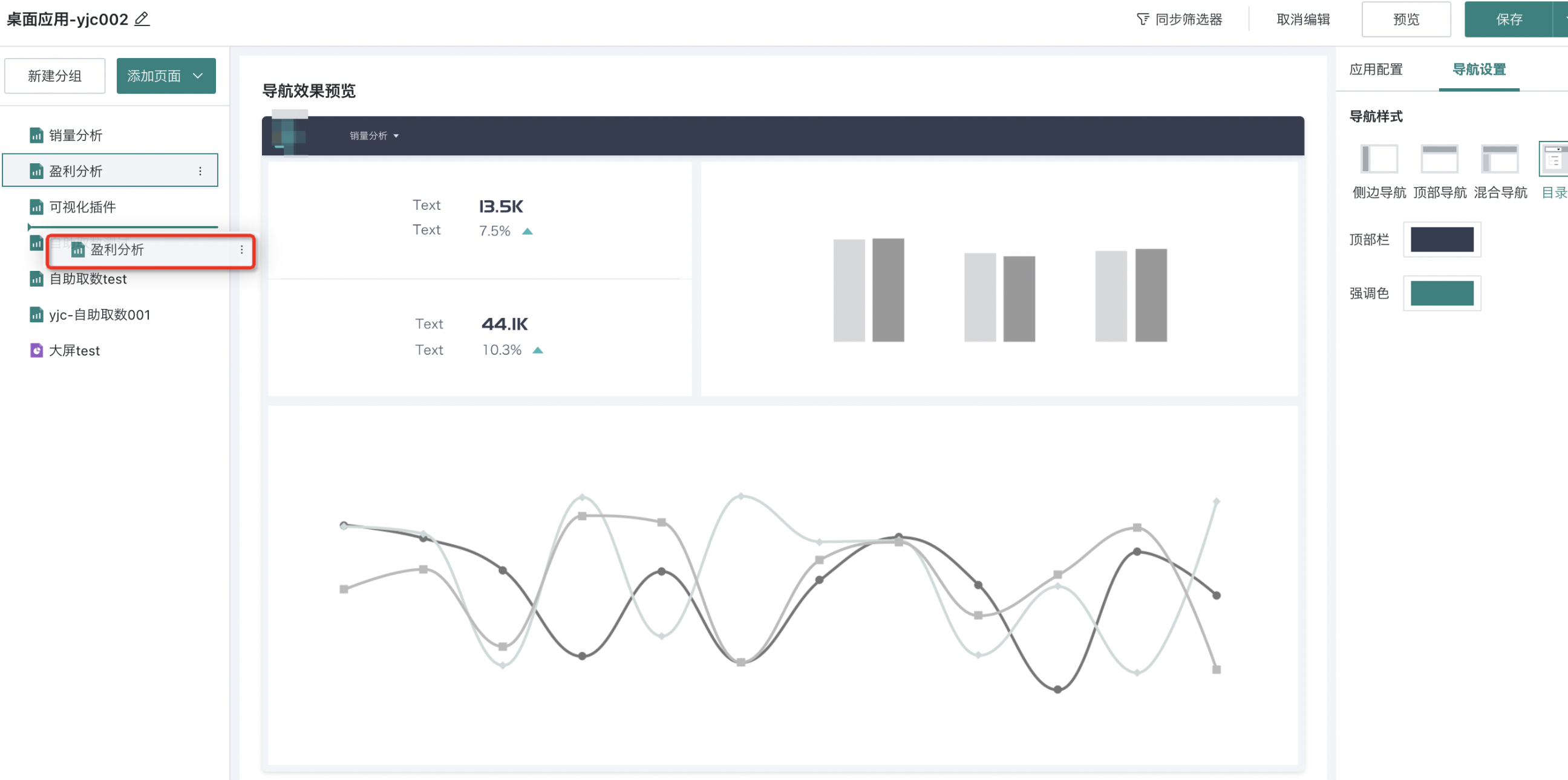
- 页面分组:点击“新建分组”按钮,目录底部将会出现分组文件夹,可直接将页面拖入文件夹中。
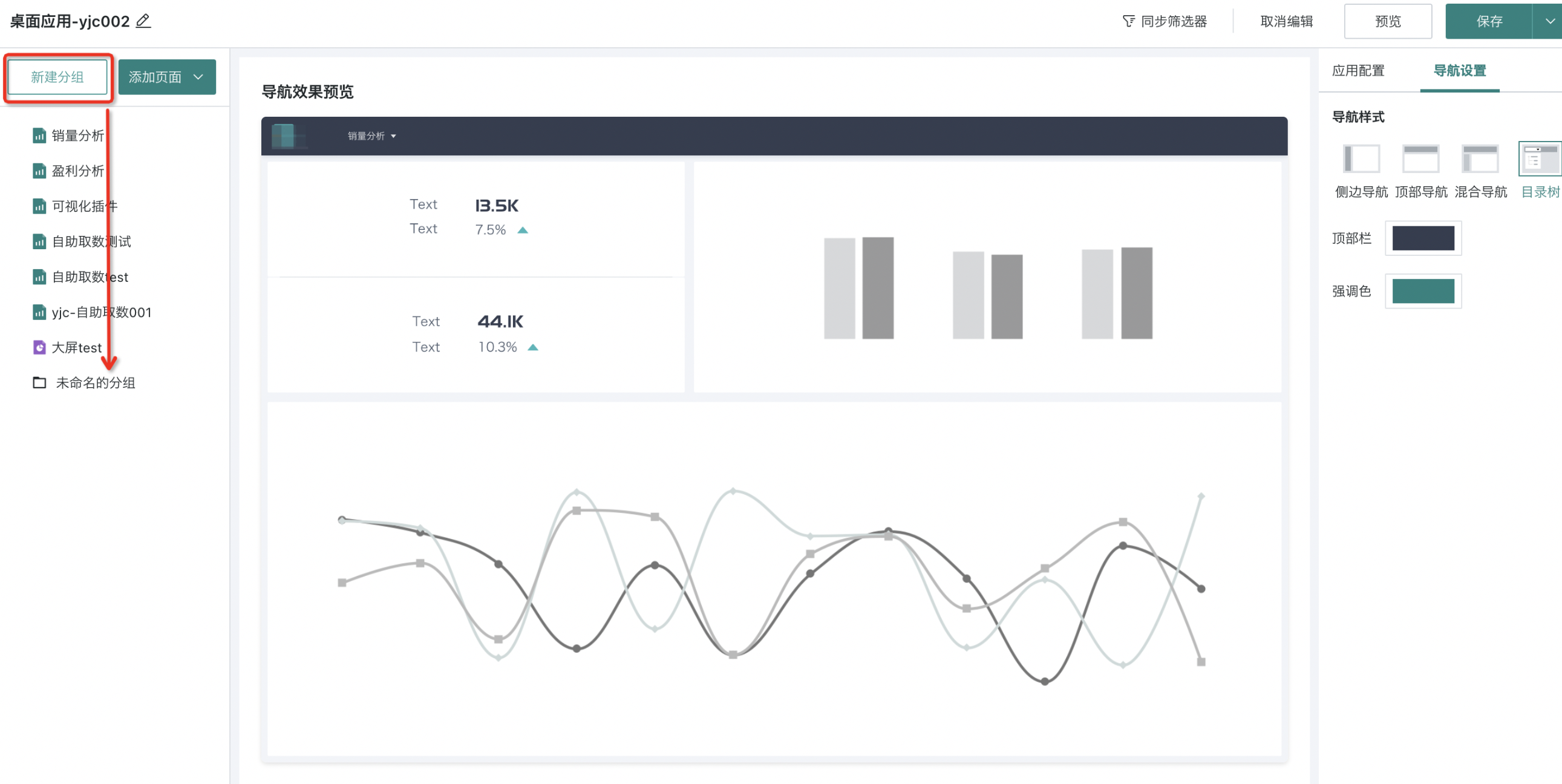
点击分组文件夹右侧“+”按钮,可继续向下添加分组,共支持四级分组。
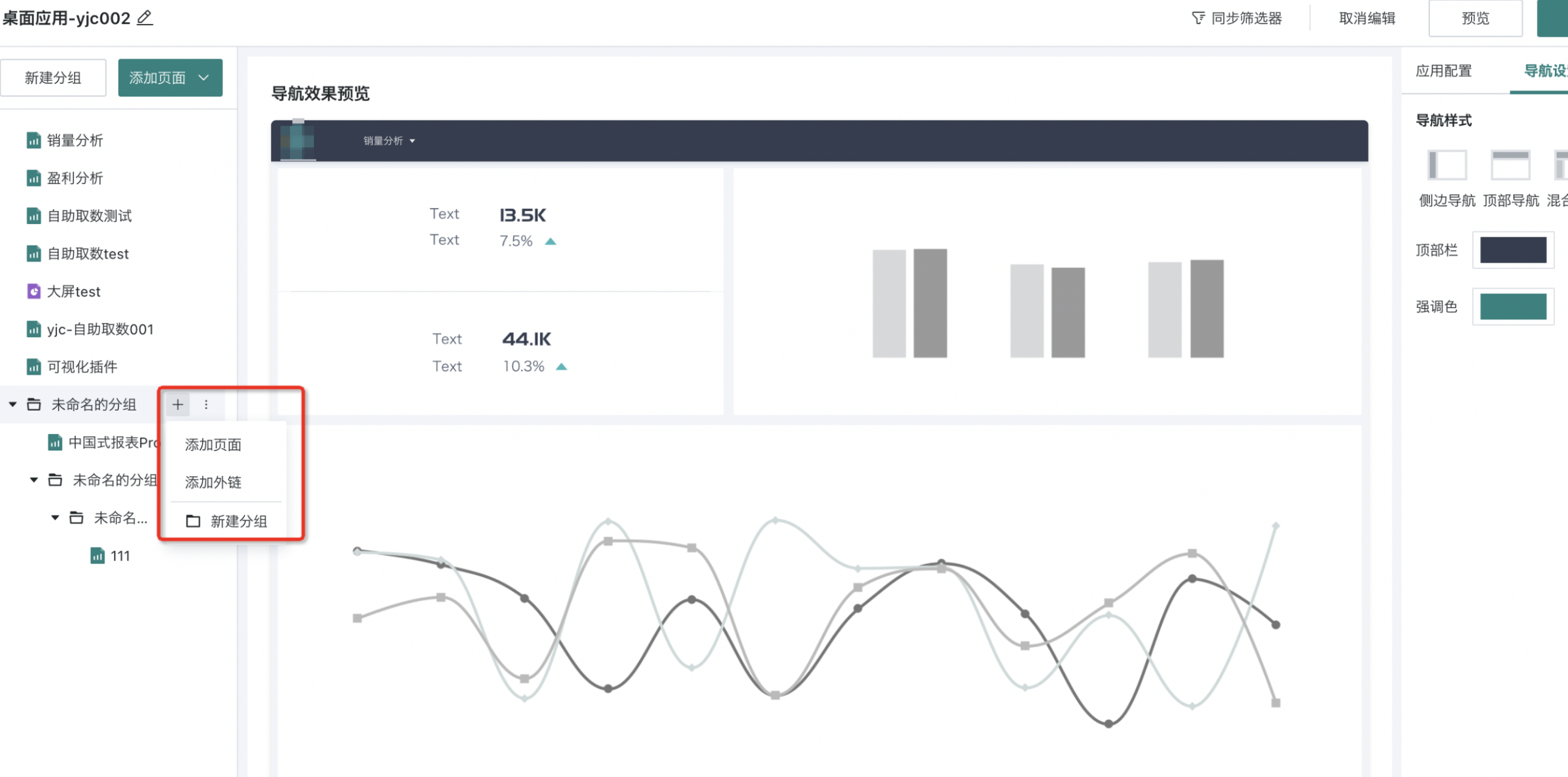
导航样式
导航设置:在右侧的导航设置区域,可以选择四种导航方式(侧边导航、顶部导航、混合导航、目录树),并设置颜色和图标。最后可在页面的导航预览区域预览当前的导航效果。
- 侧边导航:选择侧边导航方案后,侧边导航支持收起和展开。用户可配置导航区域的侧边栏、顶部栏的配色以及强调色,并设置导航中各页面/分组的图标。
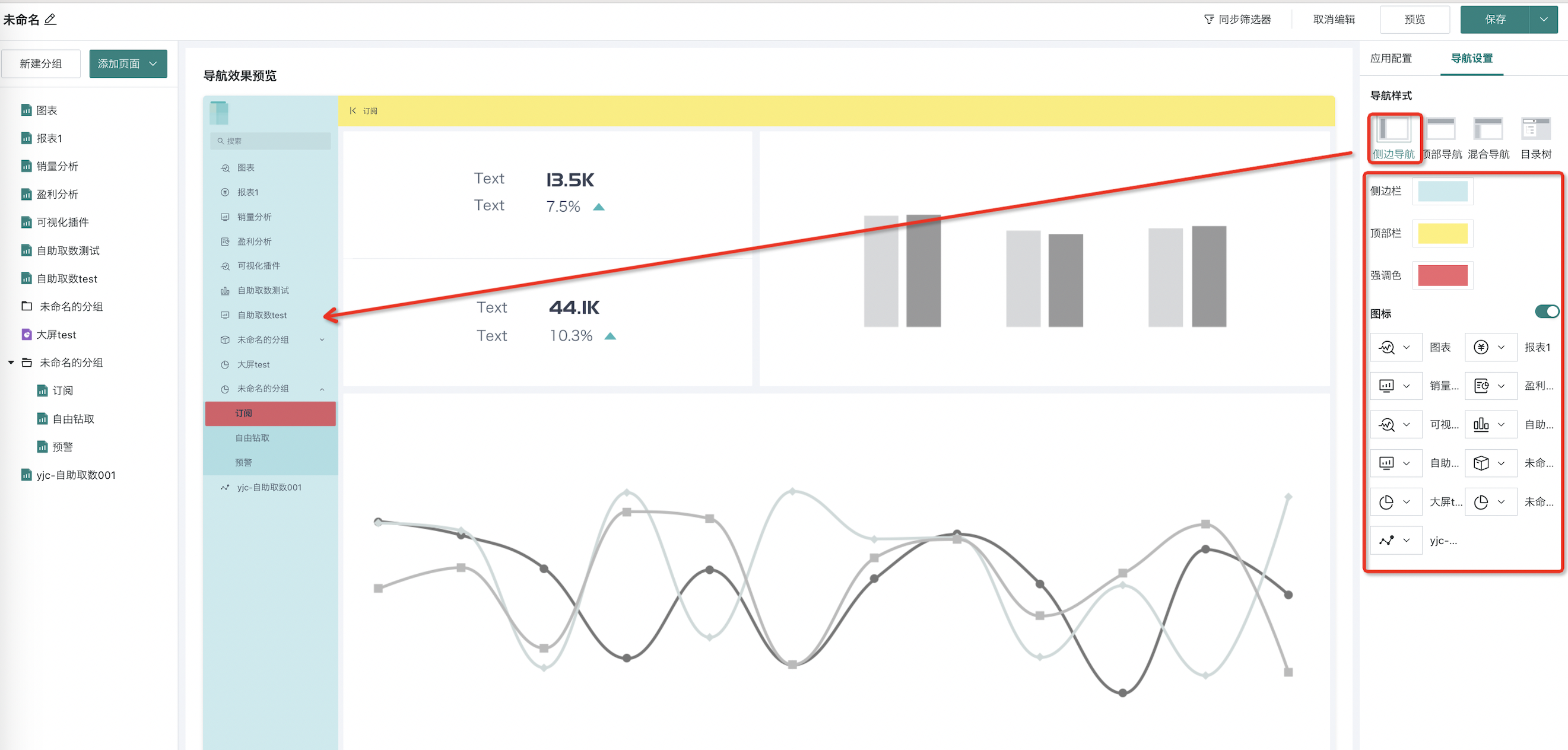
- 顶部导航:选择顶部导航方案后,顶部导航支持适配多级结构。用户可配置导航区域的顶部栏配色以及强调色,并设置导航中各页面/分组的的对齐方式以及图标。
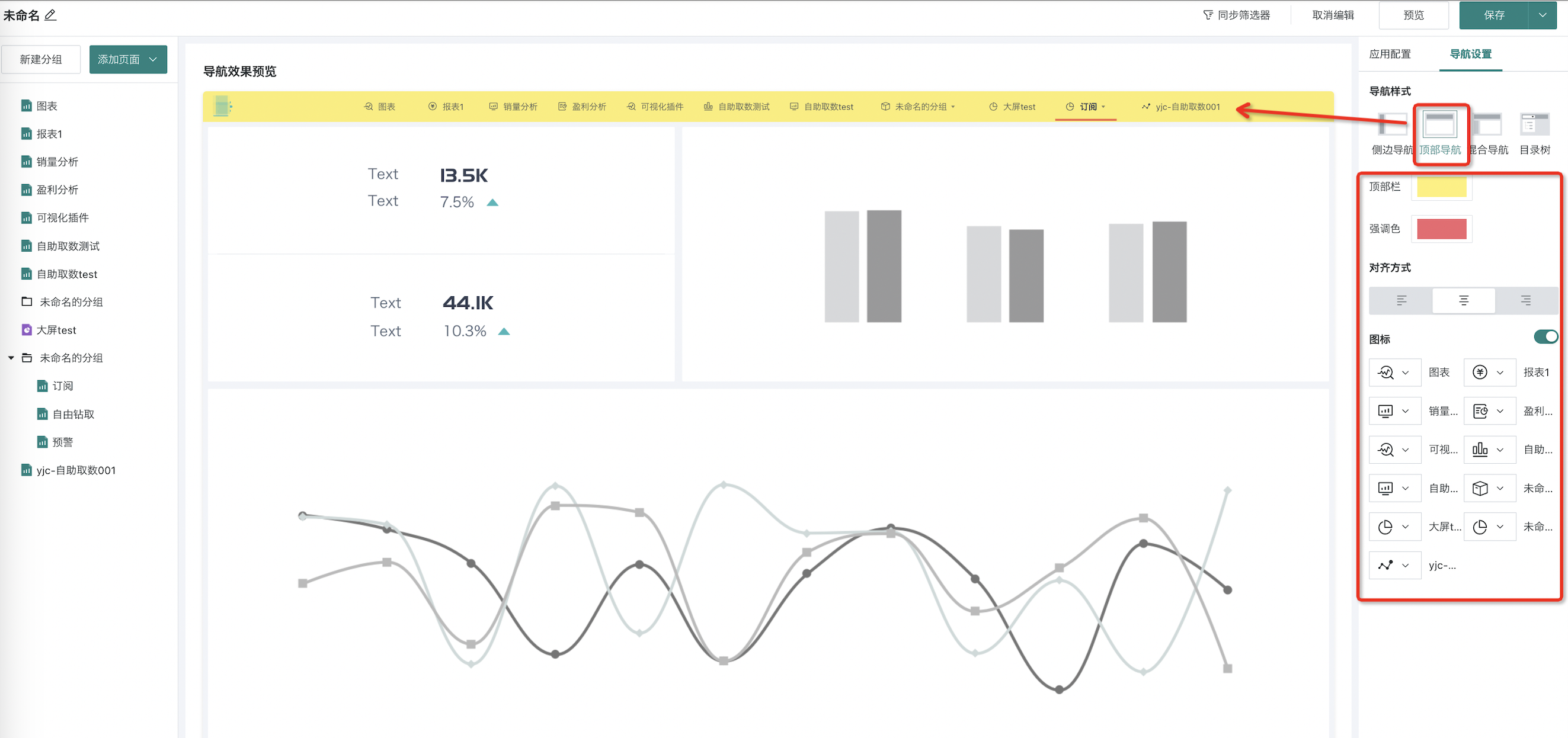
- 混合导航:选择混合导航方案后,顶部导航对应一级目录,支持切换;侧边导航对应二级目录,支持切换、收起和展开。用户可配置导航区域的顶部栏、侧边栏的配色以及强调色,并设置导航中各页面/分组的图标。
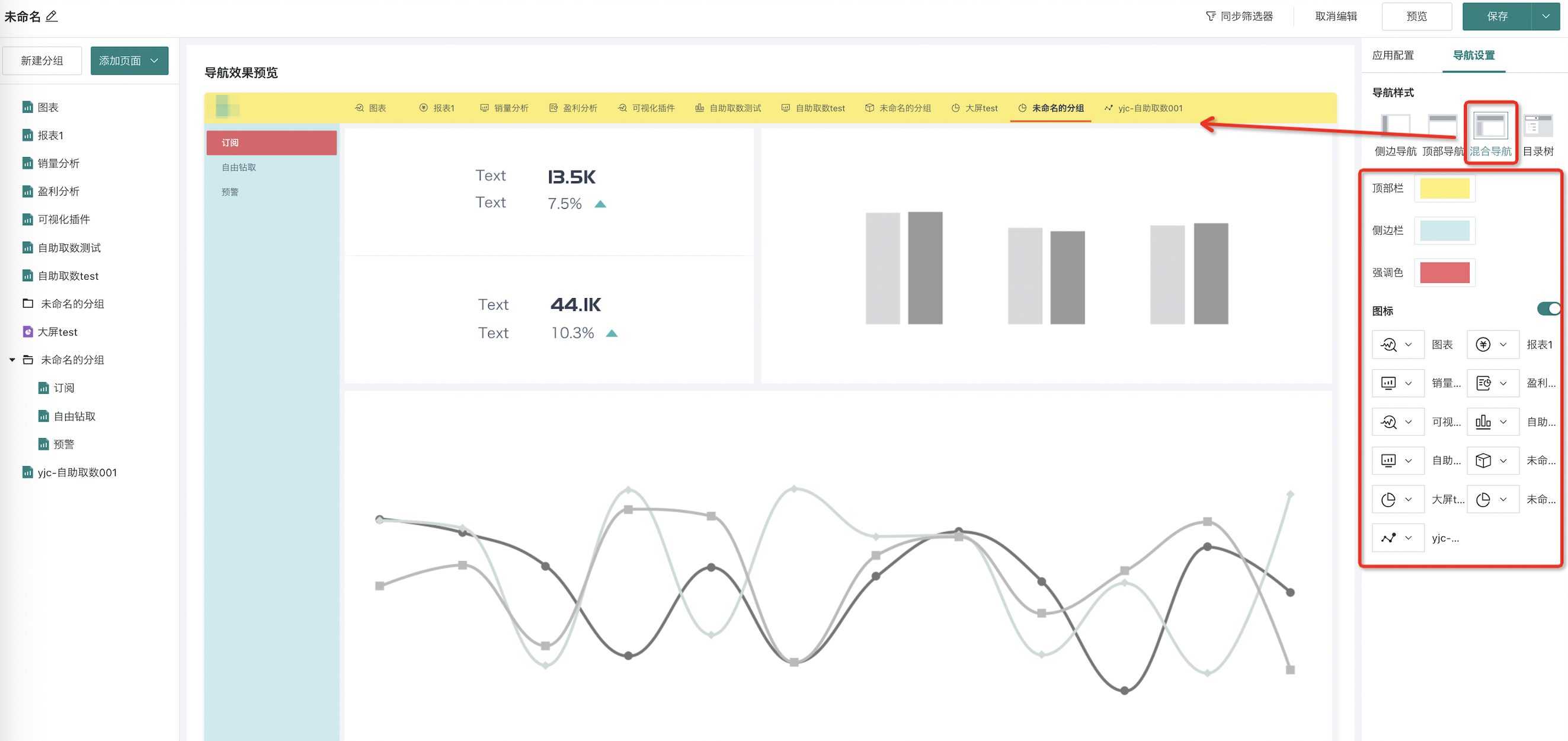
- 目录树:选择目录树方案后,目录树在位于界面左上角位置,支持适配多级结构。用户可配置导航区域的顶部栏配色以及强调色。
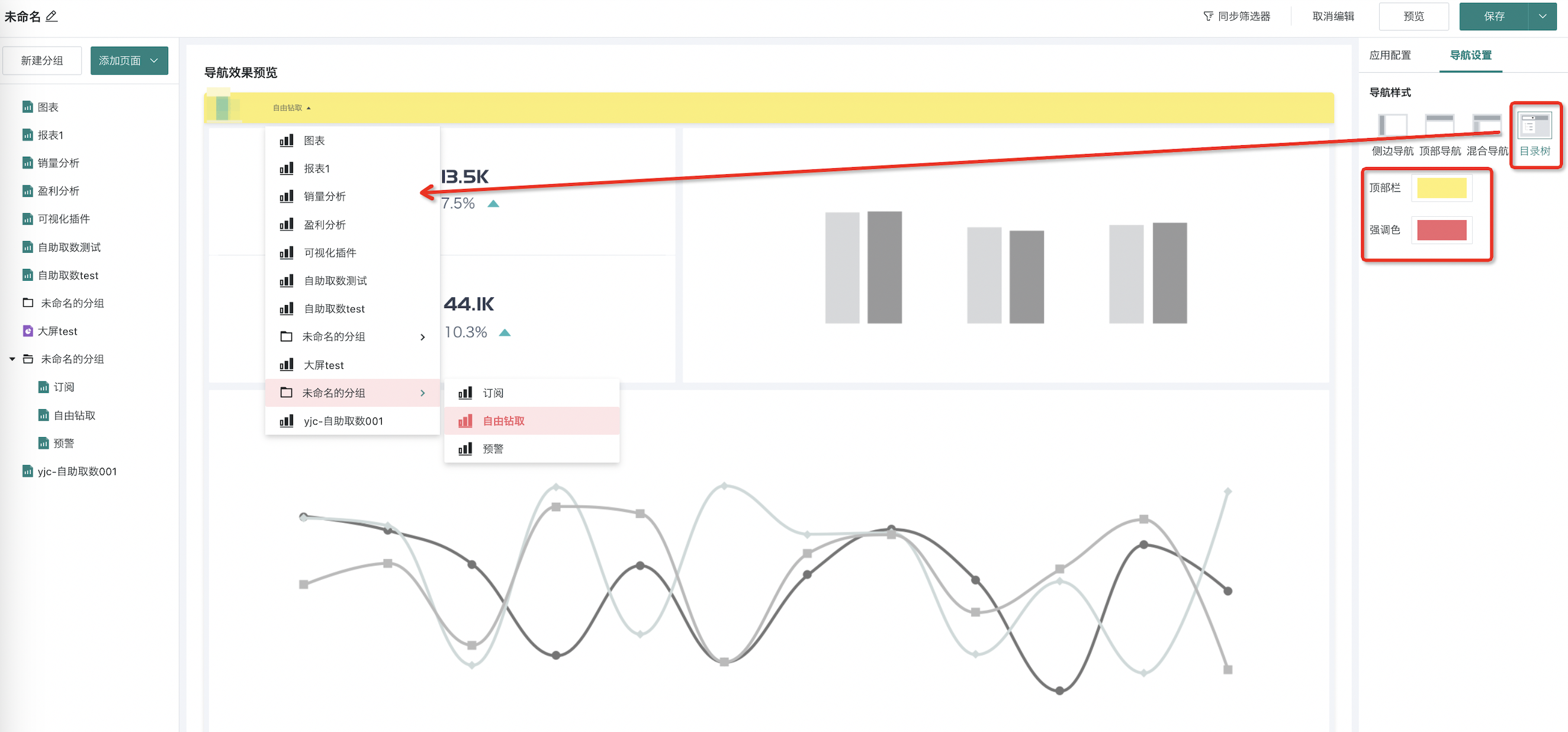
2.3. 预览
在桌面应用的编辑页面,点击页面右上角的“预览”按钮,即可进入桌面应用预览页。
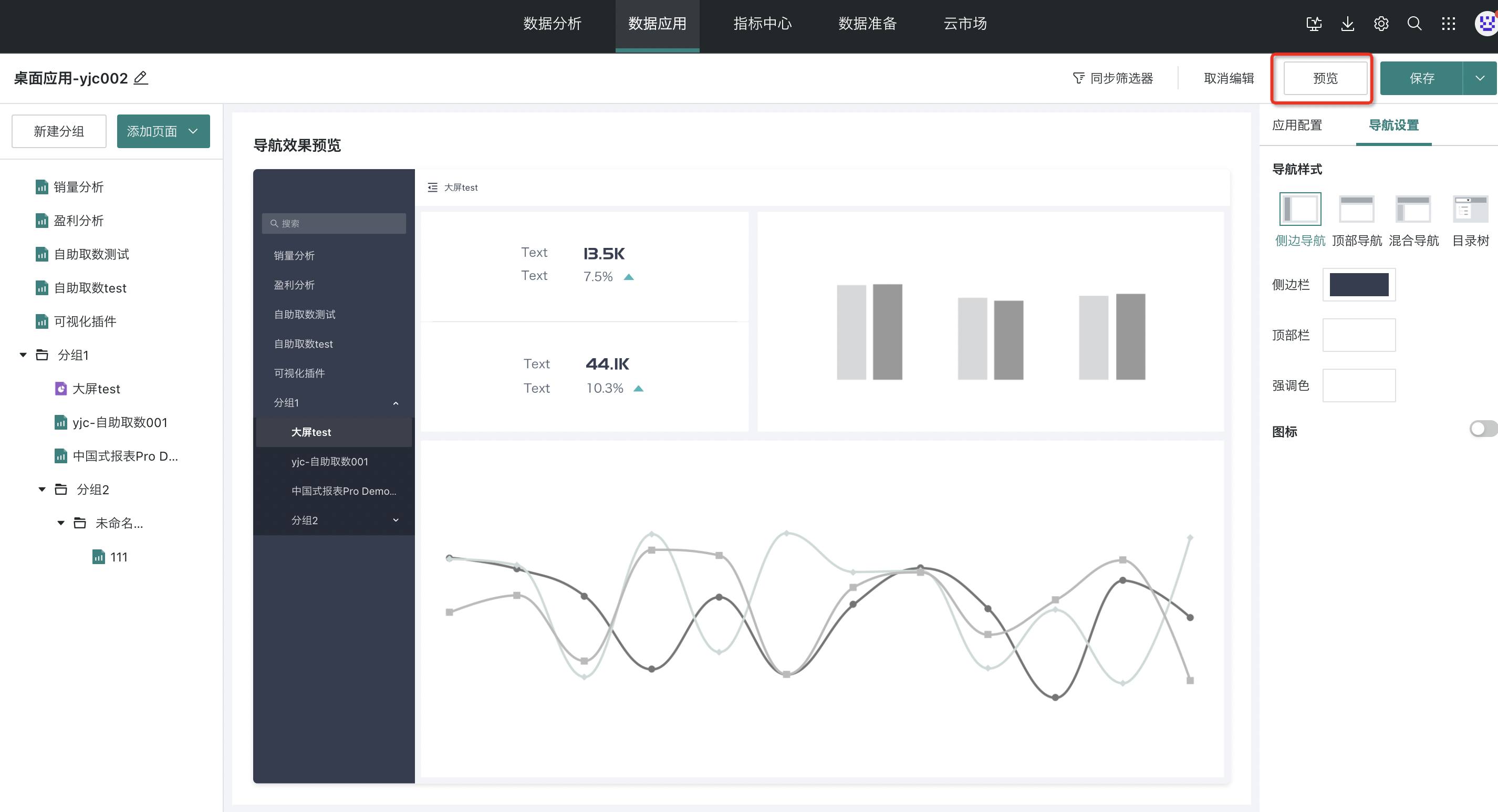
效果如下:
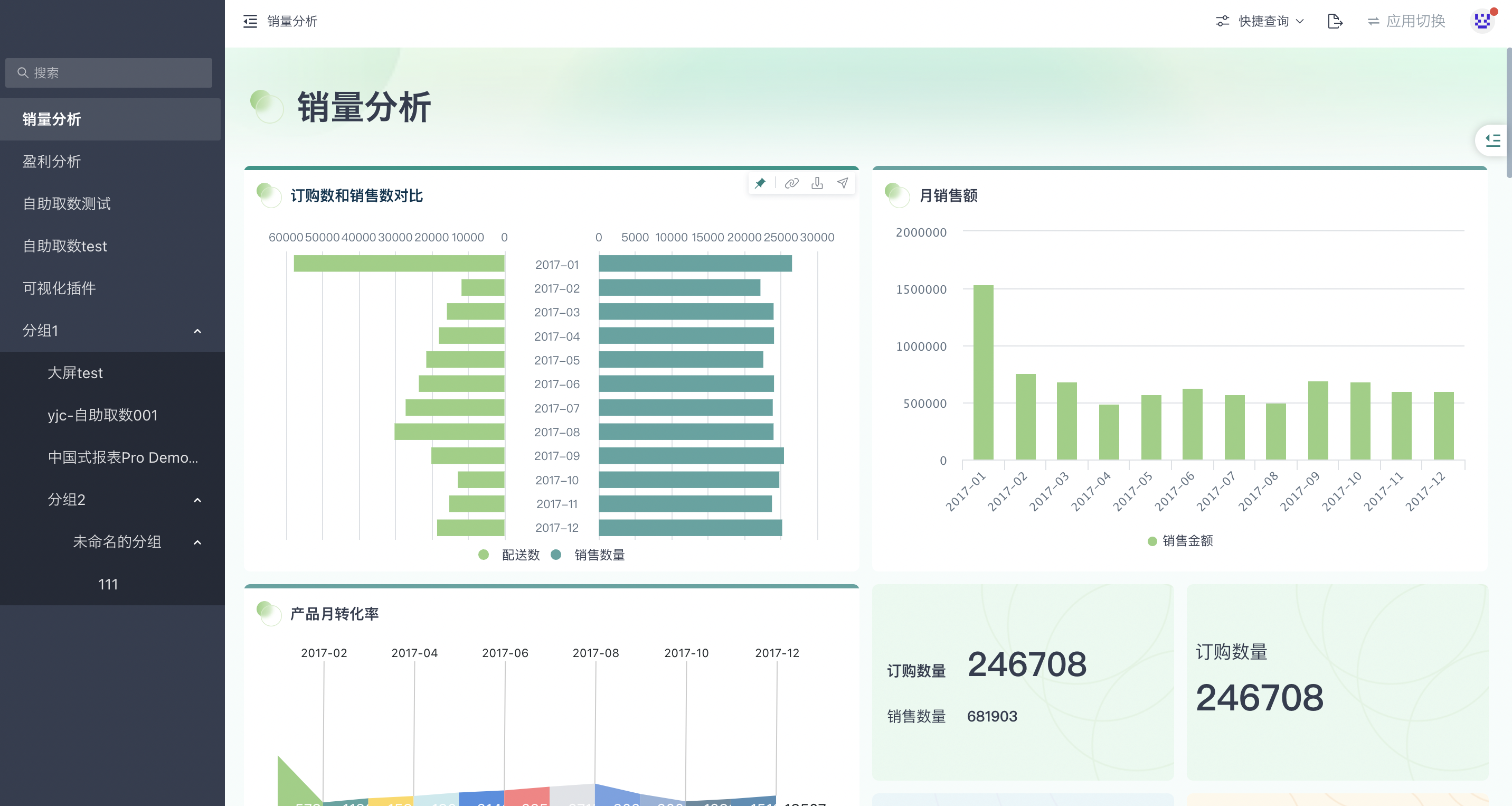
3. 应用功能设置
3.1. 应用配置
用户在右侧应用配置中配置桌面应用的样式,配置项包括:
-
LOGO和跳转链接:支持设置桌面应用的LOGO,并修改桌面应用的跳转链接,点击LOGO即可跳转到该链接;
-
应用名称:设置桌面应用的名称;
-
描述:用户通过此功能给应用添加描述,添加后可在门户中进行查看;
-
个人中心:开启后桌面应用的预览页即可显示“个人中心”入口。
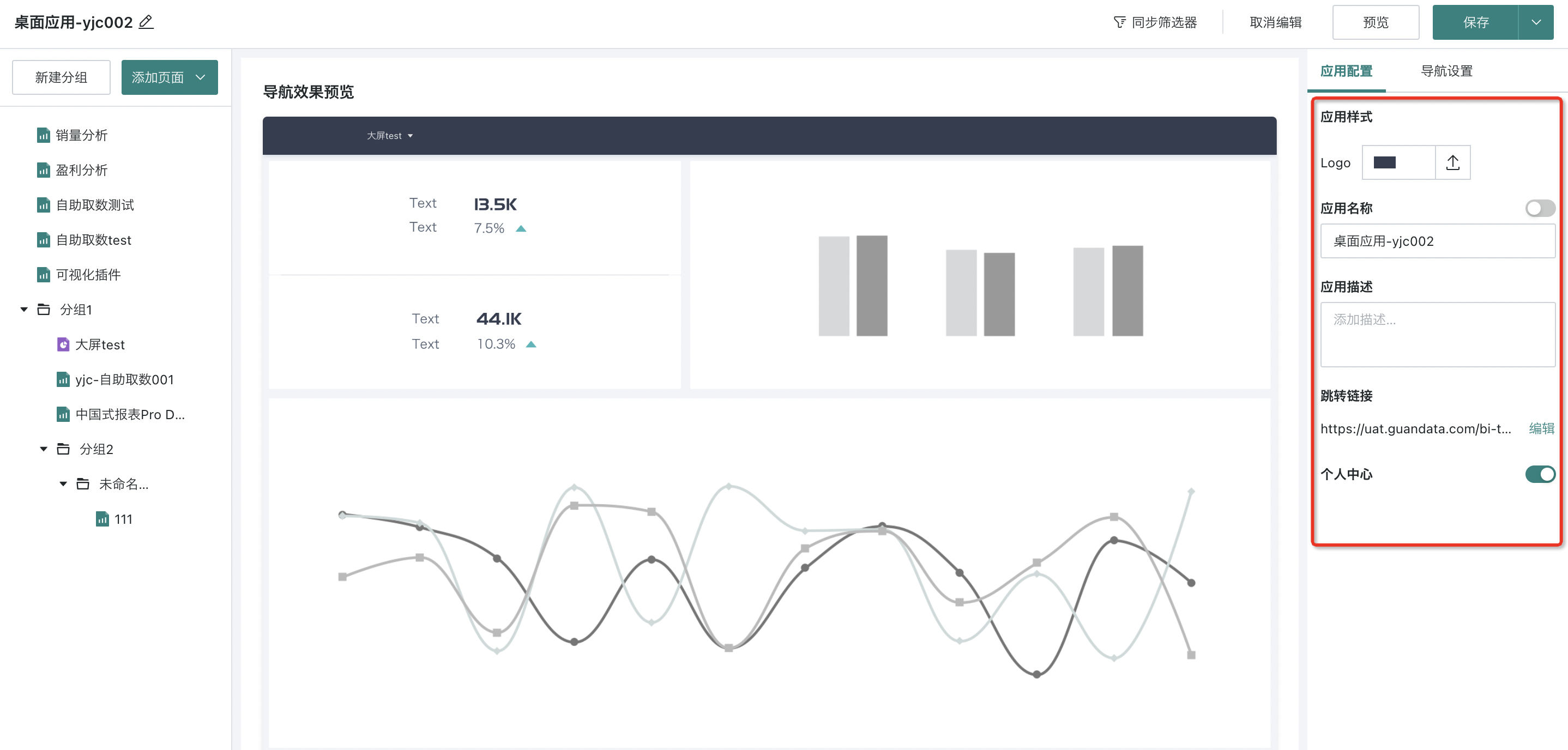
3.2. 同步筛选器
同步筛选器,可以使相关页面的筛选器条件同步变化,使用户切换看板时,各看板的看数维度保持一致,共享数据过滤结果。
新建同步筛选器
- 点击“同步筛选器”,页面右侧会弹出“同步筛选器配置”页面,点击创建。

填写筛选器名称、选择筛选器类型、选择需要同步的页面再勾选同类型筛选器,点击“确定”保存。
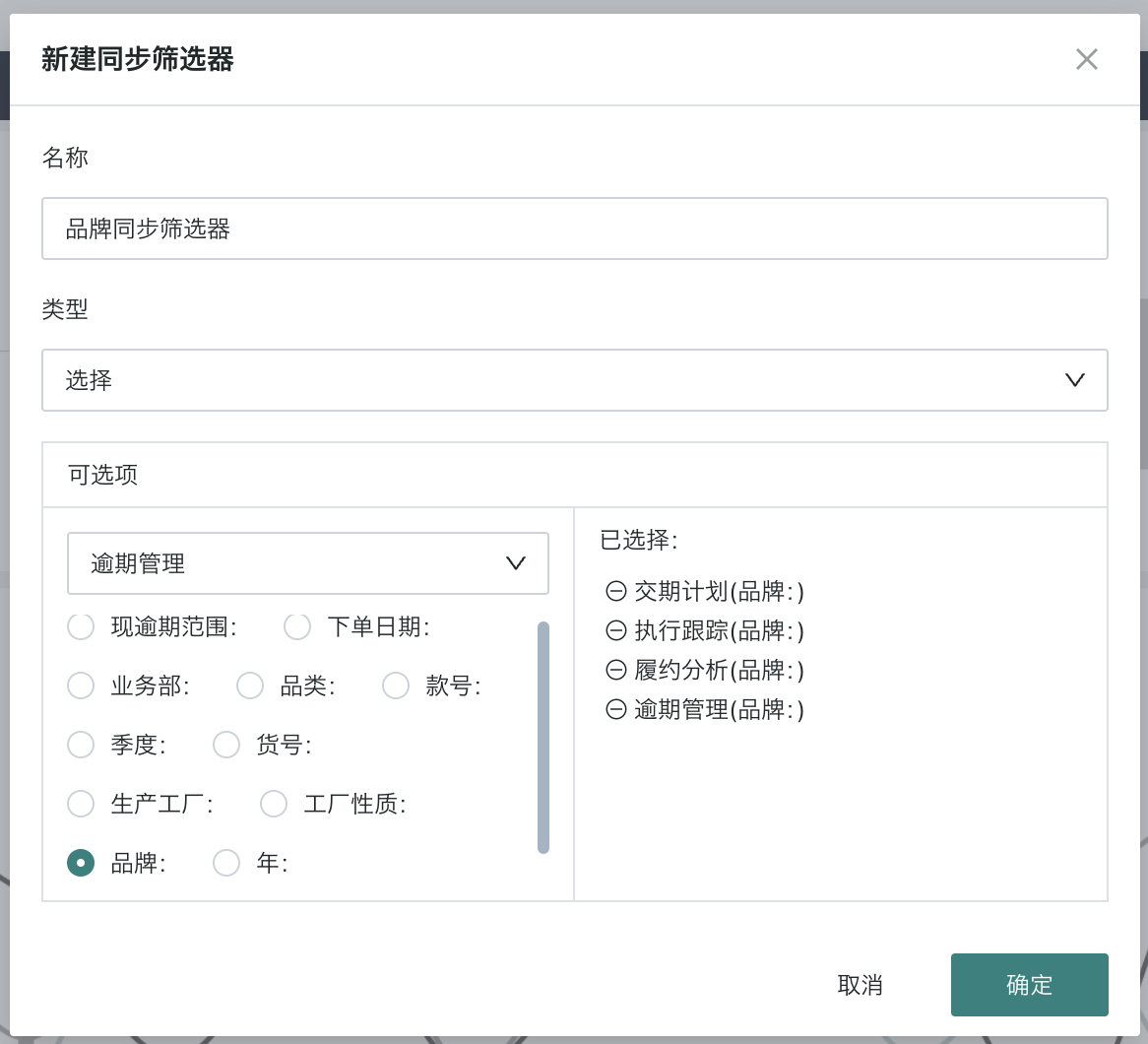
设置完成后在桌面应用内的展示:
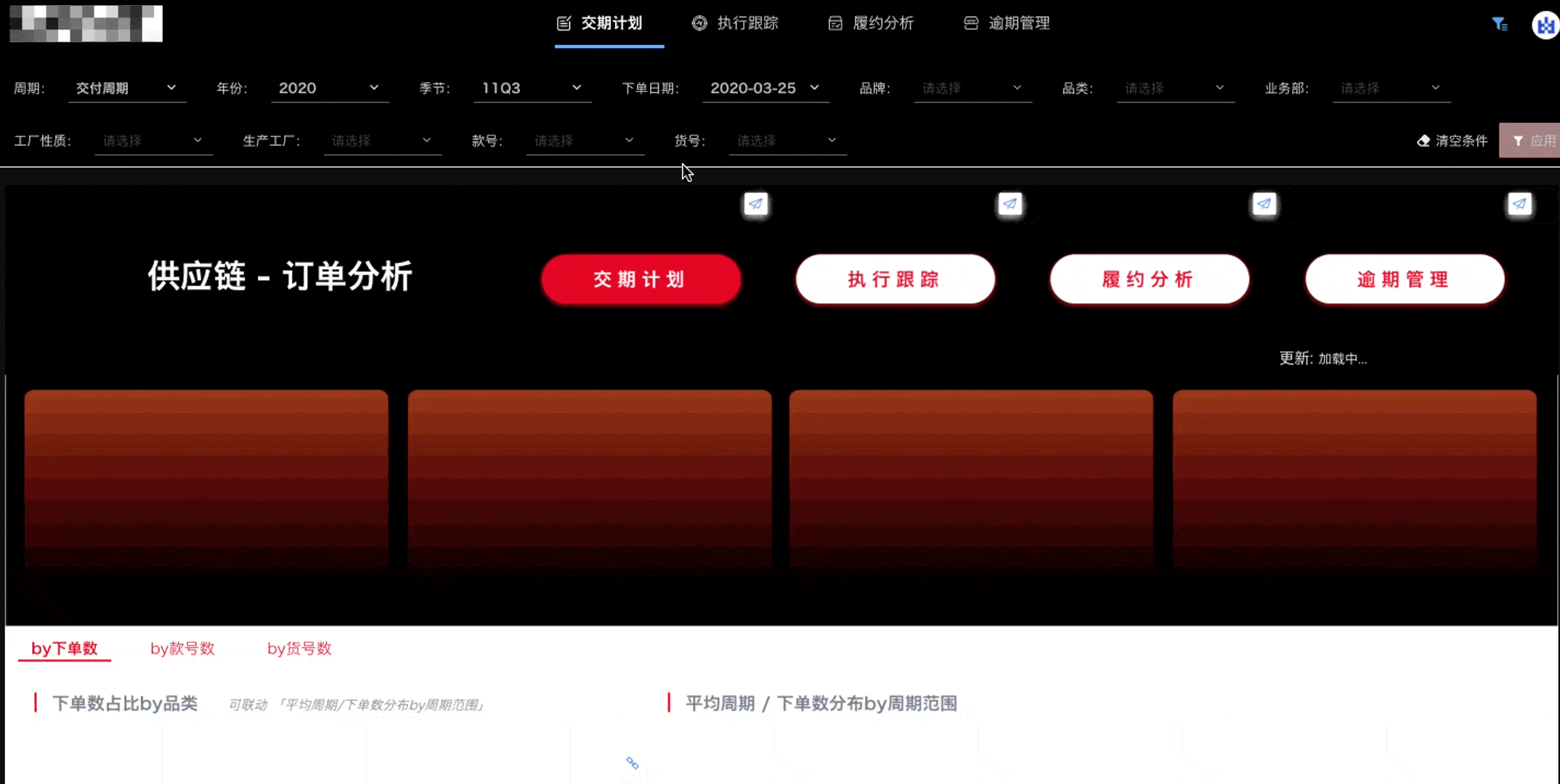
管理同步筛选器
点击已有筛选器右上角的“修改”和“删除”按钮,即可编辑或删除该同步筛选器。
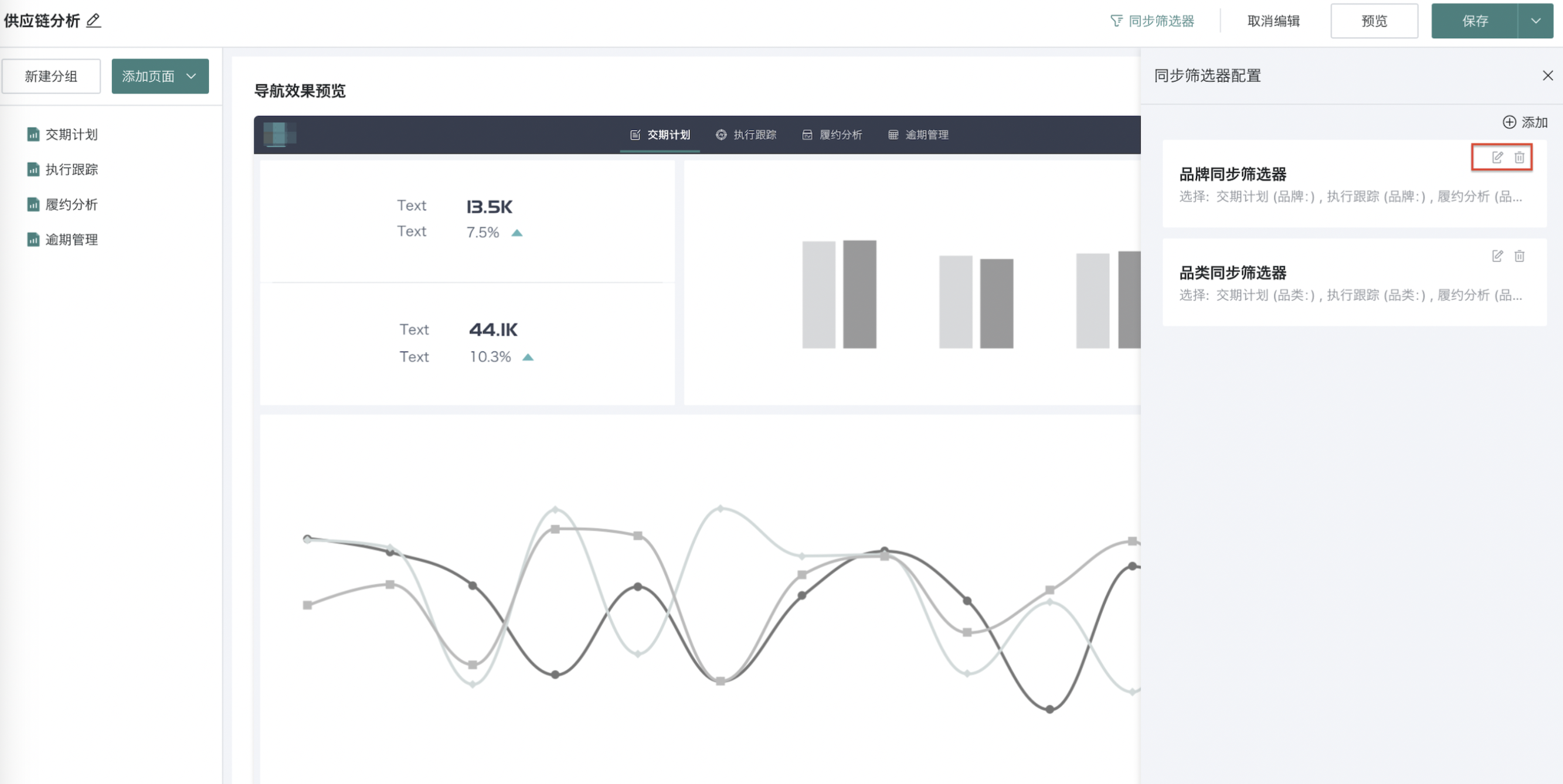
4. 应用操作
4.1. 筛选栏
若原始的仪表板/自助取数页面配置了筛选栏,则可在桌面应用中继续使用此项功能。有关筛选栏的具体配置说明,详情请参阅《筛选栏》。
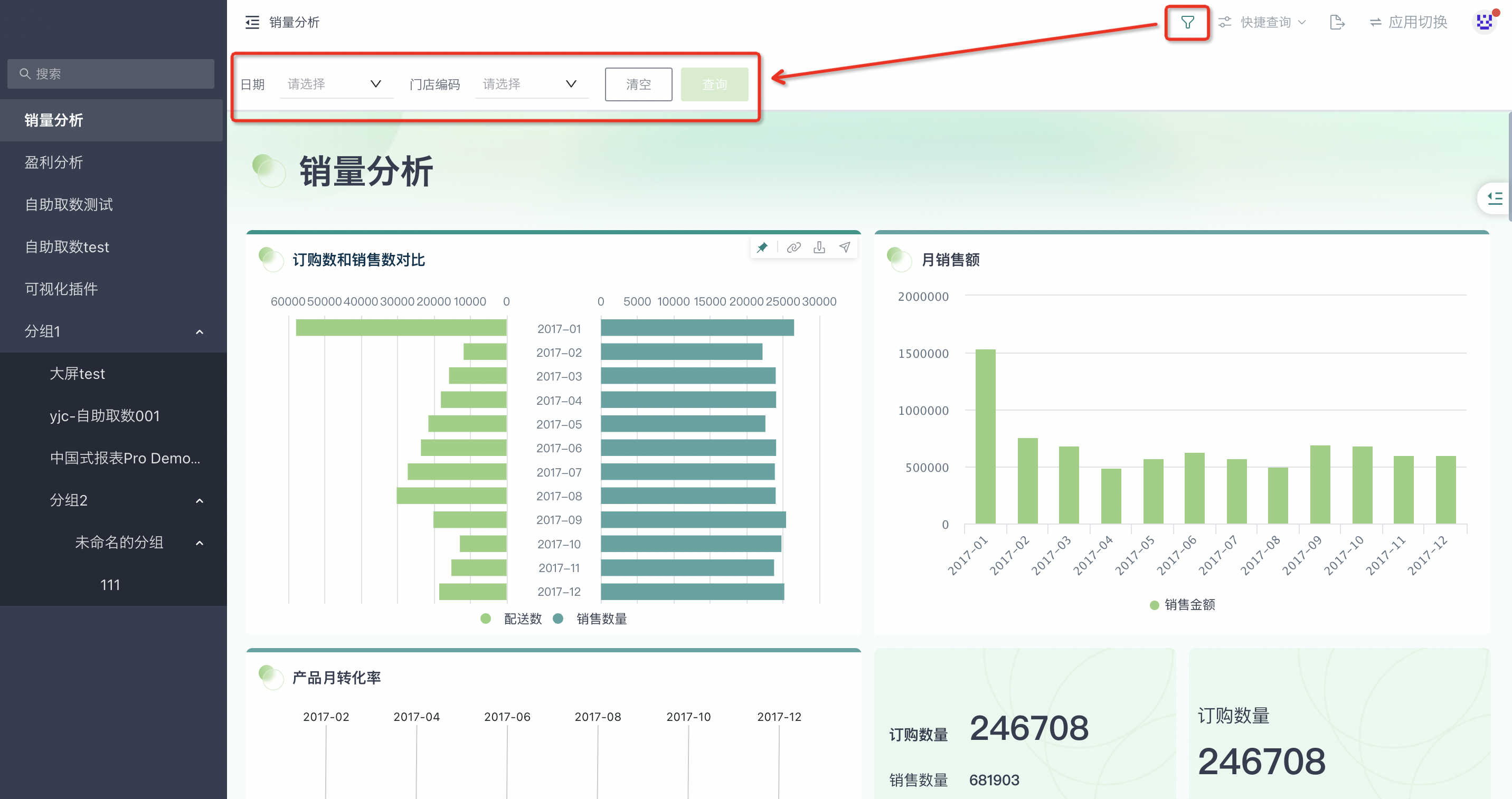
4.2. 快捷查询
在桌面应用处,单击“快捷查询”即可配置查询条件并存储。后续,只需选取已有的查询条件,即可实现同条件的查询。桌面应用的快捷查询配置逻辑和仪表板快捷查询配置逻辑相似,可参考学习《快捷查询》。
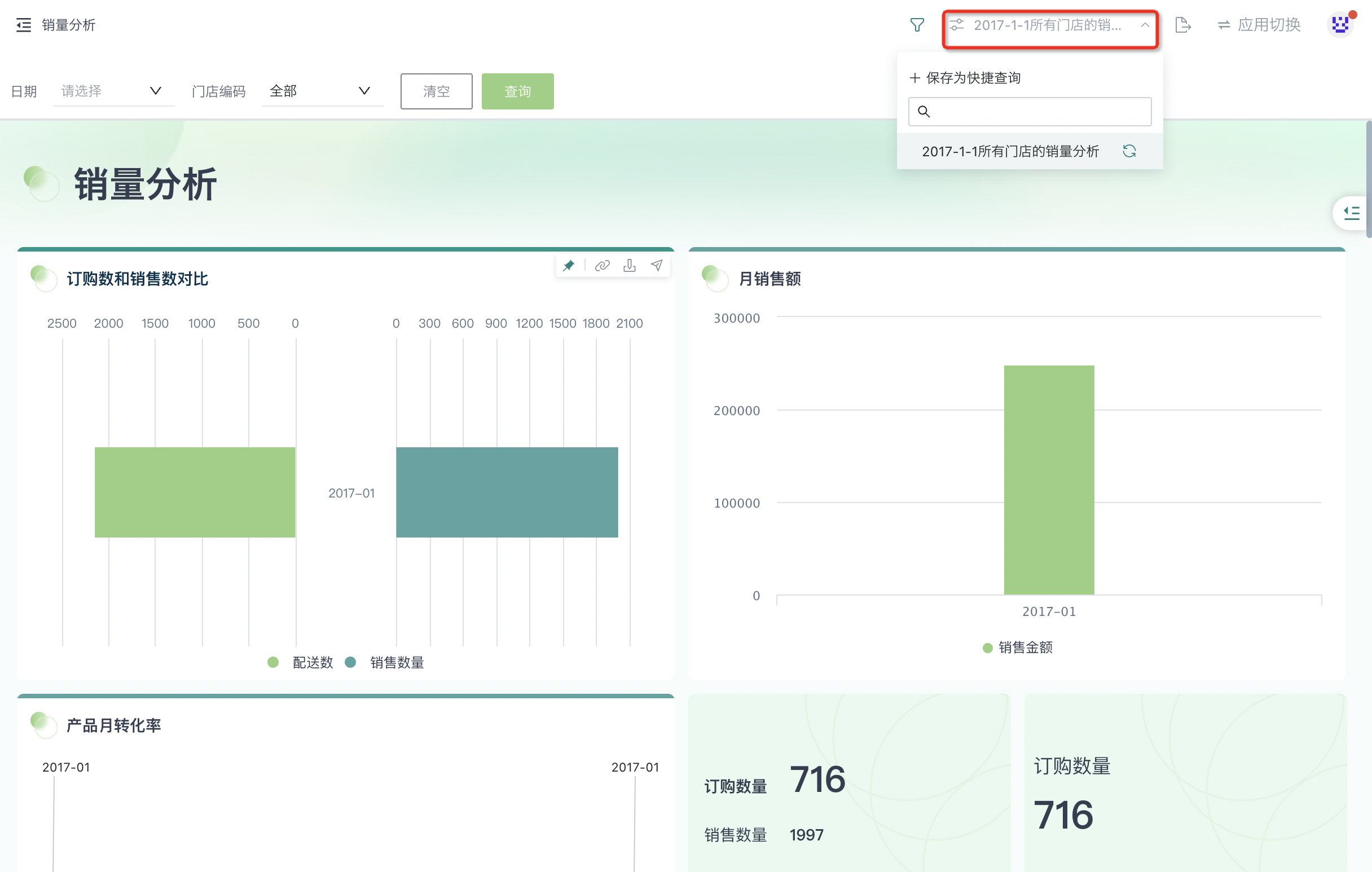
4.3. 导出
在桌面端应用处,可以将页面导出为PDF或图片。
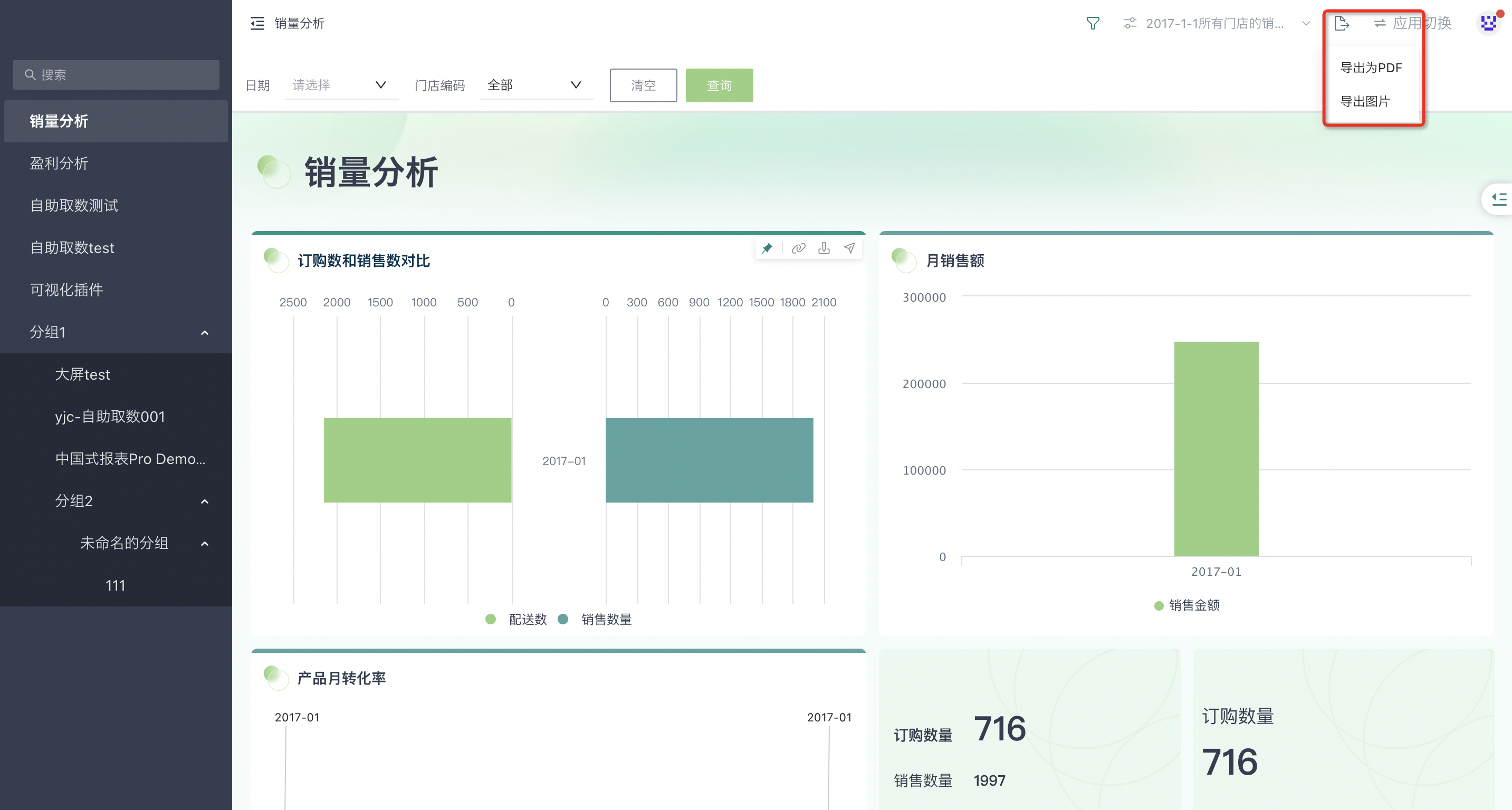
对于转为离线导出的任务,可在导出中心界面查看导出记录。(关于导出的详细介绍可查看《仪表板导出》)
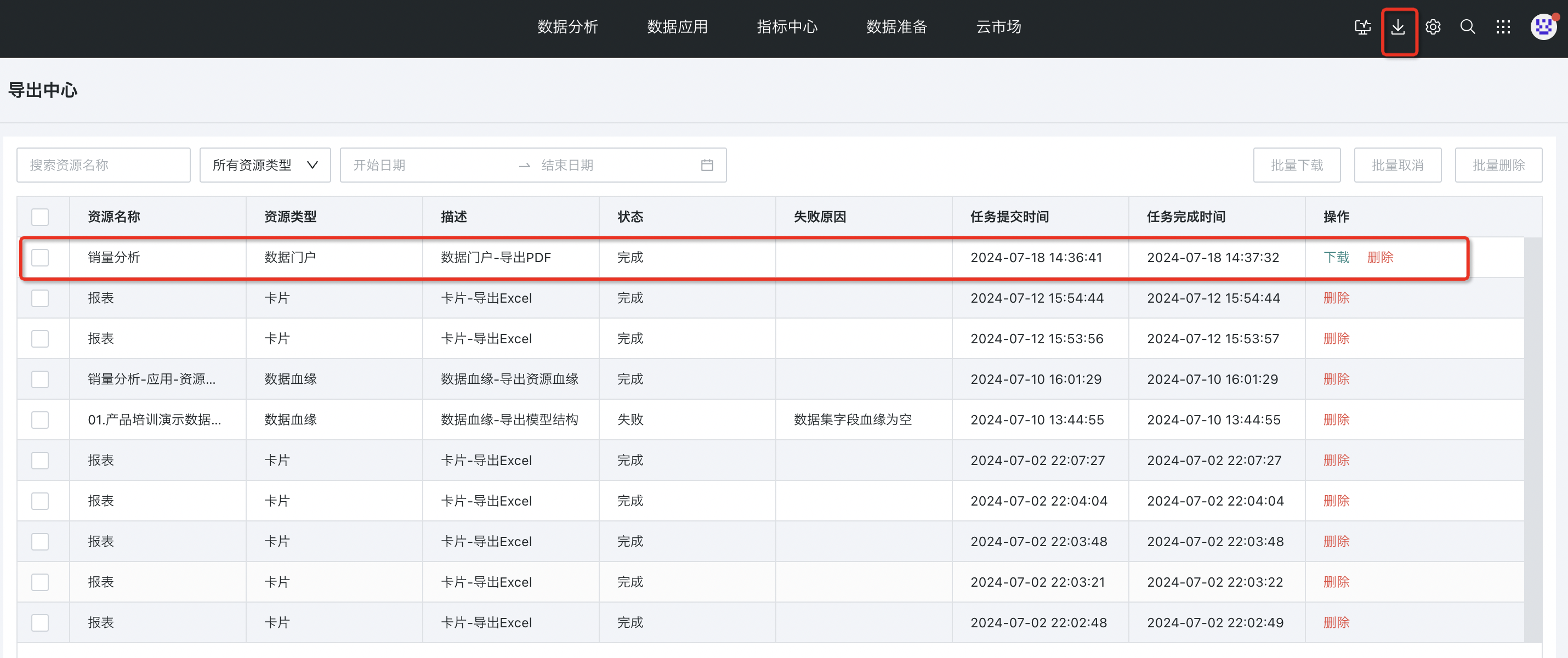
4.4. 应用切换
点击预览页右上角的“应用切换”,可直接切换到门户中的其他应用。