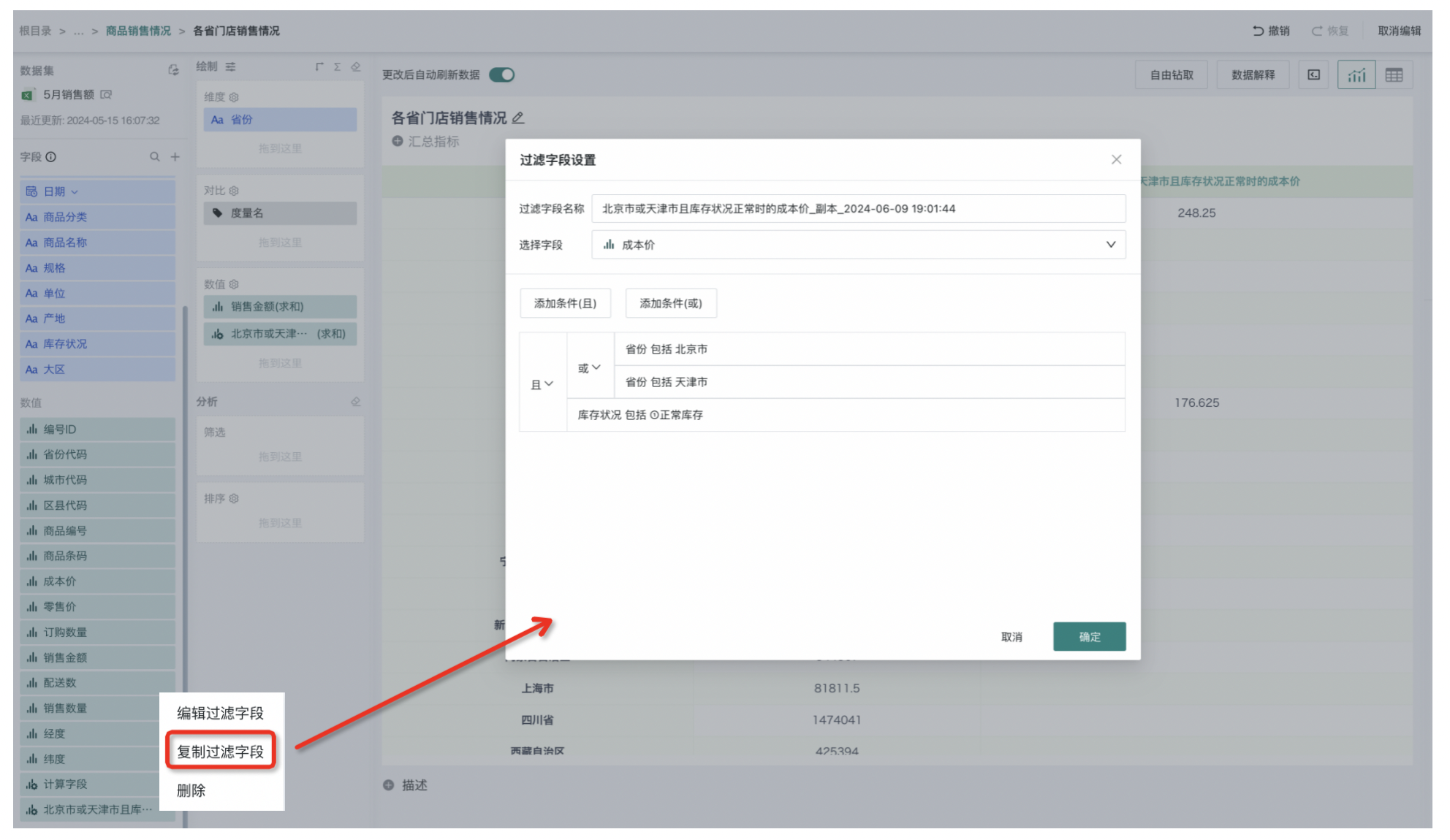新建字段
1. 概述
1.1. 功能说明
在进行图表绘制之时,数据集中提供的字段无法满足用户分析需求时,用户就可以使用新建字段功能,在已有字段基础上进行公式计算、分组、过滤后,生成新的字段,再基于这些新建字段进行数据分析。
新建字段提供三种方式:新建分组字段、新建过滤字段、新建计算字段,用户可以可以根据实际需求进行选择。
1.2. 应用场景
例如在销售数据分析的场景下:
当需要分析毛利数据,此时原始数据只提供了销售金额、数量及成本价,这时就可以通过新建计算字段构造毛利字段。
当需要以大区的维度查看销售金额,数据中没有大区信息,仅有门店信息,此时就可以根据新建分组字段,将各个门店放在不同的大区中,完成大区维度的销售额分析;
当需要筛选出特定产品类别进行销售金额时,如“美妆销售额”、“日用品销售额”、“食品销售额”等,此时就可以使用新建过滤字段,给销售额增加过滤条件“商品类别=美妆”,生成新的“美妆销售额”字段,完成特定产品类别的销售额分析。
2. 新建计算字段
2.1. 概述
在绘制图表时,若现有的字段无法满足用户的使用场景,用户可以通过新建计算字段来获取所需要的指标。
新建计算字段有两种方式,一是在数据集上新建计算字段,二是在卡片中新建计算字段,若希望计算字段是被所有用户可复用的,此时建议在数据集中新建,在使用上二者没有区别。
计算字段支持丰富的场景,如聚合、四则运算、开窗函数、字符的分隔与合并、复杂分组。常见函数如下:部分常用Spark函数 - 观远 BI - 观远数据帮助中心;
2.2. 功能介绍
计算字段编辑器由三个部分构成,如下图所示:
-
字段名称:新字段的字段名称;
-
字段类型:提供5种字段类型,分别为文本、数值、日期、时间和日期、布尔类型;
-
左侧为函数列表,提供了丰富的函数,抽取模式下,除了列出来的函数外还支持所有的spark函数,详细清单:函数清单 - 观远 BI - 观远数据帮助中心;
-
中间为字段及参数列表:字段列表中展示当前数据集中所有的原始字段及新建字段,参数列表中为管理员预置好的全局参数;
-
右侧为公式编辑区,当输入公式后,下方会出现相应公式的提示,同时,支持一键格式化,让函数公式可读性更强。
-
-
除了手动输入字段名称外,还可以通过直接点击中间区域点击字段或参数列表中的具体字段名输入字段,这里要注意的是,手动输入时,字段名两侧需要增加方括号"[]",这样才会被正确识别为一个字段;
-
删除字段或函数时,此时它们会被当做一个整体,只需要一次删除,减少了操作成本;
-
手动输出函数时,会根据关键词自动推荐函数。
-
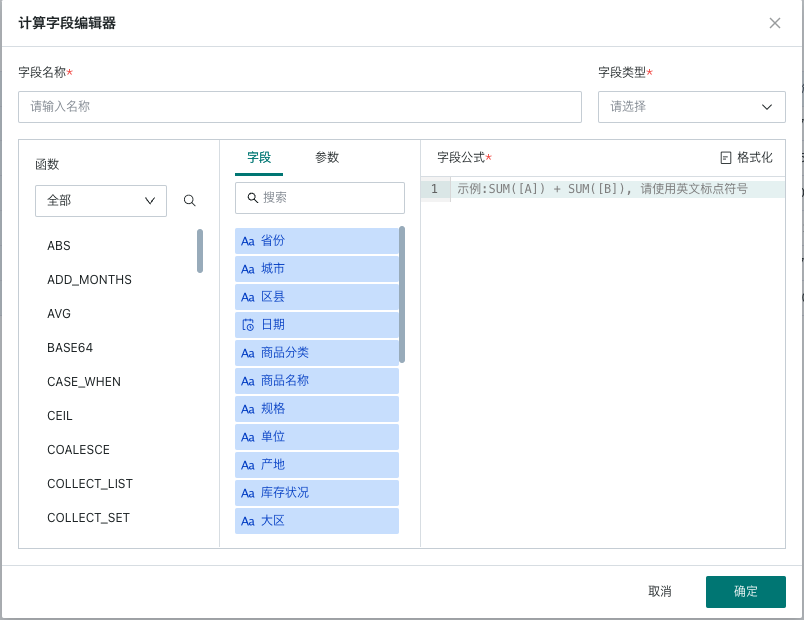
2.3. 使用说明
以下图场景为例,用户希望直观展示总部和其他分部的销售数据,而是否为总部这个字段类型在原始数据集中没有(总部为华南区域,其他都为各个分部),原始数据只提供了「大区」字段,此时就可以根据大区字段,通过case when函数得到是否为总部字段,详细步骤如下:
1.数据集字段区域右侧点击加号,新建计算字段,出现计算字段弹窗。
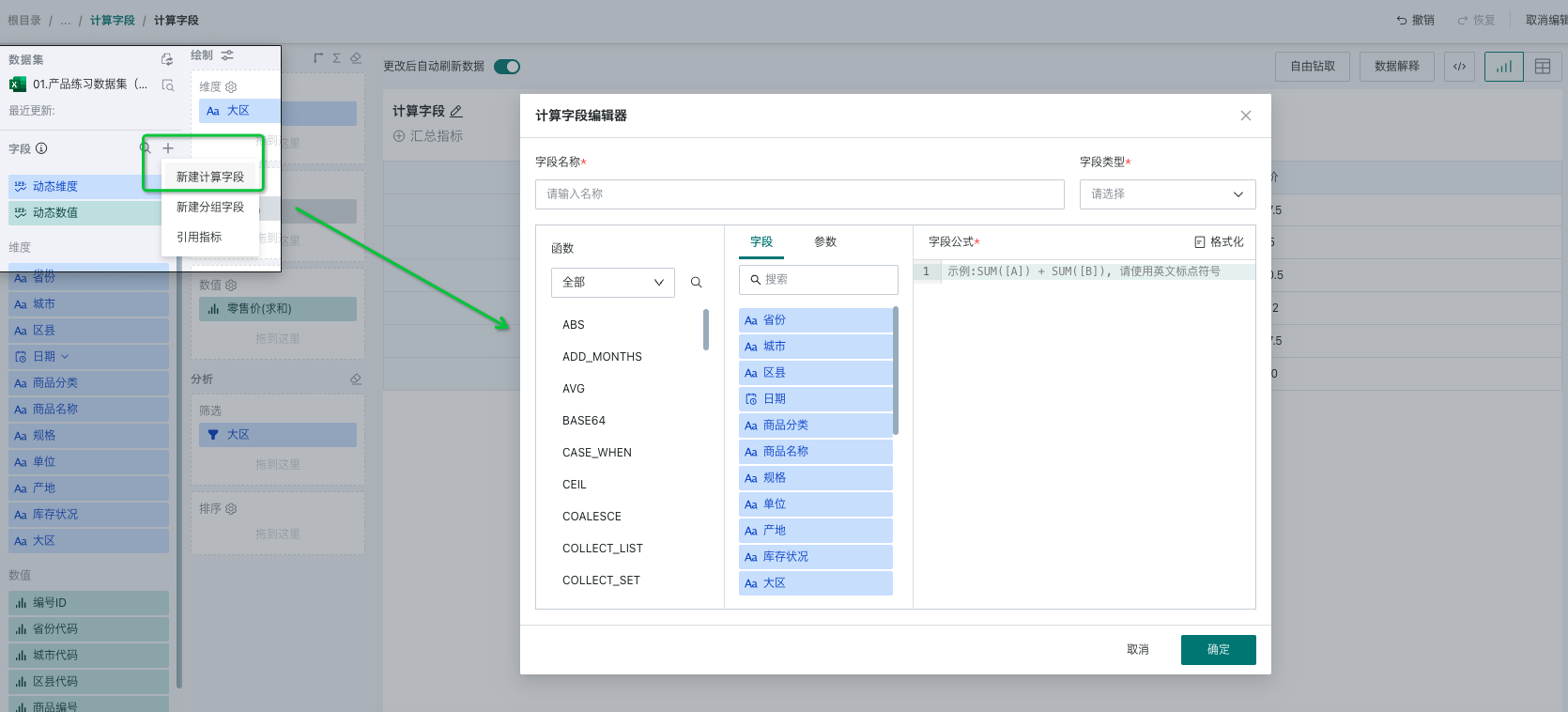
2.编辑计算字段信息及公式:字段名称输入“是否为总部”,字段类型选择文本,字段公式输入case when函数,详细公式如下:
CASE
WHEN ([大区] = "华南") THEN "总部"
ELSE "其他分部"
END
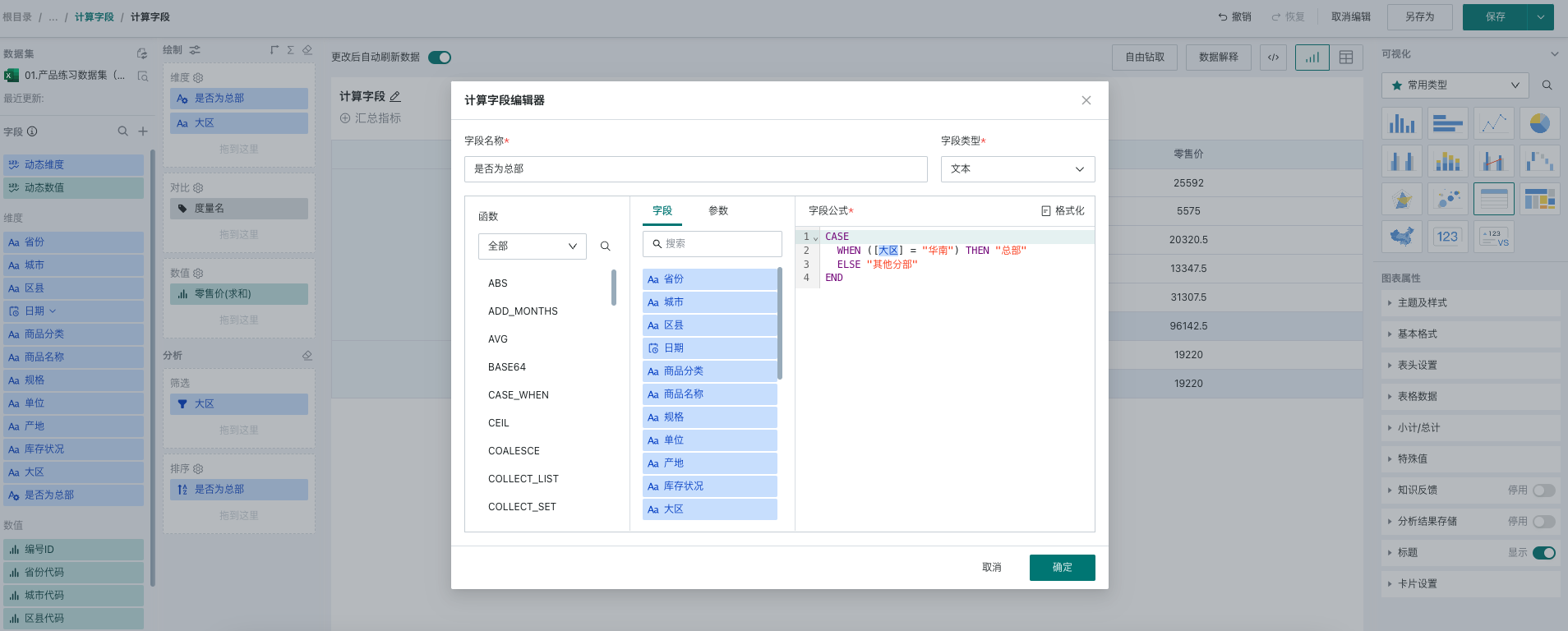
3.新建成功后,我们就可以在数据集概览界面中看到新增的「是否为总部」字段。此时,该字段就会将除华南区域的其他区域合并为“其他分部”。
点击新建字段右侧的设置按钮,可对新建计算字段进行公式修改、分组、复制和删除操作。
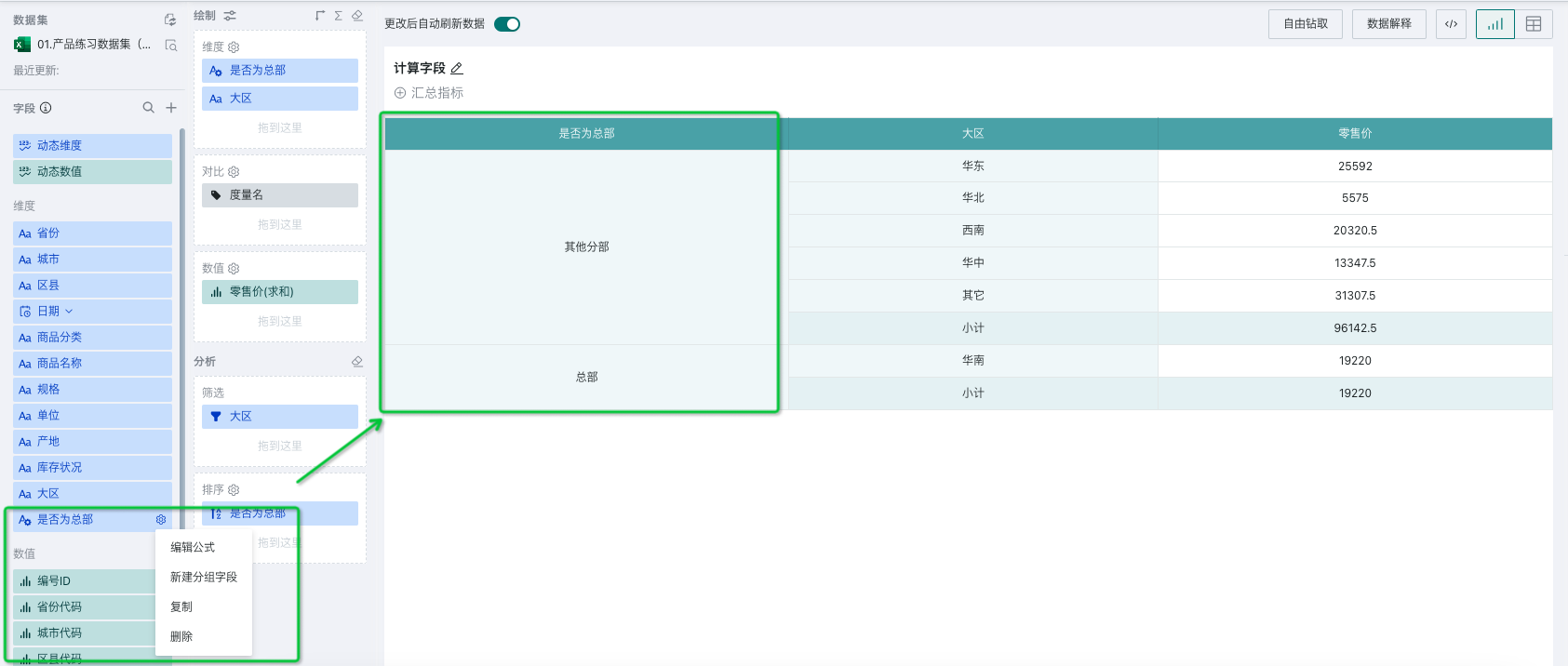
2.4. 常见使用场景
更多使用场景可参考以下案例:
3. 新建分组字段
3.1. 概述
当希望维度字段的维度项或数值字段进行分组时,可以使用新建分组字段功能。
例如,把维度字段“省份”中字段值划分到各个大区,如“华东”、“华南”等,使用“大区”作为维度分析;
把指标字段“销售金额”进行数据桶做划分,0-100,100-300,300-500,分析数据在各个范围的表现。
3.2. 功能介绍
当需要对维度或数值字段进行分组时,即按照一定条件将同类型的字段值合并到一组,就可以使用新建分组字段的功能。
新建分组字段的入口有两个,如下图所示,字段列表最上方右侧+,或悬浮在字段名上,点击设置按钮,新建分组字段。
对于不同类型的字段,提供不同的分组方式:
文本字段:项目和条件两种分组方式。
日期(时间)字段:日期类型的字段分组后,将转化为文本类型字段,提供项目和固定步长、自定义步长三种分组方式。
数值:数值类型的字段分组后,将转化为维度字段,提供项目和固定步长、自定义步长三种分组方式。
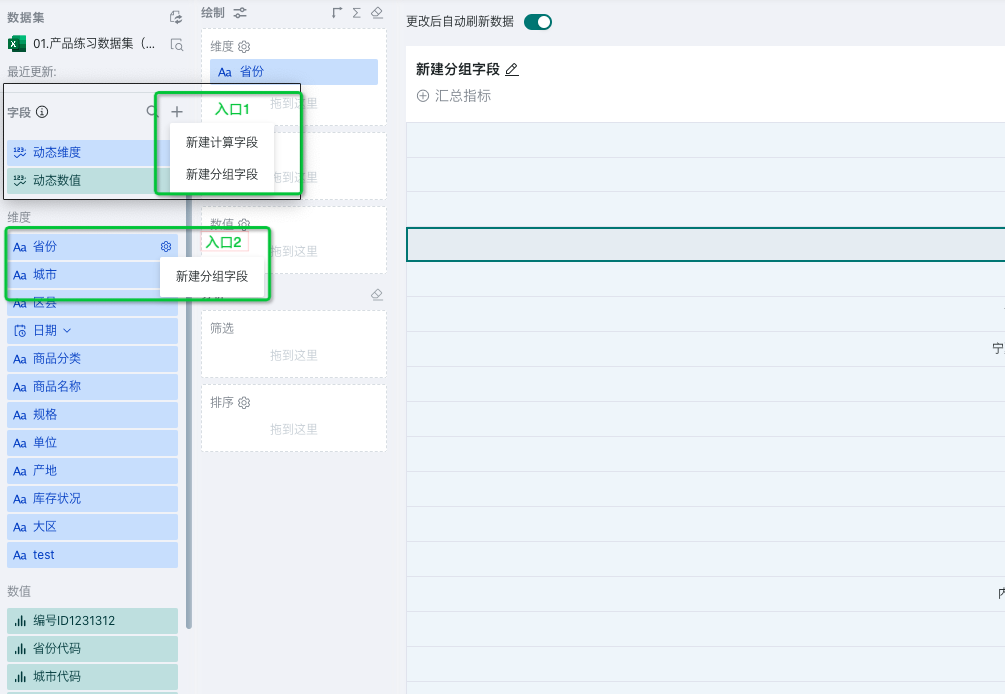
3.3. 使用说明
文本类型
对于文本类型的维度字段,提供项目和条件两种分组方式,未分组的字段支持合并条目和单独条目。
1)项目:按照维度项,手动选择一一分组,如下图所示:
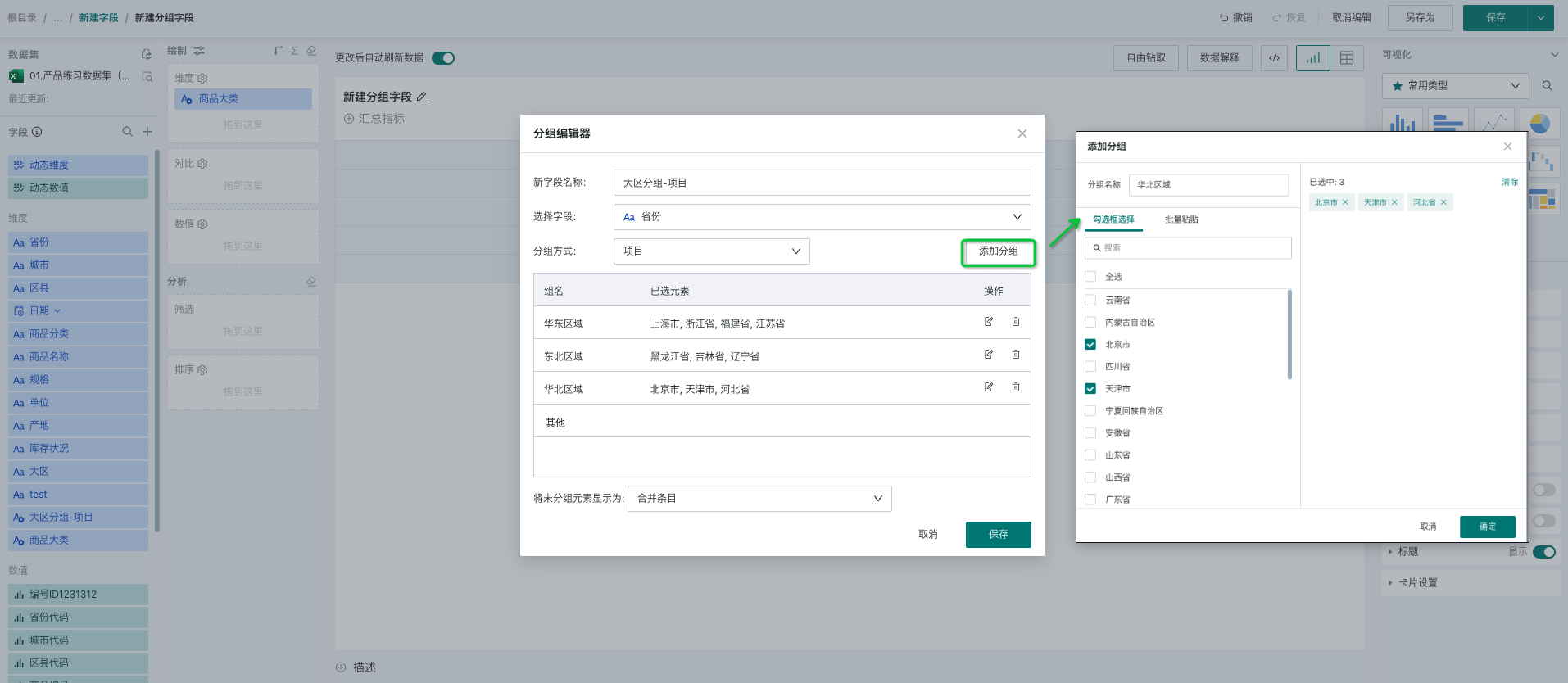
新建成功后,我们就可以在维度字段栏中看到新增的“大区分组”字段。悬浮在字段上方,字段右侧出现设置图标,可对新建分组字段二次编辑、再分组和删除操作。
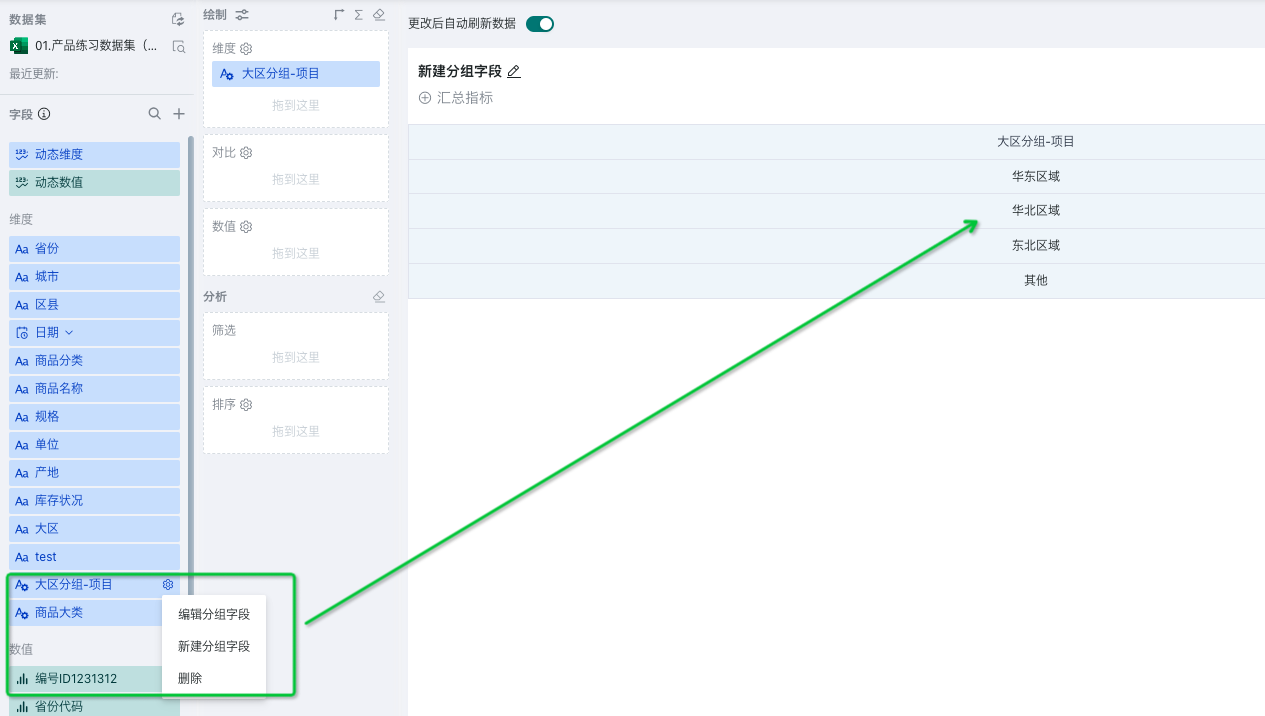
未分组的字段支持合并条目和单独条目两种方式。合并条目会将所有未分类的维度项合并为“其他”,单独条目会将所有未分类的维度项一一作为一个分组,跟其他分组平级展示。
| 单独条目 | 合并条目 |
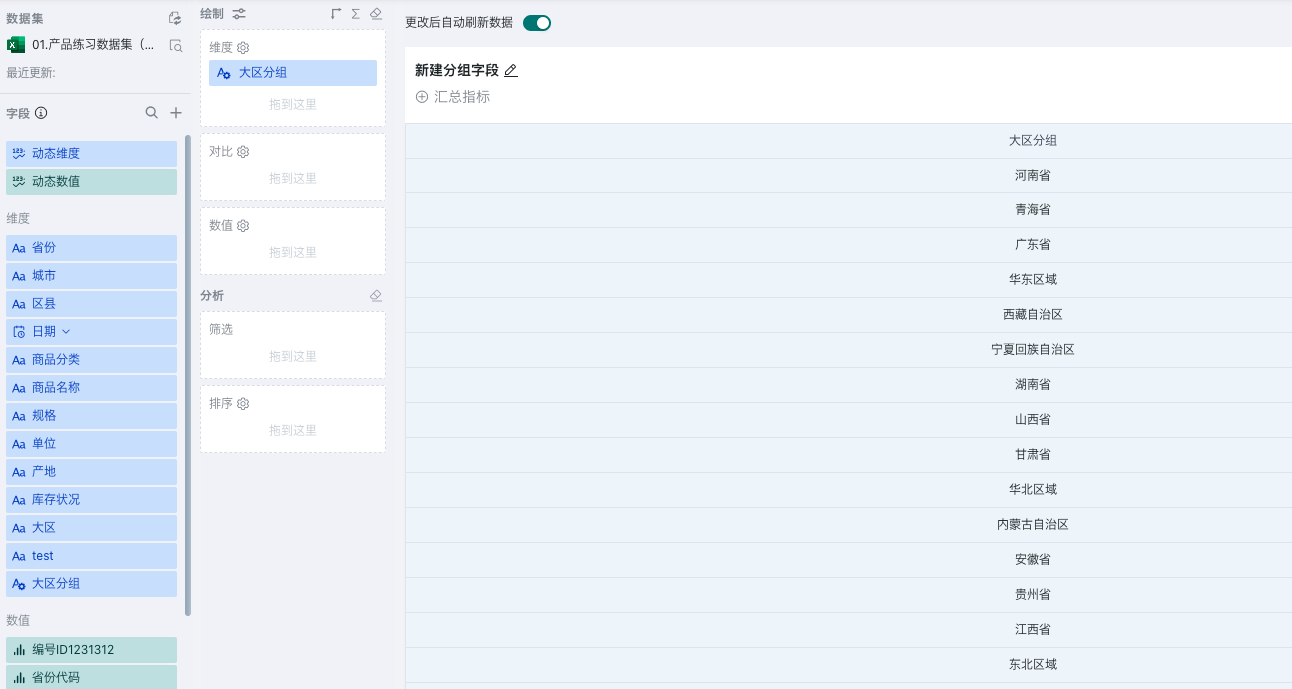 | 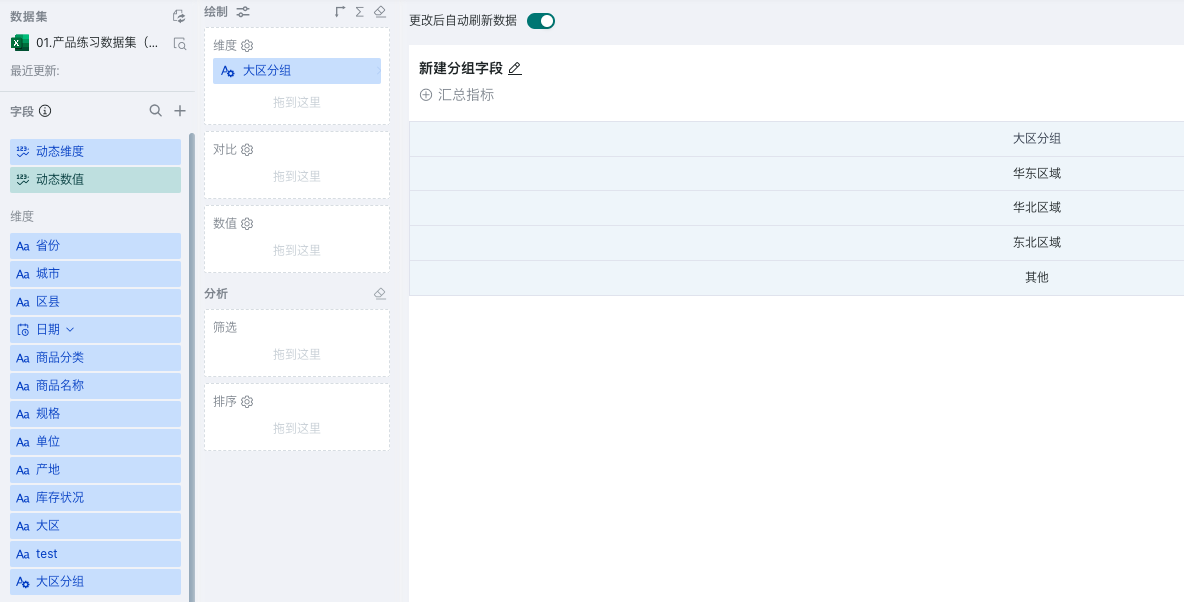 |
2)条件:按照指定条件,满足这个条件的数据作为一组,支持的判断符有"等于、不等于、包含、不包含、以...开始、以...结尾、不以...开始、不以...结尾"8种、如下图所示:
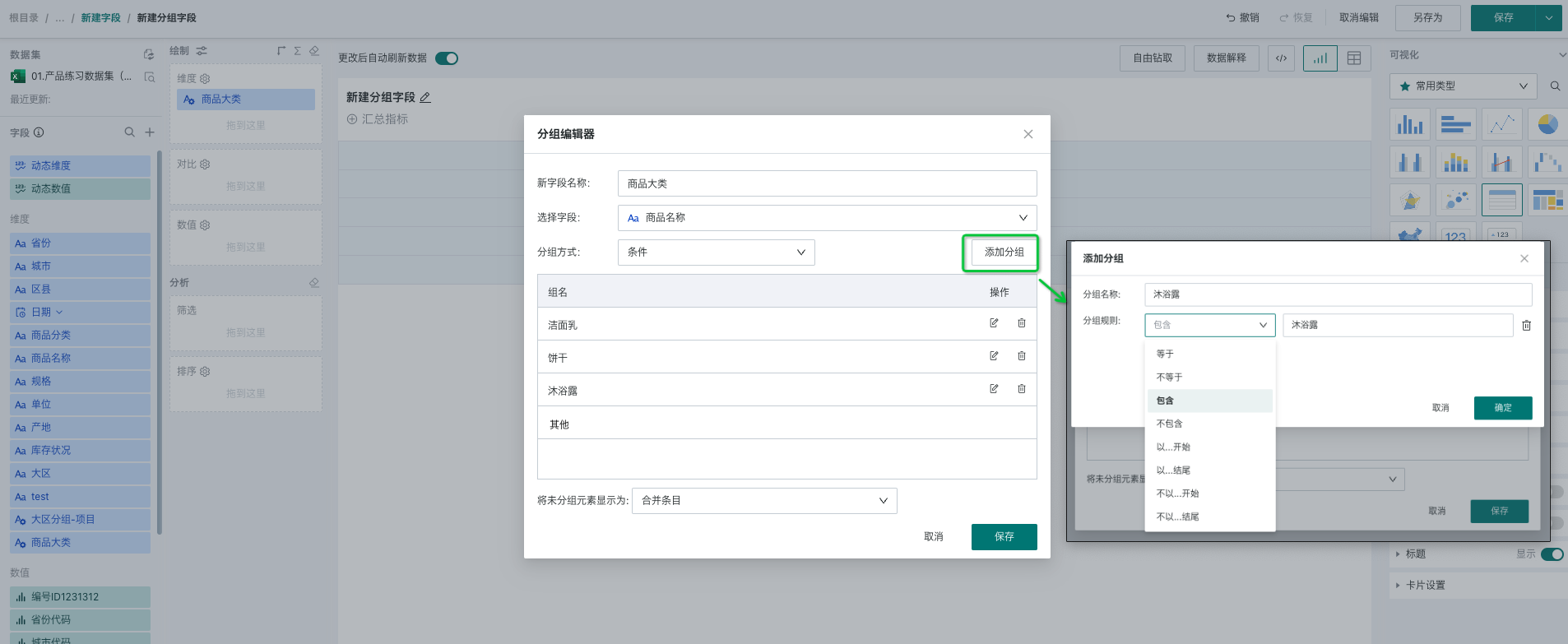
日期类型
日期(时间)类型的字段分组后,将转化为文本类型字段,提供项目和固定步长、自定义步长三种分组方式,未分组的字段支持合并条目和单独条目。
1)项目:按照维度项,手动选择一一分组,这里跟维度字段按项目分组的逻辑一致。
2)固定步长:当希望按照一定规律对日期分组,如某几日/周/月/季度/年为一组,可以用此配置快速实现。
-
-
支持配置聚合方式,即日期聚合的粒度,日、周、月、季度、年;
-
起始时间设置,必填;
-
分组步长:正整数,如分组步长为2,在聚合方式为月时,代表每两个月为一组,得到的分组区间为左闭右闭。
-
例如,在分析2022年以来每半个月的销售情况时,需要将数据以15天为一组进行分组,此时可以配置聚合方式为日,起始时间为2022年1月1日,分组步长为15,就得到了每半月的维度字段。
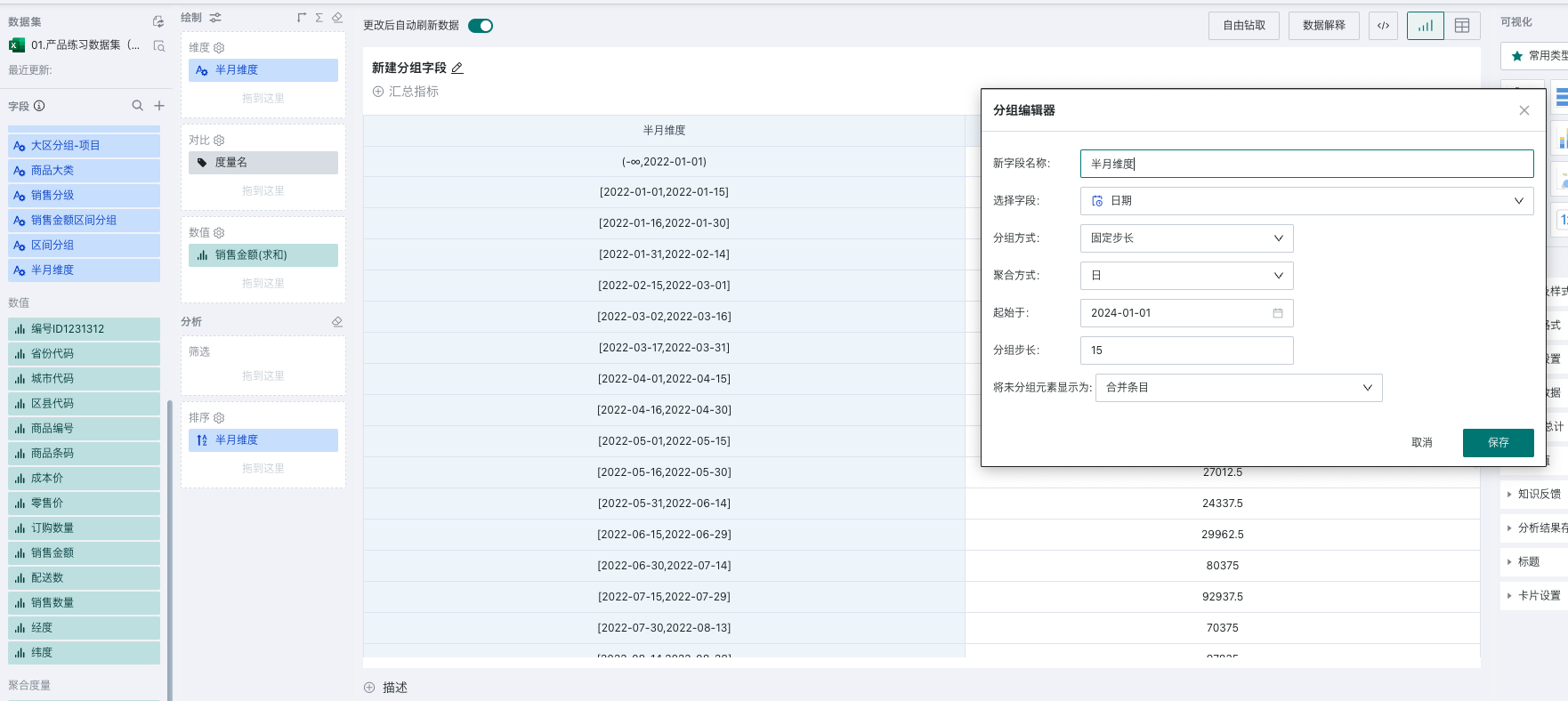
3)自定义步长:当希望指定几个时间段作为一个分组,可以使用自定义步长,只提供了日粒度的选择。如下图所示,此时会得到以下分组,每个区间根据实际设置的区间进行分组,维度项为分组名。
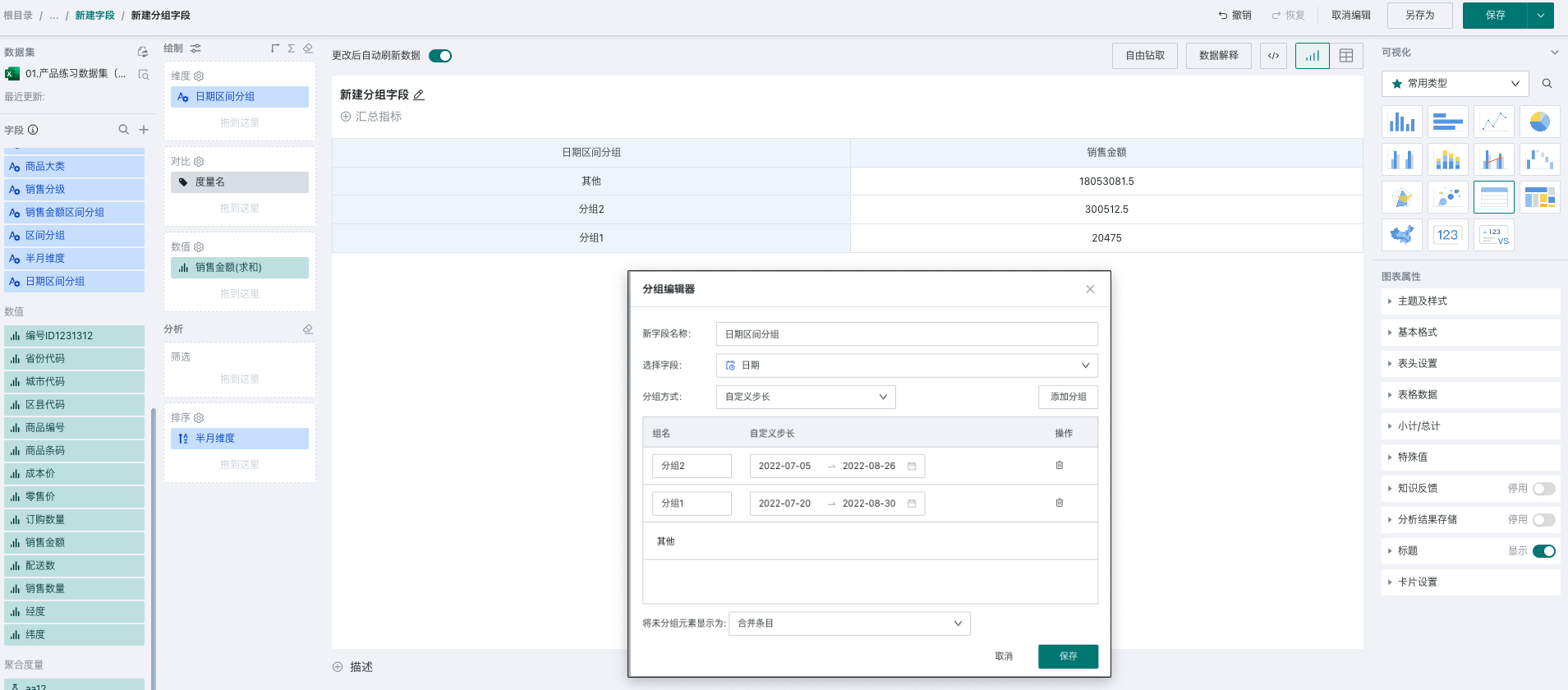
数值类型
数值类型的字段分组后,将转化为维度字段,提供项目和固定步长、自定义步长三种分组方式,未分组的字段支持合并条目和单独条目。
1)项目:按照维度项,手动选择一一分组,这里跟维度字段按项目分组的逻辑一致。
2)固定步长:当希望对指定区间范围内做固定步长的分组,可以通过此配置快速实现,如下图所示,分组0-5000范围内的销售金额,并以1000作为固定步长。此时会得到以下分组,每个区间默认为左闭右开,维度项为区间范围。
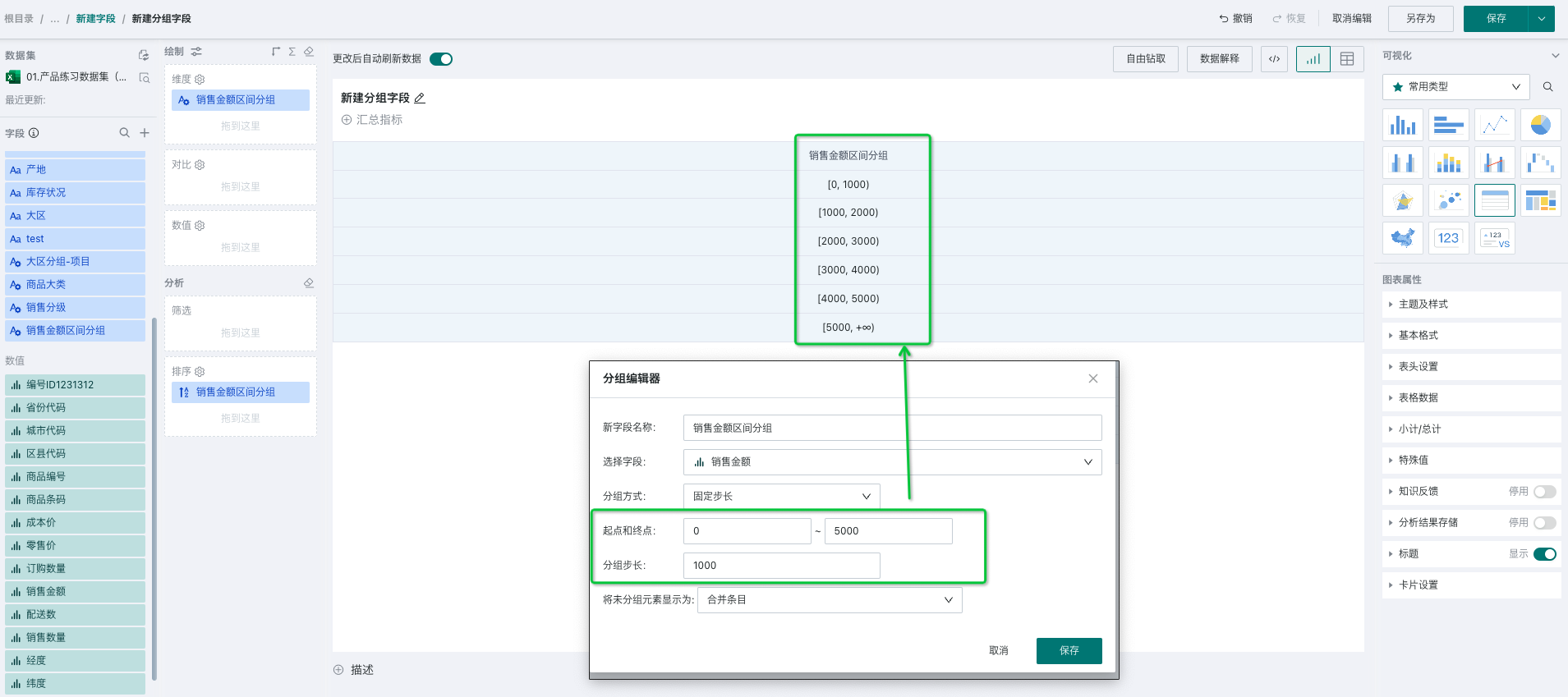
3)自定义步长:当希望自定义每组数据的范围时,可以使用自定义步长,除了可以自定义区间范围外,还可以自定义区间两侧的开闭状态,如下图所示,此时会得到以下分组,每个区间根据实际设置的区间进行分组,维度项为分组名。
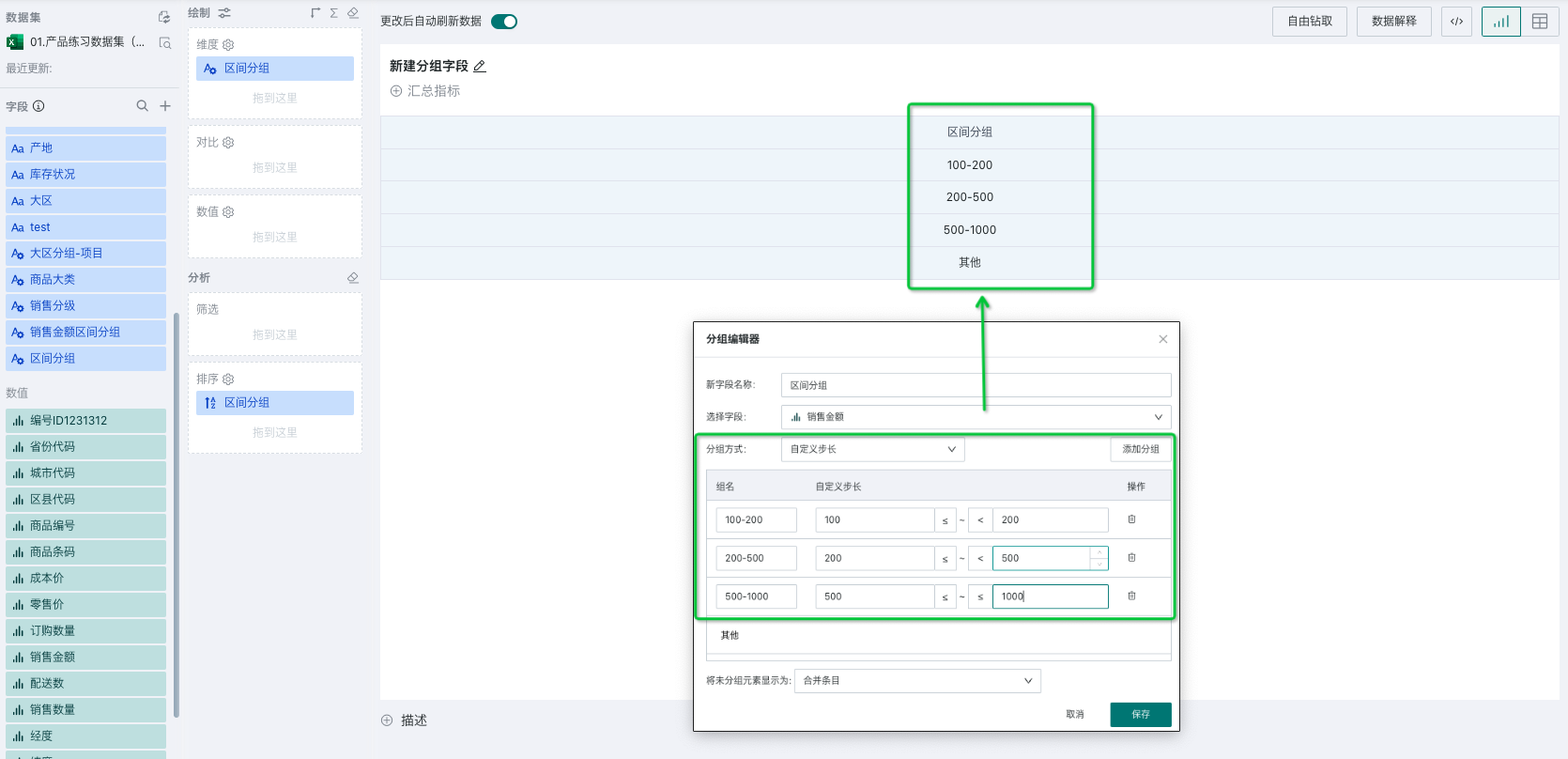
4. 新建过滤字段
4.1. 概述
当需要查看特定条件下的数据时,可以用新建过滤字段来实现,给该字段设置过滤条件,完成特定条件下的指标分析。
4.2. 功能介绍
过滤字段是对已有的数值字段按照一定的条件进行过滤,进而形成一个新的字段。支持添加且和或组合条件进行过滤,最多可设置5层条件。
使用限制:仅支持基于数值字段新建过滤字段,维度、计算字段和聚合度量不支持。
功能入口:字段列表-数值字段-悬浮在字段名上右侧点击设置按钮,出现新建过滤字段。
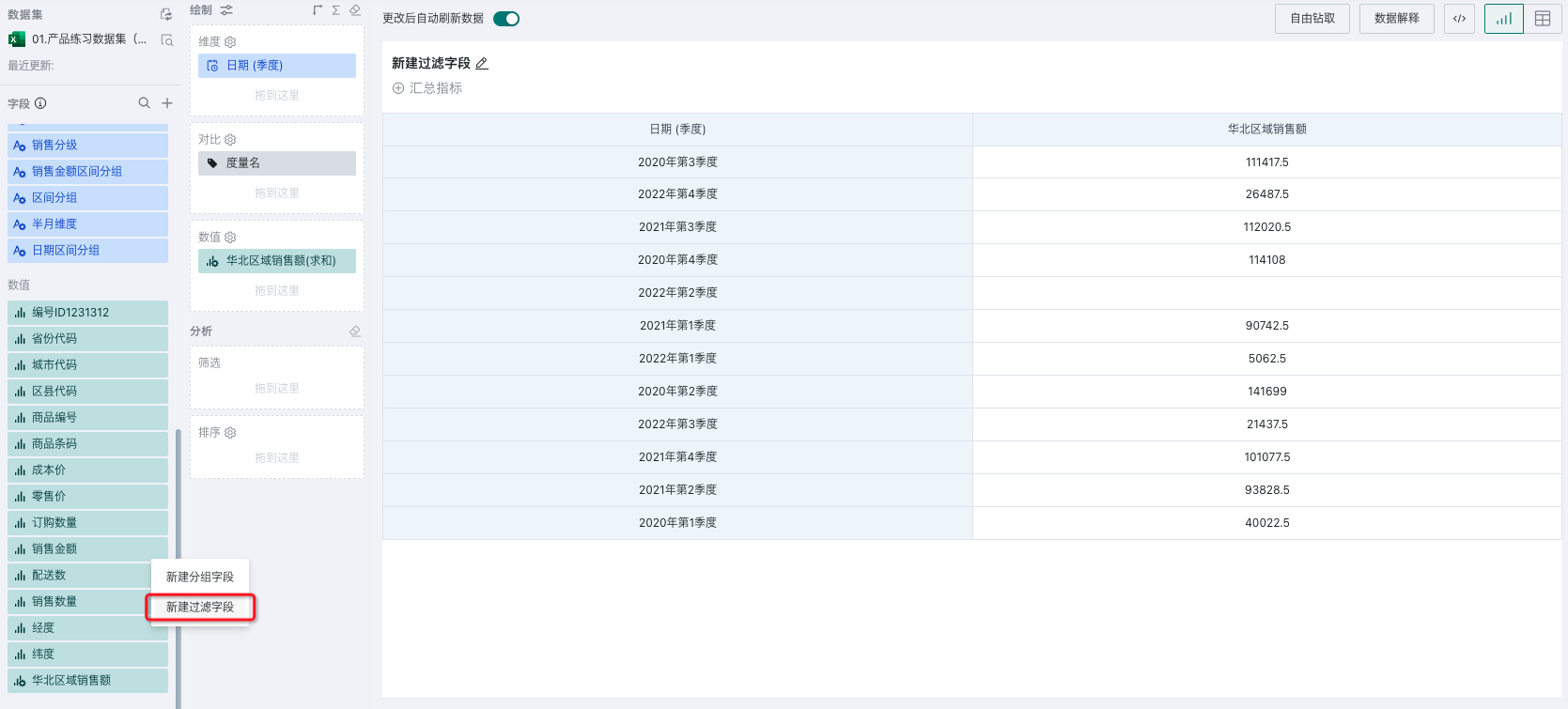
4.3. 使用说明
场景一 使用文本类型的字段过滤
当对某个数值设置依据文本类型的字段过滤时,此时会将文本字段中的所有维度项展示出来,用户可以根据实际业务场景选择需要的维度项进行设置,支持且和或的组合条件多层嵌套使用。
例如,筛选出当省份为北京市或天津市且库存状况为正常时,不同单位商品的成本价格总和。
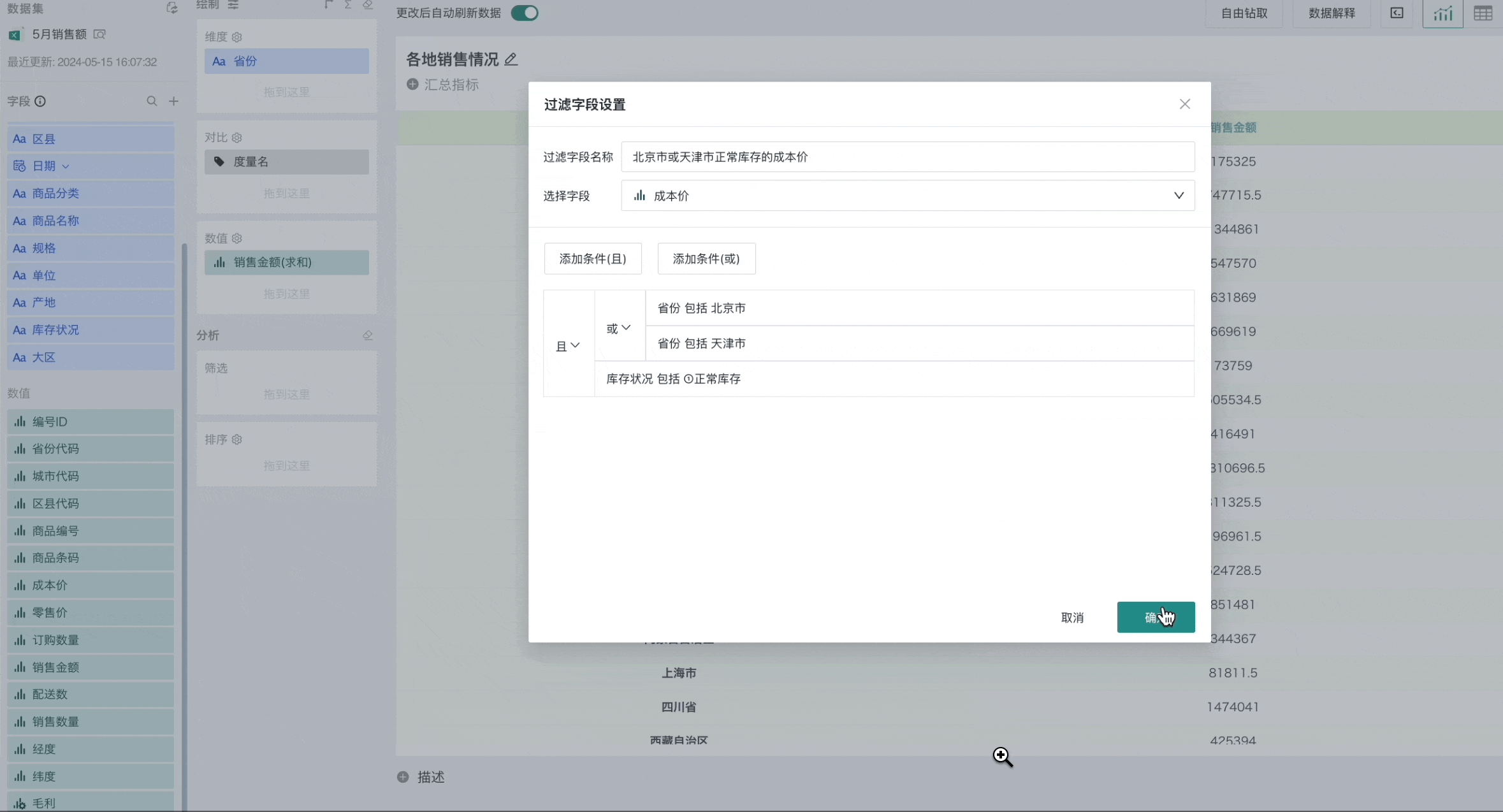
场景二 使用日期类型的字段过滤
当对某个数值设置依据日期或时间类型的字段过滤时,此时可以选择固定时间或动态时间,动态时间提供了过去7天等快捷选项,若提供的快捷动态时间不满足需求,也可以使用自定义时间宏自行配置。
例如,筛选出过去7天的销售额。
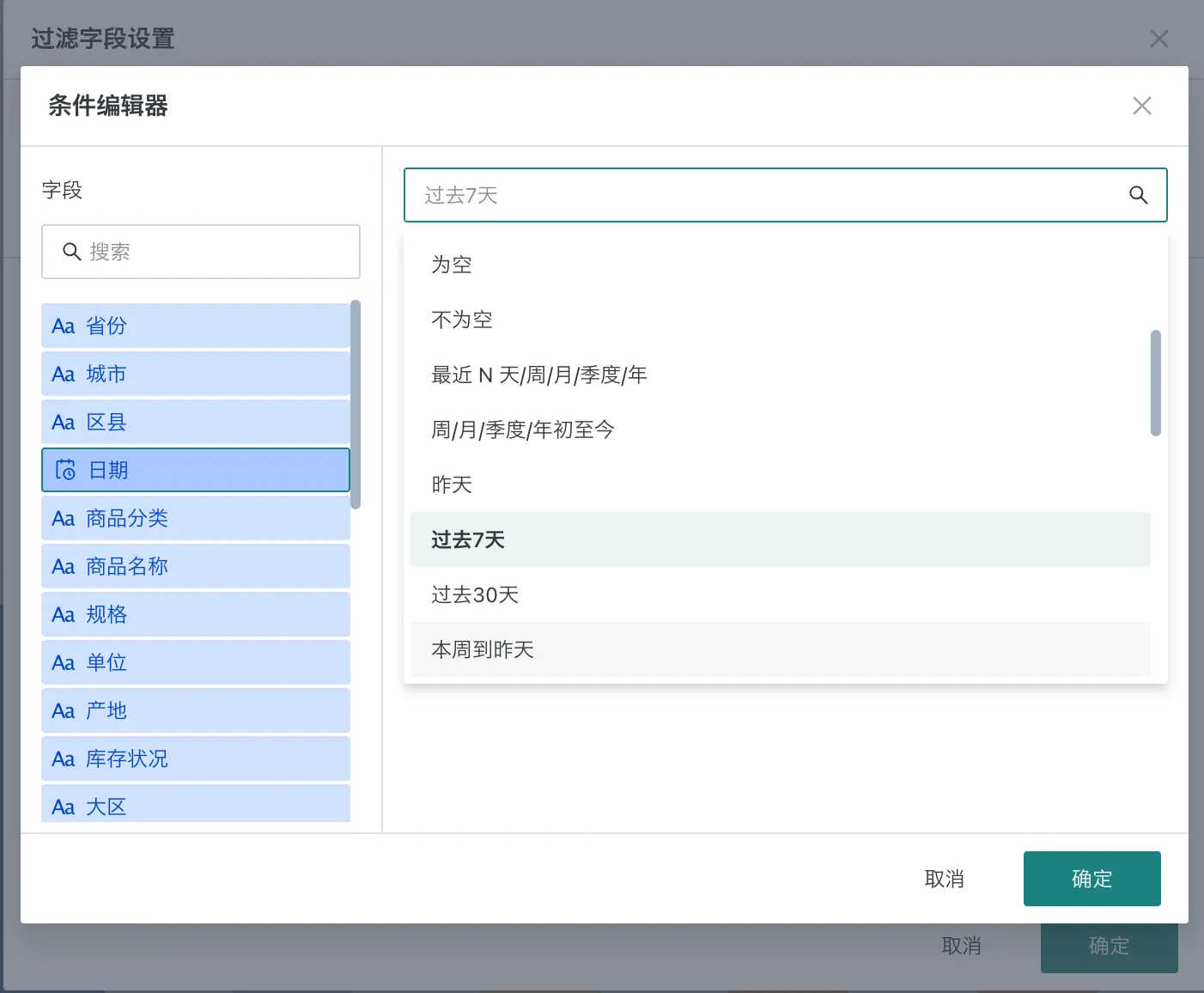
最近N天/周/月/季度/年配置示例
例如,以下卡片展示了各大区的销售金额,希望添加过滤字段,随筛选器日期来动态计算出最近3天、最近7天的销售额数据。
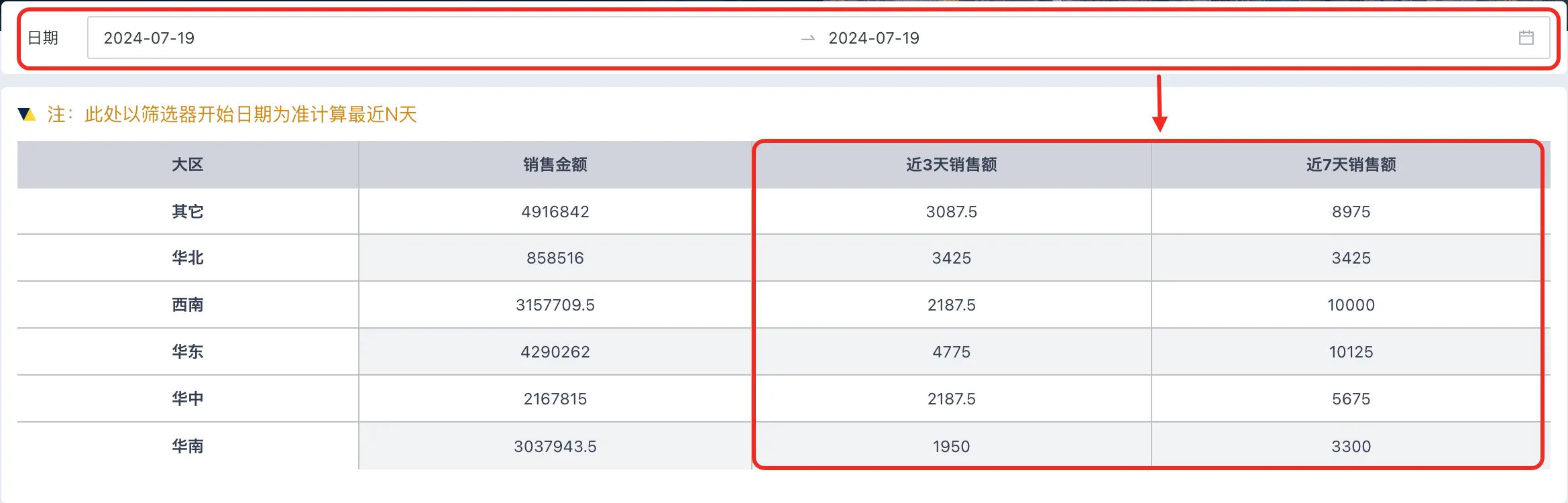
-
在左侧数值处选择「销售金额」的配置按钮,并选择「新建过滤字段」。
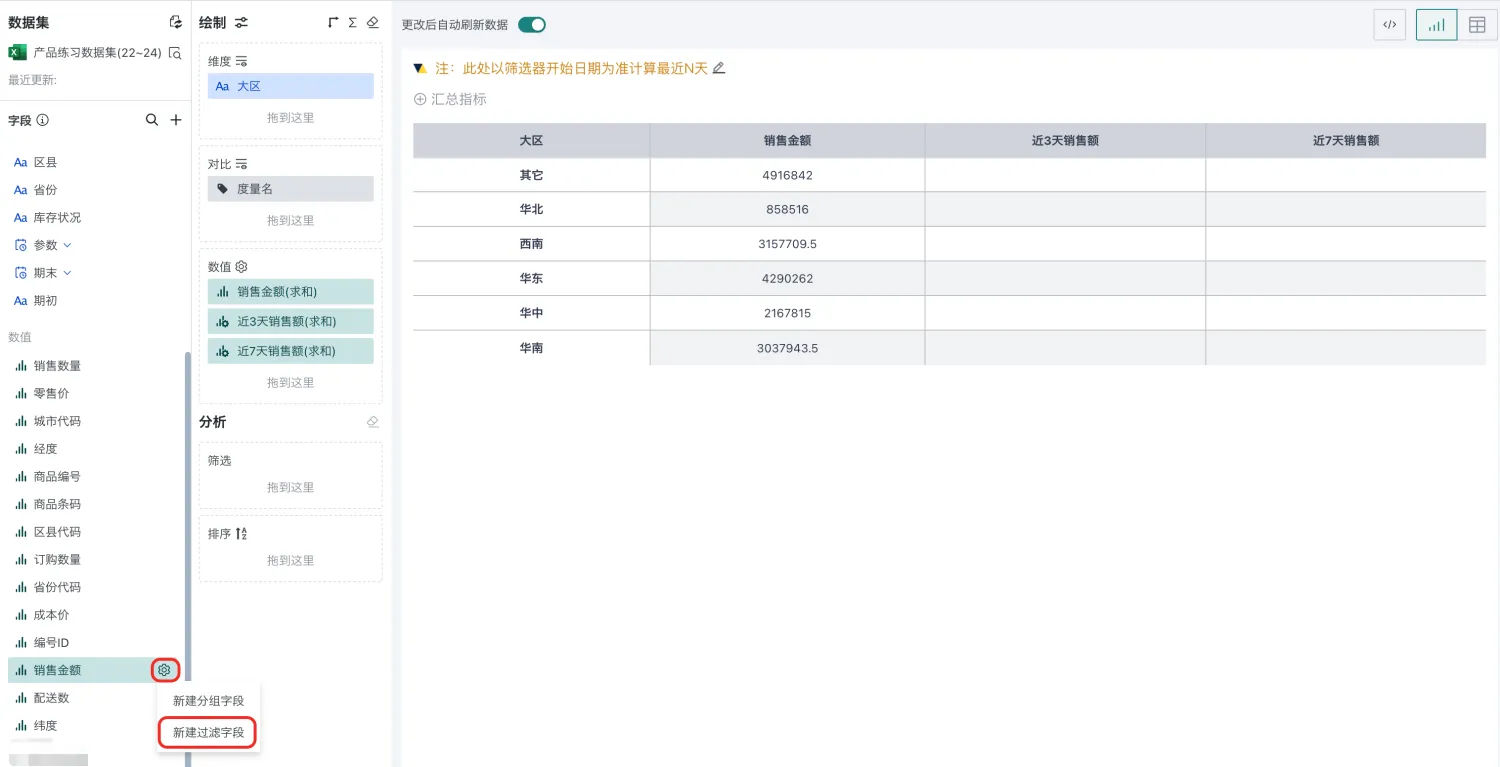
-
在过滤字段设置处,单击编辑条件,在条件编辑器弹窗种,左侧选择「日期」字段,右侧配置如下图所示。
如图所示,基准日期选为「开始日期参数」,则联动日期筛选器时,以日期筛选器选择的开始时间为基准。(例如筛选器区间开始日期为7月15日,则最近3天为7.13-7.15日)
注意:
- 仅日粒度的日期区间筛选器支持。
- 仅日期字段支持被过滤,时间字段不支持。
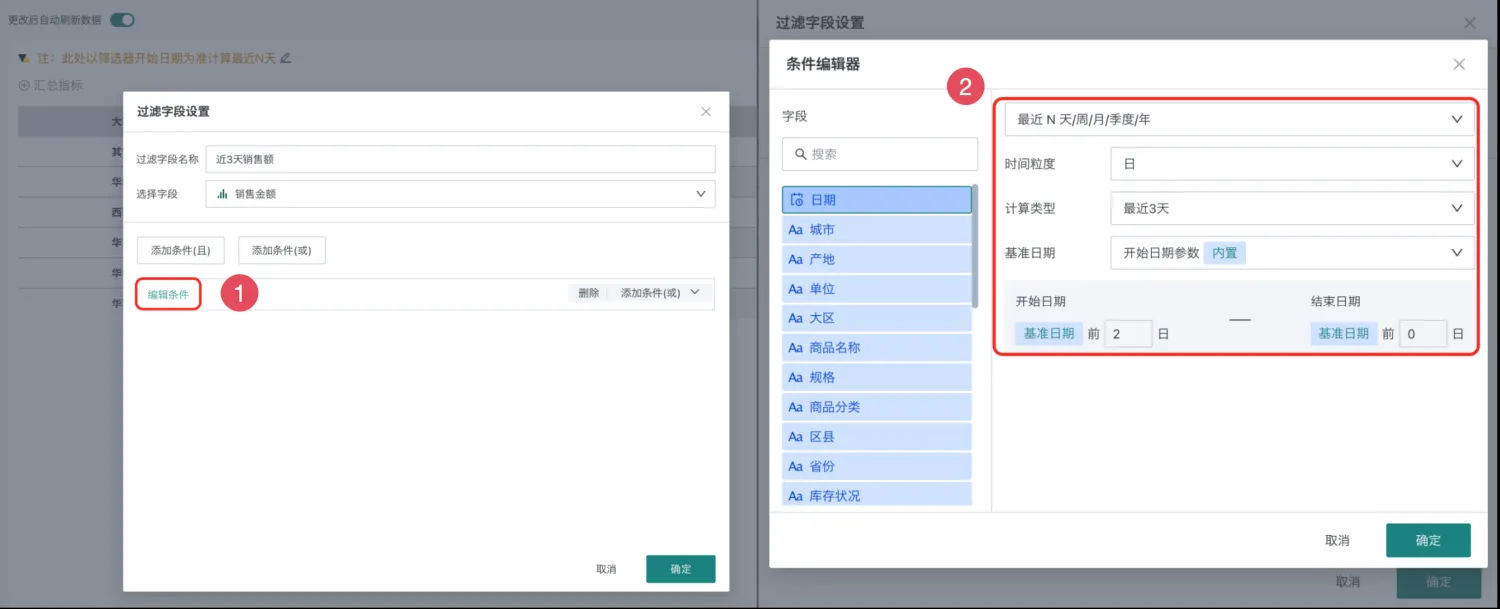
-
重复上述步骤,新增「最近7天销售额」字段。
-
将新建的字段拖入数值区域,保存表格。
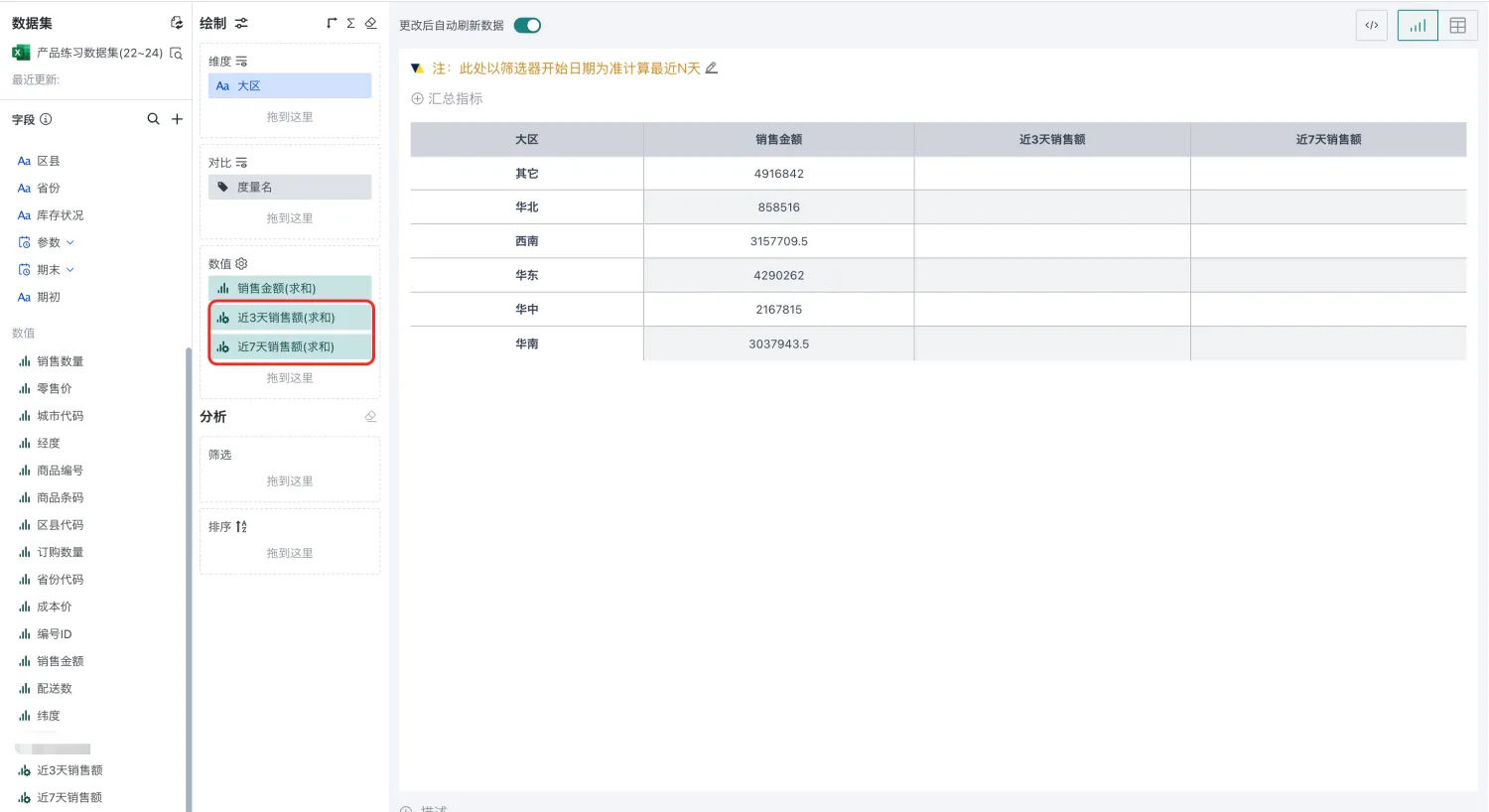
-
新建日期筛选器,联动处关联目标卡片,右侧关联参数配置如下图。
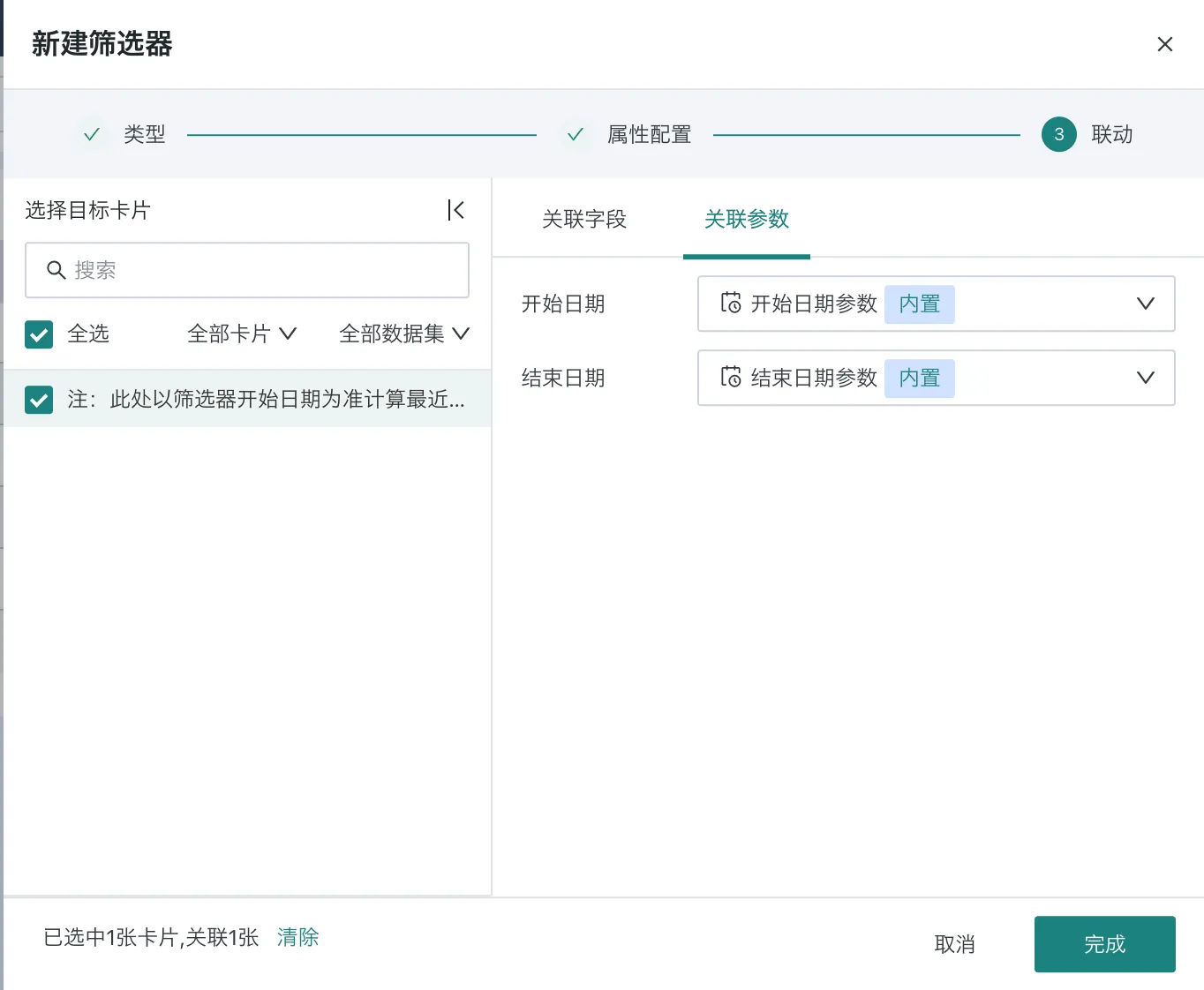
-
完成后,卡片会随筛选器日期来动态计算最近3天、最近7天的销售额数据。
周/月/季度/年初至今配置示例
例如,以下卡片展示了各大区的销售金额,希望添加过滤字段,随筛选器日期来动态计算出月累计销售额、年累计销售额数据。
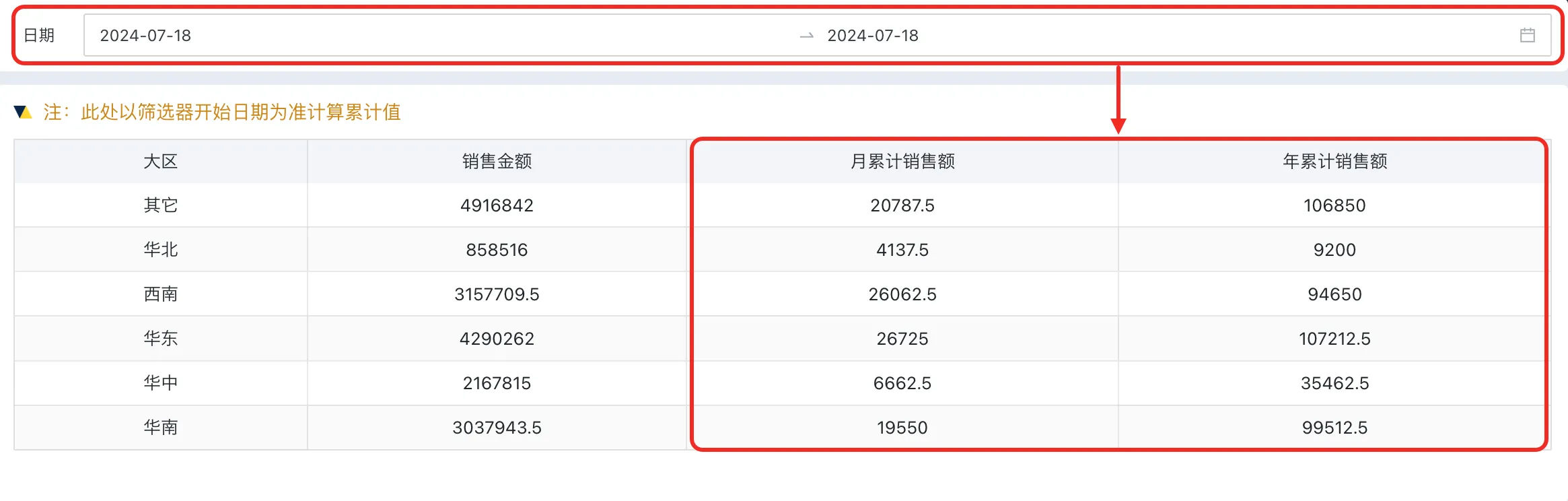
-
在左侧数值处选择「销售金额」的配置按钮,并选择「新建过滤字段」。
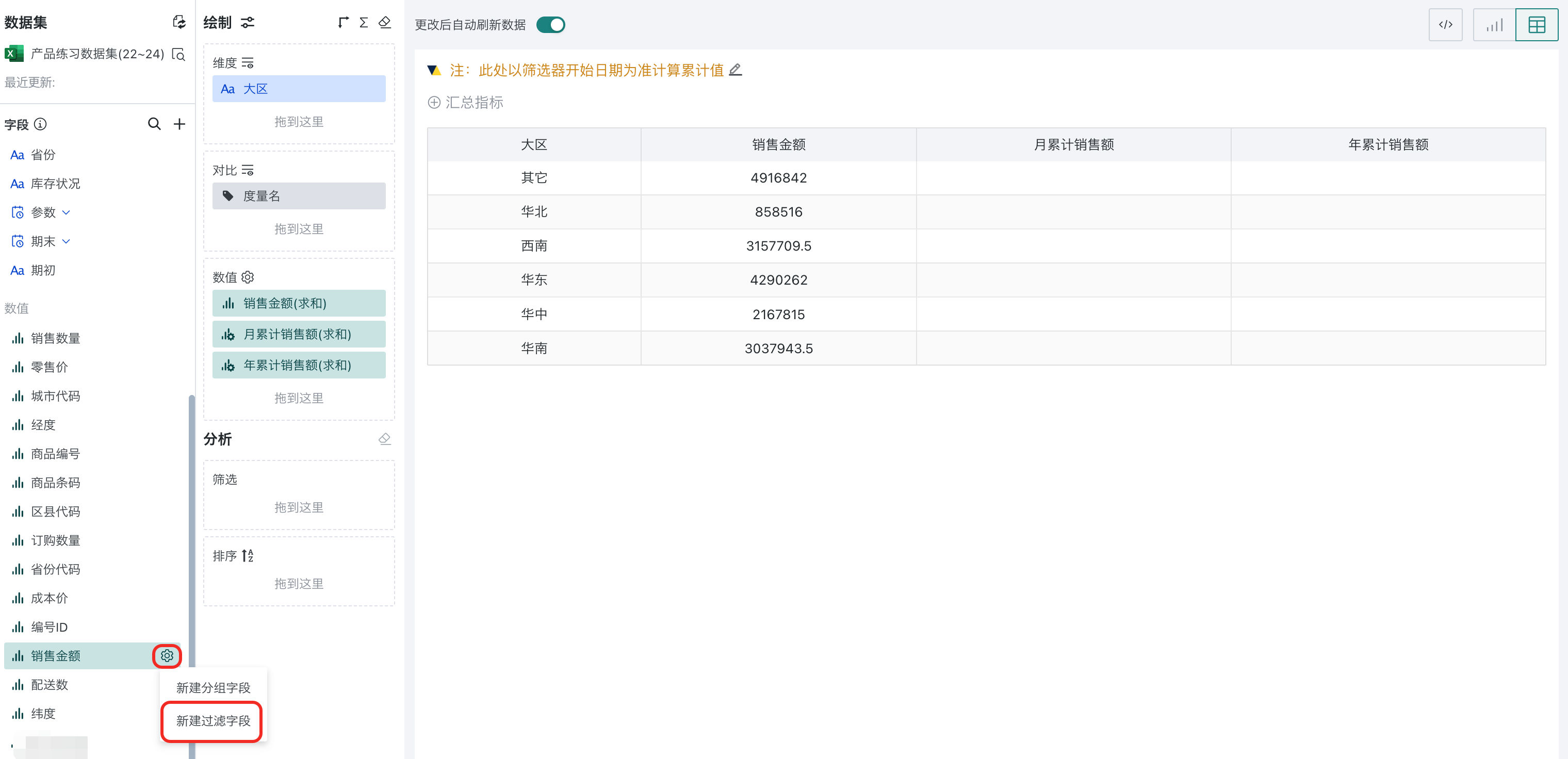
-
在过滤字段设置处,单击编辑条件,在条件编辑器弹窗种,左侧选择「日期」字段,右侧配置如下图所示。
如图所示,基准日期选为「开始日期参数」,则联动日期筛选器时,以日期筛选器选择的开始时间为基准。(例如筛选器区间开始日期为7月15日,则月累计销售额为7月1日至7月15日的累计金额)
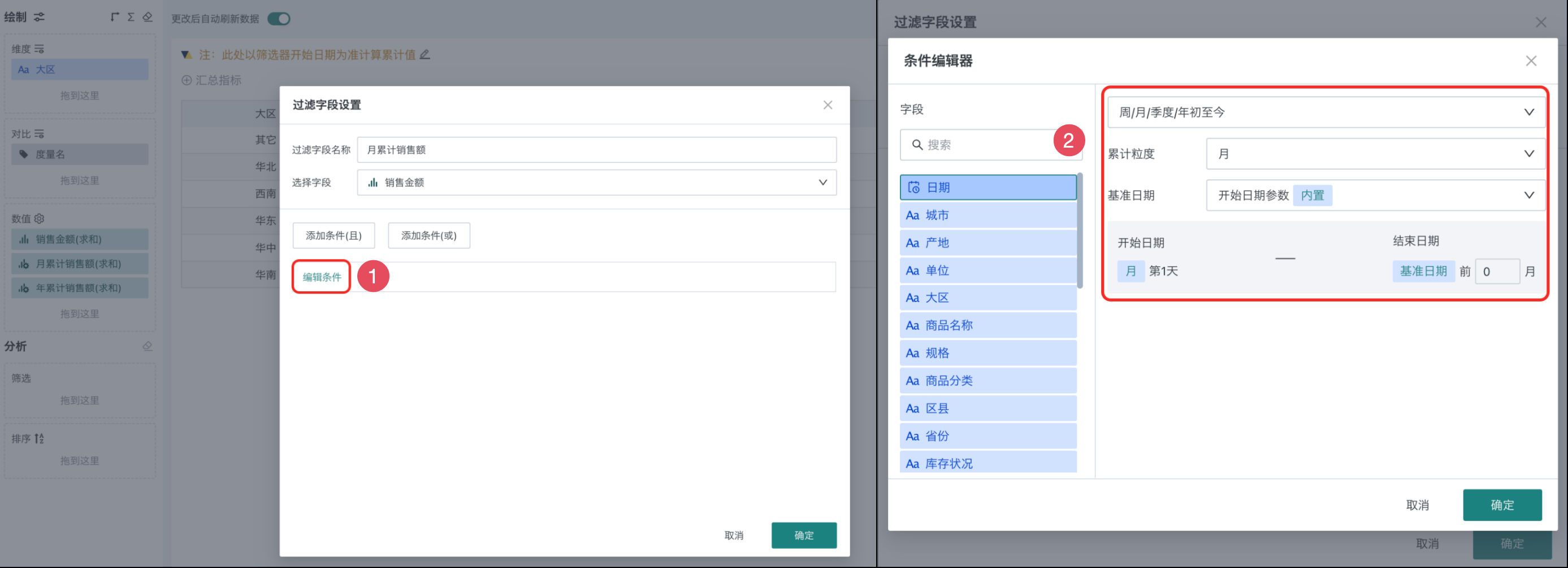
注意:
- 仅日粒度的日期区间筛选器支持。
- 仅日期字段支持被过滤,时间字段不支持。
-
重复上述步骤,新增「年累计销售额」字段(例如筛选器区间开始日期为24年7月15日,则年累计销售额为24年1月1日至7月15日的累计金额)。
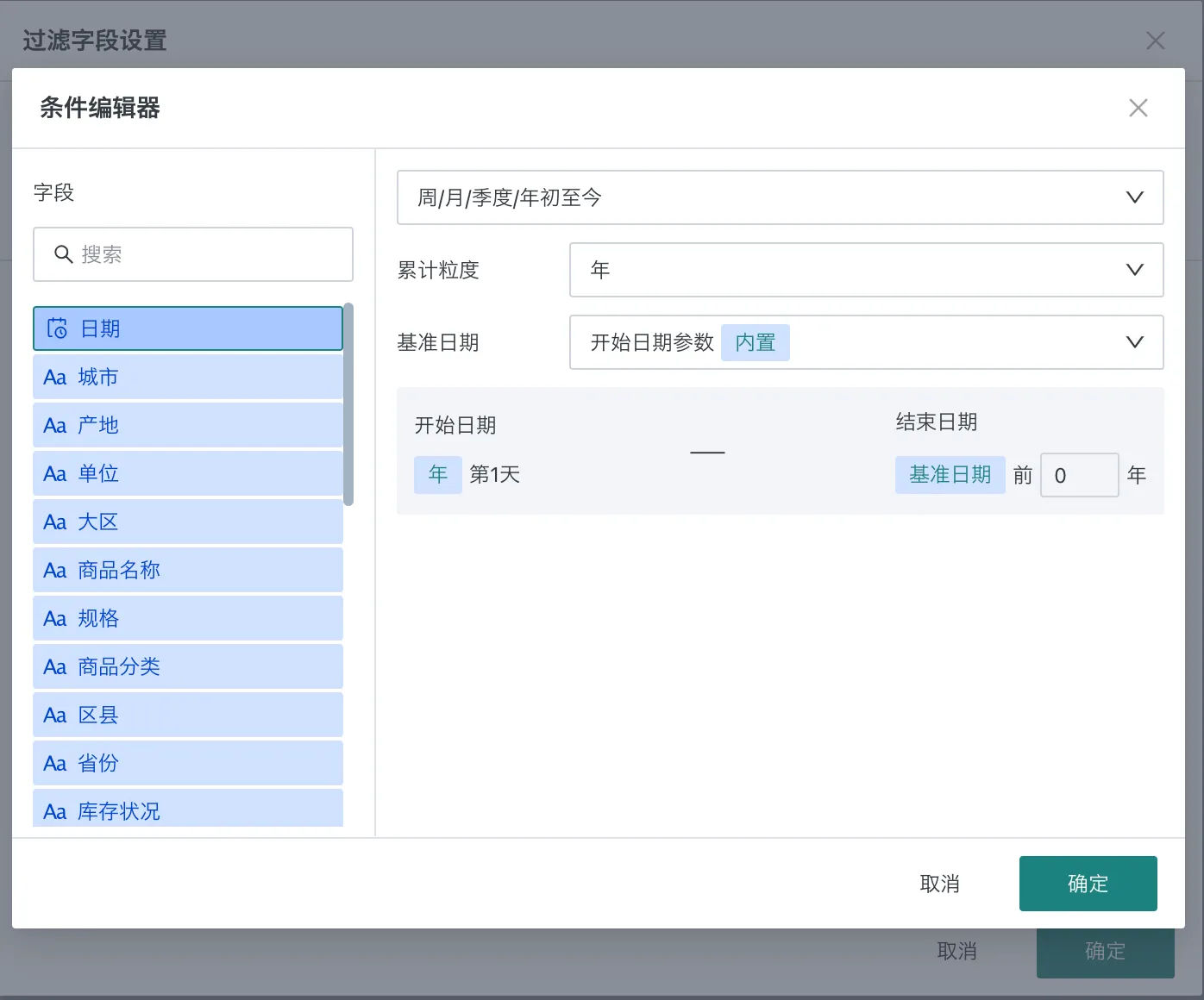
-
将新建的字段拖入数值区域,保存表格。
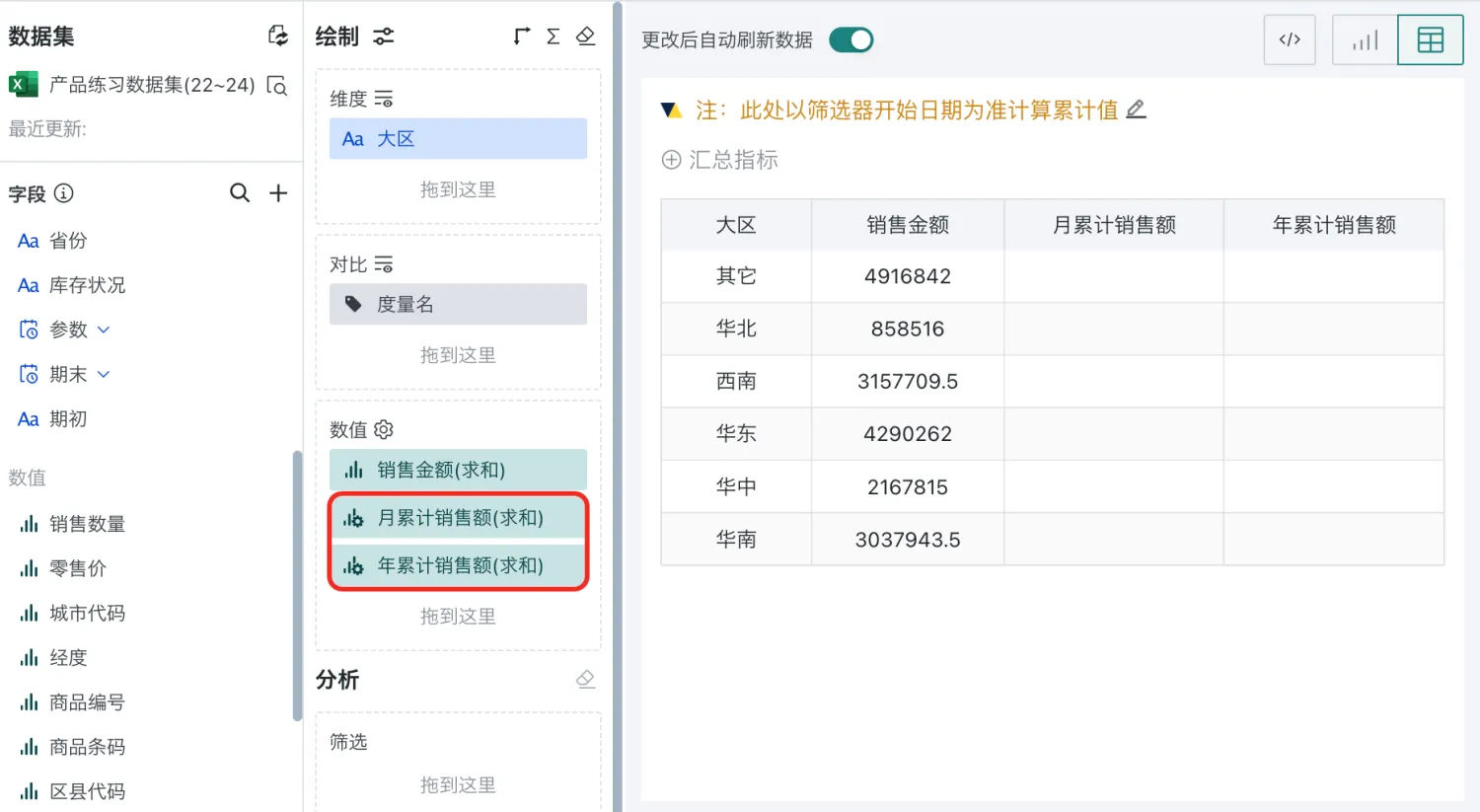
-
新建日期筛选器,联动处关联目标卡片,右侧关联参数配置如下图。
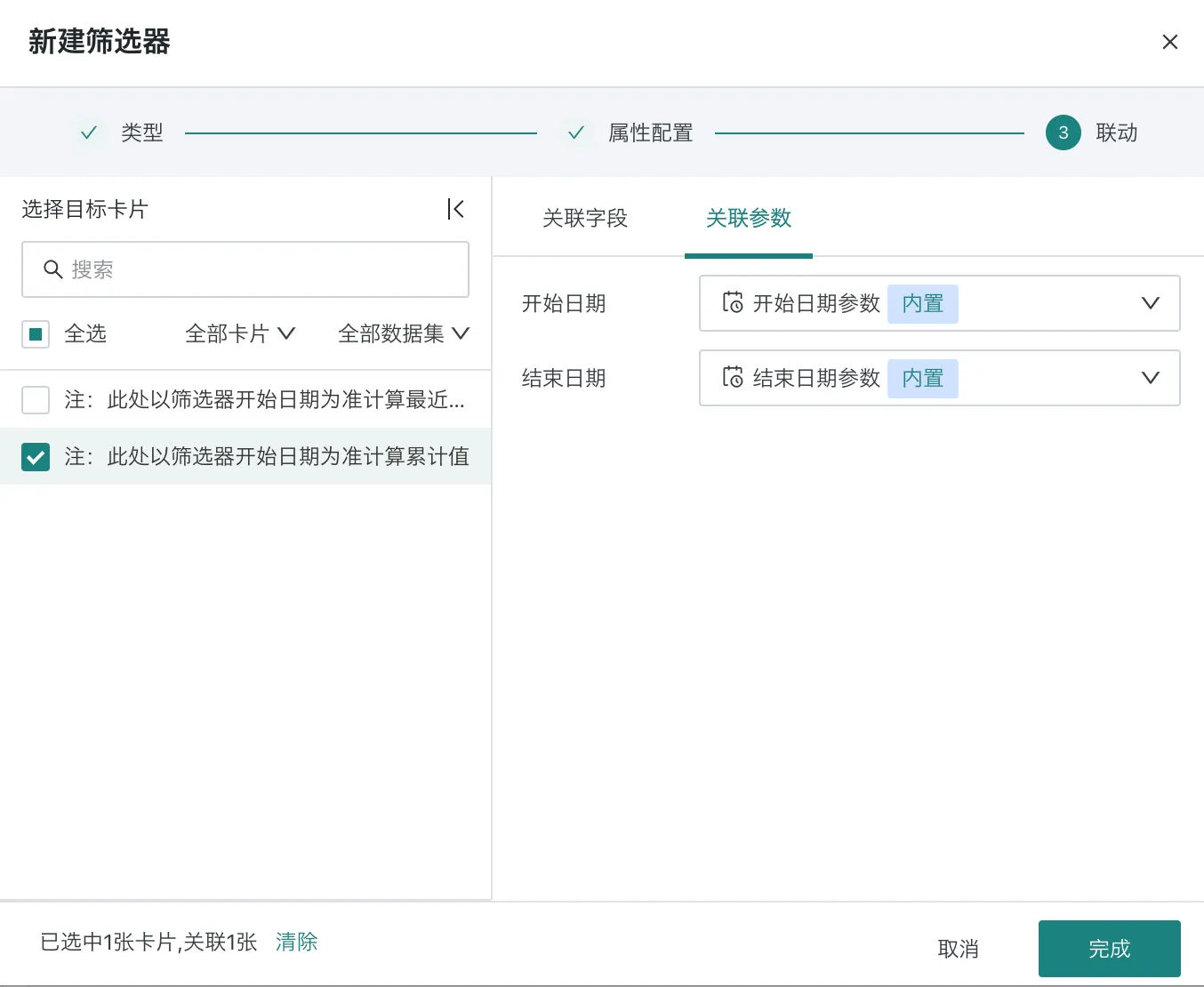
-
完成后,卡片会随筛选器日期来动态计算月累计、年累计的销售额数据。
场景三 使用数值类型的字段过滤
当对某个数值设置依据数值类型的字段过滤时,此时提供了多种判断符,如大于、小于、区间等,例如,希望查看销售数量>10的销售金额,此时可使用下图配置。
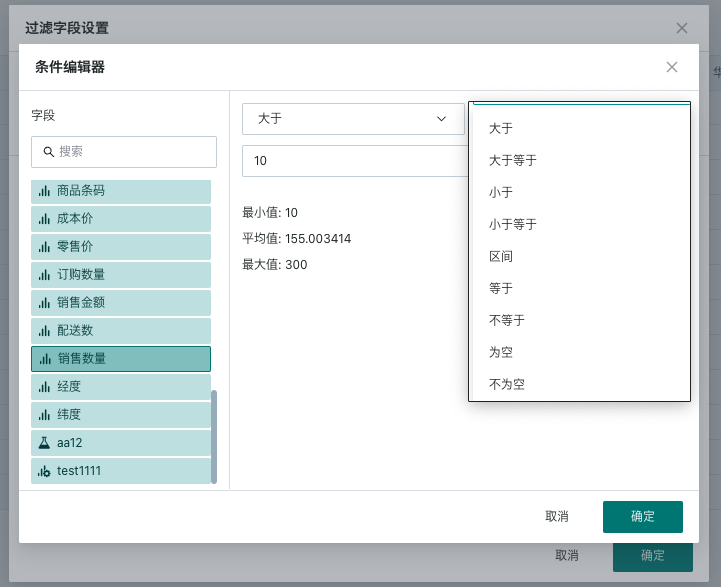
其他操作
将创建好的过滤字段拖入绘制区-数值,即可展示过滤后的数值。点击新建字段右侧的设置图标,可对新建过滤字段进行重新编辑、复制和删除。当用户点击“复制过滤字段”后,将进入其编辑界面,在此界面,用户可以通过修改数值字段、条件来生成新过滤字段。