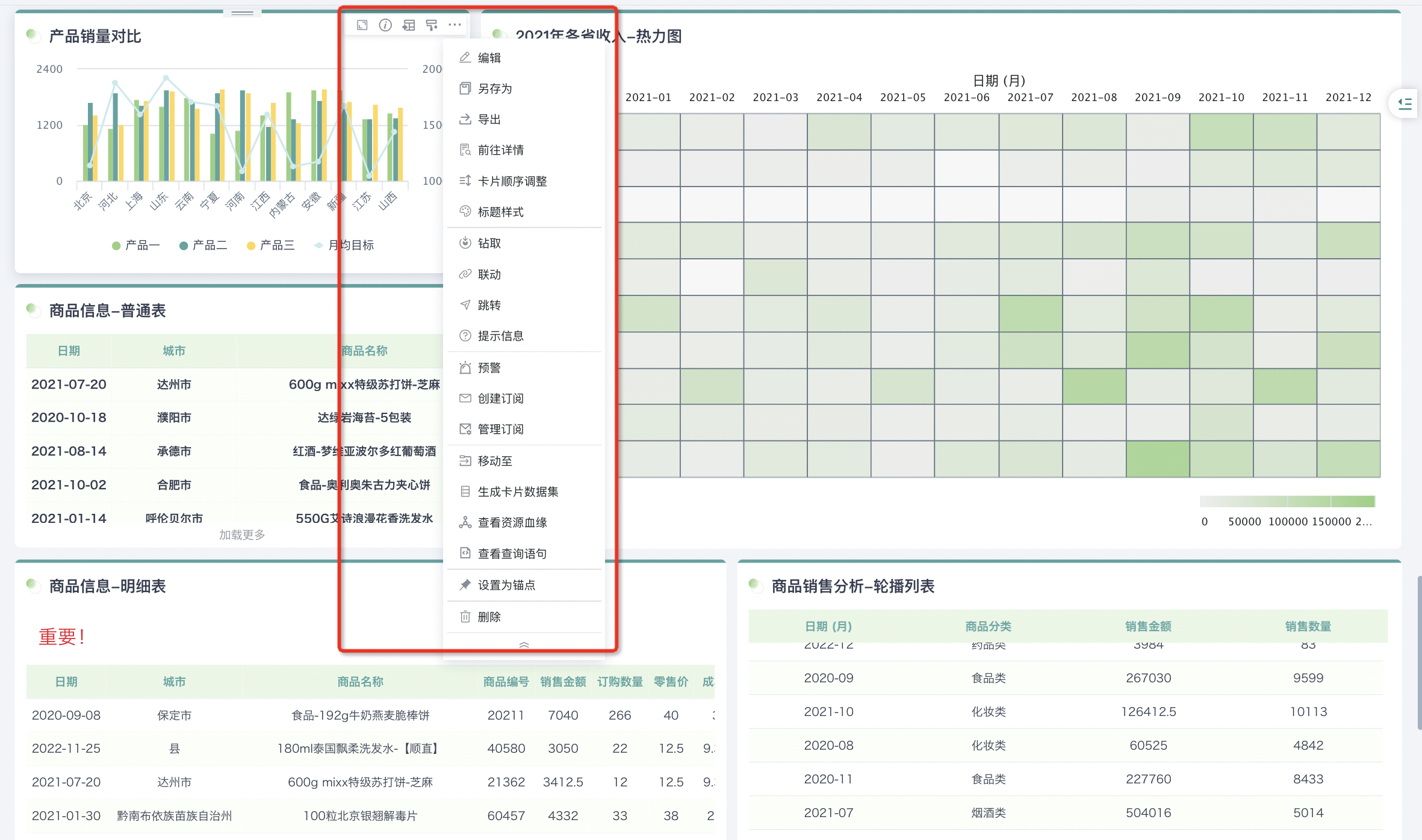仪表板通用操作
1. 概述
完成了仪表板页面的基础信息制作后,支持数据分析师对页面进行维护,例如通过「权限管理」为仪表板添加查看和管理用户,调整页面样式、查看数据集信息等;还可在仪表板目录中的名称处,以新标签页的方式打开仪表板,对仪表板重命名、移动至/另外为至其他页面等操作。
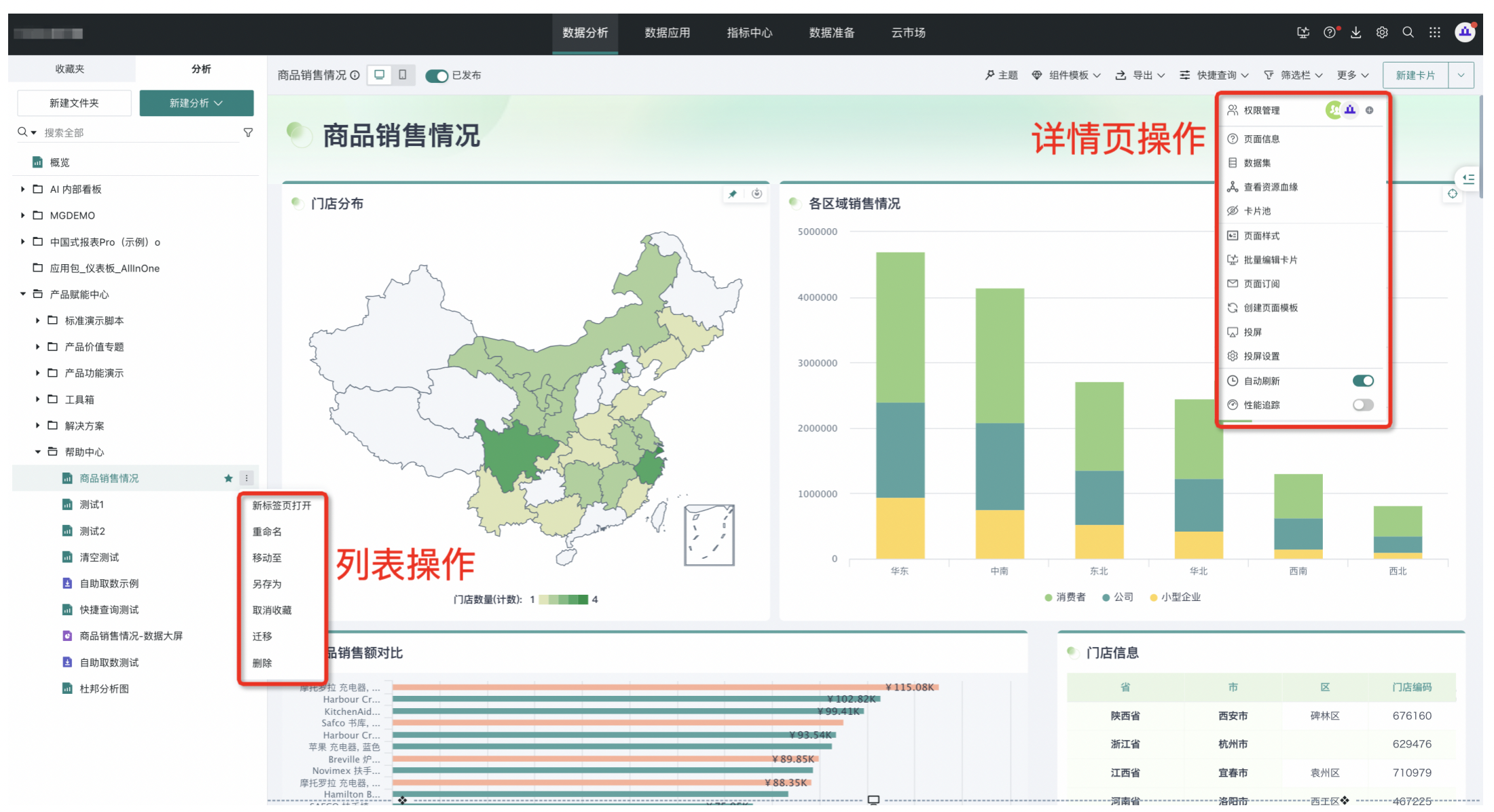
2. 仪表板左侧目录列表操作
2.1. 收藏页面
在使用仪表板时,您可以收藏自己有访问权限的页面。在左侧的仪表板目录,点击某个看板的“星形”按钮,即可完成收藏。收藏的页面将被放置于左侧“收藏夹”列表中,以便您能快速找到重要关注的页面。
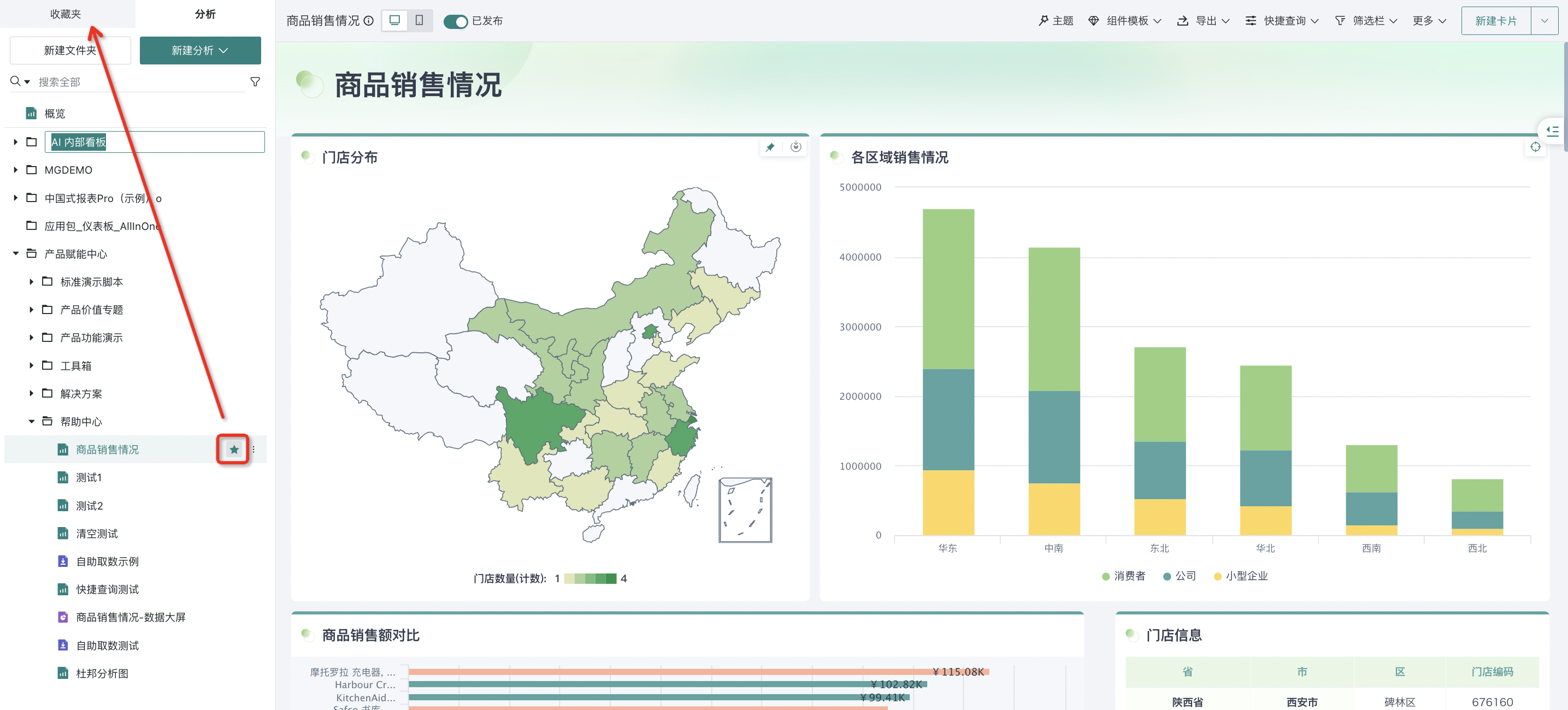
2.2. 新标签页打开
若您需要打开某个分析看板进行查阅,但又不希望覆盖当前页签的内容,可在左侧的仪表板资源列表选中该看板,点击“…”按钮,选择“新标签页打开”,可将页面在新标签页打开。
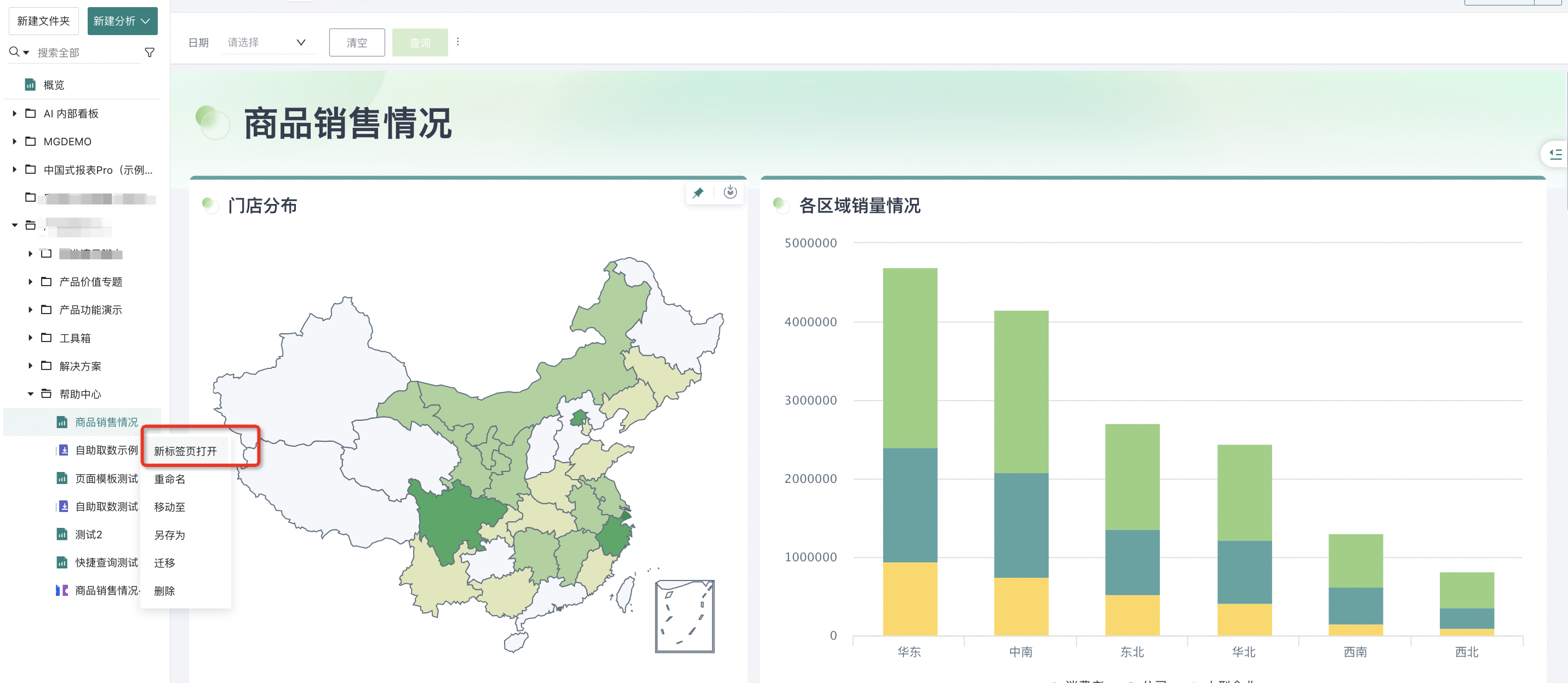
2.3. 重命名
在左侧的仪表板选中某个看板,点击“…”按钮,选择“重命名”,可对页面进行重命名的操作。
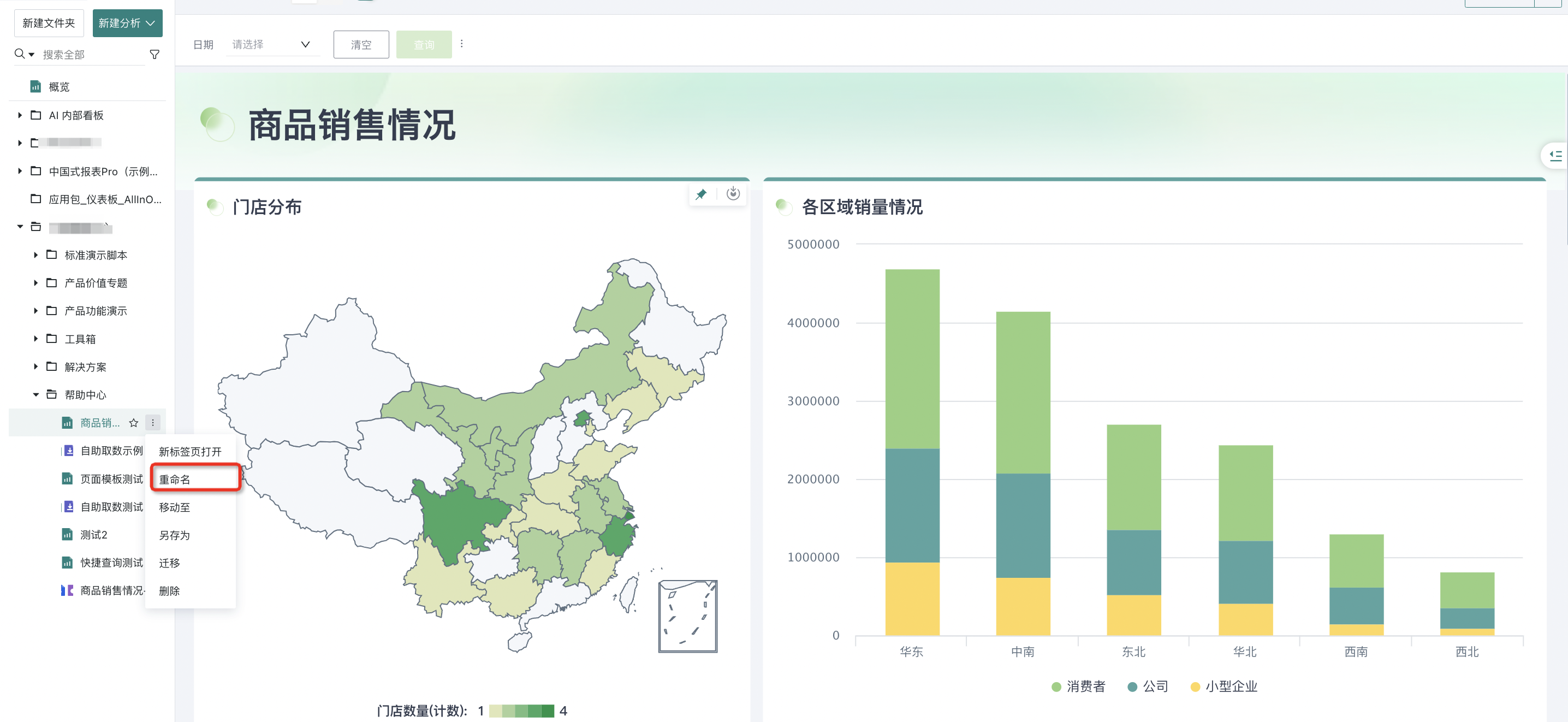
此外,双击文件夹和页面的名称,可直接进行重命名。
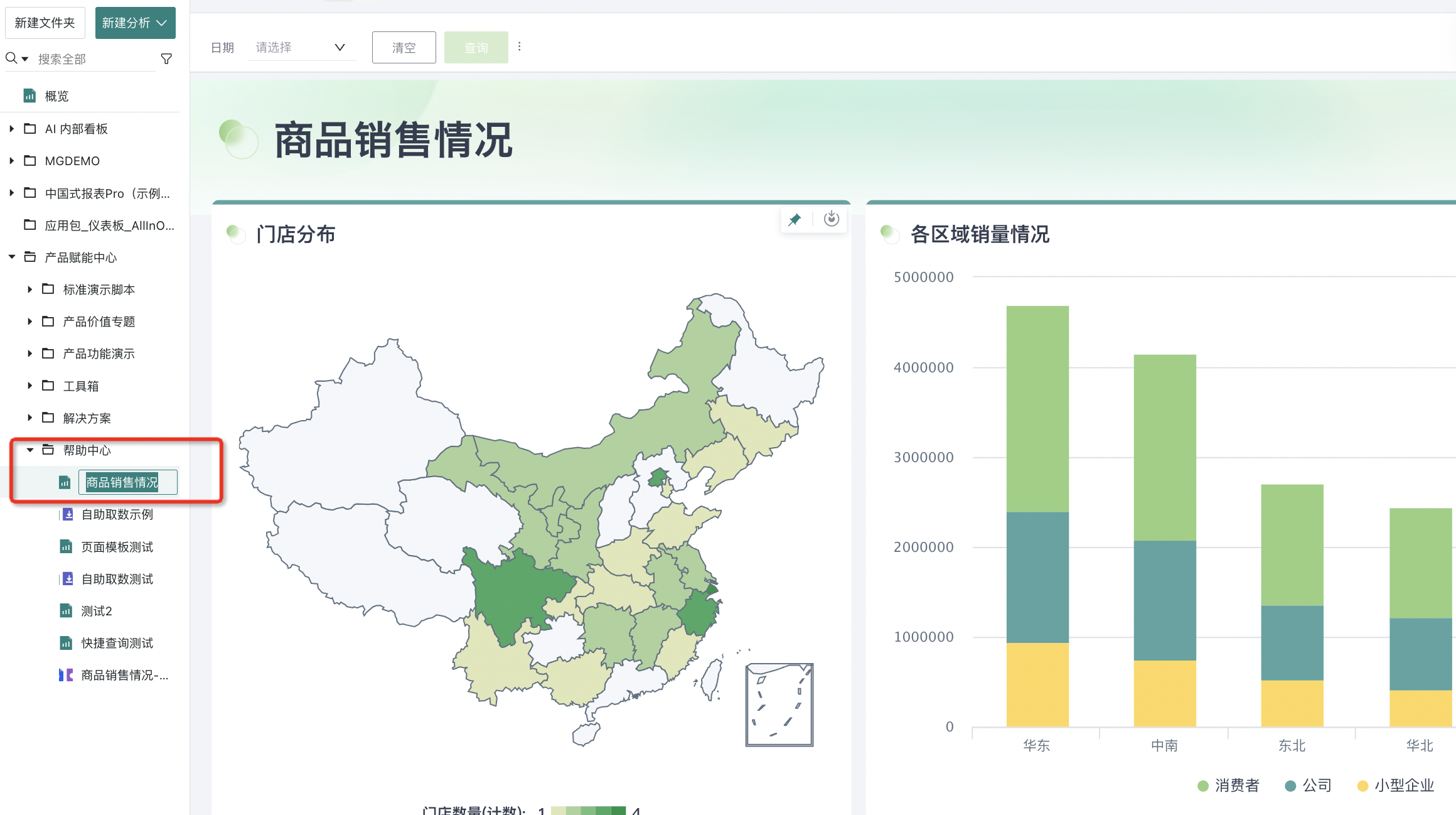
2.4. 移动至
点击文件夹内的页面的“…”按钮,选择“移动至”,可将页面移动至其他您有权限的目录下,页面不再存在于当前目录;
若需“复制”页面,请使用“另存为”功能。
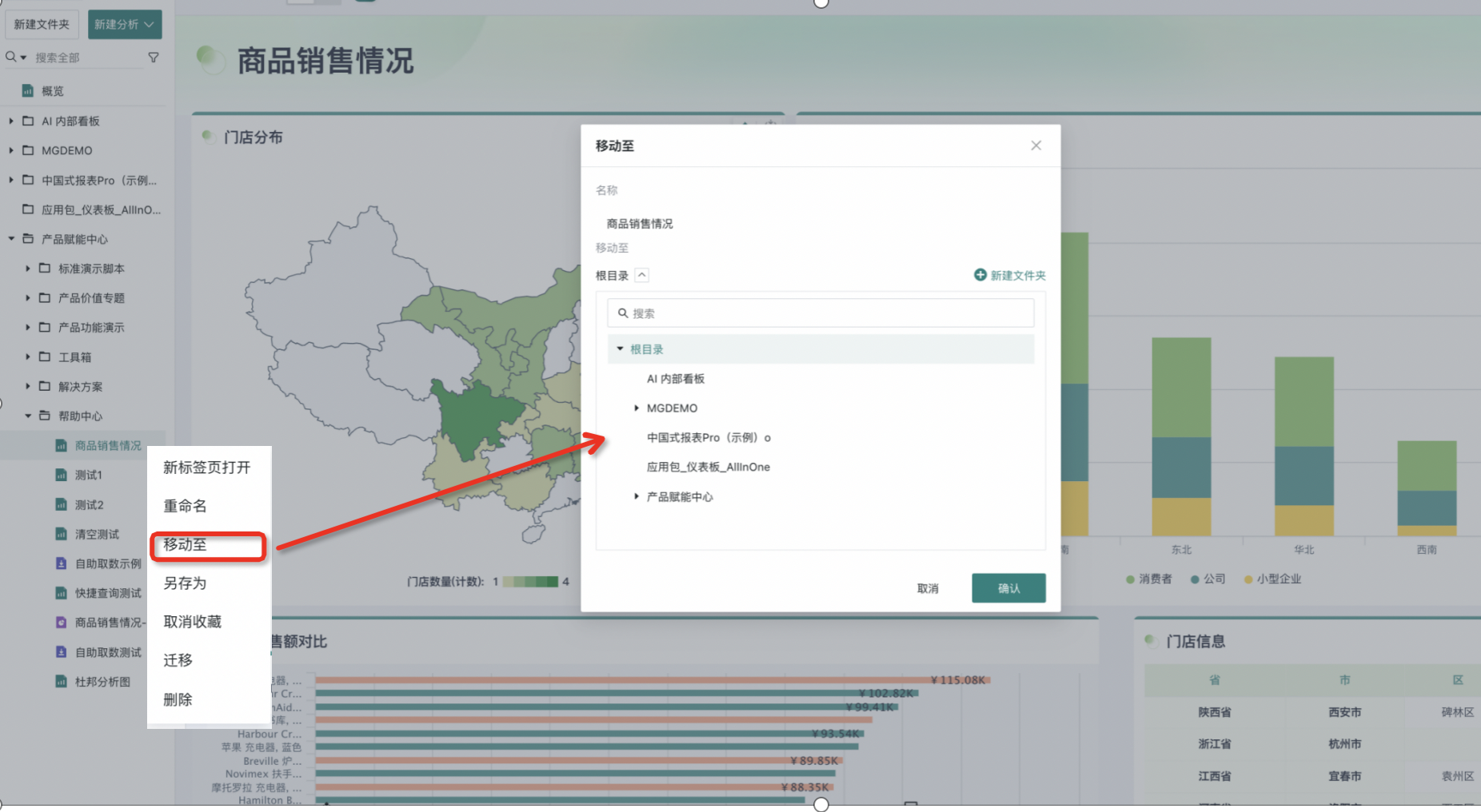
2.5. 迁移
当我们需要将资源从环境A导入至环境B中时(常用:测试环境内容投产),可以使用迁移功能。点击文件夹内的页面“…”按钮,选择“迁移”,填写完迁移所需信息并完成测试连接,即可将目标仪表板进行一键迁移。更多有关资源一键在线迁移的说明,详情请参阅《资源一键迁移》。
注意:若在管理中心 > 运维管理 > 资源迁移 > 在线迁移设置 中设置了迁移后资源所有者为固定用户,则可无需填写信息直接完成在线迁移。
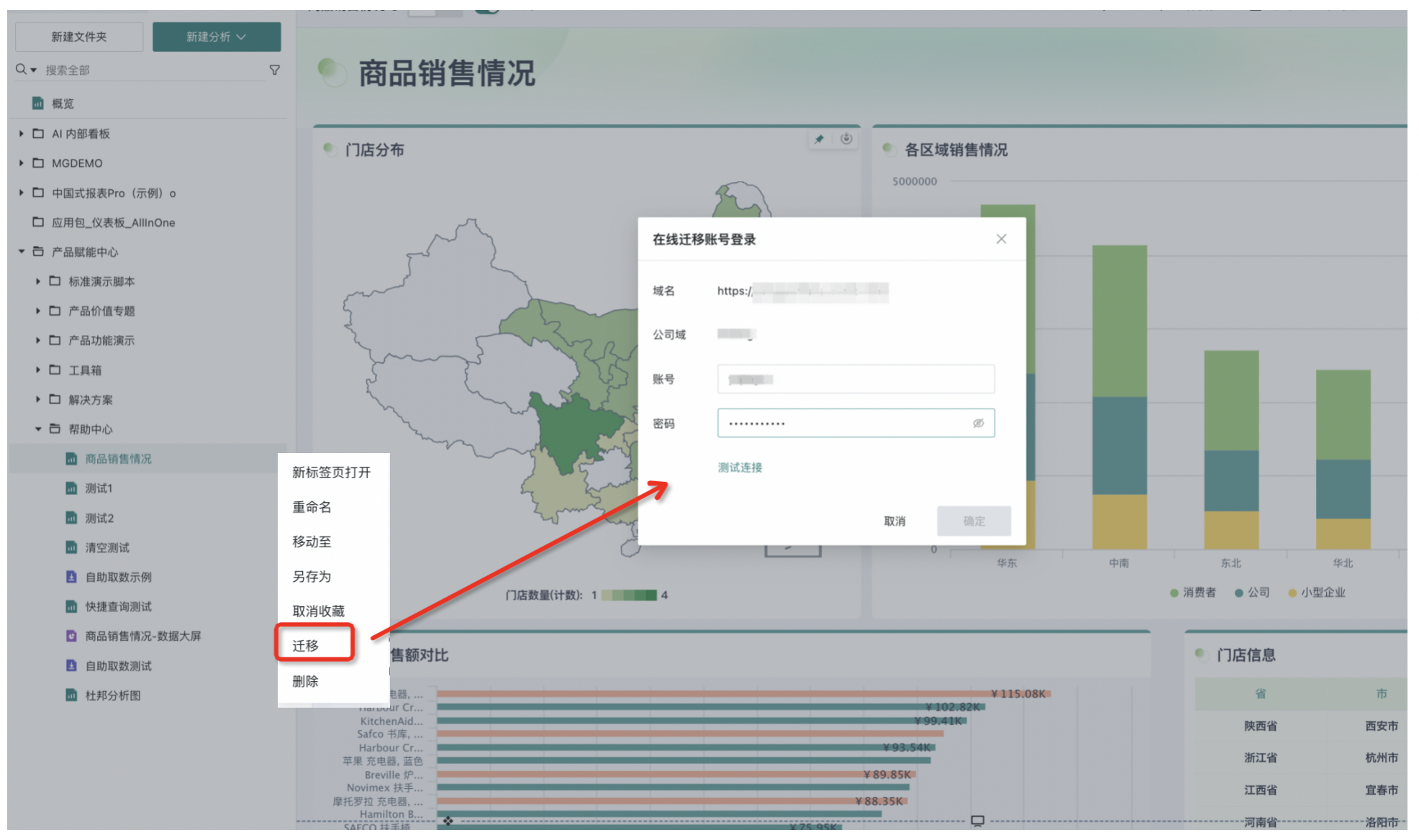
2.6. 另存为
点击文件夹内的页面的“…”按钮,选择“另存为”,可将页面另存至其他您有权限的目录下,不会影响当前页面呈现。
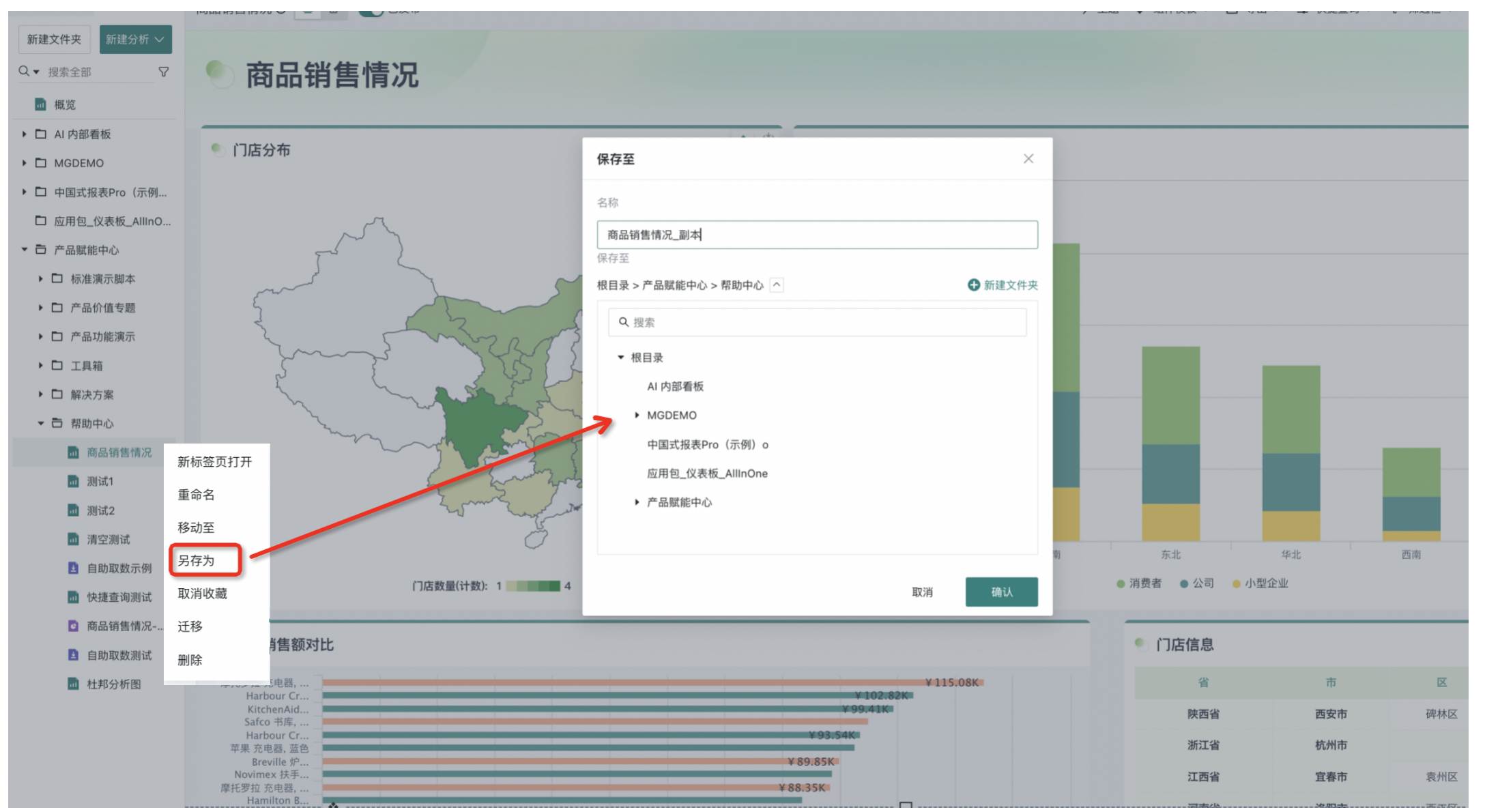
2.7. 删除
点击文件夹/页面“…”按钮,选择“删除”,可对文件夹/页面进行删除的操作;
文件夹下有内容时,无法删除。更多详情可查阅《仪表板删除与回收》。
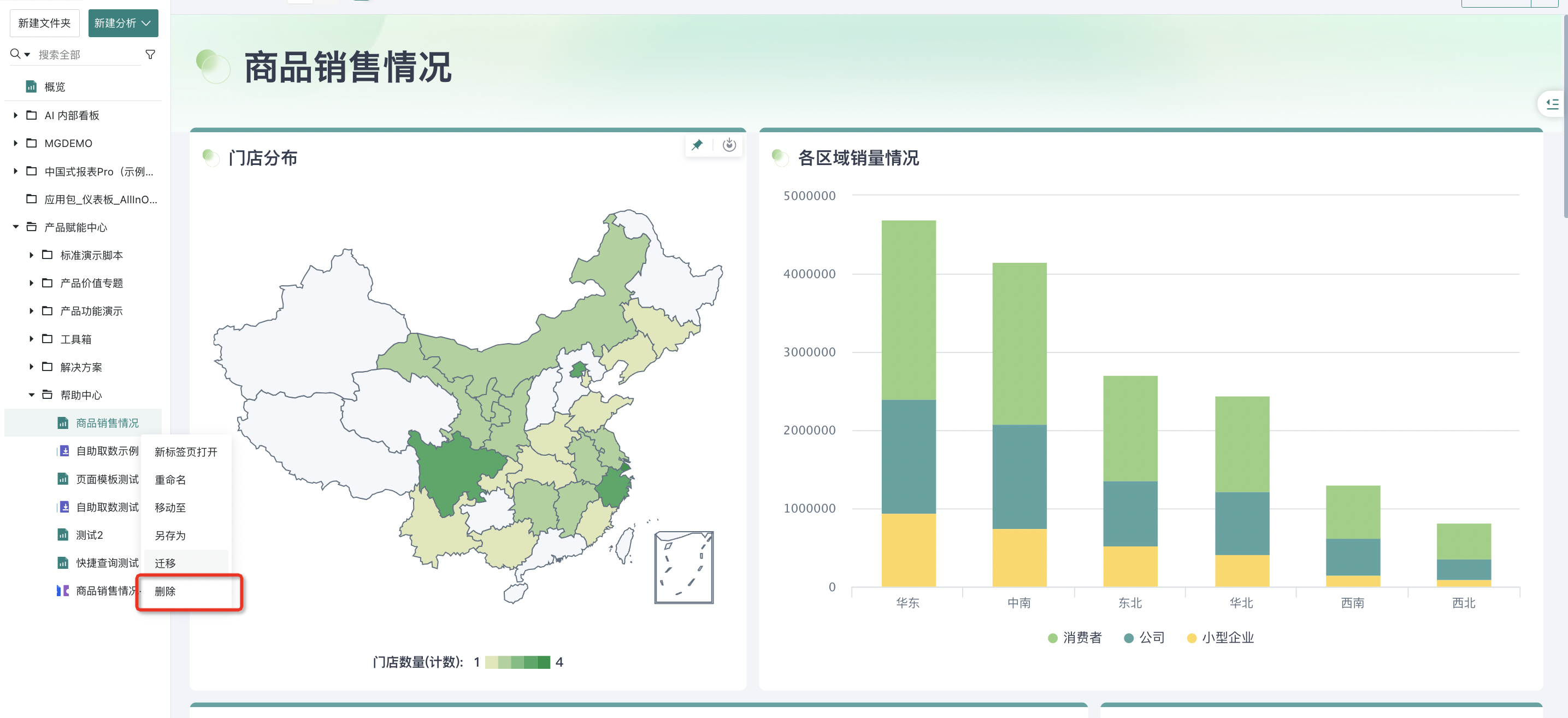
3. 仪表板页面上方操作
3.1. 桌面端/移动端布局
您新建的页面默认是桌面端布局效果,若业务人员也有移动端查看的需要,则可以在维护看板时一键切换布局效果,在移动端布局重新设计更符合业务人员移动端查看的内容。详情请参阅《移动端布局》。
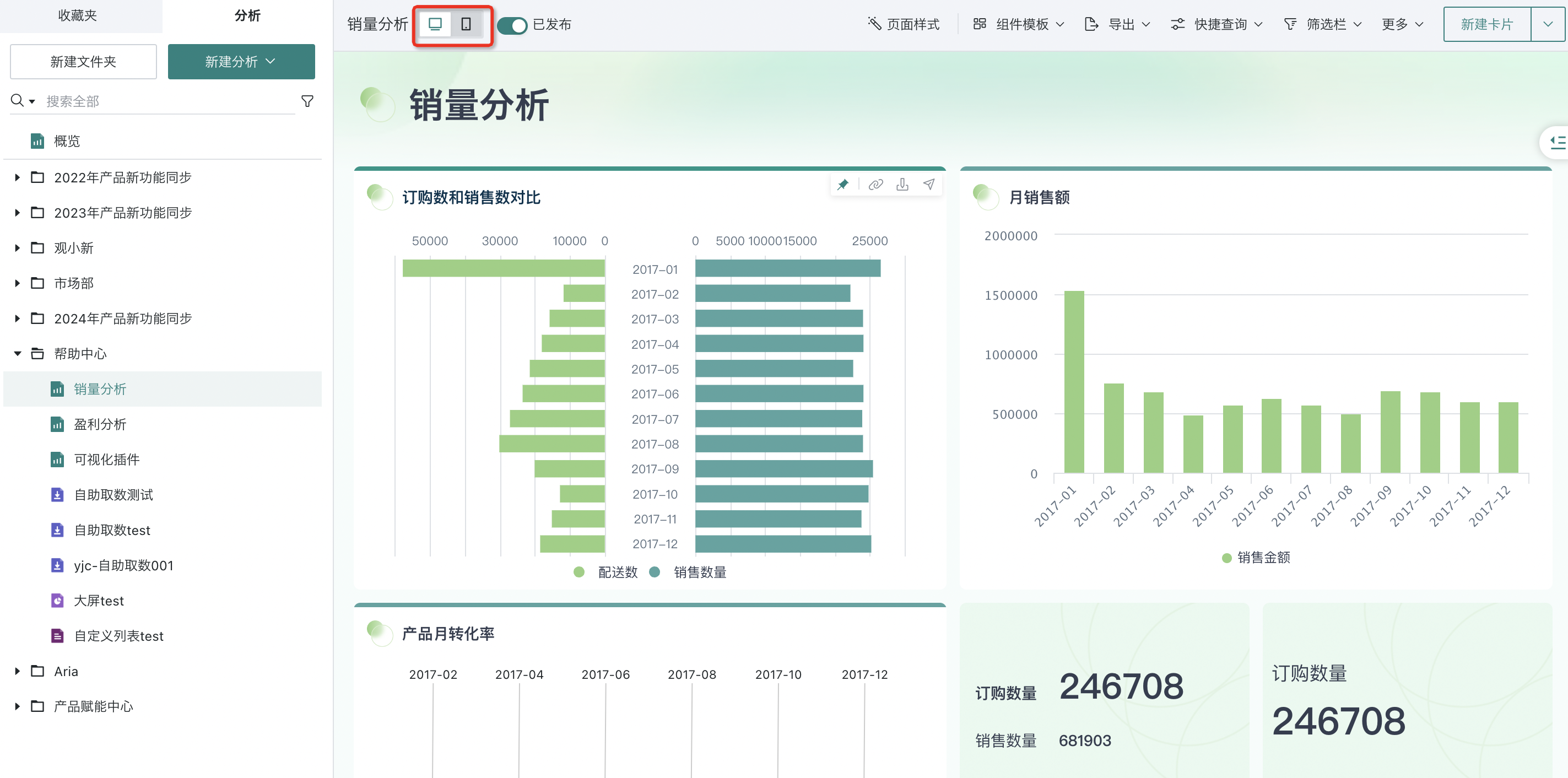
3.2. 发布
仪表板制作完成后,需要通过「发布」按钮将仪表板上线。如果希望业务人员能够查阅该页面,可以打开对应布局的「访问者可见」开关,此时拥有页面查看权限的用户可以访问,进行数据筛选和查看。反之,若页面不再符合业务诉求需要修改或者下线时,可以关闭「访问者可见」开关,此时用户有页面资源的访问权限,也无法访问该页面,但不影响编辑者的访问和维护。
草稿态页面功能说明
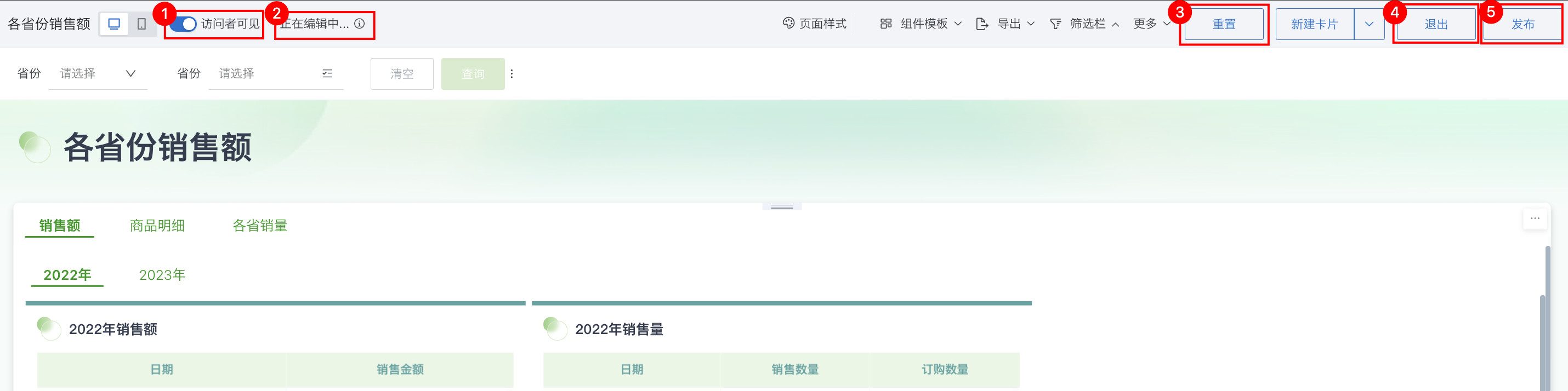
| 序号 | 按钮 | 说明 |
|---|---|---|
| 1 | 访问者可见 | 开启:有权限的访问用户可查看并使用已发布的仪表板。 关闭:访问者无法查看该仪表板。 |
| 2 | 正在编辑中... | 草稿态下,页面的编辑行为是实时保存的 1. 点击发布后草稿消失,再次进入编辑页面时重新生成一份新的草稿; 2. 若多人同时编辑,则每人都存在一份独立的草稿且内容不会互相同步,当其中一人将草稿发布后,其他人的草稿都会自动失效。 |
| 3 | 重置 | 草稿态支持一键「重置」到线上态效果,点击后可将草稿内容快速恢复为线上已发布版本,重置后无法撤回。 |
| 4 | 退出 | 草稿态页面未编辑完成或是不想要发布至线上时,点击「退出」退出编辑页面,再次进入编辑界面仍是上次编辑后的最新内容。 |
| 5 | 发布 | 仪表板确认生产完成后,点击「发布」将仪表板发布到线上,供用户查看。 |
如何从线上态进入草稿态
点击线上页面右侧的「编辑」按钮,即可进入页面草稿态。
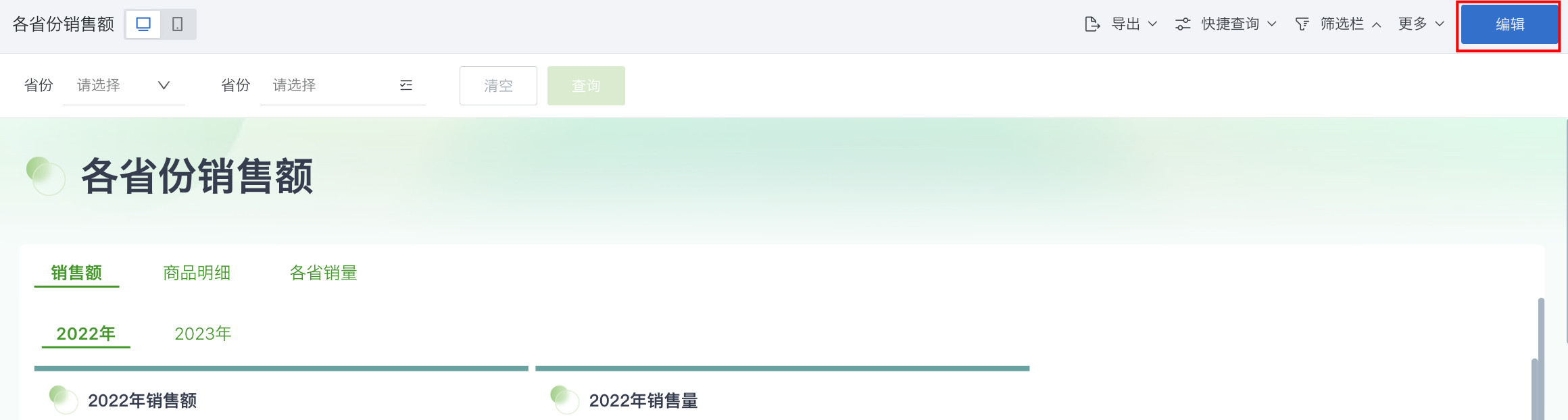
3.3. 权限管理
不同分析主题的页面,对应业务角色不同,此时可以通过【权限管理】功能来添加编辑用户和访问用户,确保页面资源可见范围的合理性。有关权限管理的详细配置说明,详情请参阅《权限管理》。
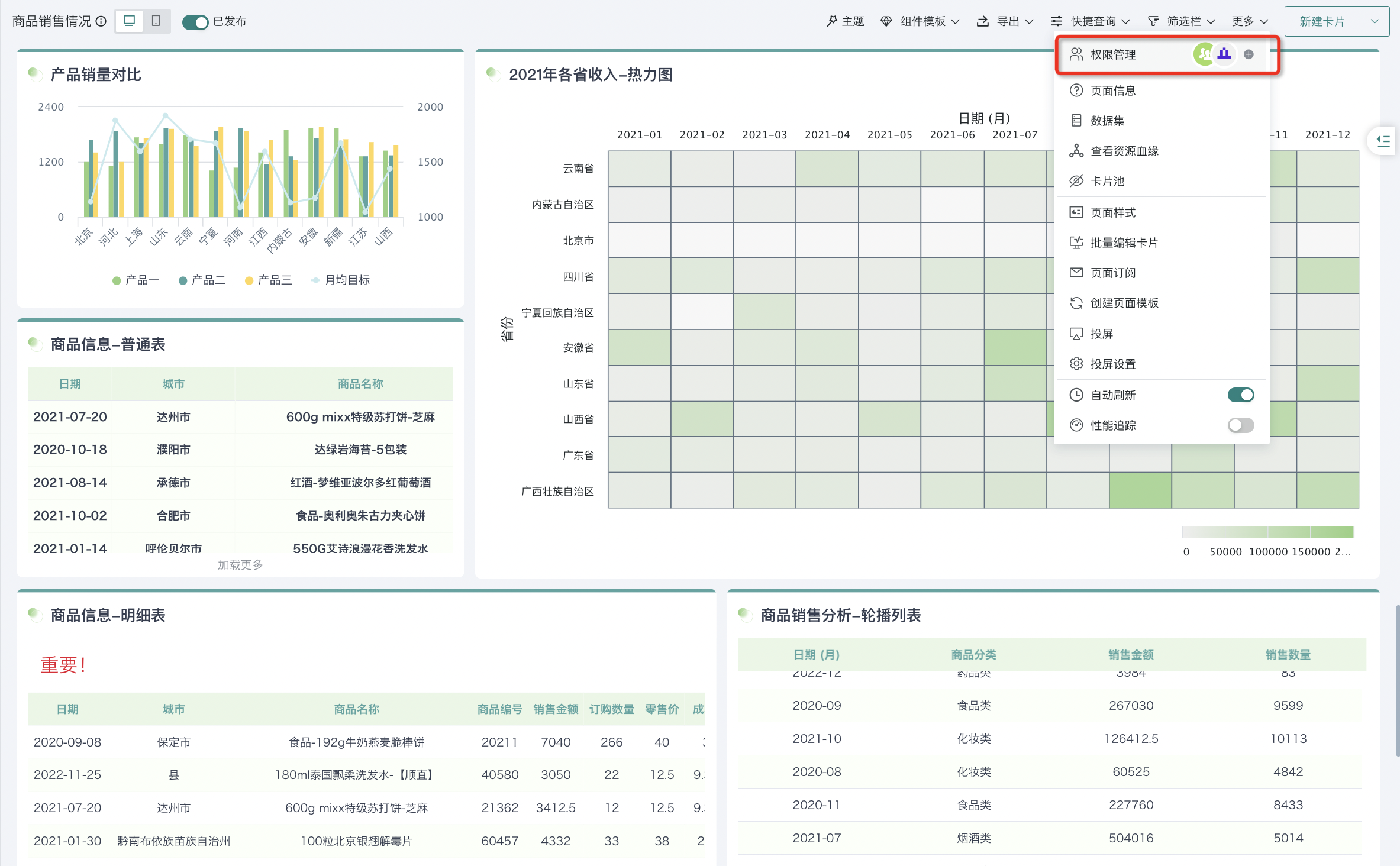
3.4. 页面信息
页面分析的前因后果和相关信息较多,或者页面中卡片使用的维度/指标多角度、复杂程度较高时,我们可以通过在页面中添加描述信息,对重要内容进行解释和补充,确保业务人员对看板的背景、指标口径等内容有一致的理解,让业务人员在浏览页面时能够迅速了解当前分析内容。
用户在创建仪表板时,即可添加对应描述信息。点击左侧的“新建页面”按钮,进入页面信息的编辑窗口,在“描述”一栏中填写该页面的相关信息。
对于已经创建完成的仪表板,点击仪表板右侧的「更多」功能按钮,选择“页面信息”,填入描述信息。同时,还可以通过开关控制是否“显示描述”。
注意:
1. 打开“显示描述”开关则会显示描述信息,默认状态为不开启。只有开启显示功能此描述信息才能出现在仪表板导航中。
2. 如果打开“显示描述”开关,但描述信息处为空白,此时不允许保存此页面,需要关闭开关或者填写描述信息才可保存。
3. 描述信息的字数上限为200字。
添加完页面信息之后,用户可以在仪表板导航处查看页面信息。
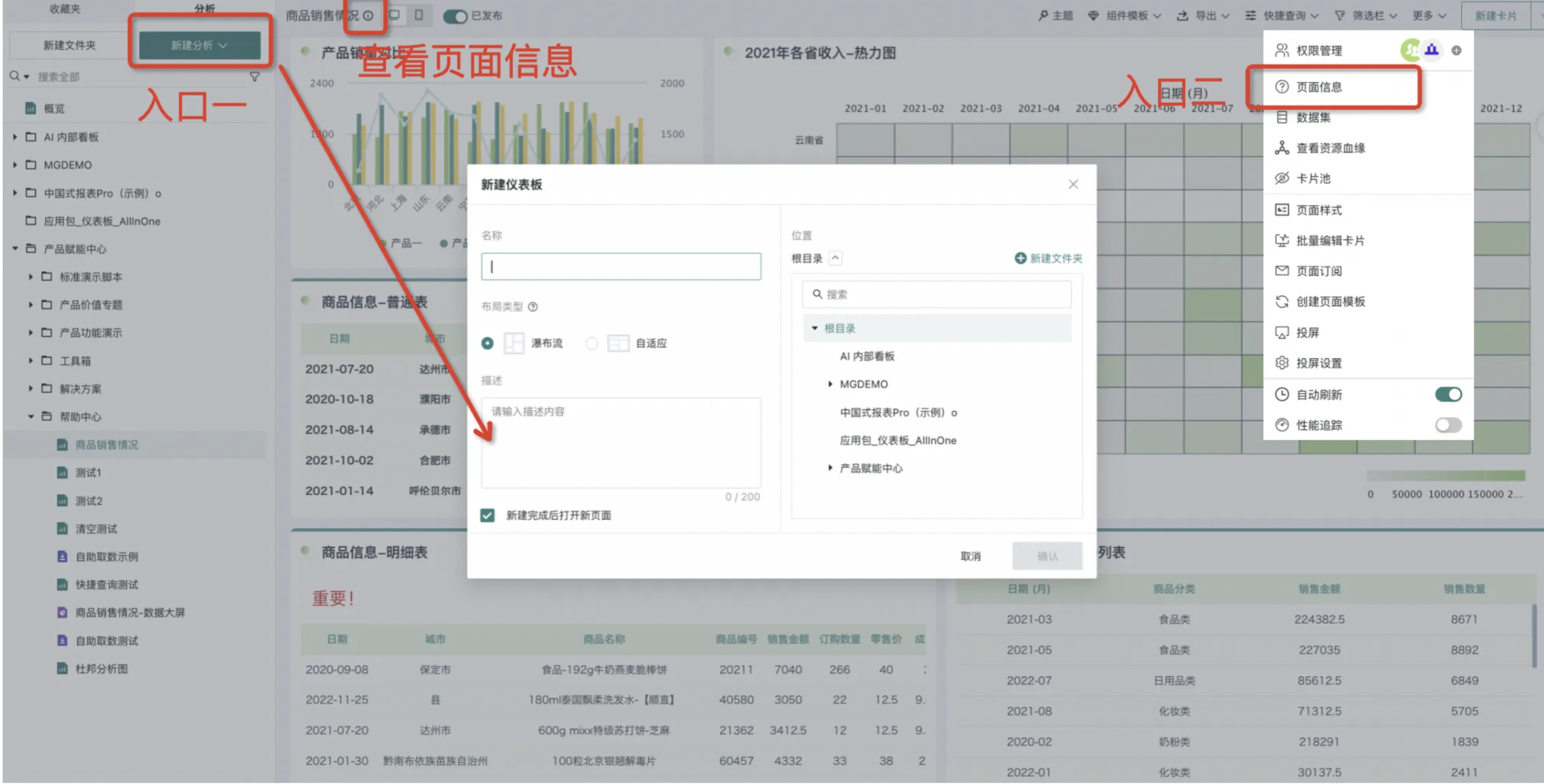
3.5. 数据集信息
查看仪表板时,如果用户想要了解仪表板用到的所有数据集信息,可以点击仪表板顶部的“更多”按钮,选择“数据集”来查看。
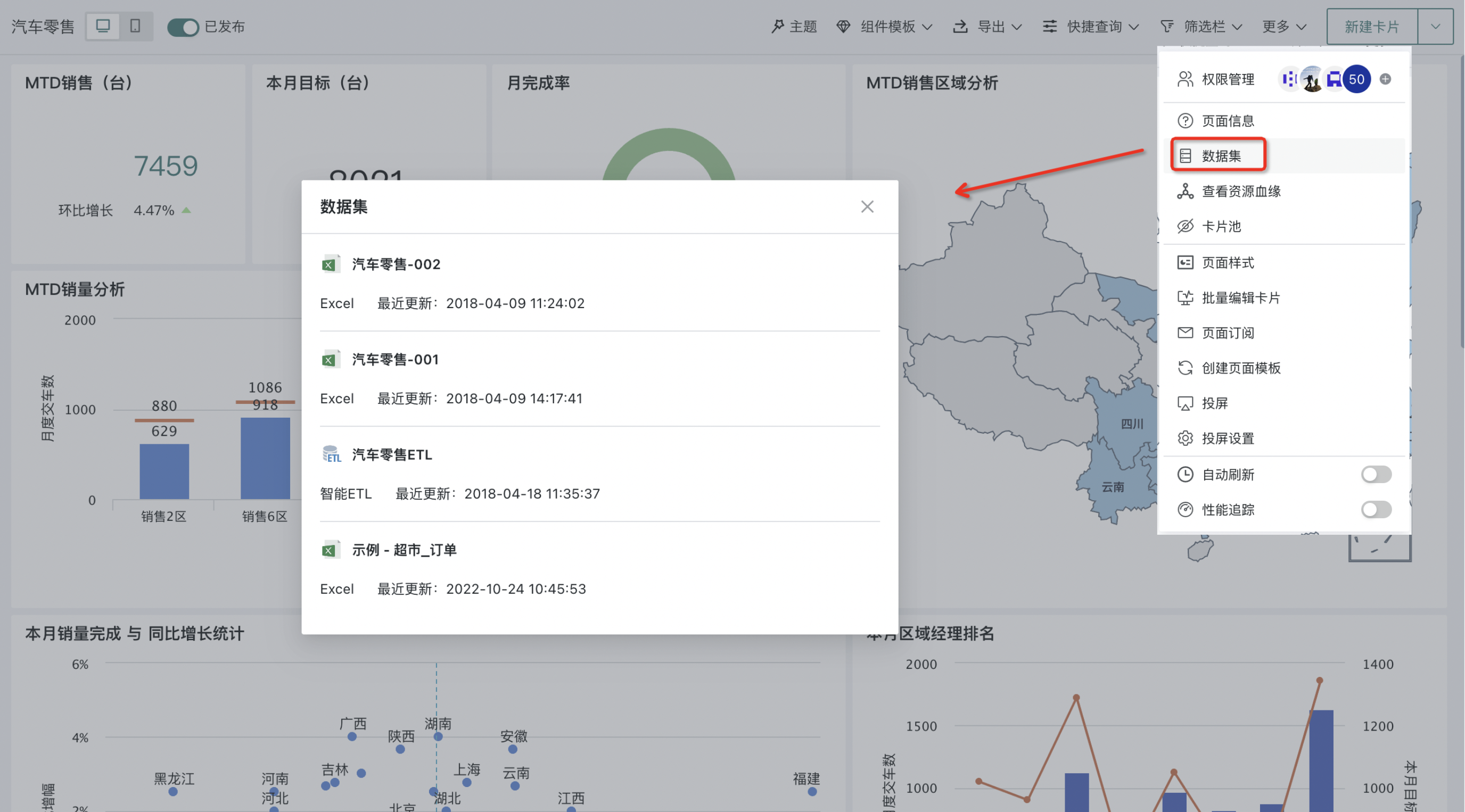
3.6. 查看资源血缘
资源血缘可以查询到当前分析内容的起源以及对应的下游内容,帮助用户在分析信息的使用过程中,追溯在每一个节点上有特定用途的信息。
点击页面右上角的“更多”按钮,选择“查看资源血缘”,可查看当前资源的全局资源血缘情况,更多资源血缘内容详情请参阅《资源血缘》。
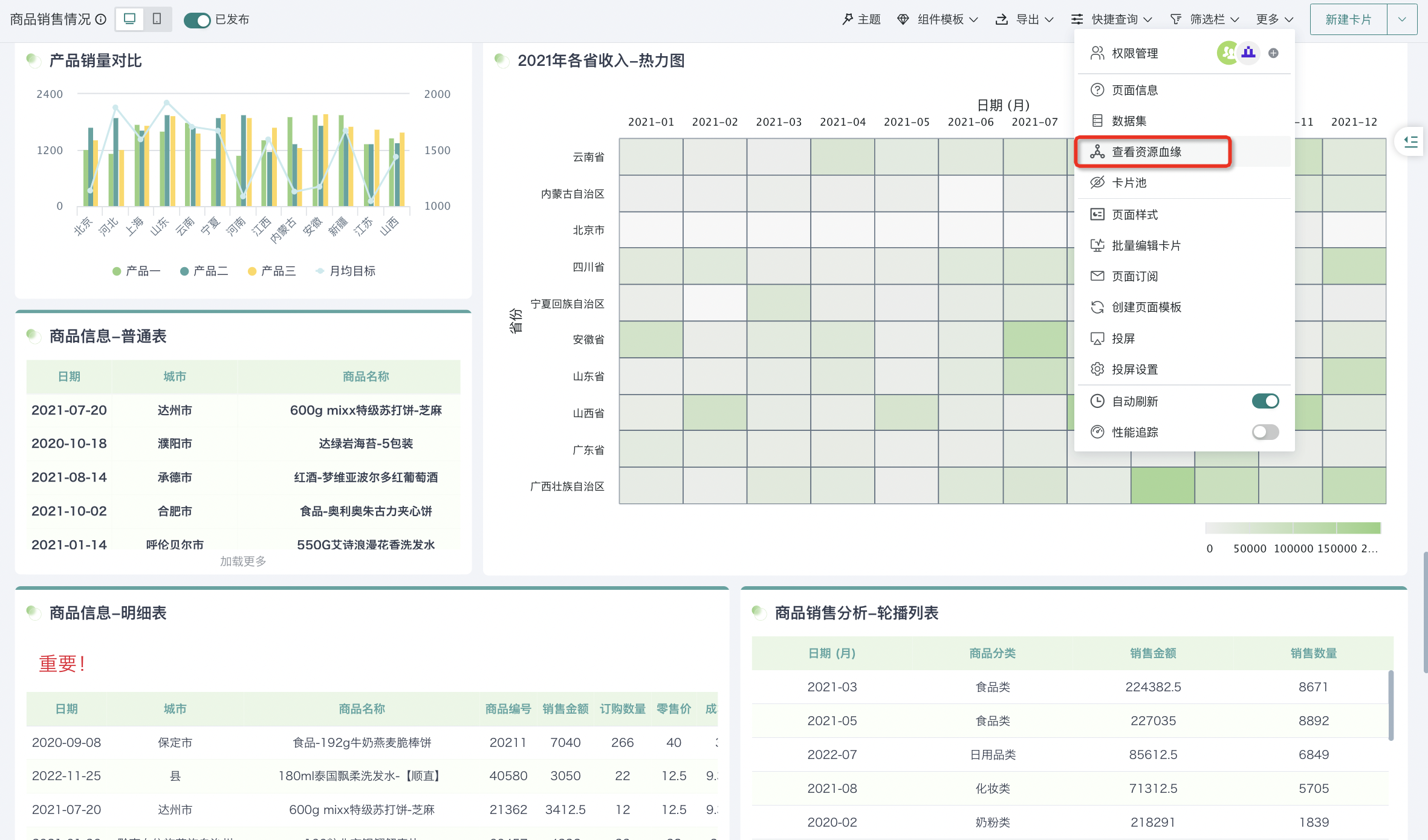
3.7. 卡片池
卡片池是保存备用卡片的容器,在制作仪表板的过程中,如果页面中的某些卡片暂时不需要在页面内展示,可以通过删除卡片操作选择将卡片移入卡片池。卡片池中的卡片支持筛选与批量删除。 后续需要把卡片池中的卡片添加至页面中时,可以通过点击右上角「更多」中的「卡片池」,选择卡片进行添加。
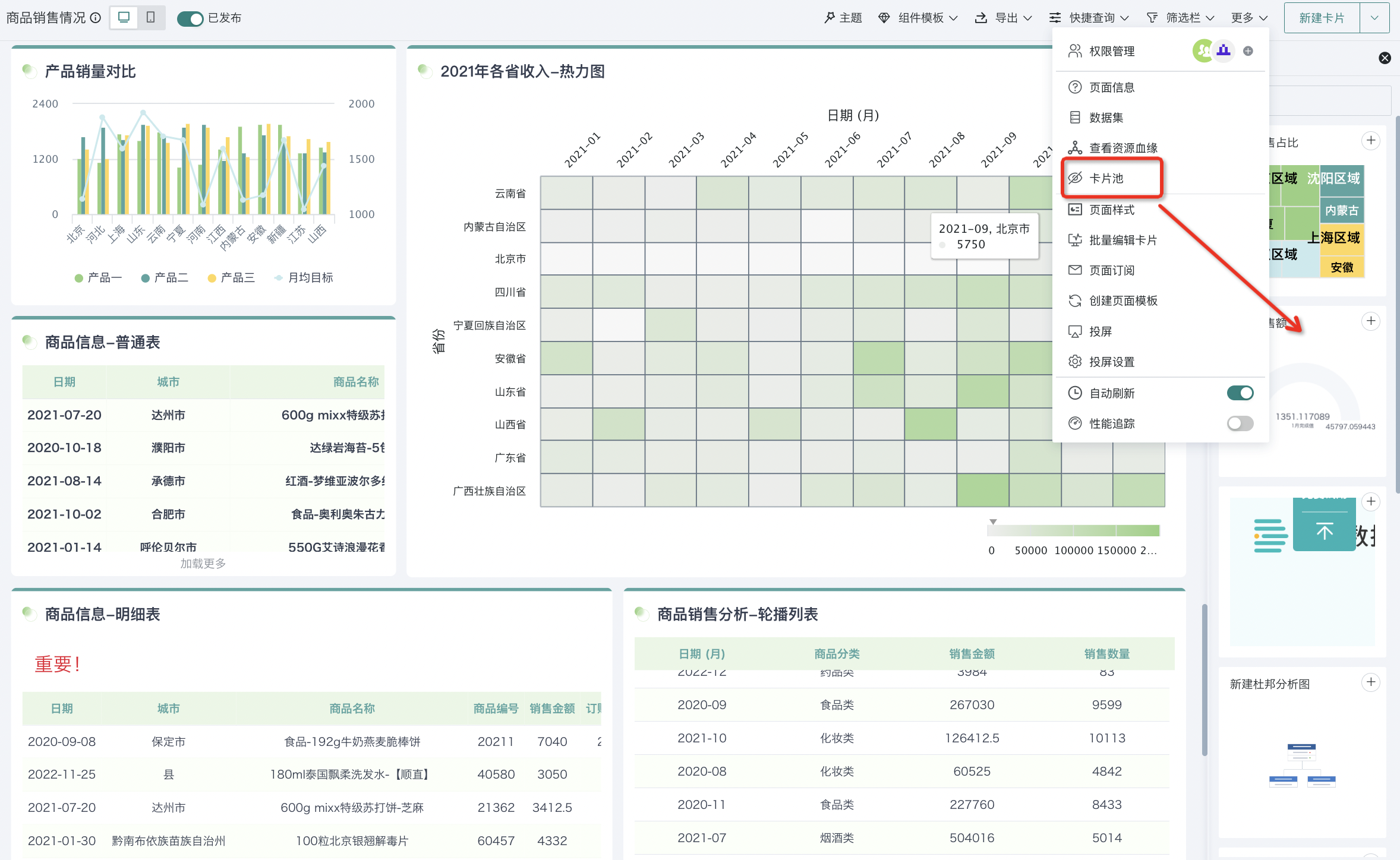
添加卡片
点击右上角➕将对应卡片添加至仪表板,实现快速调用卡片池卡片,方便进行数据展示、分析等操作。
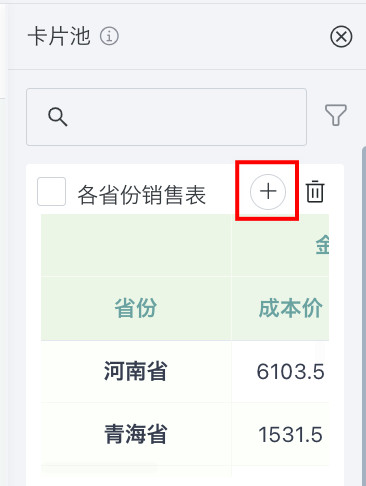
筛选卡片
点击搜索框右侧漏斗形「筛选」图标,会弹出筛选选项列表 。列表涵盖多种卡片类型,如「筛选器」「指标与进度」「表格」「柱形图」等,可通过勾选类型,精准筛选出对应类别的卡片,快速定位所需内容,点击「确定」应用筛选,「全部清除」能重置筛选条件,方便用户按类型管理卡片池中的卡片 。
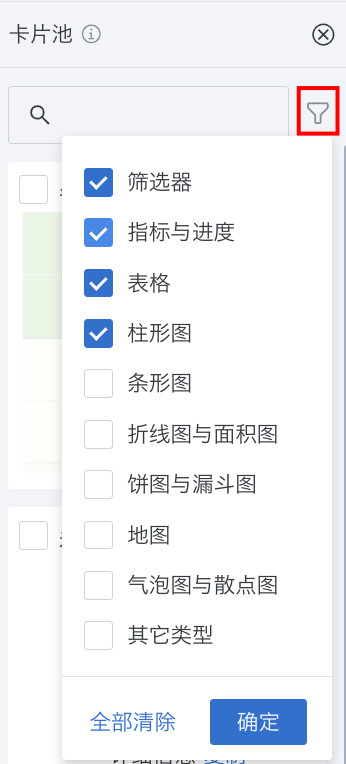
删除单个卡片
找到需删除的卡片,点击其右上角删除按钮,确认后该卡片将被移入回收站,可在回收站恢复或彻底删除。
说明:若卡片池中卡片过多,可通过筛选卡片将卡片进行分类,方便查找。
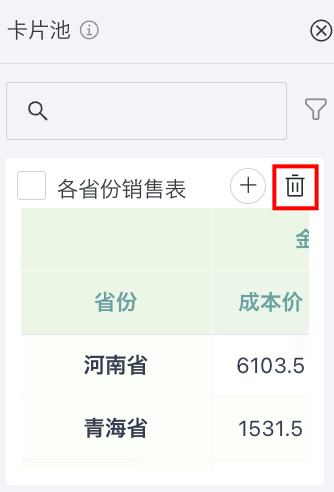
批量删除卡片
- 勾选需删除的多张卡片;
- 点击界面上方 「删除」按钮,确认操作后,所选卡片批量移入回收站,方便统一管理或清理。
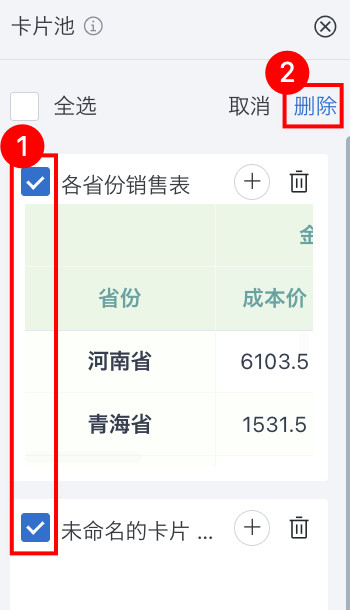
3.8. 页面样式
为了让仪表板页面更加的美观丰富,用户可以设置仪表板的页面样式,如主题、页面布局、卡片样式等。详情请参阅《页面样式》。
3.9. 批量编辑卡片
如果您需要将看板中的多个卡片进行另存为或删除,可以使用「批量编辑卡片」功能。点击页面右上角“更多”,选择“批量编辑卡片”,进入批量编辑状态。以批量复制为例,选择多张卡片,勾选后,点击右上角“卡片另存为”。最后,批量重新命名卡片名称后,选择目标页面,点击“确定”,即可批量复制卡片至选中的页面。
注意:
1. 一次最多选择50张卡片。
2. 批量编辑不支持以下资源类型:筛选栏中的筛选器卡片、自定义报表/自定义列表。

3.10 分享链接
公开链接
观远BI支持匿名的方式访问仪表板与大屏,满足临时性页面分享,大屏投屏需求。使数据内容分享更便捷。
适用于以下场景:
-
集团型公司跨公司、跨部门临时分享仪表板,投屏分享;
-
IT与数据同学临时性排查数据看板中的问题;
-
个人数据分析师在社群中分享数据洞察与见解。
前提条件:管理员在管理中心 > 系统管理 > 高级设置打开【页面公开链接】功能的开关。
注意:当前版本仅允许页面(仪表板与大屏)的所有者生成公开链接。
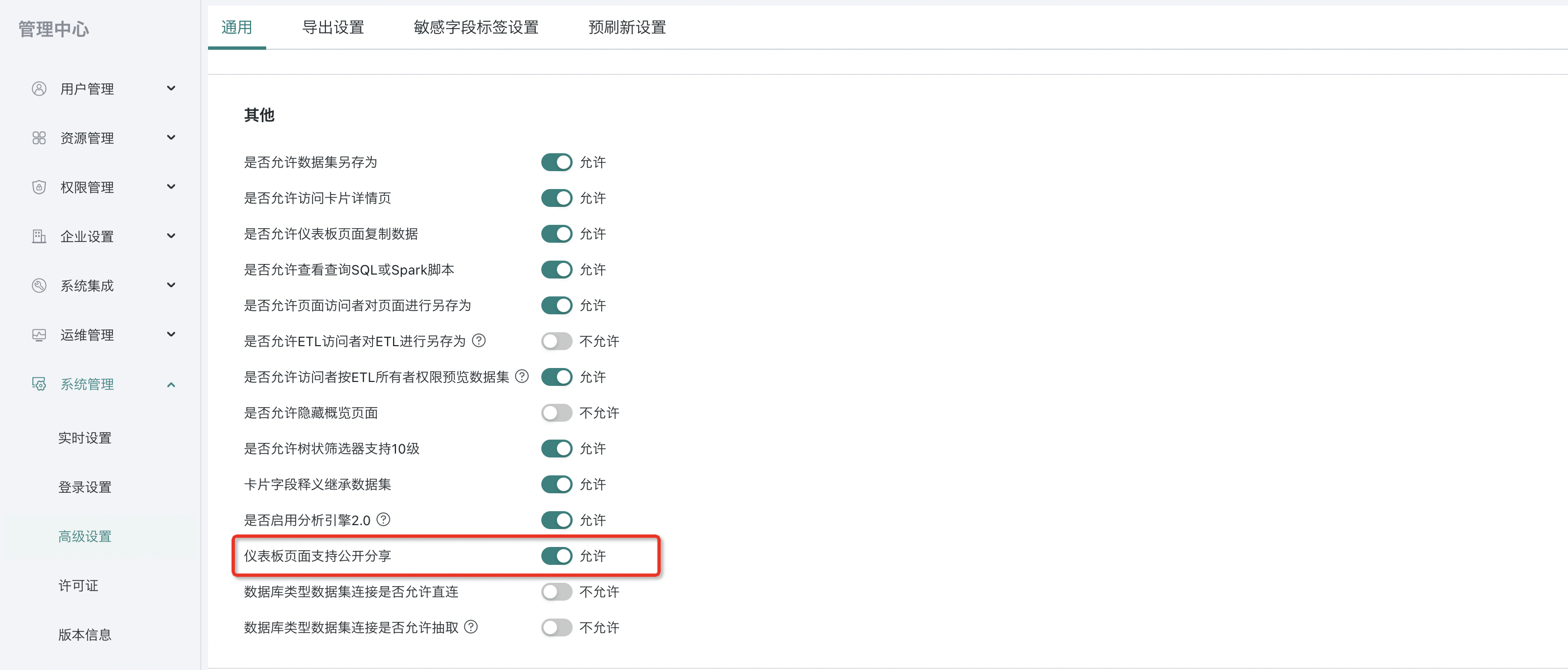
开启【页面公开分享】的功能开关之后,所有者可在页面粒度配置、启用【公开链接】,并配置对应的有消息,随后即可复制链接给到其他用户。
-
针对已经开发好的页面(仪表板与大屏),点击【更多】操作按钮,选择【分享链接】选项。
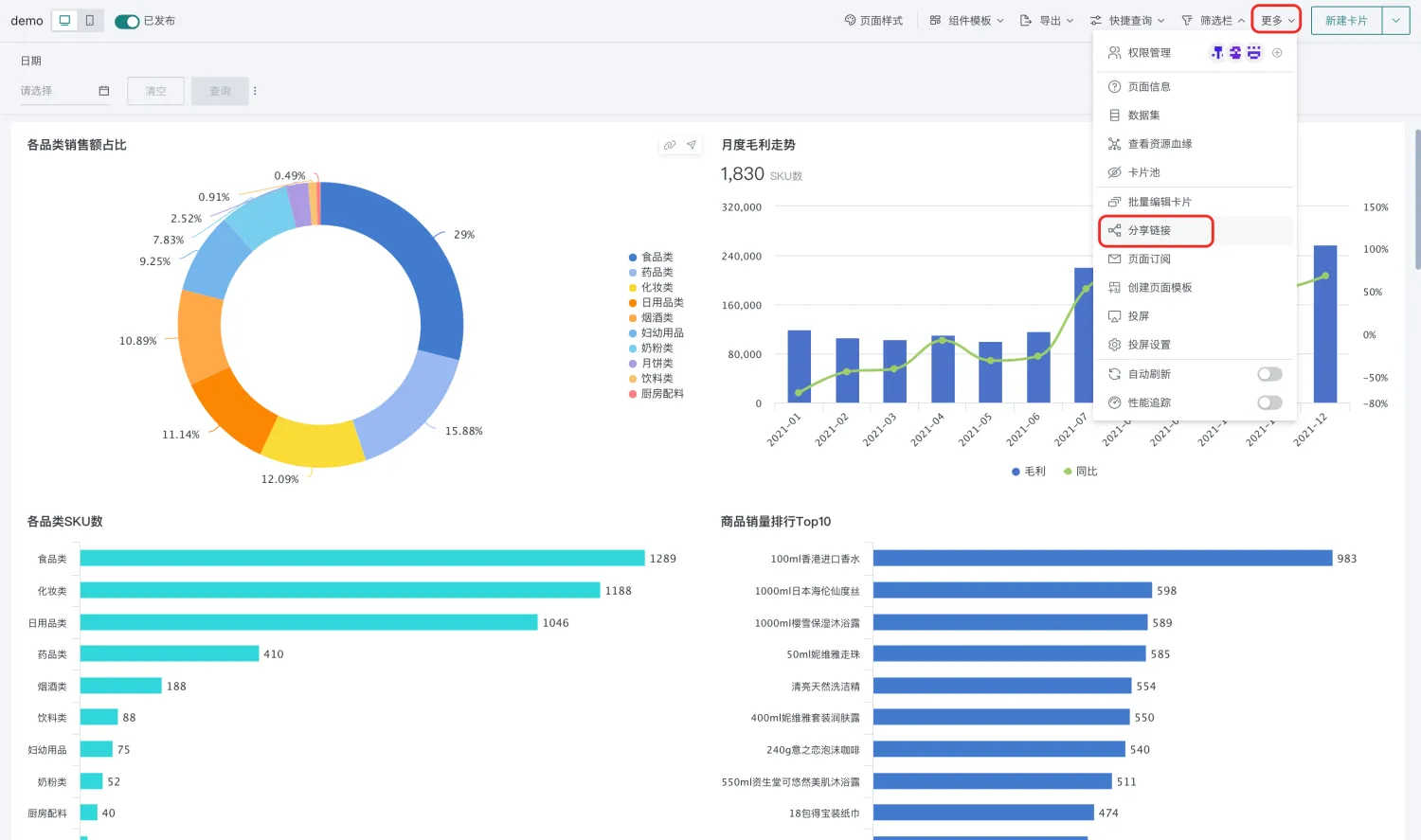
-
在弹框里启用并配置过期时间。
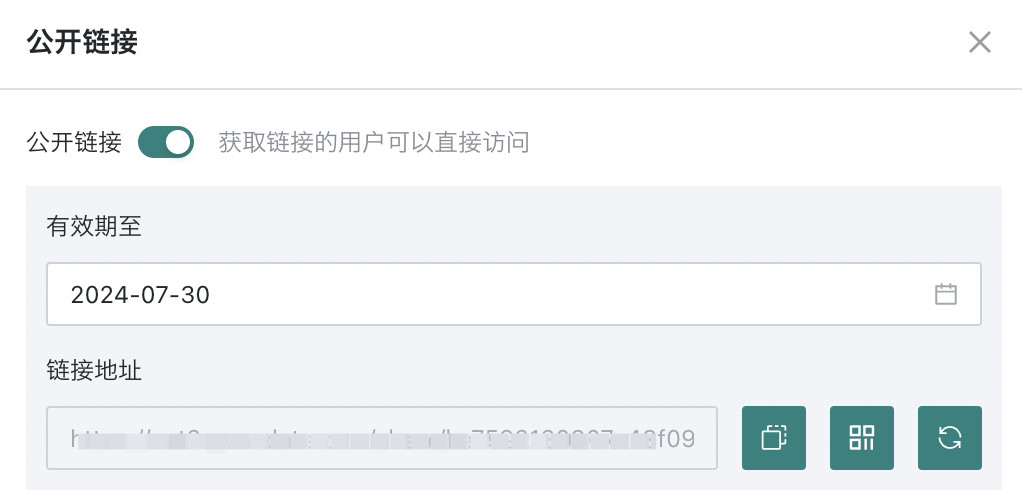
-
点击链接地址右侧第一个按钮,即可复制分享链接地址 。
-
如果需要变更分享地址,点击地址右侧第三个按钮(注意:刷新成功后,之前的链接地址就失效了 )。
注意:
各企业需要准确评估开启该功能的潜在安全影响,谨慎开通。
多个所有者可以同时对一个页面进行分享,每个所有者分享的链接地址不同。
其他用户获得分享链接后将以分享人的行列权限查看具体的卡片数据。
飞书集成链接
获取仪表板的飞书集成链接,通过集成链接将仪表板内嵌至飞书云文档。
-
针对已经开发好的页面(仪表板与大屏),点击【更多】操作按钮,选择【分享链接】选项。
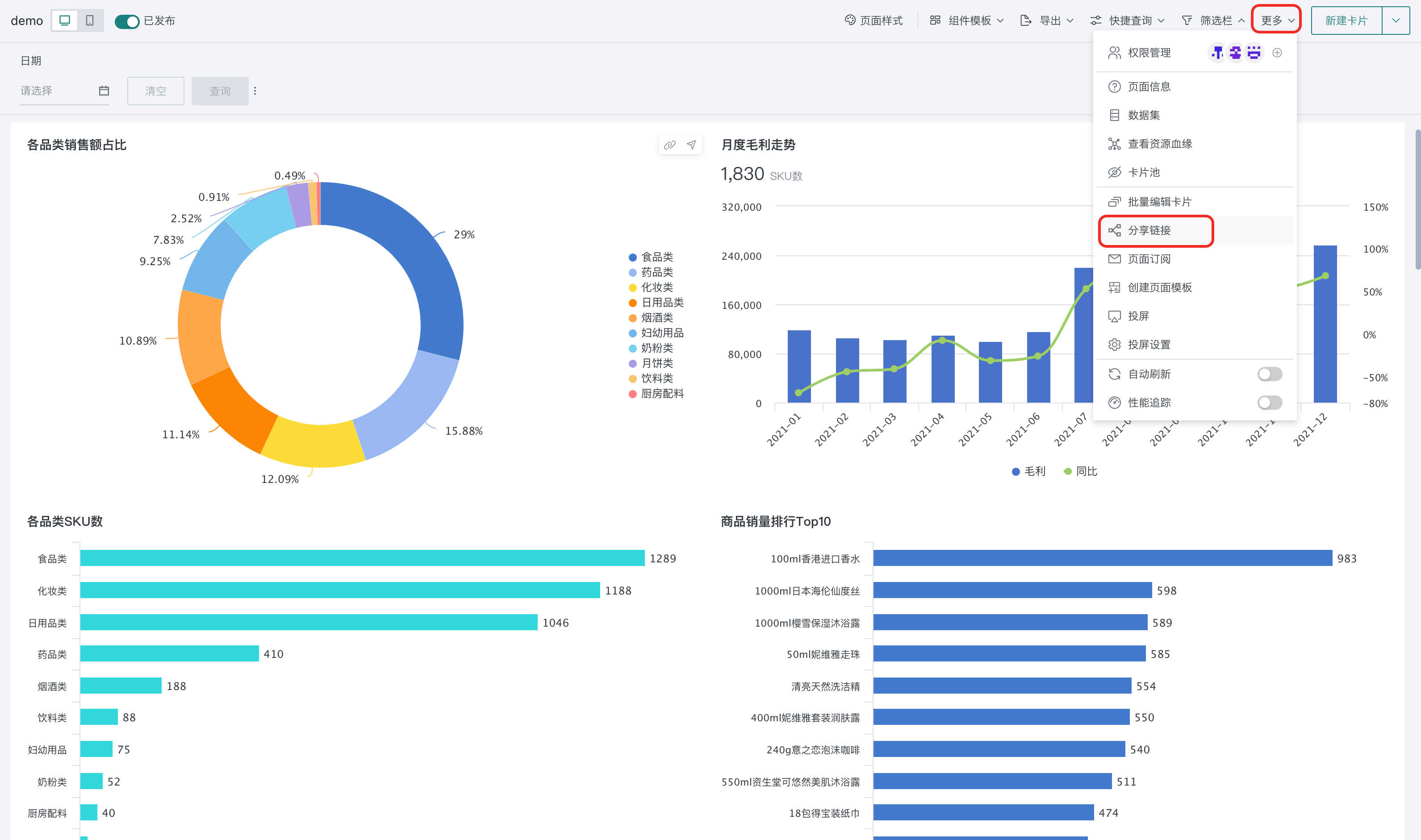
-
选择「飞书集成链接」,复制链接用以集成至飞书云文档。详情请参考将BI可视化图表内嵌至飞书云文档。
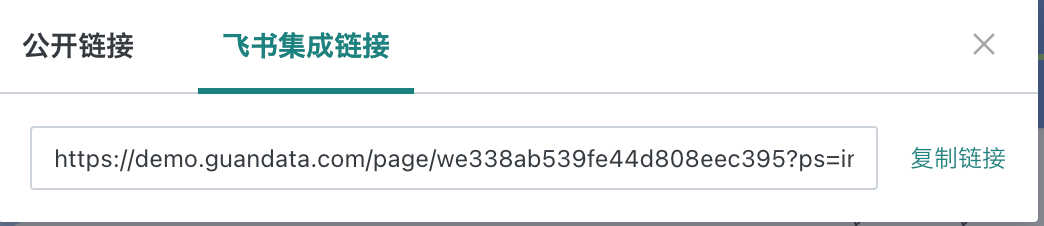
3.11. 页面订阅
在分析看板制作完毕之后,我们往往需要把生产出的看板页面分享给业务用户,以便于后续的决策和沟通。为了实现看板页面的分享,用户可以使用页面订阅功能,将页面内容通过邮件、钉钉、企业微信等渠道发送给指定用户。详情请参阅订阅。
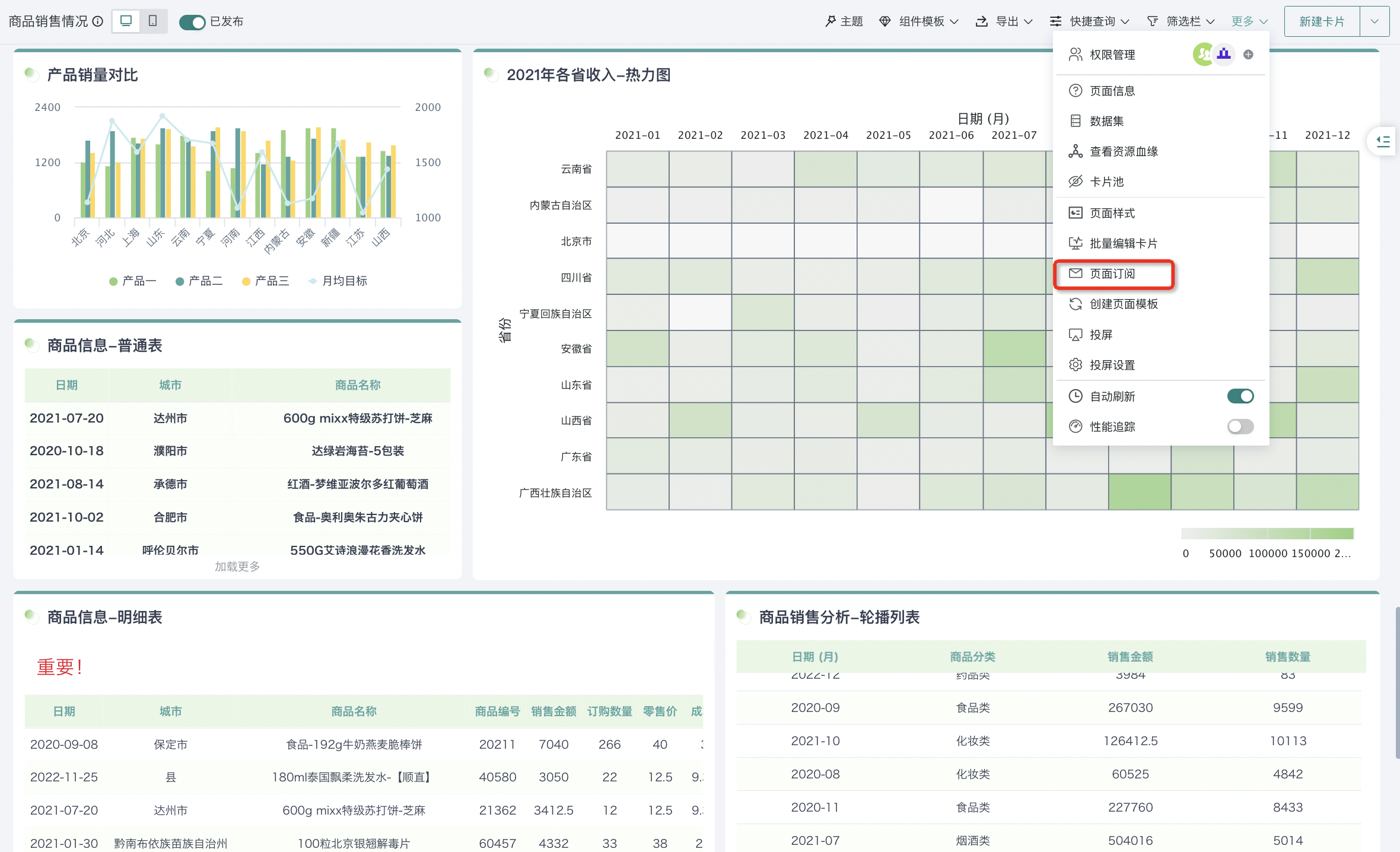
3.12. 创建页面模板
仪表板制作完成后,可以将当前仪表板创建为页面模板,即保存为一个可被多次复用的页面类组件模板,该模板会保存仪表板的布局、颜色、字体等样式设置;其他编辑者可以在创建新的仪表板时直接使用该模板,替换数据后,即可快速创建交互视角效果一致的新页面。
打开某个创建好的仪表板,点击仪表板页面顶部的“更多”按钮,选择“创建页面模板”,可将此仪表板页面整体创建为仪表板模板,具体配置流程详情请参阅《组件模板》。
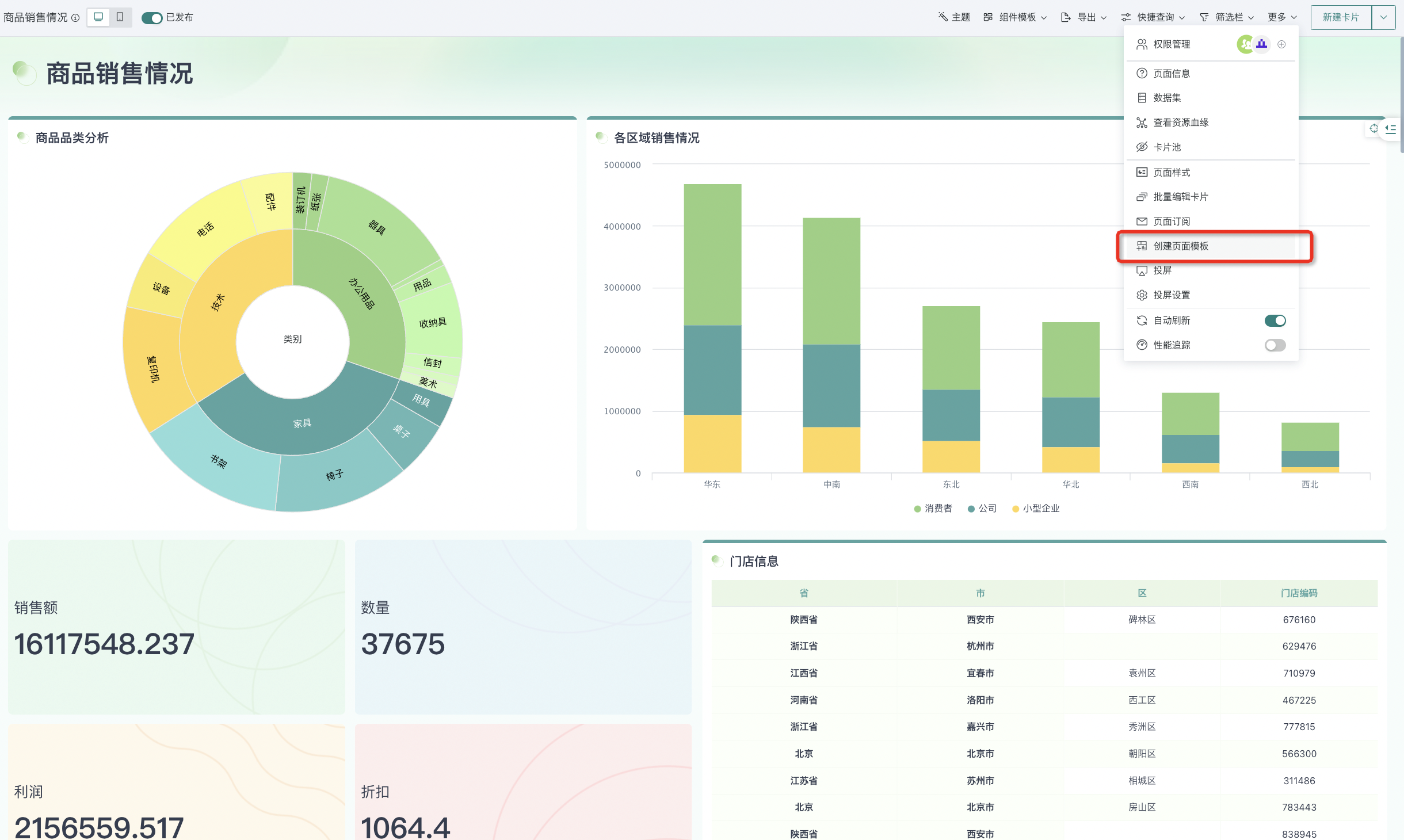
3.13. 页面投屏
用户可以通过页面投屏,可将观远BI系统中的数据报表、图表或分析结果通过投屏设备(如大屏幕、投影仪等)投射显示出来,以便在会议、演示或数据分析过程中与团队共享和讨论数据。具体配置流程详情请参阅《页面投屏》。
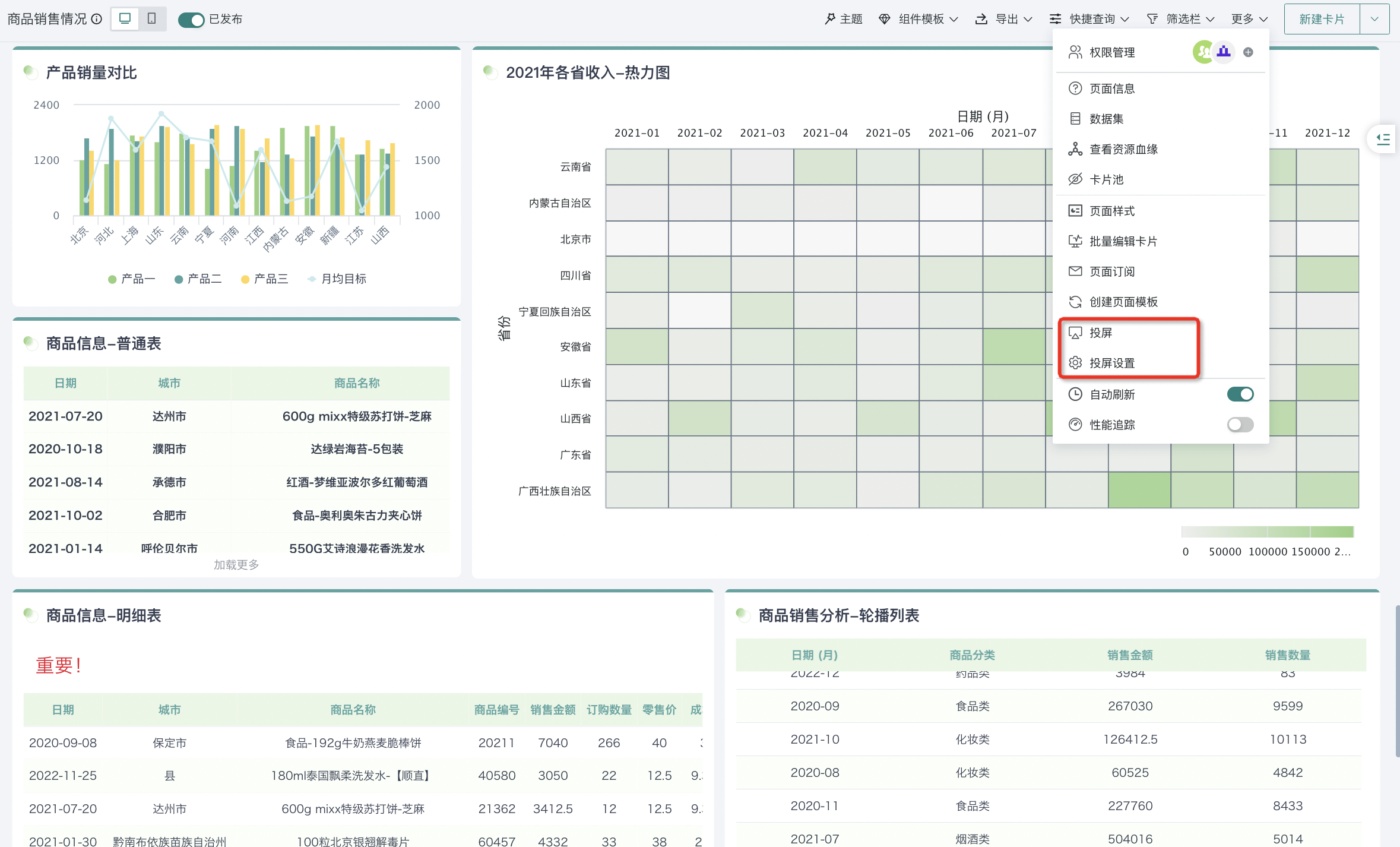
3.14. 自动刷新
自动刷新功能可使数据看板中的数据在一定时间间隔内自动更新,无需用户手动干预。确保用户始终查看到最新的数据,不必担心数据过时或需要频繁手动刷新页面。具体配置流程详情请参阅《自动刷新》。
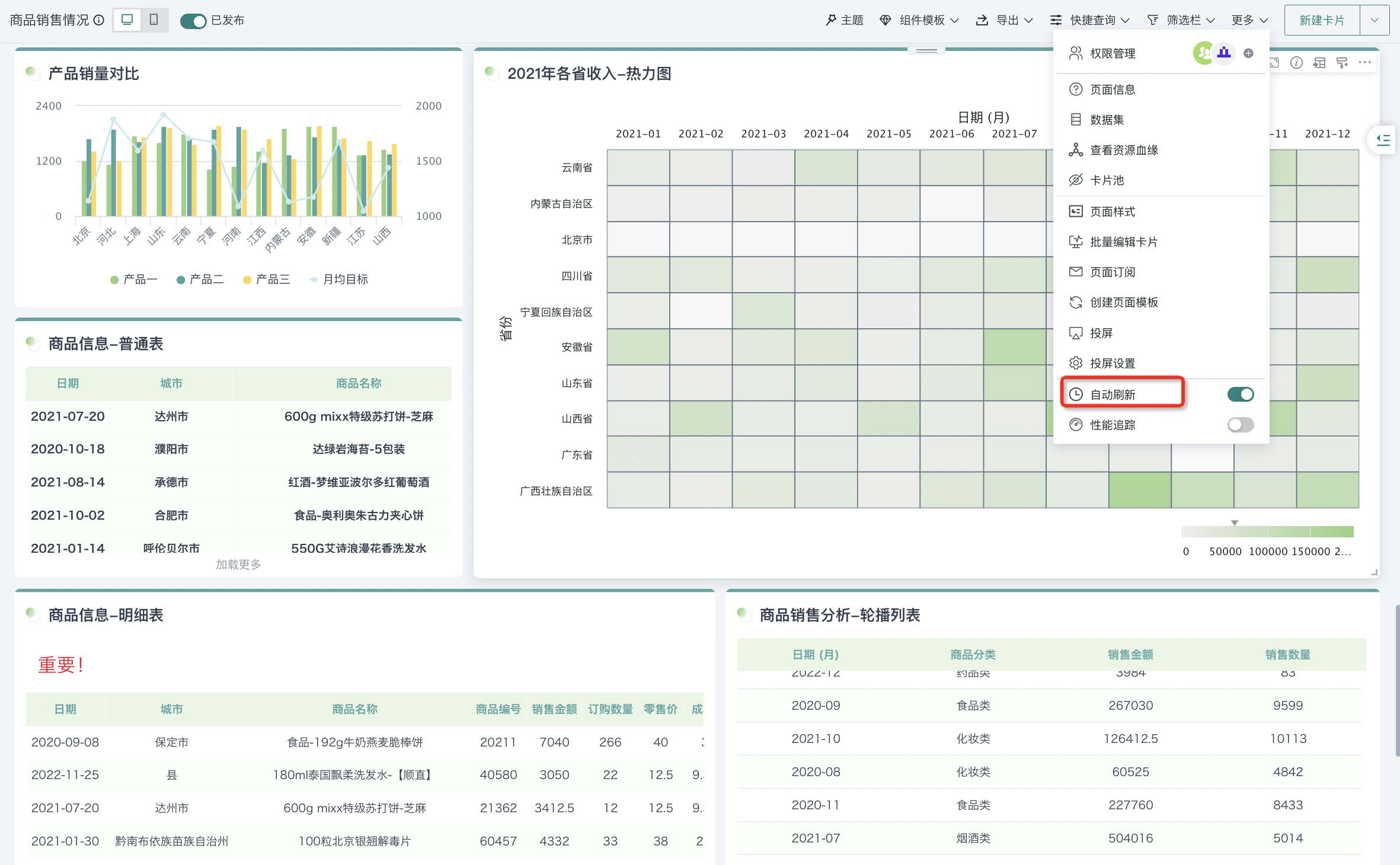
3.15. 性能追踪
性能追踪是观远数据提供的实时展示平台当前性能数据的监控追踪功能,可以帮助用户及时追踪当前仪表板的性能表现,进而实现自行排查和定位性能问题。具体配置流程详情请参阅《性能追踪》。
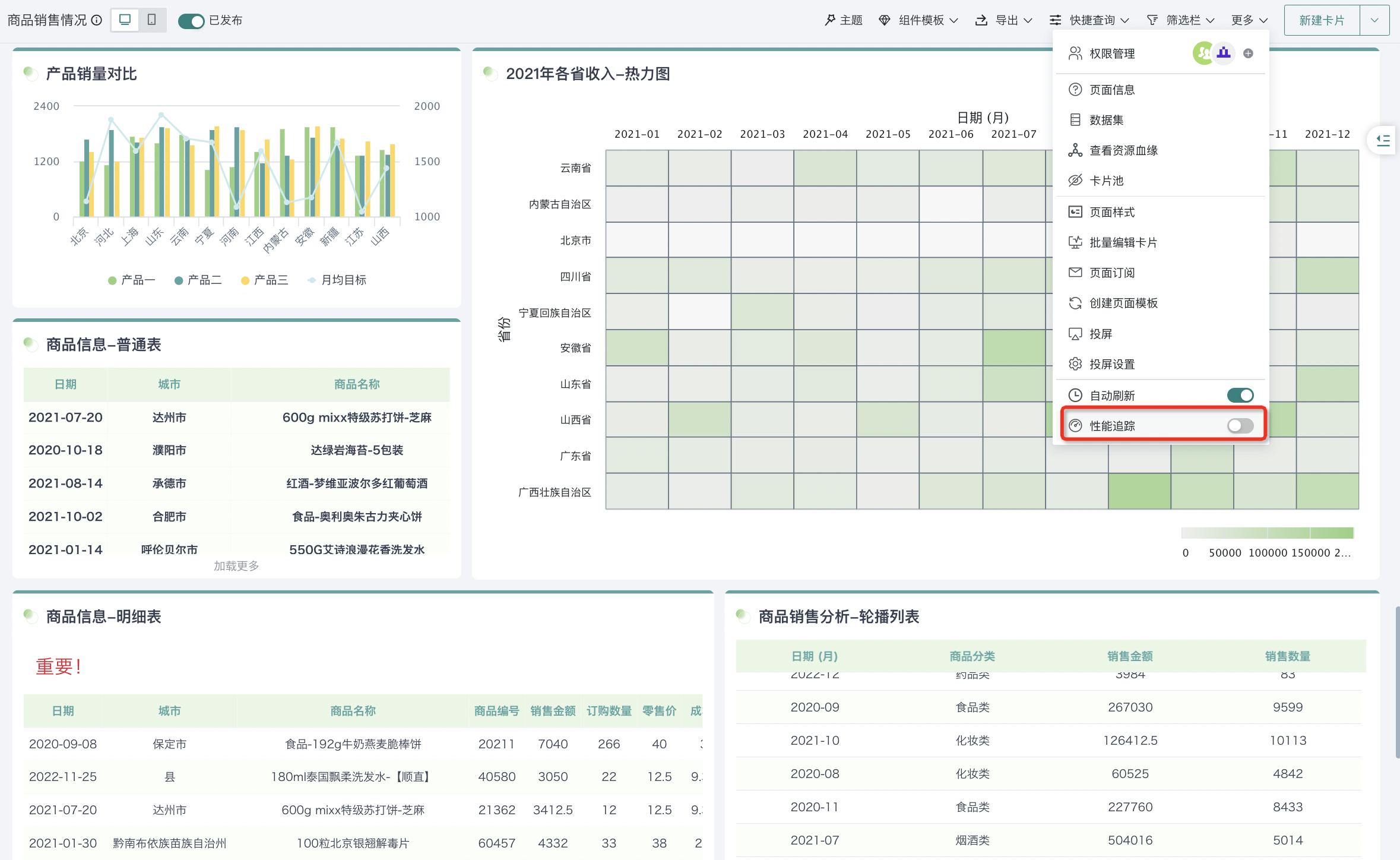
4. 卡片操作
在制作完分析看板后,用户除了对仪表板整体进行操作,还可对卡片进行进一步的操作,例如对卡片进行编辑、配置卡片交互分析、创建卡片订阅/预警等。此部分内容详情请参阅《卡片管理》。