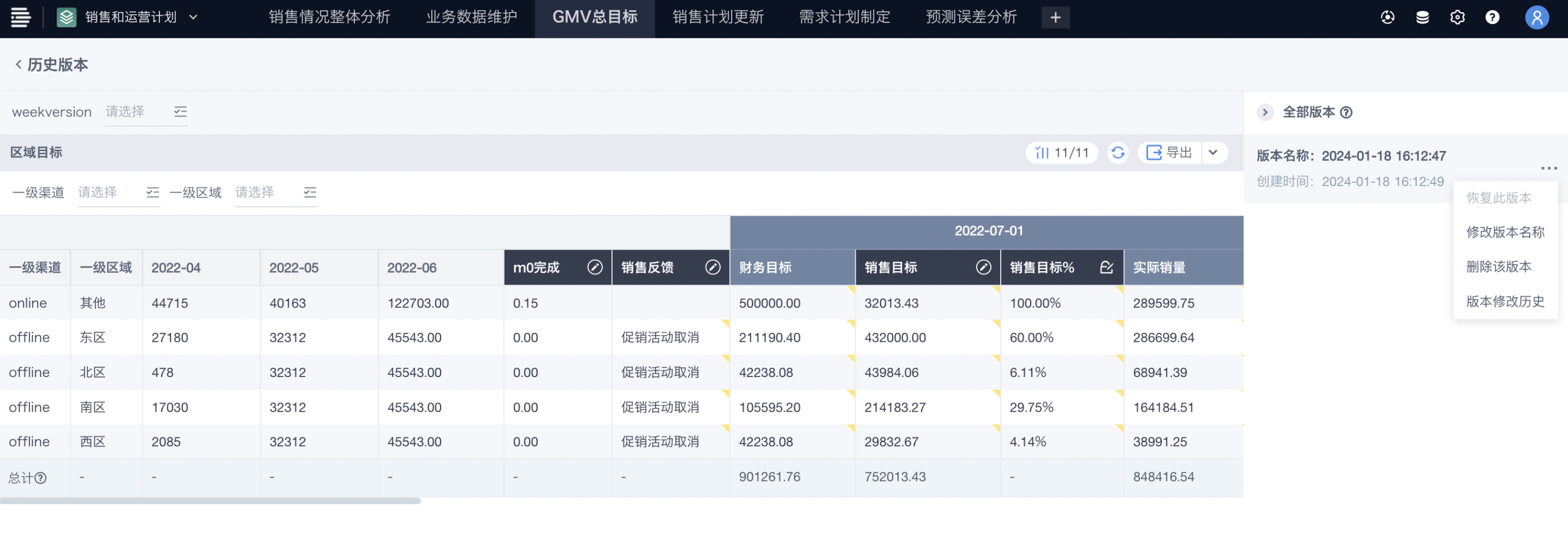Planning card入门
1.使用入门
业务用户可以基于管理员设置的planing card进行业务计划的制定,planning card提供了数据展示、更新、数据筛选、数据修改、数据导出、字段展示调整与关联分析等使用功能。
2.视图查看
进入页面后,可以查看管理员预设的planning card,进行计划数据的浏览
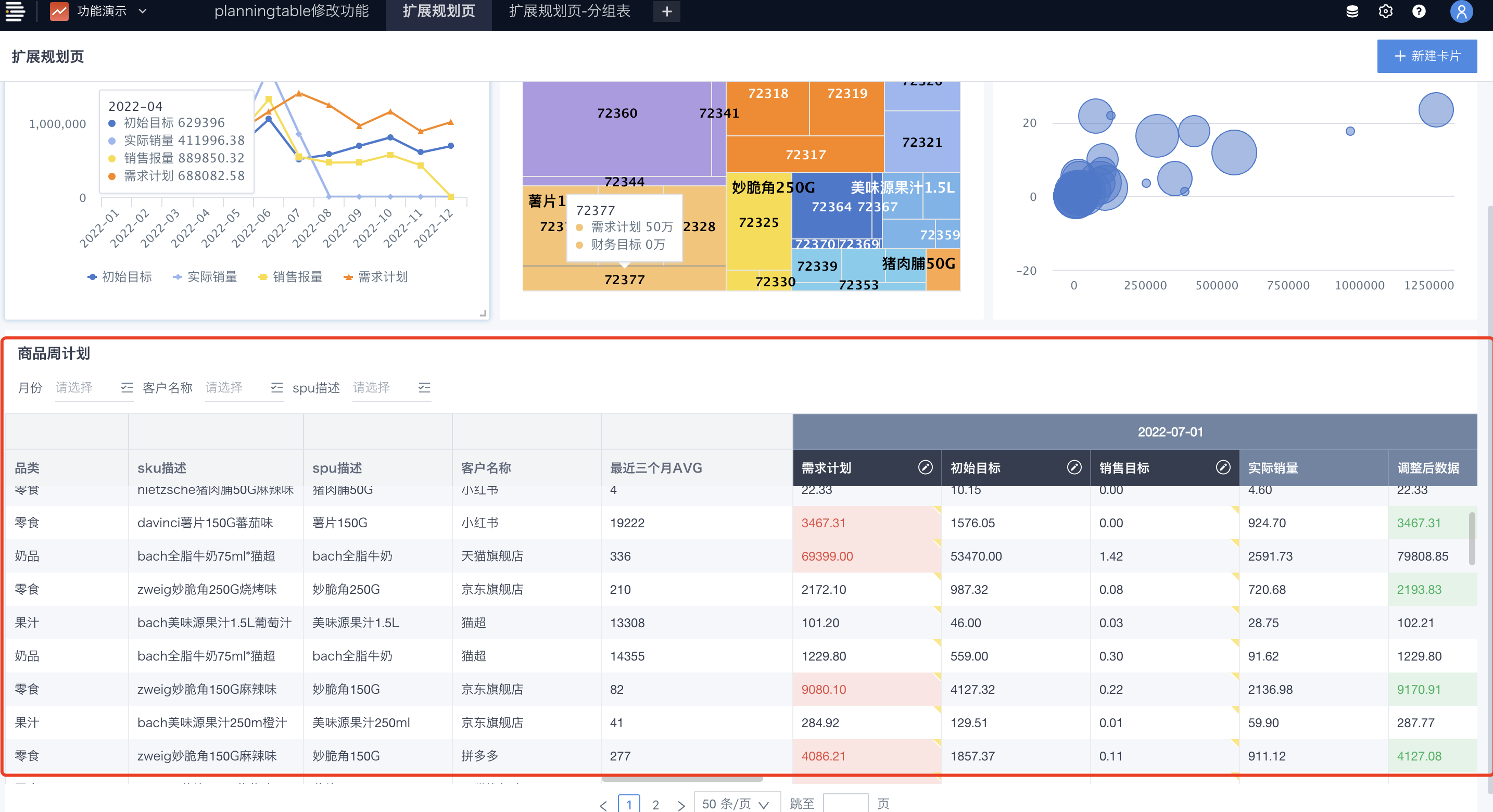
3.数据修改
数据修改分为单个修改和批量修改两种类型。在上方标签导航栏中,打开某一标签页下的 Planning table 计划视图页面。表头为深色且表头名称后有编辑图标为可修改列,可以在该列中进行数据修改。
3.1单元格修改
点击可修改列中某个数据,出现编辑栏。用户输入新数据后即可获得对应结果,修改后通过回车进行提交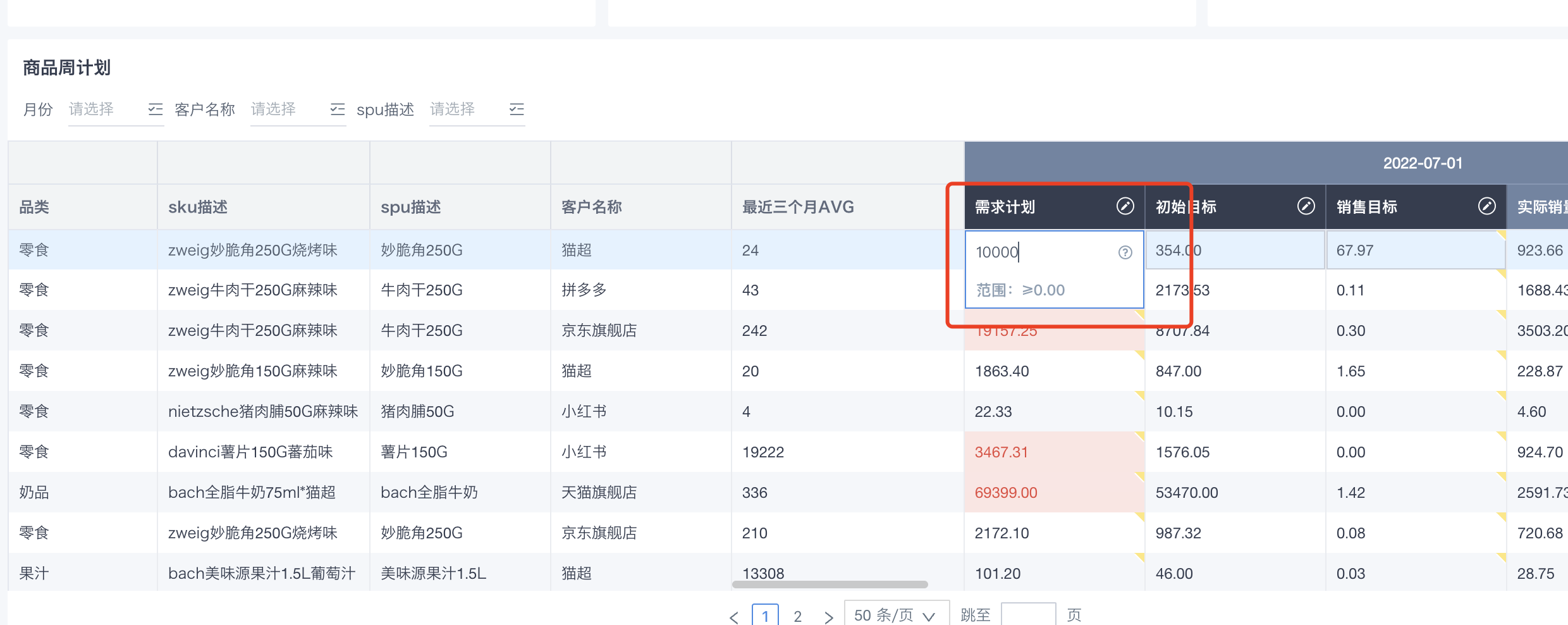
提交后单元格会有相应标记。
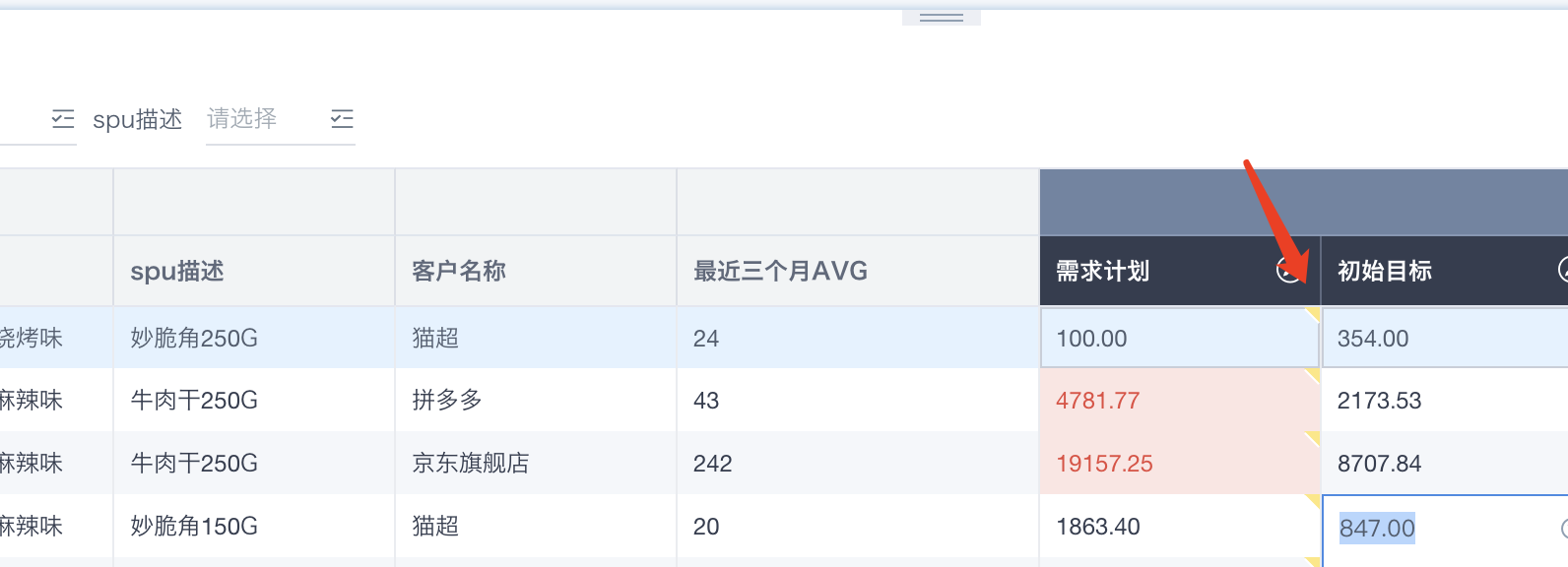
除了直接修改数值外,还可以输入“=”触发公式修改,当前仅支持输入+、-、*、/四种类型,对应加减乘除运算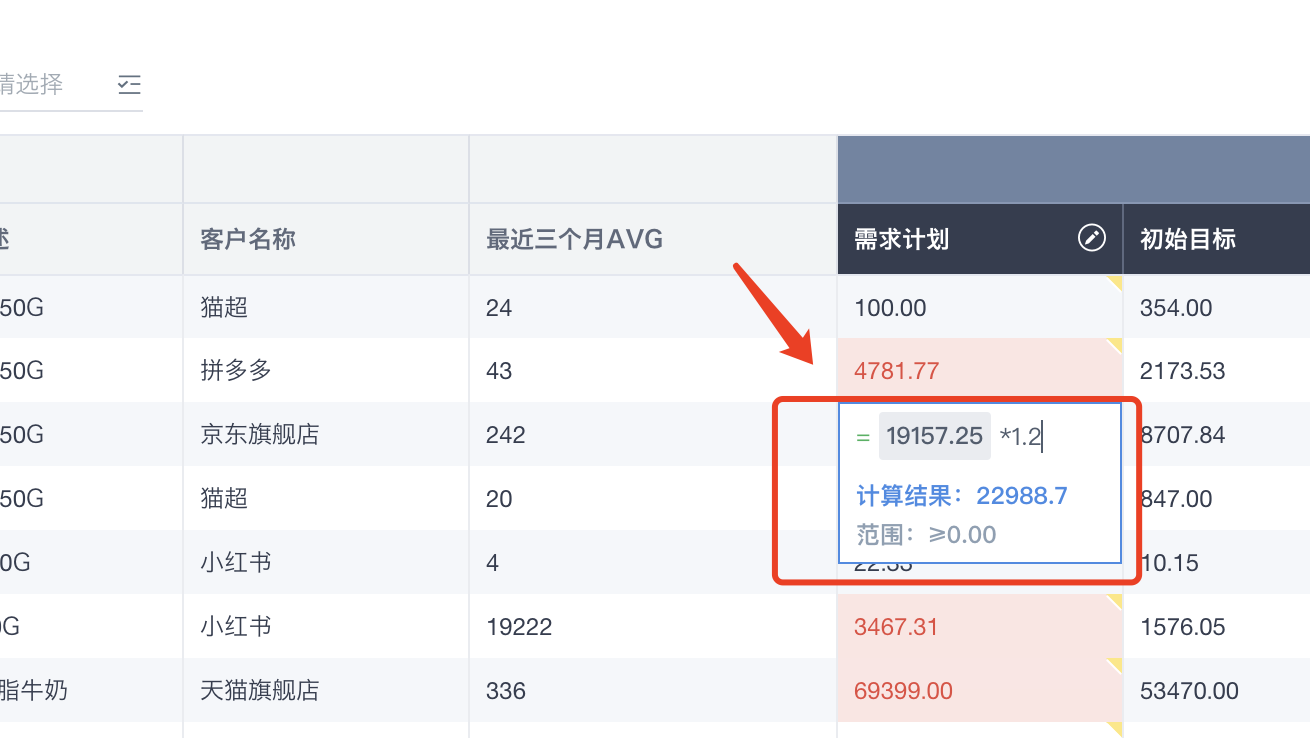
3.2 批量修改和设置分摊占比
当需要对多个数据进行修改的时候,可以选择批量修改。当前批量修改支持选择不同的修改,以及数据的拆分方式。
.png)
修改方式主要包括以下三种:
固定值:修改为固定结果
引用修改:可以选择不同列数据进行修改,类似excel中使用某一列的数据复制粘贴
增减数据:可以输入百分比增减去幅进行调整
拆分方式中可以选择不同的列计算摊分占比
如将sku全国总的需求量按历史销量进行摊分到具体仓库,那么在视图上批量修改数据时选择对应列摊分即可。此过程中的数据修改逻辑如下图所示

3.3 导入修改
planning card中支持导入修改,可以将本地的excel上传来批量修改计划数据。在planing card、分组表的右上侧点击导入功能
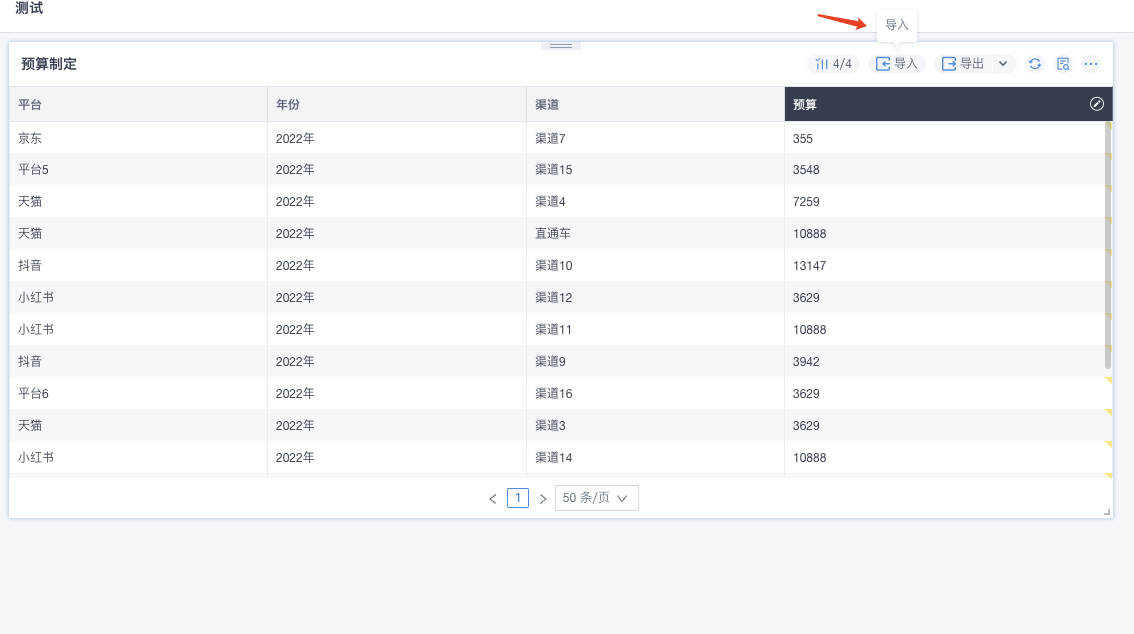
导入模板:用户可以选择导出数据模板,模板中会标注对应的主键信息,导入时将按主键进行数据校验和匹配修改
数据校验与预览:
主键列校验:主主键列列名称必须和模板一致,如存在主键列缺失、列名不一致,则上传任务失败
数据预览:通过校验后用户可以预览导入的数据内容,其中提供修改对象(即主键)、修改指标的统计信息
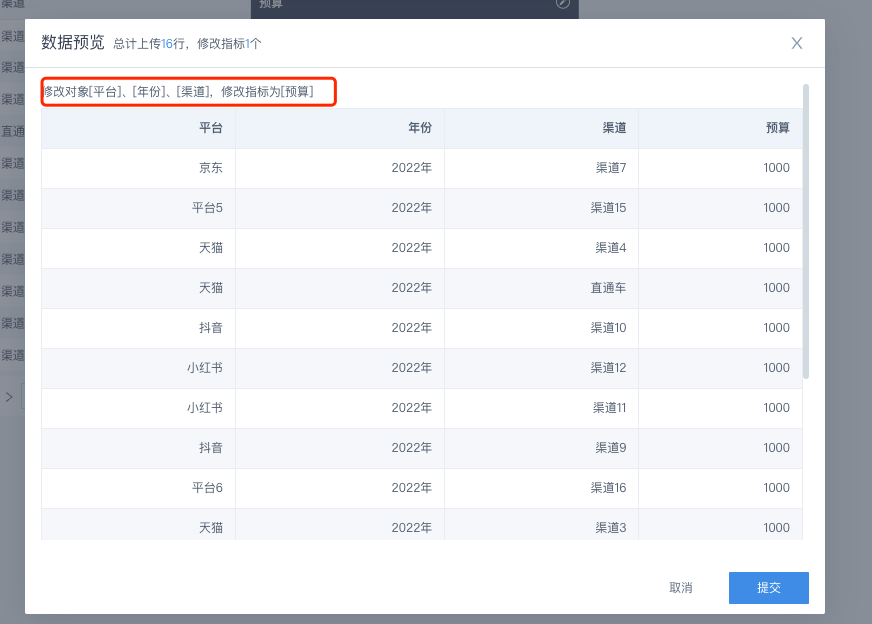
提交导入:提交导入时会校验数据质量,通过校验的数据可以导入成功,未通过数据会提供错误明细和原因
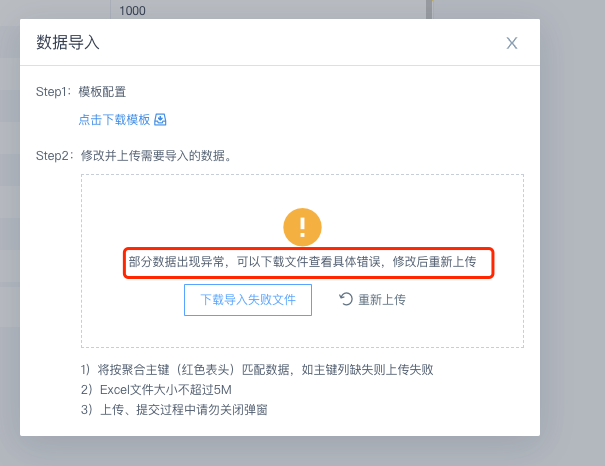
检查的规则类型包括
1)主键值校验:即比对用户上传的数据中,是否存在未能按主键匹配到的数据,如存在则提示
2)数据行权限校验:即比对用户上传的数据中,是否存在无权限的修改的数据内容,如存在则提示
3)表格数据格式校验:主要针对数据类型进行校验,数值、文本、日期、时间日期类型字段只能上传对应字段类型
4)重复数据校验:如果存在重复数据时,提示重复数据无法上传,错误提示如下:
5)数据区间校验:针对数据的区间进行校验,需要结合数据权限判断数据的可修改区间。
3.4 修改历史查看
在上方标签导航栏中,点击卡片上的修理历史按钮,可以查看对应修改记录。
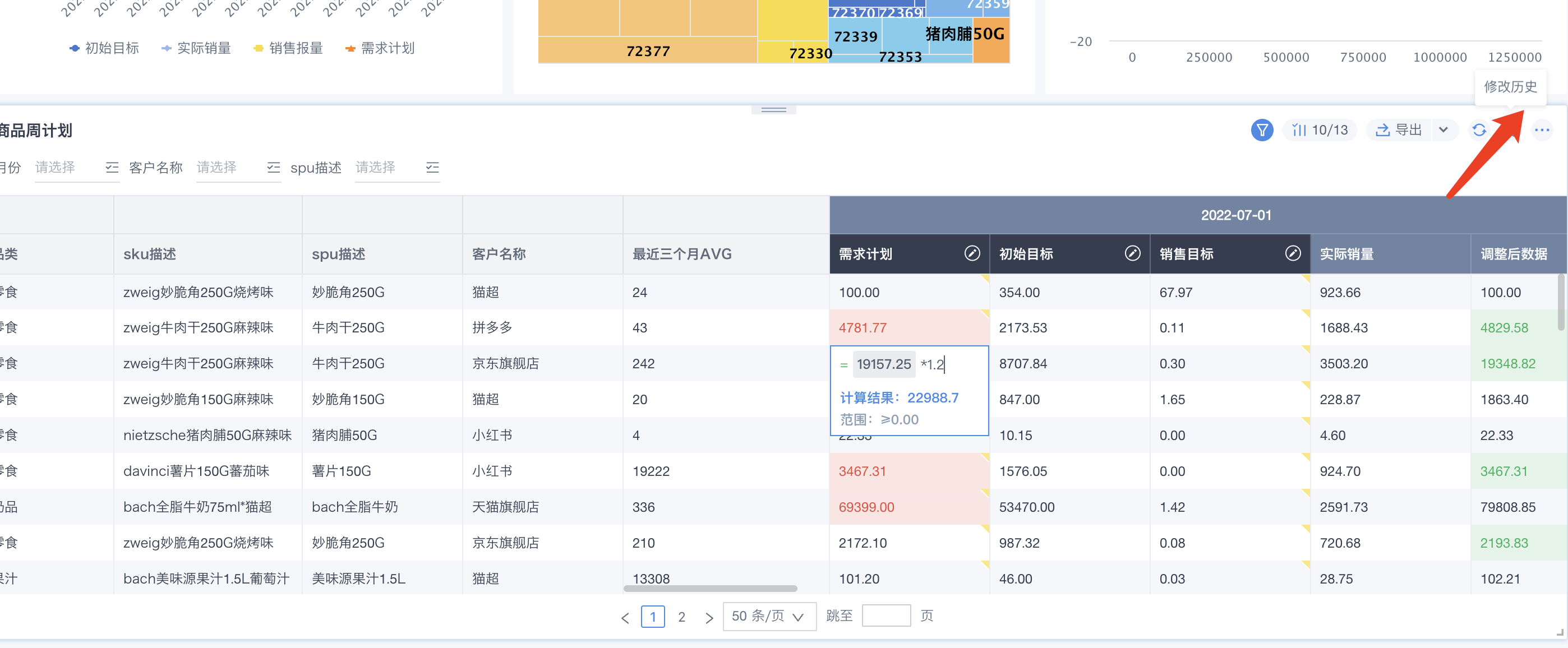
点击明细可以查看在计划视图上的修改行为,带来的数据集明细的变化情况。
.png)
3.5上卷下拆
在任意卡片上修改聚合指标后,系统将自动根据进行上卷下拆,上卷即自动聚合到更高的数据粒度,下拆即根据指定占比规则拆分到更细的数据粒度。
如当前存在商品、商品+仓库、商品+仓库+渠道三个聚合视图,用户在商品+仓库修改数据后,回自动聚合更新 商品的结果,并向下拆分到商品+仓库+渠道的更细粒度。
4.数据筛选
数据筛选,就是指在 Planning card中根据一定的限制条件进行数据的筛选,当前支持选择筛选和区间筛选两种方式。
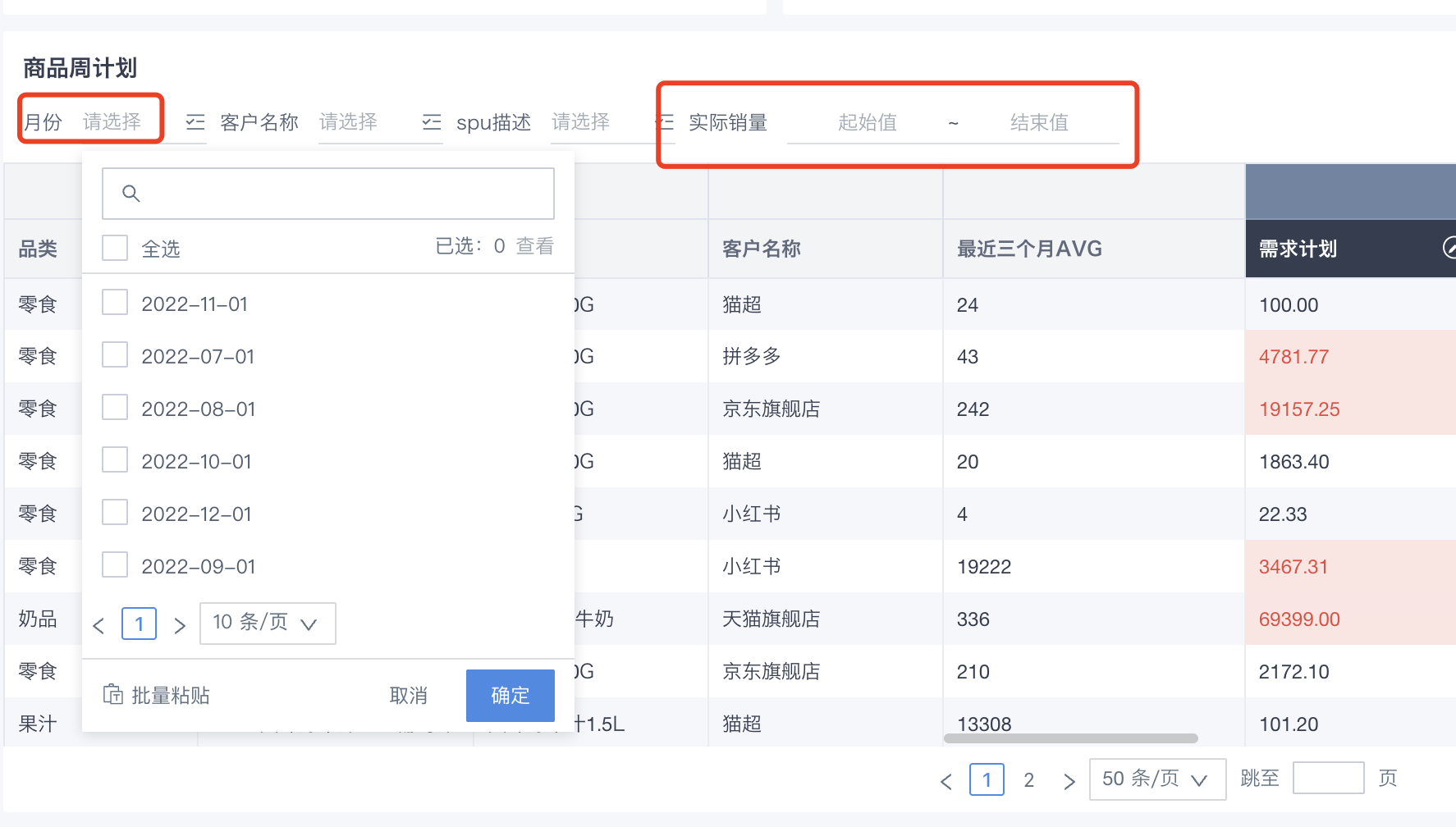
5.数据导出
数据导出,就是指把 Planning card计划视图页面里经过处理的数据以 excel 文档形式导出。当前支持两种导出模式,满足不同场景使用需求。
直接导出:即按照当前视图中配置样式进行导出,保留对比、条件格式等视图的设置,实现所见即所得。
按原始数据导出:即按原始的二维表数据导出,不带视图的样式设置,文件格式更小,可以用于本地保存或上传到业务系统
在上方标签导航栏中,打开某一标签页下的Planning card计划视图页面。点击界面右侧的下载图标,可以下载当前页面数据,如需选择原始数据导出,则点击下拉选择对应方式。
.png)
6.列设置
通过列设置,可以对 Planning card计划视图的字段顺序、字段的冻结与展示进行调整,使得重要的字段能够优先展示,需要的字段能够保留。
点击界面右侧的“选择列”按钮,即可进行字段和相关列的操作。当前支持列顺序调整、选择列、冻结列等操作
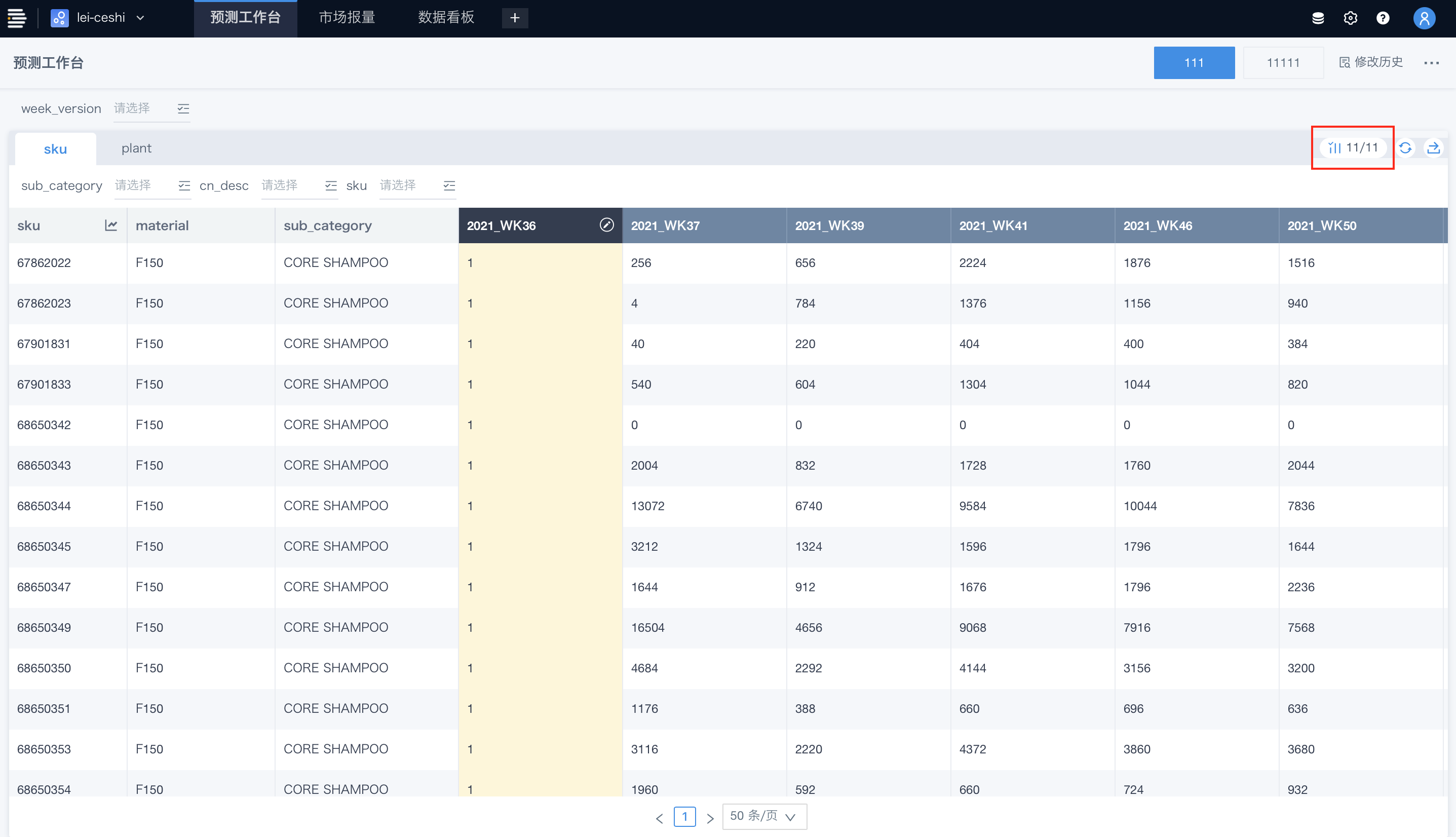
6.1 字段顺序调整
表格右上方提供选择列功能,当界面展示列数较多时,用户可以选择隐藏不需要列,并基于个人的数据分析需求调整列的顺序。
找到找到想要移动的某个字段。点击该字段后的功能按钮拖拽至某个位置后释放,该字段即可移动到此绿色直线位置处。
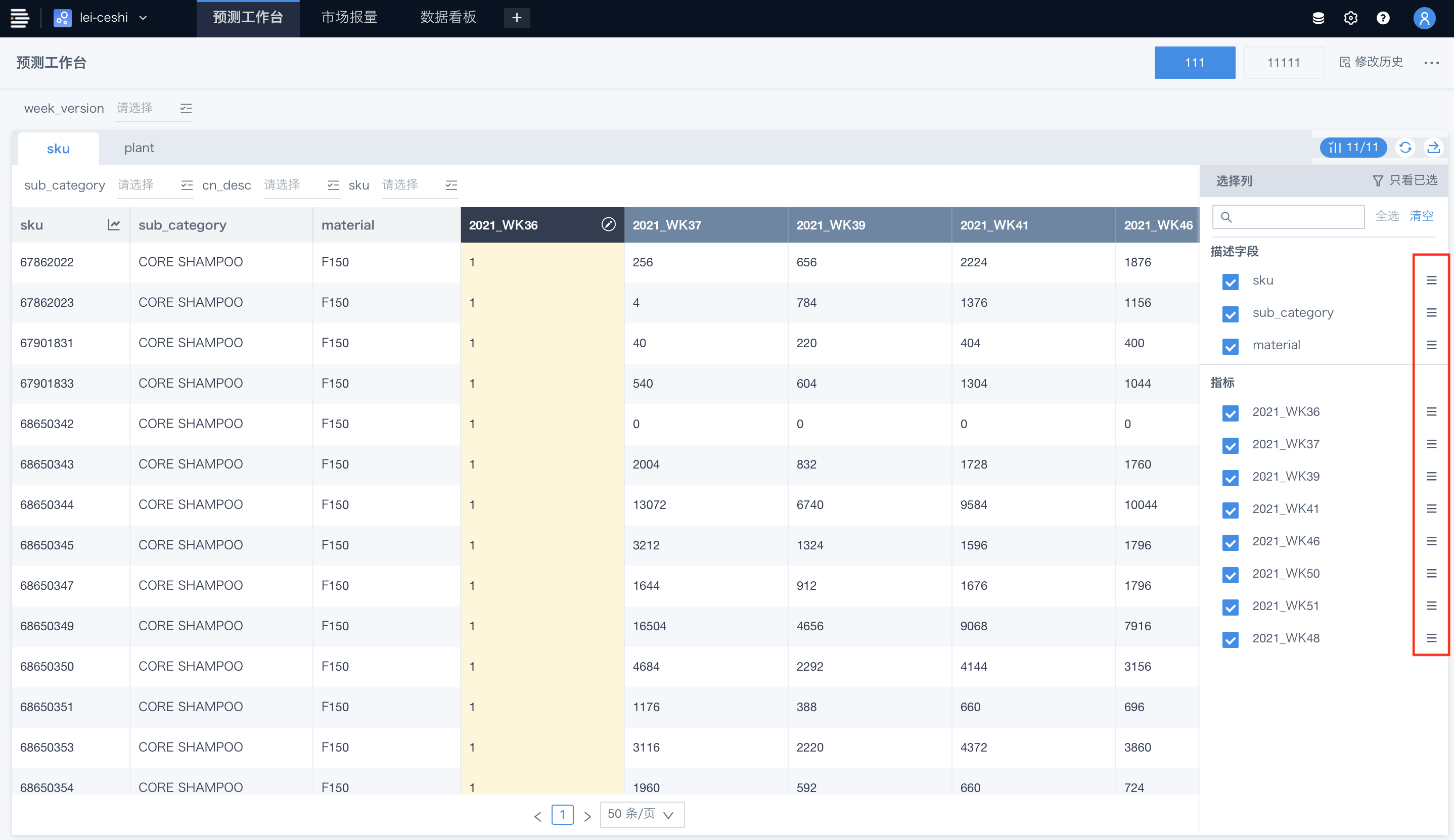
6.2 冻结列
找到想要冻结的某列,当鼠标出现在该字段时,该字段后会出现“冻结至此”提示。设置冻结至此,则表格左右滑动时,用户选择冻结至此列以前的字段将固定在表格最左侧。类似excel中的冻结列。
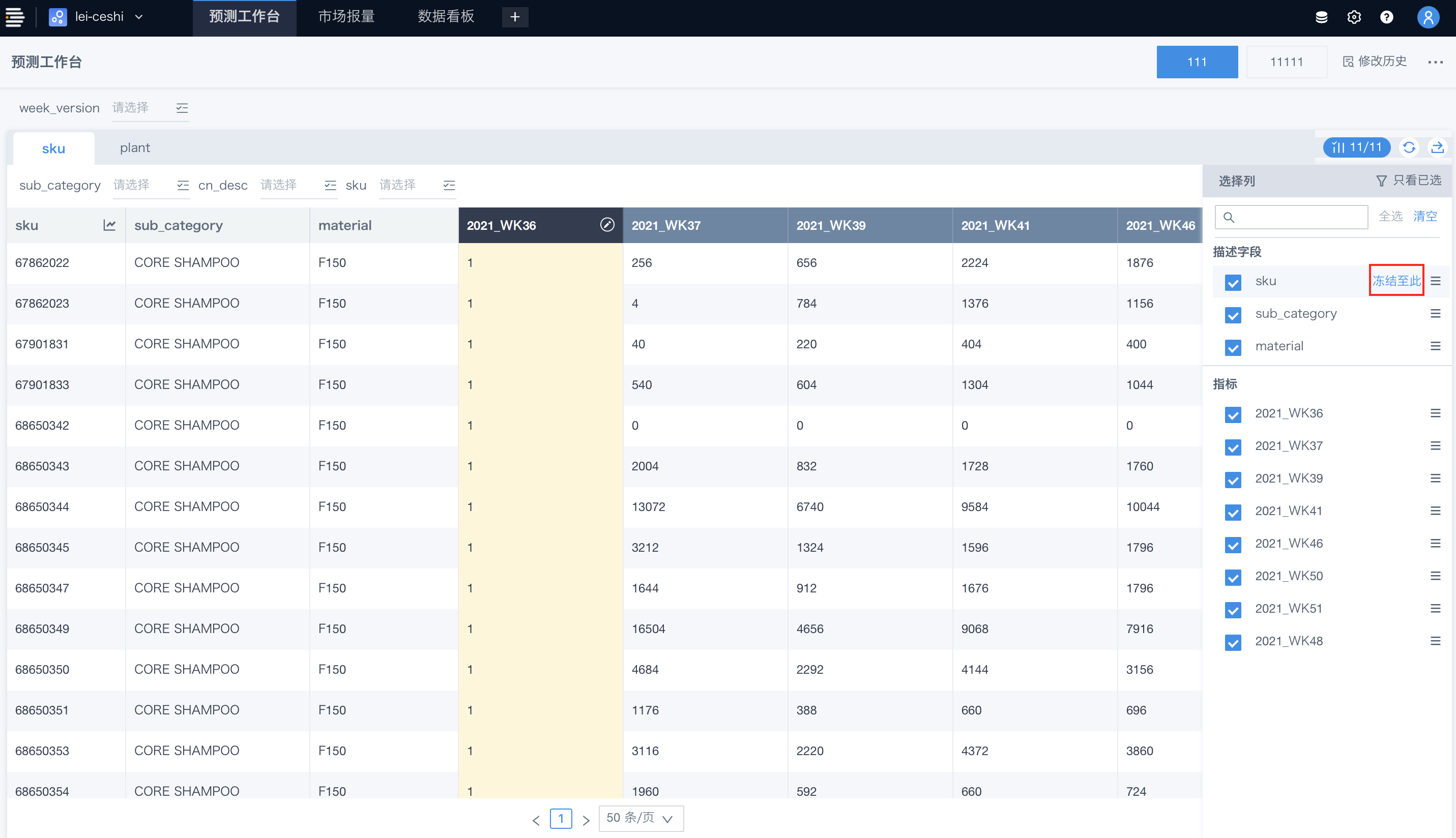
6.3 选择列
找到想要展示的某些字段后,选中该字段前的方框即可选择哪些列需要展示在结果页中,未选中的则不会展示。
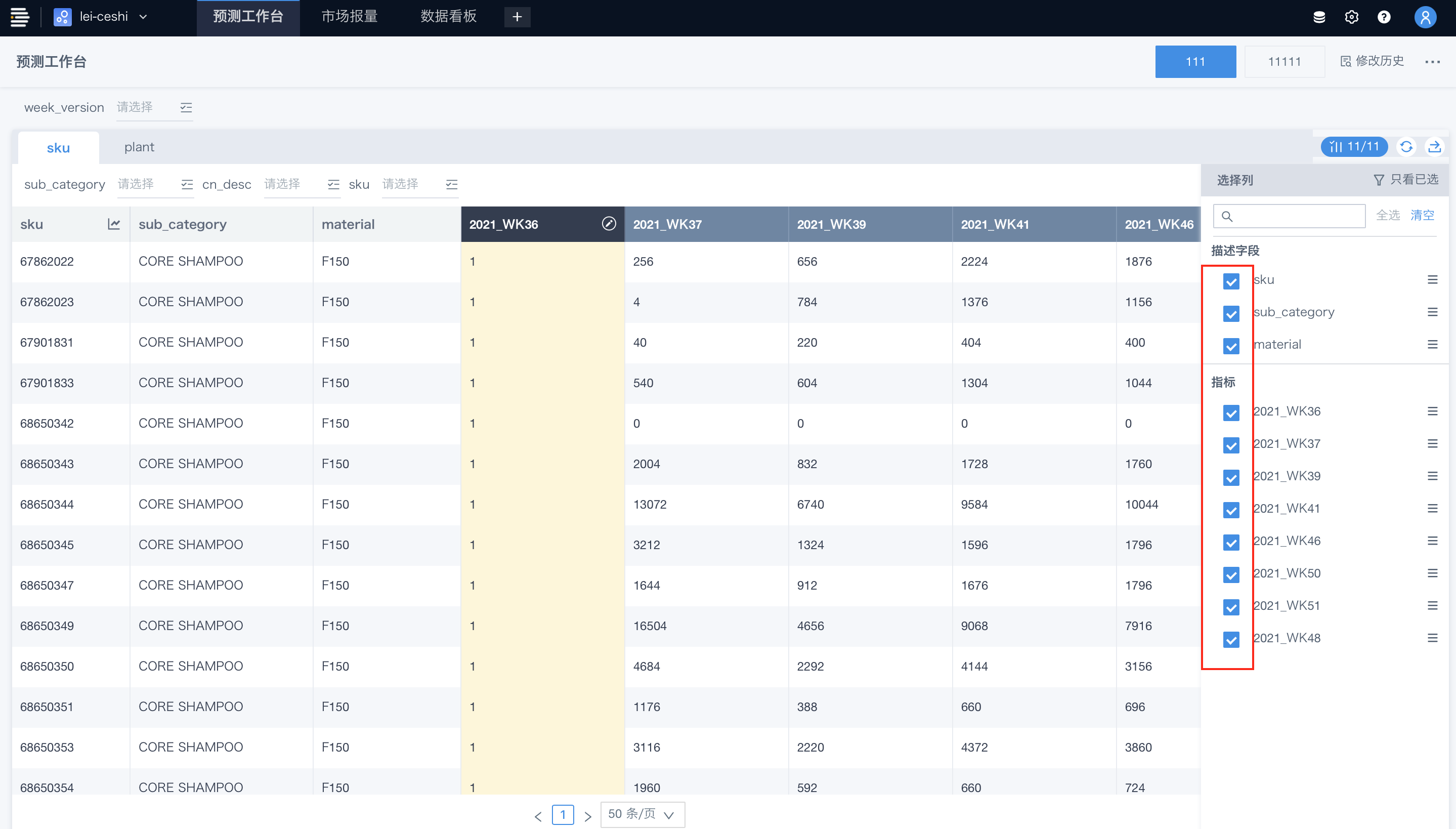
7.历史版本管理
计划协同和制定过程中,会有频繁的修改操作,通过历史版本管理功能可以解决降低误操作的成本,用户可以保存不同的计划版本数据从中选择最佳方案。
7.1历史版本保存
在planing card上用户可以针对当前版本保存一份快照,点击保存为版本后,系统将自动获取当前时间作为版本的默认名,可以根据需要修改名称。
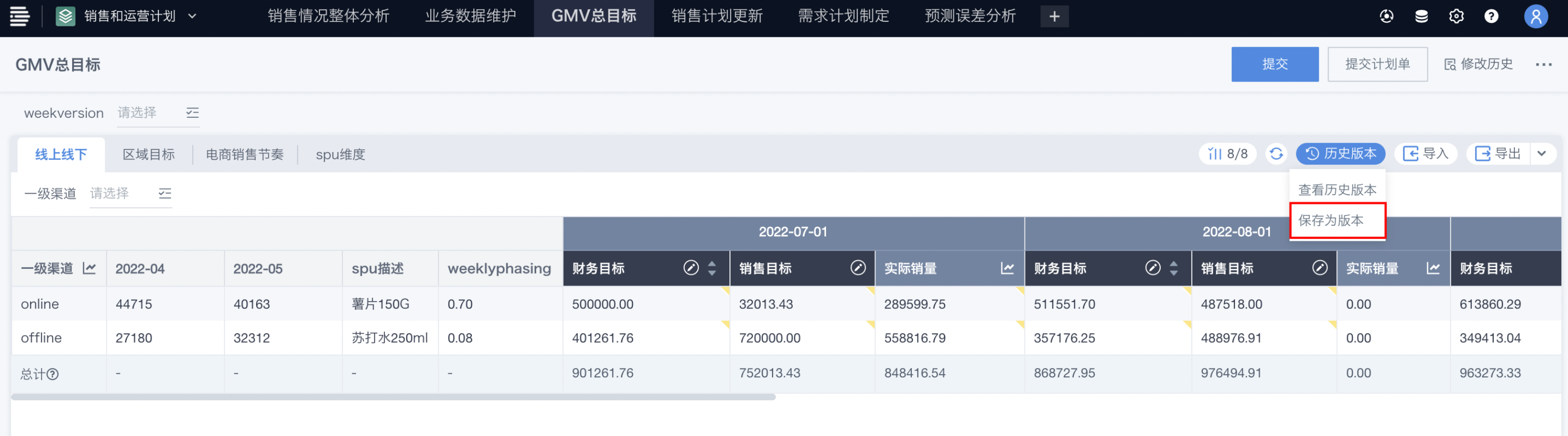
7.2历史版本查看和恢复
点击查看历史版本后,可以看到此前已经保存过的版本记录,历史版本支持恢复数据,注,数据恢复范围仅针对当前有权限修改的数据范围生效。
用户还可以修改版本名称、或者删除历史比较早期的版本数据。